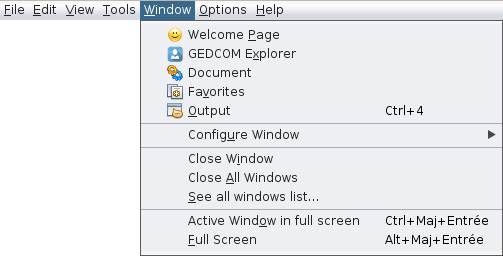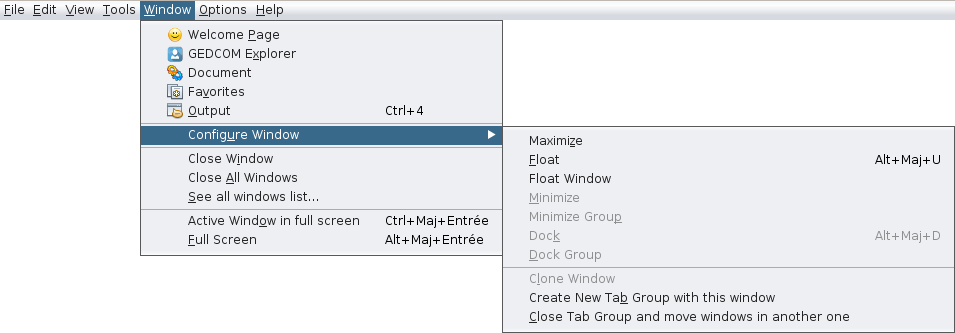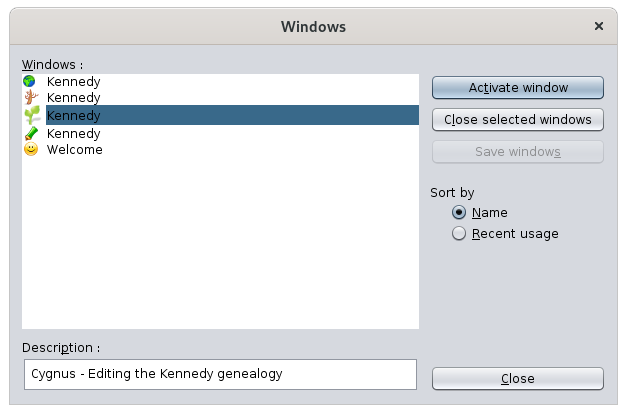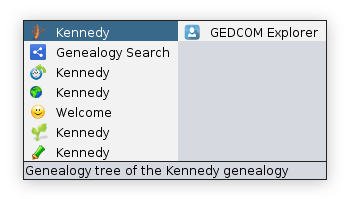Window Menu
Each of these actions is described below.
When the action has its own description page - it is bold - click on it to get all the details about it.
Welcome Page
Opens the Welcome page. It provides direct access to a number of key functions in a friendly manner.
GEDCOM Explorer
Opens the GEDCOM explorer, which will display the open genealogies and a tree list of all their respective entities.
Document
Opens the Document window, which contains the results of the last reports.
Favourites
Opens the favourites list, a set of files and folders that were selected with File / Add to favourites.
Output
Opens the Output window, which contains the result of internal messages.
For instance, the import process will return the list of changes made.
Configure Window
Configure the current window with the already discussed sub-menu that we can obtain by a right click on the window tab. See Workspace and windows for more information.
Close Window
Closes the active window.
Close All Windows
Closes all windows on the tab group, the one that contains the active window.
See all windows list...
Display the complete list of all open windows in Ancestris.
This is a way to activate a particular window from its icon and name.
The list of currently open windows is on the left hand side.
The selected window is highlighted. Its description and data are shown below.
It is possible to select several windows:
- Select the desired window and click on Activate window.
- Select several windows and click on Close the selected windows.
The radio button Order by will sort the list in different ways.
There is another way to go straight to another window. Press Ctrl+Tab, keep Ctrl pressed and use Tab or Shift+Tab to scroll through the list.
This will bring up a small window with the list of open windows:
The concealed windows are last on the list and to the right hand side. Above we can see the GEDCOM Explorer window which is a concealed window.
The lower line indicates the window description.
Active window in full screen
Check this option to move the active window to full screen, or place it back to its original position and size.
Full screen
Check this option to move Ancestris main window to full screen, or place it back to its previous state.