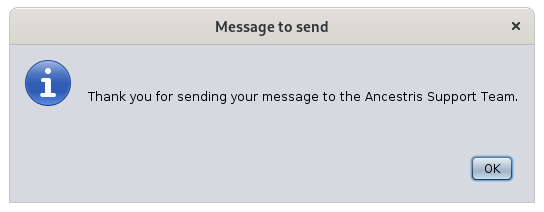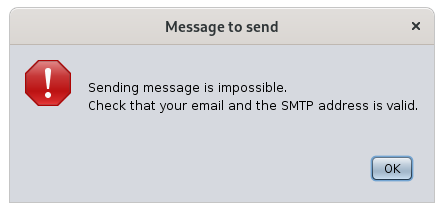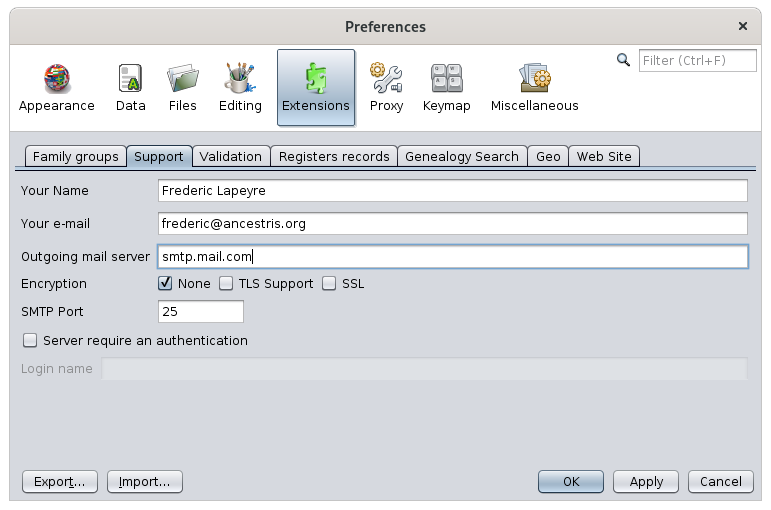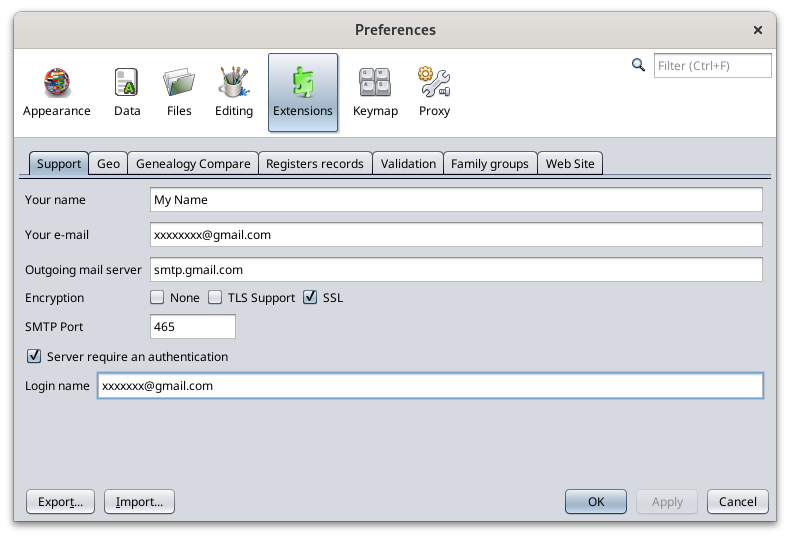Contact Ancestris Support Team
This feature helps you contact the Ancestris support team by email, describing your problem and automatically sending your system configuration items, as well as the Ancestris log file.
Description
The window that opens looks like an email ready to be sent with some instructions at the top.
- A message at the top indicates that you can use the documentation and the forum prior to writing to the support.
- A Documentation and a Forum buttons lead you to these pages for quick access.
The message structure includes your name, a subject and the body of the message, with some files to attach at the bottom.
Technical information is already filled in, as well as your log file path and your configuration file path.
If you have already used the window before, it will also be filled-in with your previous message.
At the bottom, the first 3 buttons are 3 different ways to send us the email, depending on the way your email is set-up.
Usage
To contact us, simply complete the subject of your message and complete the message.
Provide your name, a precise subject and a clear description of the problem you would like us to solve. The more you tell us about HOW you used Ancestris when it occurs, the better.
Attach a file or a screen capture if possible, that is always useful to show us what part of Ancestris you are using when the problem occurs.
To send us the email, you have 3 possible methods.
Send MailTo
This method of sending emails is using your desktop email client program.
If you do not have any, for instance when you use gmail online only, this method will not work.
Use this method if you have an email program on your desktop and if the other method below does not work or is too complex to set-up.
When using this method, Ancestris will open up an email with the content of this message, with the exception of the attachment of files which Ancestris is not able to do with such method. So you will have to attach the files yourself. Use the paths provided to find the right ones.
Send Email
This method tells Ancestris to send us the message directly using your sending SMTP email server.
It requires you to set-up the SMTP mail connection settings and credentials first, because it will use your SMTP mail server to send us the message.
Please refer to the Customisation section below to set it up. An example is given for GMAIL.
If the message could be sent correctly, you should see this message
If Ancestris fails to send the email, you will get a message like this for instance, where we have here an unsuccessful connection to the smtp server.
If the mail does not reach its destination, you should receive an mail in your inbox a few minutes later telling you something like: Undelivered Mail Returned to Sender.
Copy Email to Clipboard
If both methods above do not work, we offer you to copy and paste the information into a new email from where you usually send emails.
In this case, you will have to create the email yourself and attach the files.
Customization
Prior to sending emails to us, the outgoing mail configuration corresponding to your internet service provider must be defined in Ancestris preferences.
You are asked for these settings the first time you try to contact us, or by going to the preferences, Extensions panel, Support tab.
You define the outgoing email parameters in the fields provided.
The SMTP server of your Internet Service Provider is the one you put in your email client software to send messages, not to receive them.
In case your SMTP provider requires authentication, you will most generally need to choose the SSL option, port 465, to select the "Server require an authentication" box, and to indicate your login to your provider mailbox.
Case of GMAIL
In the specific case of 'gmail', if you get an error asking for a second factor authentication, you will have to generate an application password on your Google account and use the generated 16-letter-long password instead of yours when Ancestris will ask for your password.
- Make sure your Google account has activated the two-factor authentication
- Create an application login. You can create and delete as many as you like. It will generate a 16-digit password
- Set-up your SMTP settings as shown i the picture below
- Type the 16-digit password when Ancestris asks you