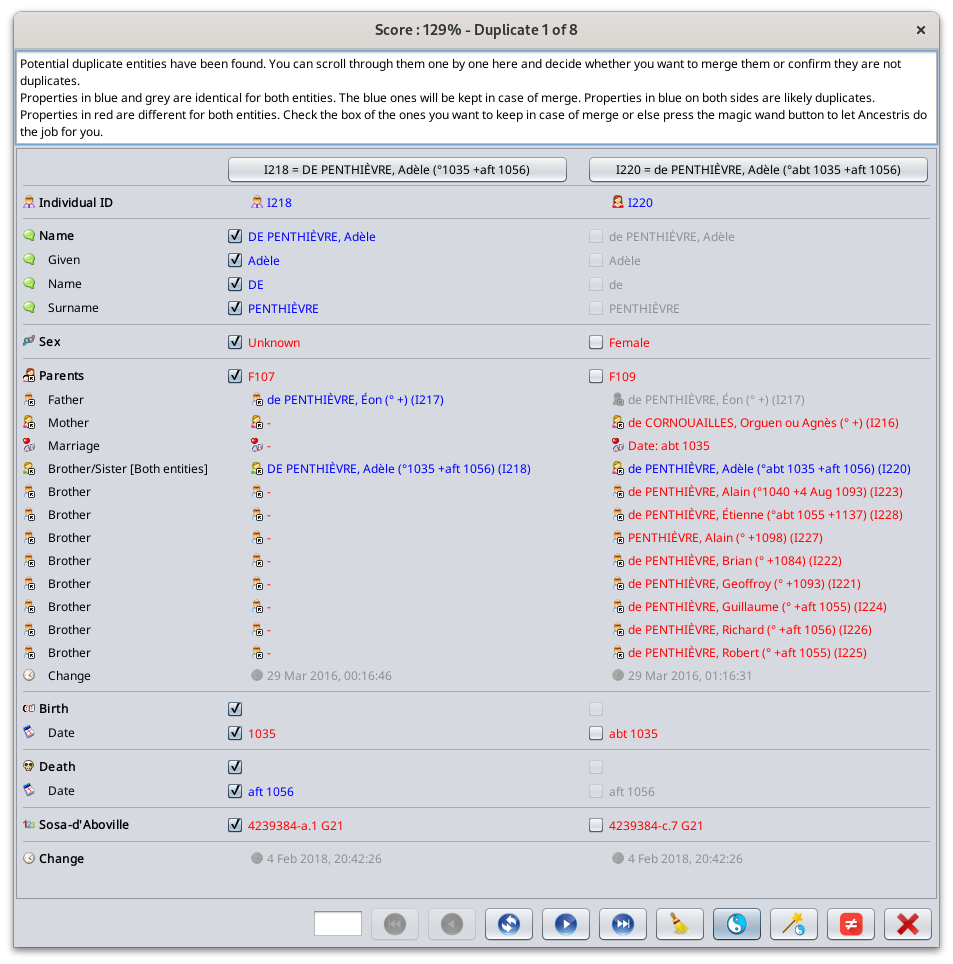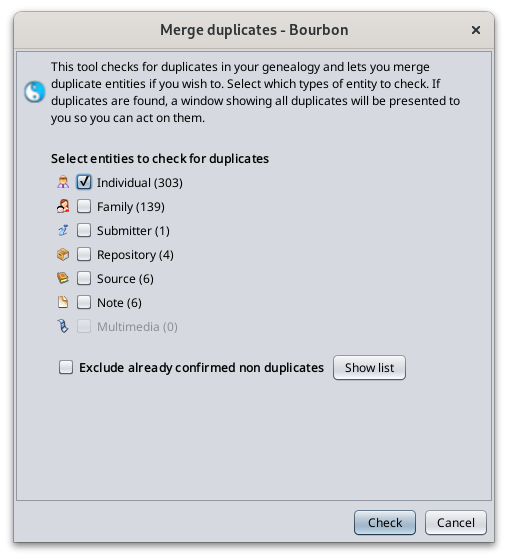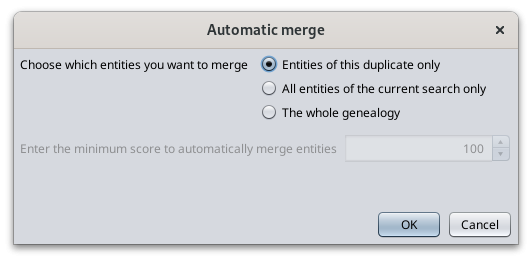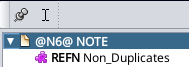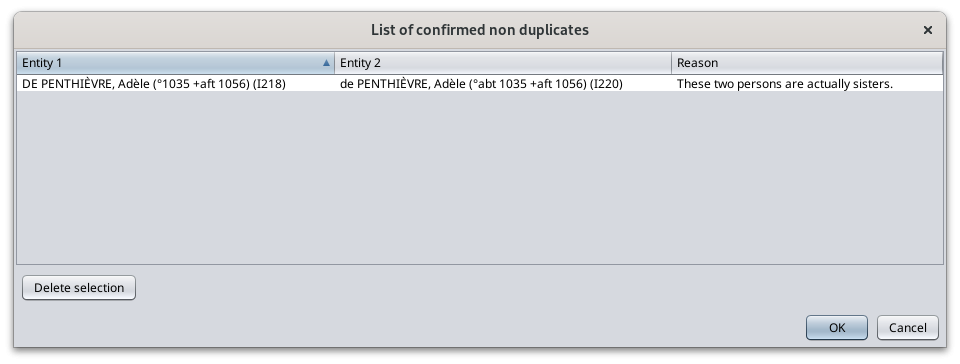Merge duplicates
This tool detects duplicate entities and analyse them, merge them automatically or manually if they are real duplicates, or confirm them as non duplicates if they are not.
There are 4 ways to merge duplicates. They are described in this page.
- Global search across the whole genealogy file
- Automatic detection each time an entity is modified
- Manual merge action from the user to force the merge of two selected entities
- Drag-and-Drop of entities from one genealogy file to another
The following window is used in all situations.
Description
The Merge Duplicates tool is made of 3 components.
- Entity selector window: this is where you select which entities you want to search for duplicates.
- Merge window: this is where you will see all potential duplicate entities, analyse each of them and decide whether or not to merge them.
- Special note for all non duplicates: this is where Ancestris stores all your confirmations that two entities are not duplicates.
Before describing these 3 components, let's first introduce how Ancestris measures the likelihood of 2 entities being duplicates or not. Ancestris calculates a Ressemblance Score.
Resemblance Score
It is often difficult to assess with total certainty that two entities are duplicates or are not duplicates. Even a human person can sometimes have difficulty certifying that two individuals or entities are certainly the same or certainly not the same.
Of course, it would be easier to limit the detection to saying that two individuals with exactly the same surname, first name and date of birth are duplicates. In reality, dates could be either missing or be approximate, first names could be in different order or incomplete, etc. In these cases, you would still want Ancestris to be able to detect something.
Therefore Ancestris uses a resemblance score. The more some information is similar, the more likely the entities are duplicates.
The calculated scores can range from negative numbers to high positive numbers. They are expressed as percentage even though a score could be higher than 100%.
Ancestris will list the potential duplicates according to this indicator in a decreasing order, as an intent to tell you:"While this is not certain, given the similarities in the information between these two individuals, they might be duplicates. And this is the score of confidence that they are". Then it's up to you to decide of whether merging or discarding the resemblance.
What this means is that Ancestris might show you potential duplicates that you will consider as non duplicates, and reversely, Ancestris might miss to show you some duplicates that could actually be real duplicates according to you.
Please accept our apologies if the detector is not perfect and please let us know if you find such instances.
Entity selector window
When a global search for duplicates is launched, the following window is displayed. It shows the various types of entities and how many can be found in the Gedcom file.
Check the entity boxes for which you want to search for duplicates.
Only the boxes of entities that are present in the Gedcom file are enabled. In the example above, as there are no multimedia entities.
In case you want to exclude known non duplicates from the search, i.e. those that you have already confirmed as non duplicates, check the corresponding box.
To see the list of pairs of entities that you have confirmed as non duplicates, press the "Show List" button.
If you press the Show List button, the list of Non Duplicates appear.
Merge window
For entities detected as duplicates, the following window is shown.
This window displays one by one the total list of all potential duplicates where the probability is greater than 40%.
The list is sorted from the most certain pair of duplicates to the least certain pair of duplicates, by category of entity. For each pair of similar entities, Ancestris displays the score indicator at the top.
Large genealogies can have several thousands of duplicates. This window will only display the first 10 000 duplicates for each entity type. If your genealogy has more duplicates, you will need to merge these before seing the others.
The title of the window indicates the duplicate pair number displayed and the score indicator that the two entities of this pair are in fact the same, and therefore to be merged.
A general message and displayed and depends on the situation the tool was launched, as global search, automatic detection, or manual action. This message also helps understand the color coding used to display the information.
Each pair of duplicates made of two entities is displayed in the two columns.
In each column are displayed the properties of each entities of the supposed duplicate.
- Values that are different are displayed in red.
- Values that are identical are displayed in blue for the left hand side entity, in grey for the right hand side entity.
- Values that are likely duplicates are displayed in blue on both sides.
The purpose of the comparison is to merge the right entity into the left one if you confirm them as duplicate
Therefore, a check box is available for each property on the right hand side to tell Ancestris to select manually what needs to be kept after merging them.
Button bar
Search duplicate field 
This field is used to search for duplicates in the list. Type the text to search in the entity names of the duplicate. Then press Enter. The Next and Previous buttons below can be use to search for the next and previous match respectively.
Go to first duplicate Button 
Displays the first duplicate of the list in the order of the confidence index, i.e. the most likely duplicate, or the duplicate which is 100 positions before the current one in case there are more than 100 duplicates in the list.
Go to previous duplicate Button 
Displays the previous duplicate. If a search text exists in the Search duplicate field, it will display the previous duplicate matching this search criteria.
Swap Left and Right Entities Button 
Swap the left and right entities in order to merge the two entities on the left one and delete the right one. This is useful if most of the information to be kept after the merge is on the deleted entity.
Go to next duplicate Button 
Displays the next duplicate. If a search text exists in the Search duplicate field, it will display the next duplicate matching this search criteria.
Go to last duplicate Button 
Displays the last duplicate of the list in the confidence index, therefore the least likely duplicate, or the duplicate which is 100 positions after the current one in case there are more than 100 duplicates in the list.
Remove duplicate Button 
Removes the potential duplicate from the displayed list.
It is useful if you do not know yet whether the two entities are duplicates or not, and you want to postpone the decision.
If a new global duplicate search is started, the duplicate will reappear.
Manual Merge Button 
By clicking the Manual Merge button, the entities are merged using the check boxes.
The entity on the right is removed from the Gedcom file and the information which check box is checked on the right hand side is added to the entity on the left or will replace the information on the left hand side.
For information that can only exist once, it is only possible to keep the information from one of the two entities.
As soon as the merge is done, the window displays the same duplicate in green with the result of the merge so that you can check that everything has been kept as you wanted.
You can then move on to the next duplicate.
Automatic Merge Button 
By clicking the Automatic Merge button, the entities will be merged automatically and NOT using the check boxes.
Ancestris will determine which information from the entity to be deleted should be kept and enrich the information of the entity to be kept.
Ancestris lets you perform this automatic merge for 3 different possible scopes. When you press the Automatic Merge Button, the following choices appear.
The choices are
- Entities of this duplicate only:
- Only the current duplicate displayed will be merged.
- Ancestris will detect which information to keep on the right hand side entity to enrich the left hand side entity.
- Then the duplicate will update and show only the left entity in green text with the resulting information.
- The Output window (Ctrl+T) will list the merge entities and the score. You can analyse this file and save it as reference.
- All entities of the current search only:
-
- The automatic merge described above will be performed for all duplicates of the list with a score above a given score.You will need to specify that score in the field below.
- Only the first 10 000 duplicates of each entity will be considered. Use the choice described below if you want to merge the whole genealogy, not just the first 10 000 duplicates found.
- The result window will include all merged duplicates above the indicated score, as well as all the other duplicates.
- All duplicates including deleted entities will be removed from the list.
- The Output window (Ctrl+T) will list all merged entities. You can analyse and save this output file as reference.
- The automatic merge described above will be performed for all duplicates of the list with a score above a given score.You will need to specify that score in the field below.
- The whole genealogy:
- The automatic merge described above will be performed for all duplicates of the genealogy above a given score, not just the first 10 000. You will need to specify that score in the field below.
- The result window will disappear because it might not have included all duplicates found.
- The Output window (Ctrl+T) will list all merged entities. You can analyse and save this output file as reference.
- The automatic merge described above will be performed for all duplicates of the genealogy above a given score, not just the first 10 000. You will need to specify that score in the field below.
Non duplicate Button 
This button excludes the pair of entities from the potential duplicates.
It marks the entity pair to be non duplicate and stores this confirmation in the special "non duplicates" note.
Close Button 
Closes the window.
Special note for all non duplicates
A special note is created and updated in Ancestris to store the non duplicate confirmations.
This note stores user confirmations of similar pairs that are actually not duplicates according to you.
It avoids Ancestris detecting them again and again each time the global search or the automatic detection is run.
This note has a reference name called "Non_Duplicates".
The note is updated each time you press the Non Duplicate button in the Merge window or update the list using the Criteria window.
We have chosen to store this user information in the Gedcom file itself because we wanted your efforts to analyse the entities and decide that they are not duplicates as a valuable piece of genealogy information that has to be kept and transferred as part of the Gedcom file.
The Gedcom standard does not cater for this need, hence Ancestris choice to store it this way, in one single note.
Should the Gedcom standard evolve, such as a NOALIAS tag, we might change the way this information would be managed.
You can see the list of confirmed non duplicates from the criteria window.
List of non duplicates
You can see the list of non duplicates by pressing the "Show list" button on the Detection Criteria window.
You can sort the lines to find the entities you are interested in.
You can select one or several lines and remove them from the list if you need to.
Usage
As mentioned above, there are 4 ways to merge entities.
- Global search across the whole genealogy file.
- Automatic detection each time an entity is modified.
- Manual merge action from the user to force the merge of two selected entities.
- Drag-and-Drop of entities from one genealogy file to another.
Global search
The purpose of the global search is both to identify duplicates throughout the whole genealogy and act on them, that is decide one by one what you want to do with each them, or let Ancestris 'mass-merge' all duplicates above a given score.
Your decision for each duplicate will then be to either
- merge the duplicate,
- declare it as a non duplicate,
- or postpone the decision to later.
You can launch the global search from the Ancestris tools menu.
The duplicate merge tool works in two steps.
- First you choose which entity type you want Ancestris to perform the detection of duplicates,
- Then you choose if and how to merge duplicates in the Merge window.
While using the tool, the genealogy is changed accordingly
- Entities you decide to merge are merged with the information you specified to keep or let Ancestris choose to keep,
- Entities you declare as non duplicates are logged into the special note.
Automatic detection
The purpose of the Automatic Detection is to alert you in case the entity you are currently creating or modifying is a potential duplicate of another entity already existing in your genealogy.
The automatic detection of duplicates is activated by default in the Ancestris preferences.
As soon as you validate your entry in one of the editors, and if the corresponding preference box is checked, the detection automatically searches potential duplicates of the entity being edited.
All potential duplicates are then presented in the Merge window, for you to decide what you want to do with these duplicates.
In the case of the Cygnus editor where several entities can be edited at the same time, all modified entities are checked and therefore Ancestris will list in the Merge window all the potential duplicates of all the modified entities.
Manual Merge action
The purpose of the Manual Merge action is to merge two entities, regardless of whether Ancestris detected them or not.
Another purpose is to identify any duplicate for a given entity.
This action is accessible from the Context menu on the current entity you want to merge with another one.
When this action menu item is selected, Ancestris asks you which other entity the current entity is to be merged with.
- To really merge with another entity, pick the one you think is a duplicate.
- To just know whether the current entity has got duplicates in the genealogy, just choose any entity from the list of entities.
Then Ancestris displays the Merge window with a list of potential duplicates among which will be the pair of two entities you chose and its corresponding score of being the same entity, which can be 0% or even a negative number.
The list will be sorted in decreasing probability and the shown duplicate pair will be your chosen pair of entities.
If the current entity you started from has no other found duplicates, only the pair of chosen entities will be shown in the list.
Then you may decide to merge the current entity you started from with the other chosen entity, or any other entity from the list.
Drag-and-Drop from a genealogy to another
The purpose of the Drag-and-Drop is to copy entities from one genealogy to another one using the mouse. Upon dropping the entity on the other genealogy, Ancestris will ask you how you want to attach or add the entity and in case of Merge choice, the merge window will appear. See the corresponding page here.
Customization
There are 2 customization information elements for the Merge tool.
- The automatic detection flag, stored in the Preferences in the User Directory.
- The non duplicate pairs, stored in a special note.