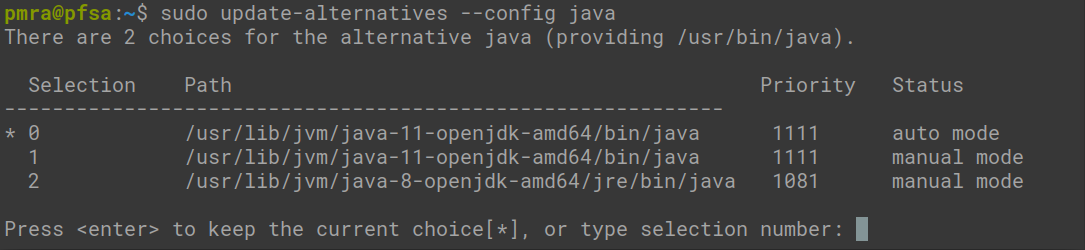Java installatie
Ancestris heeft Java nodig en is compatibel met Java versies 8 tot en met 21.
Als er een Ancestris foutmelding verschijnt tijdens starten, of het Opstart-scherm (SplashScreen) verschijnt niet, of het Opstart-scherm blijft hangen en het programma stopt, dan is er over het algemeen een probleem met de Java installatie.
Of Java is niet geïnstalleerd of Ancestris kan Java niet vinden of het vindt een incompatibel versie of het vindt een beschadigde versie.
De volgende hoofdstukken bieden een stap-voor-stap controle om zeker te zijn dat Ancestris een geldige versie van Java gebruikt.
Algemeen principe
- Ancestris werkt met alle Java-versies die bovenaan deze pagina worden vermeld.
- Ancestris is gecompileerd met versie 8 voor betere compatibiliteit met de meeste gebruiker.
- Ancestris is getest met verschillende versies die LTS (Long Term Support) versies zijn.
- We testen Ancestris niet systematisch met Short Term-versies. Deze worden snel verouderd en kunnen na 18 maanden niet meer worden gedownload, maar sommige gebruikers bevestigen regelmatig dat Ancestris goed werkt met alle Java-versies.
- Als er een werkende versie van Java op je systeem beschikbaar is, zal Ancestris deze automatisch vinden zonder dat je iets hoeft in te stellen.
- Anders kun je Java installeren van elke aanbieder. Onze gebruikers vinden het het gemakkelijkst om het van Adoptium te downloaden.
- Om te controleren of Java op je systeem is geïnstalleerd, volg je deze instructies.
- Als Ancestris niet start terwijl Java is geïnstalleerd, controleer dan de sectie Probleemoplossing.
- Je kunt meerdere versies van Java op je systeem geïnstalleerd hebben. Om Ancestris te laten weten welke versie het moet gebruiken, moet je:
- Ofwel het configuratiebestand van Ancestris bijwerken. Volg hiervoor deze instructies.
- Ofwel de standaard Java-versie wijzigen. Volg hiervoor deze instructies.
Installeer Java
Een eenvoudige manier om een officiële Java-versie te krijgen, is door deze op te halen bij Adoptium.net
Als Java niet is geïnstalleerd of als u de nieuwste of een specifieke versie van Java wilt, downloadt u deze gewoon van de bovenstaande site.
Bepaal of Java al geïnstalleerd is.
Als je niet weet of Java is geïnstalleerd of welke versie is geïnstalleerd, open dan een opdrachtprompt (command line terminal) en typ de volgende opdracht:
java -version - Als je een foutmelding in de terminal ziet, betekent dit dat Java niet op je systeem is geïnstalleerd. Ancestris kan dan niet worden uitgevoerd. Volg de instructies in de sectie Installeren om Java te installeren.
- Als je iets ziet zoals het onderstaande voorbeeld, waarin de Java-versie wordt weergegeven, betekent dit dat Java is geïnstalleerd met de aangegeven versie. Je kunt meerdere versies van Java op je systeem hebben, maar dit is de versie die Ancestris zal gebruiken, tenzij je Ancestris anders hebt geconfigureerd.
java version "1.8.0_251"
Java(TM) SE Runtime Environment (build 1.8.0_251-b08)
Java HotSpot(TM) 64-Bit Server VM (build 25.251-b08, mixed mode)Volgens de bovenstaande weergave is de standaard geïnstalleerde Java-versie 1.8, oftewel versie 8.
Als je een Java-versie hebt geïnstalleerd zoals in het bovenstaande voorbeeld en je deze versie wilt gebruiken, kun je de rest van deze pagina negeren.
Probleem oplossing
Als Java is geïnstalleerd en Ancestris niet start, betekent dit dat Ancestris Java niet kan vinden, een incompatibele versie vindt of een corrupte versie vindt.
Of je nu slechts één versie van Java hebt geïnstalleerd of meerdere versies op je systeem hebt, je moet dan de configuratiebestanden controleren en mogelijk bijwerken om Ancestris te vertellen waar het Java moet zoeken.
In plaats van het configuratiebestand van Ancestris aan te passen, kun je, als er meerdere versies van Java beschikbaar zijn op je systeem, ook de standaard Java-versie wijzigen.
- De standaard Java-versie is de versie die verschijnt wanneer je de opdracht
java -versiontypt, zoals aangegeven in de bovenstaande sectie. Dit is de versie die Ancestris zal gebruiken als er geen configuratiebestand van Ancestris bestaat of als dit bestand geen instructies bevat over waar Java te vinden is.
Bij twijfel kun je Ancestris handmatig starten vanuit een terminalvenster en ons de trace sturen die op het scherm wordt weergegeven.
- Ongeacht het besturingssysteem dat je gebruikt, open een terminalvenster:
- Ga naar de applicatiemap ancestris/bin
- Start Ancestris handmatig
- door ./ancestris in te typen op macOS of Linux
- door ancestris.exe of ancestris64.exe in te typen op Windows
- Het terminalvenster toont wat het aan het doen is
- Stuur ons deze weergave
Werk de Ancestris configuratie file bij.
Je hoeft je alleen zorgen te maken over wat hieronder wordt beschreven als Java is geïnstalleerd en Ancestris niet start.
Je moet het configuratiebestand van Ancestris bijwerken om aan te geven waar Ancestris moet zoeken naar Java, als het lijkt alsof Ancestris het niet kan vinden.
Het principe is als volgt:
- Als er een configuratiebestand bestaat met een jdkhome parameter die aangeeft waar Java te vinden is, zal Ancestris de overeenkomstige Java-versie gebruiken.
- Anders zal Ancestris de standaard Java-versie gebruiken zoals aangegeven in de bovenstaande sectie.
Ancestris gebruikt twee configuratiebestanden, beide genaamd ancestris.conf:
* Het eerste bestand is het Applicatie configuratiebestand, dat deel uitmaakt van de applicatiemap en wordt aangemaakt tijdens de installatie van Ancestris.
* Het andere bestand is het Gebruikers configuratiebestand, dat deel uitmaakt van je gebruikersmap en wordt aangemaakt wanneer je enkele voorkeuren wijzigt tijdens het gebruik van Ancestris.
Het Gebruikers configuratiebestand heeft voorrang boven het Applicatie configuratiebestand.
Dus het configuratiebestand dat je moet controleren en bijwerken, is het Gebruikers configuratiebestand als dit bestaat, anders het Applicatie configuratiebestand.
* Als je Ancestris installeert, moet je waarschijnlijk het Applicatieconfiguratiebestand bijwerken.
* Als je Ancestris al hebt gebruikt en de Java-versie wilt wijzigen, moet je waarschijnlijk het Gebruikersconfiguratiebestand bijwerken.
Controleer hier waar het configuratiebestand zich bevindt, afhankelijk van je systeem.
Het pad naar Java in het configuratie bestand
Open het configuratiebestand met een gewone teksteditor.
1: Controleer de regel met: default_options
Deze regel zou er als volgt uit moeten zien:
default_options="--branding ancestris -J-Xms96m -J-Xmx1g --laf javax.swing.plaf.nimbus.NimbusLookAndFeel"
Als een van de opties in deze regel --jdkhome="/pad/naar/java" bevat, zorg er dan voor dat het pad dat in deze optie is opgegeven, het pad is naar de Java-versie die je wilt gebruiken.
Als deze regel geen Java-pad bevat, zoek dan de jdkhome ergens anders in het bestand.
2: Controleer de regel die jdkhome definieert
Als de regel eruitziet als jdkhome="/pad/naar/java" , zorg er dan voor dat het pad dat in deze optie is opgegeven, het pad is naar de Java-versie die je wilt gebruiken.
Als de regel begint met "#", een commentaarmarkup, zal Ancestris deze negeren alsof de regel niet bestaat.
Als Ancestris niet start, kan het zijn dat de naam van de jdkhome map verkeerd gespeld is of dat deze naar een onjuiste Java-versie verwijst.
Ongeacht je besturingssysteem, als de standaard actieve Java-versie verschilt van de versie die je met Ancestris wilt gebruiken, moet je de jdkhome regel als volgt aanpassen:
jdkhome="/path/to/java"In het geval van macOS
Voor macOS: als bijvoorbeeld Java 21 en Java 17 op je Mac zijn geïnstalleerd en je Ancestris wilt dwingen Java 17 te gebruiken, voer dan de volgende stappen uit:
- Bewerk het Gebruikersconfiguratiebestand van Ancestris (indien aanwezig):
- Het bestand bevindt zich hier:
/Users/<jouwnaam>/Library/Application Support/ancestris/<versie of trunk>/etc/ancestris.conf - Vervang <jouwnaam> door de gebruikersnaam die je op je Mac gebruikt.
- Vervang <versie of trunk> door het versienummer van Ancestris dat je gebruikt:
- De huidige stabiele en officiële versie is een nummer, bijvoorbeeld 12.
- De dagelijkse ontwikkelversie wordt trunk genoemd.
- Let op: De Library-map is standaard verborgen in de Finder. Om deze zichtbaar te maken, druk je op Command + J.
- Het bestand bevindt zich hier:
- Als het gebruikersconfiguratiebestand niet bestaat
Dit betekent dat je Ancestris nog niet eerder hebt gebruikt. Bewerk dan het Applicatie configuratiebestand (Als dit een eerste installatie is)
/Applications/Ancestris.app/Contents/Resources/ancestris/etc/ancestris.conf - Zoek in het bestand naar de regel:
#jdkhome="/pad/naar/java"Verwijder het #-teken aan het begin van de regel om deze te activeren. - Vervang /pad/naar/java door het pad naar de gewenste Java-versie, bijvoorbeeld Temurin 17:
jdkhome="/Library/Java/JavaVirtualMachines/temurin-17.jdk/Contents/Home"- Sla het gewijzigde bestand op en controleer of het correct is opgeslagen.
- Start Ancestris opnieuw.
In het geval van Windows en Linux
Voor Windows of Linux: Als het Java-uitvoerbare bestand zich bijvoorbeeld bevindt op: /usr/java/jdk1.8.0_291-amd64/bin/java, dan moet je in het configuratiebestand de volgende regel opnemen:
jdkhome="/usr/java/jdk1.8.0_291-amd64/"Let op: Zorg ervoor dat je /bin/java niet opneemt in het pad. Alleen de hoofdmap van de Java-installatie moet worden vermeld.
Verander de default java versies in geval er meerdere versies geïnstalleerd zijn
Als er meerdere versies van Java op je systeem beschikbaar zijn en je de Java-versie wilt wisselen zodat Ancestris de standaardversie gebruikt, hangt de wisselprocedure af van je besturingssysteem.
Wissel de default versie voor macOS
Om tussen verschillende Java-versies te wisselen, open een Terminal-venster en volg de onderstaande stappen.
In het volgende voorbeeld worden de instructies gegeven om **Java versie 8 (ook bekend als 1.8) als standaard in te stellen**, zonder Java versie 10 te verwijderen.
1/6 - Controleer welke Java-versie standaard is ingesteld
Voer de volgende opdrachten uit in de Terminal:
java -version
echo $jdkhomeHiermee wordt de momenteel actieve Java-versie weergegeven.
2/6 - Bekijk alle geïnstalleerde versies op je systeem en controleer of versie 8 of 11 aanwezig is
Gebruik de volgende opdracht:
/usr/libexec/java_home -VAls de gewenste versie niet in de lijst staat, installeer deze dan zoals uitgelegd in deze sectie.
Als de versie wél in de lijst staat, maar niet als standaard wordt gebruikt, dwing dan het pad af met de volgende stap.
3/6 - Stel de standaard Java-versie in met deze twee opdrachten
Typ in de Terminal:
echo 'export JAVA_HOME=`/usr/libexec/java_home -v 1.8`' >>~/.bash_profile
echo 'export jdkhome=`/usr/libexec/java_home -v 1.8`' >>~/.bash_profileDeze twee regels voegen een opdracht toe aan je persoonlijke profiel om Java versie **1.8 (of 8)** standaard te maken.
- De eerste regel stelt de standaard Java-versie in voor alle programma’s (JAVA_HOME, hoofdletters).
- De tweede regel stelt de standaard Java-versie in die door Ancestris wordt gebruikt (jdkhome, kleine letters).
Let op: Vervang `1.8` door de Java-versie die je wilt gebruiken.
4/6 - Sluit de Terminal
exit5/6 - Heropen de Terminal en controleer of de juiste Java-versie actief is
java -version
echo $jdkhomeAls de gewenste versie wordt weergegeven, kun je Ancestris starten.
6/6 - Start Ancestris
Wanneer Ancestris start, opent tegelijkertijd een Terminal-venster.
In de titelbalk kun je zien dat Java versie 8 wordt gebruikt door Ancestris.
Wissel de default versie voor Windows.
Je moet een BAT-bestand maken voor elke Java-versie die je wilt behouden.
Gebruik je favoriete teksteditor om deze bestanden aan te maken met de onderstaande code en plaats ze in een map die toegankelijk is via je PATH.
Voor Java 8 (JAVA8.BAT)
@echo off
echo JAVA_HOME instellen
set JAVA_HOME=C:\Program Files\Java\jdk1.8.0_12
echo PATH instellen
set PATH=C:\Program Files\Java\jdk1.8.0_12\bin;%PATH%
echo Java-versie weergeven
java -versionVoor Java 11 (JAVA11.BAT)
@echo off
echo JAVA_HOME instellen
set JAVA_HOME=C:\Program Files\Java\jdk1.11.0_11
echo PATH instellen
set PATH=C:\Program Files\Java\jdk1.11.0_11\bin;%PATH%
echo Java-versie weergeven
java -versionBelangrijke aandachtspunten
- Zorg ervoor dat je de juiste padnamen gebruikt voor de Java-installaties bij de regel JAVA_HOME, afhankelijk van waar je Java is geïnstalleerd.
- Als je de Java-versie wilt wijzigen, voer je gewoon het bijbehorende BAT-bestand uit:
- JAVA8.BAT voor Java 1.8
- JAVA11.BAT voor Java 11
Controleren of de wijziging is doorgevoerd:
Open een consolevenster (cmd) en voer het volgende commando uit:
java -versionHiermee wordt de actieve Java-versie weergegeven. Je kunt ook deze pagina raadplegen voor verdere controle.
Wissel de default versie voor Linux.
Typ het volgende in een terminalvenster:
sudo update-alternatives --config javaHiermee wordt een lijst weergegeven van de beschikbare Java-versies op je systeem. Kies de gewenste versie door het bijbehorende nummer in te voeren.
Hulp nodig?
Om meer informatie over dit hulpprogramma te krijgen, typ je:
sudo update-alternatives -l