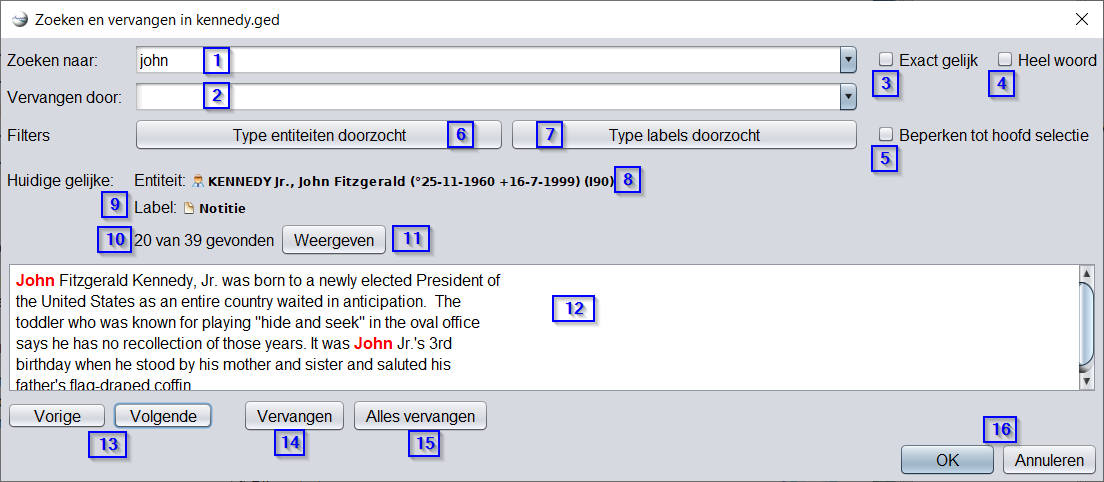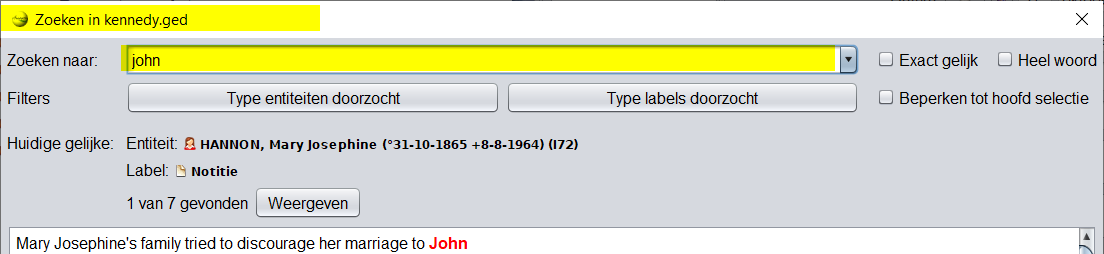4.3. Zoek en Vervang
Deze tool kan elke tekst in de stamboom inhoud vinden of vervangen.
Beschrijving
- (Veld 1 en 2) In de eerste twee vervolgkeuzemenu's van dit Zoeken/Vervangen-venster "Zoeken naar" en "Vervangen door", geeft u de tekst aan waarnaar moet worden gezocht en de tekst waardoor deze moet worden vervangen.
Eerdere zoekopdrachten worden opgeslagen in deze vervolgkeuzemenu's.
- (Veld 3 en 4) De twee selectievakjes aan de rechterkant kunnen worden gebruikt om het zoeken te beperken: match hoofdletters en kleine letters precies en zoek alleen op hele woorden.
- (Veld 6 en 7) U kunt ook entiteit- en eigenschap- (Label/Tag) filters opgeven met behulp van de twee grote knoppen die hieronder worden beschreven. Dit maakt het mogelijk om het zoeken en vervangen te beperken tot alleen de entiteiten en eigenschappen die zijn aangevinkt in de twee lijsten die verschijnen.
Klikken op de knop geeft: (Het getal tussen haakjes geeft het aantal overeenkomstige elementen in de genealogie aan.)
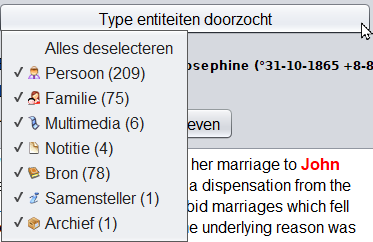 |
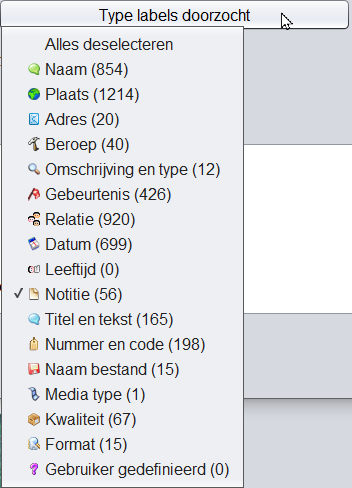 |
|
Filter op entiteiten |
Filter op eigenschappen |
- (Veld 5) Het selectievakje Beperken tot hoofdselectie wordt gebruikt om de zoekopdracht te beperken tot de entiteiten die het resultaat zijn van de weergave Geavanceerd zoeken. Zie de pagina Geavanceerd zoeken voor meer details.
(Label 8), geeft de naam van de entiteit die in Veld 12 wordt weergegeven.
(Label 9), geeft het type Tag (Label) die in veld 12 wordt weergegeven.
(Label 10), geeft het rangnummer van de gegevens in Veld 12 en het aantal gevonden resultaten.
(Knop 11) Weergeven, Deze knop zorgt ervoor dat de gegevens die in Veld 12 staan, in de overige schermen van Ancetris wordt weergegeven. Dus bijvoorbeeld in de Editors.
- (Veld 12, knoppen 13) De zoekresultaten worden vervolgens één voor één weergegeven in veld 12, en u kunt ze allemaal doorbladeren met de knoppen Volgende en Vorige.
- (Knop 14) De knop Vervangen vervangt de tekst één voor één, terwijl (Knop 15) de knop Alles vervangen alle overeenkomsten in één keer vervangt.
Het venster dat aan het begin van deze pagina wordt weergegeven, is het venster dat overeenkomt met de functie Zoeken en vervangen. De functie Zoeken bevat niet de extra regel en twee knoppen die worden gebruikt in de functie Vervangen, zie dit screenshot. U kunt het ook zien aan de titelbalk zoals hieronder.
Gebruik
De belangrijkste behoefte die door deze tool wordt gedekt, is om gegevens in uw gehele stamboom en in één keer te wijzigen.
De zoekfunctie zoekt naar een tekst in het actieve Gedcom-bestand. Dit resultaat kan voldoende zijn als u uw gegevens niet wilt wijzigen. U hebt alleen toegang tot de functie Zoeken via het menu Bewerken of de sneltoets Ctrl + F.
Merk op dat Ancestris ook twee andere aanvullende onderzoekstools biedt:
(1) Algemeen zoeken via de zoekbalk rechtsbovenaan, dat alle geopende Gedcom-bestanden en de toepassing scant.
(2) Geavanceerd zoeken, een zoekopdracht met meerdere criteria binnen de actieve genealogie.
Als u globaal het ene woord in het andere wilt veranderen, of een datum, een plaatsnaam of wat dan ook wilt wijzigen, is de tool Zoeken en vervangen erg handig. U kunt het openen via het menu Bewerken of via de sneltoets Ctrl + R.
Vul uw te zoeken tekst in, de tekst waarmee u deze wilt vervangen en de resultaten zouden al moeten verschijnen.
Vervolgens kunt u uw zoekopdracht verfijnen met behulp van de hierboven beschreven criteria of filters.
Zodra u een filter aanvinkt (Met velden 6 en 7), duurt het even voordat de resultaten zijn vernieuwd.
Als er geen resultaten verschijnen, controleer dan de filters, ze worden van de ene zoekopdracht naar de volgende opgeslagen.
U kunt de vervangingen vervolgens één voor één uitvoeren. Hiervoor bladert u door de gevonden gegevens.
Aanpassen
De aanpassing die voor tot deze tool bestaat, is de mogelijkheid om de zoekcriteria en de filters van het ene moment op het andere te onthouden.