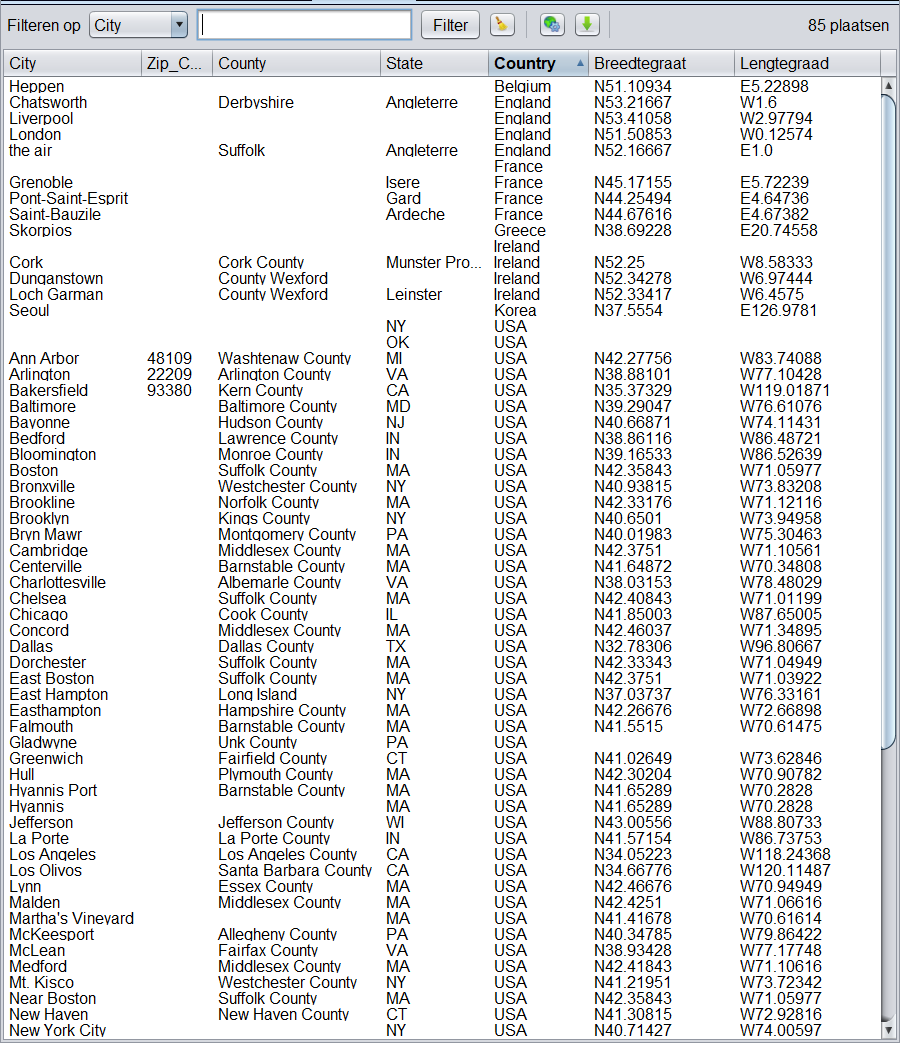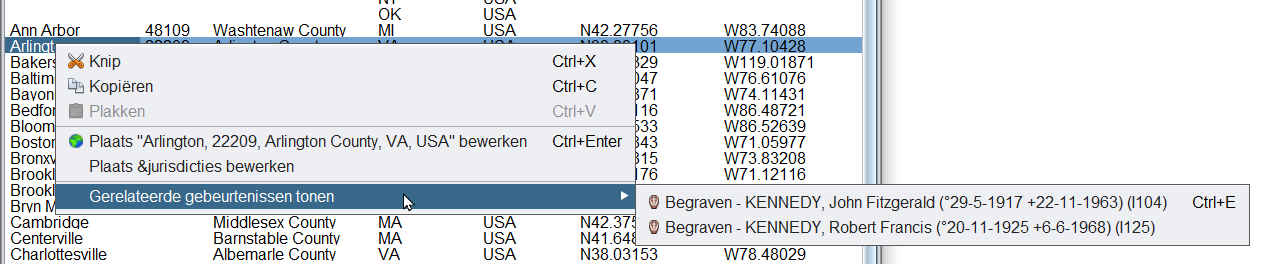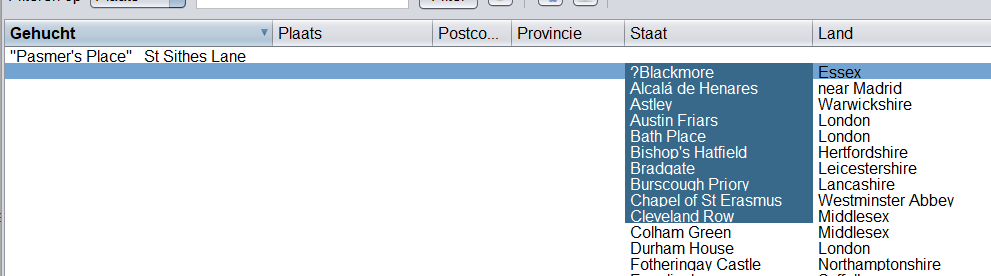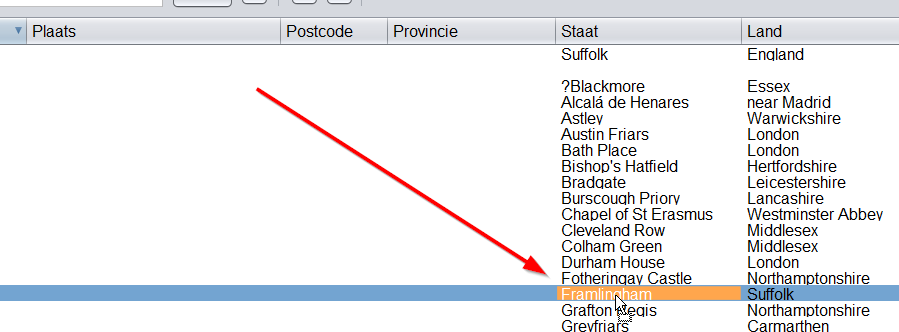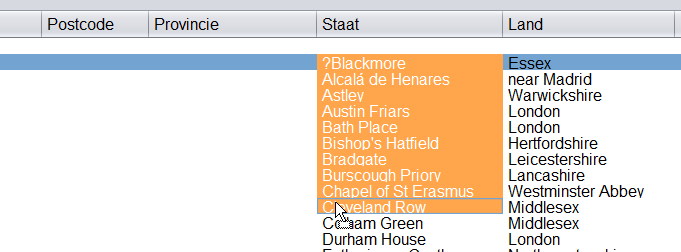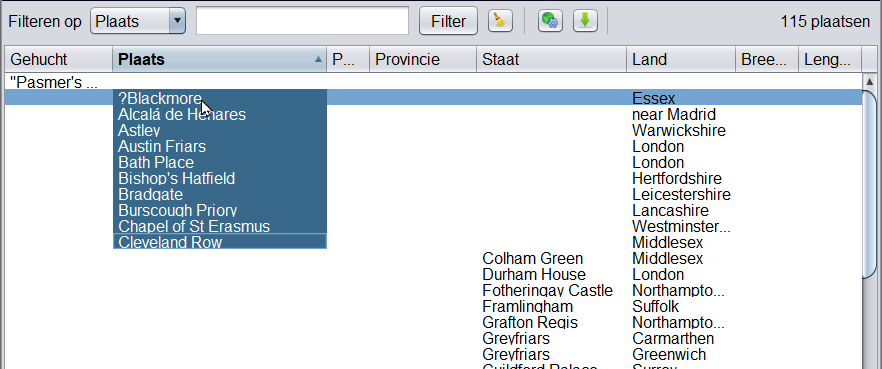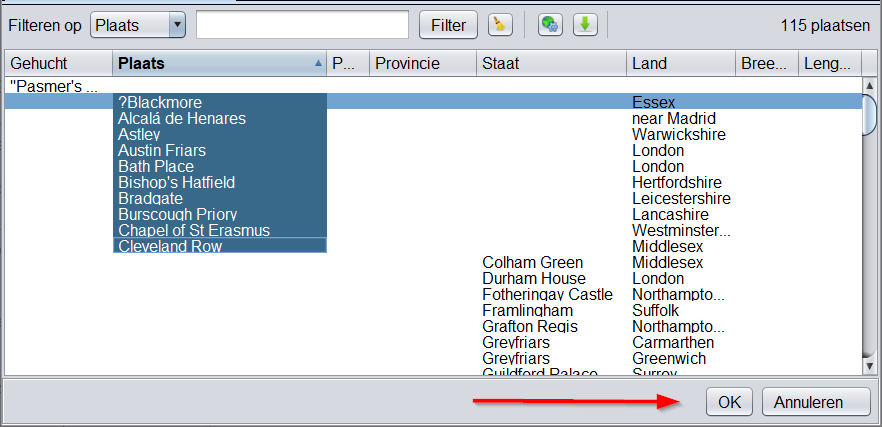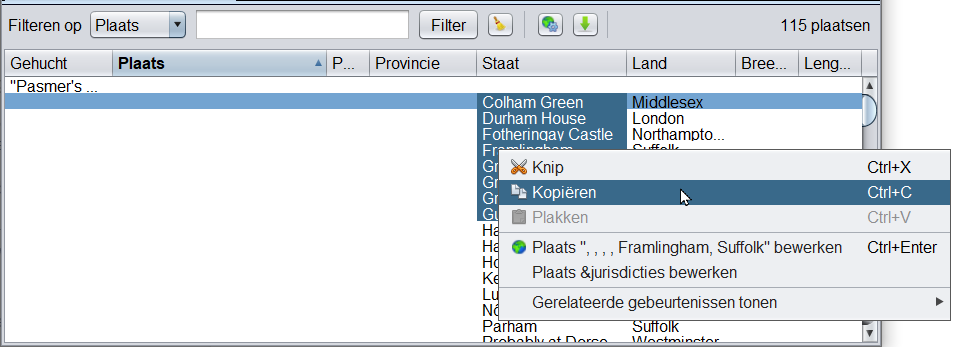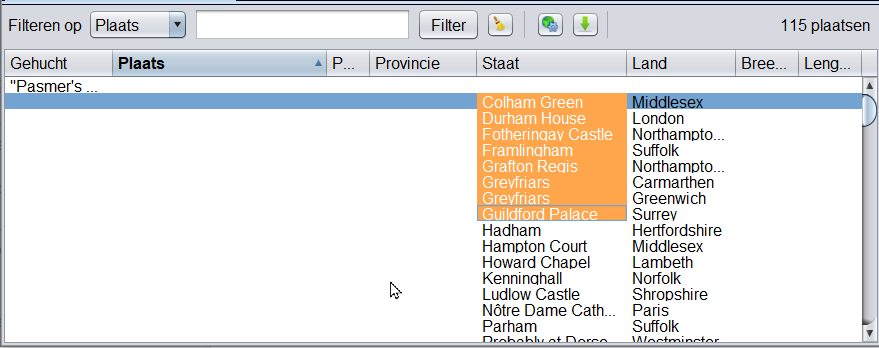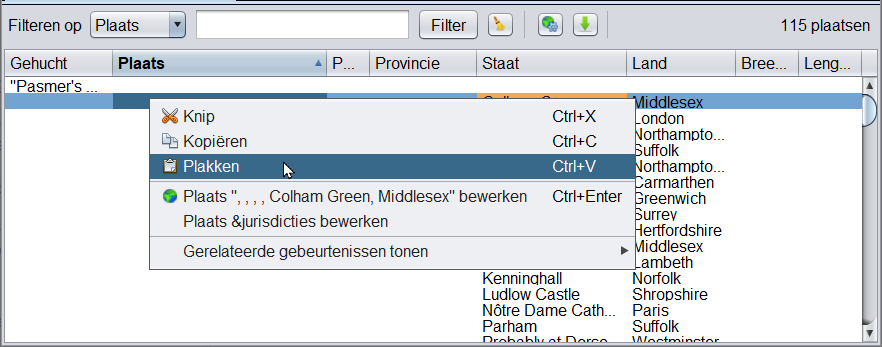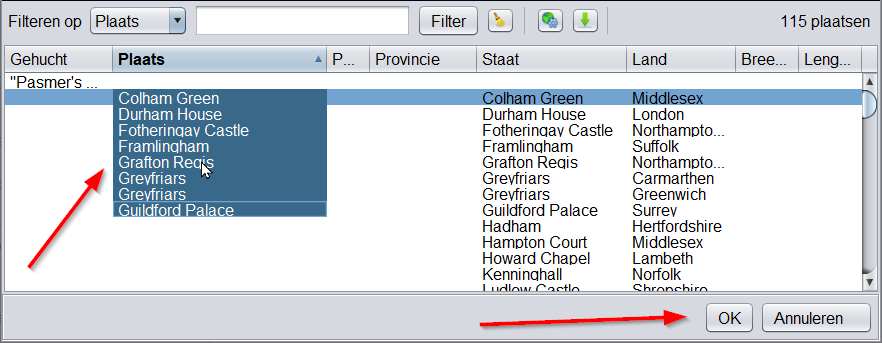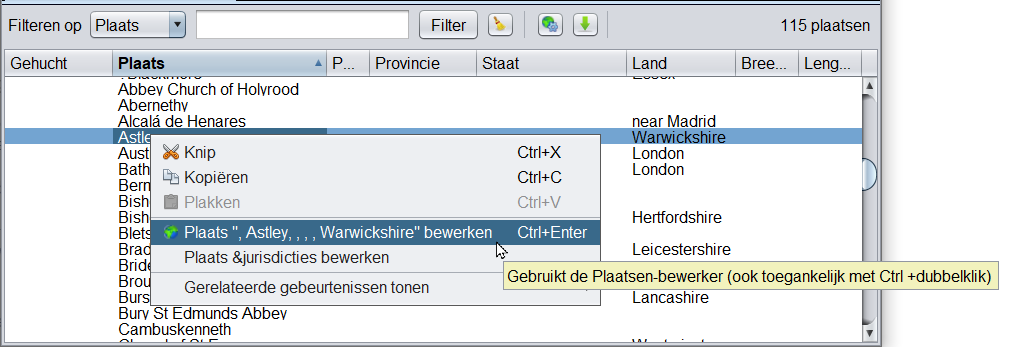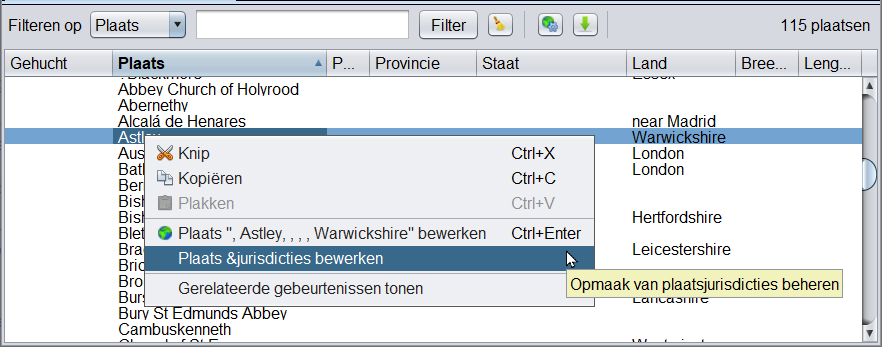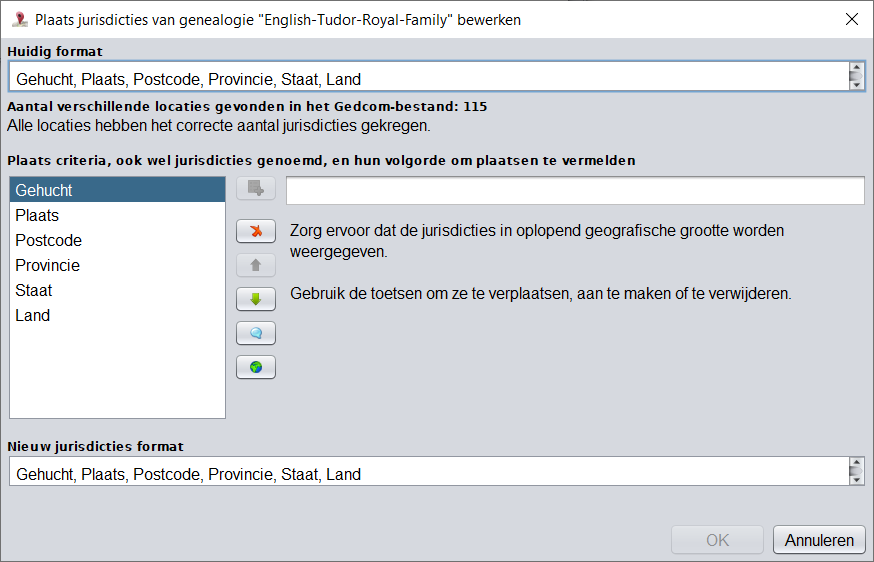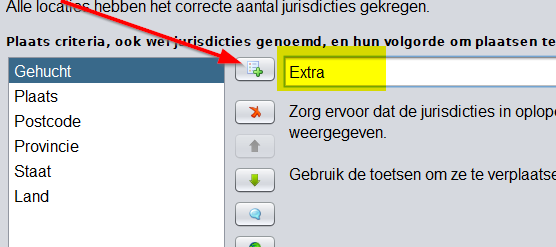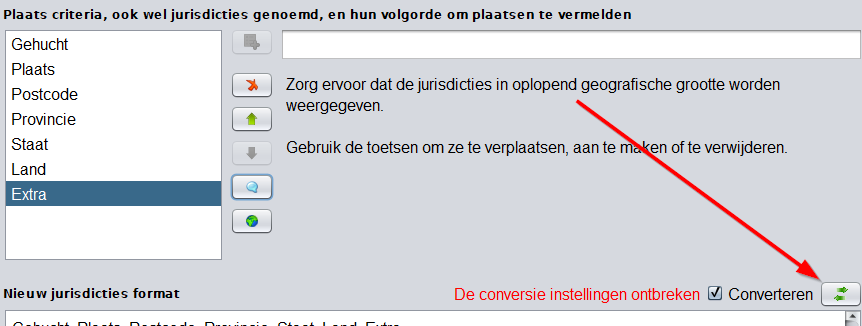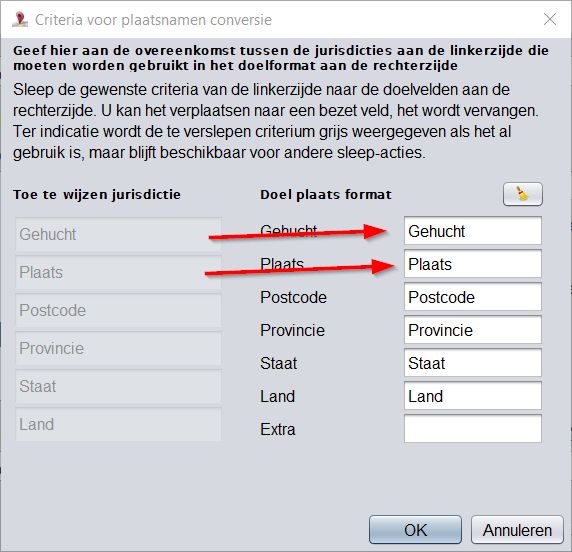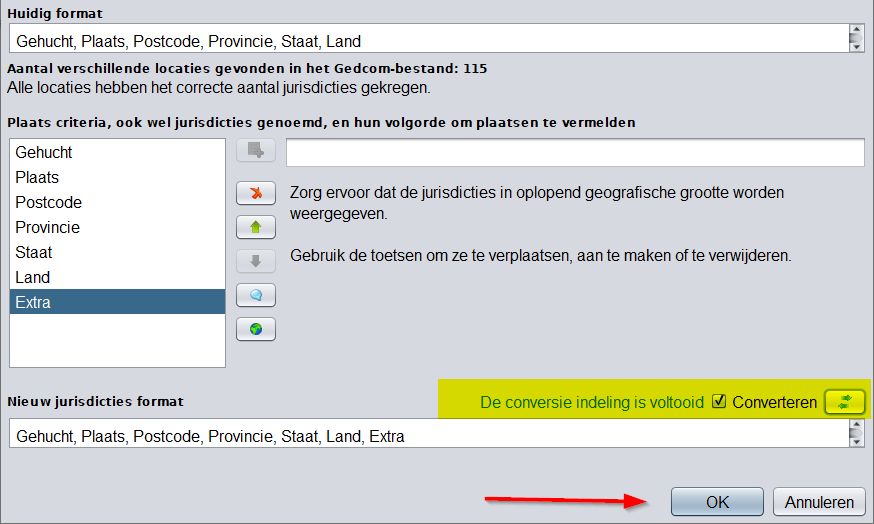7.8. Plaatsen Tabel
De Plaatsen Tabel is een globale plaats-editor die wordt gebruikt als een spreadsheet, om u te helpen bij het bewerken en opschonen van alle plaatsen in uw genealogie.
U opent de plaatsen tabel als volgt:
Merk op dat in dit voorbeeld de taal overal Nederlands is, maar een aantal kolomkoppen in het Engels staan. Dit is een gevolg van het feit dat het hier een Engelse Gedcom (stamboom) betreft. Dan worden de jurisdicties van de plaats definitie in de header van het bestand (in de PLAC tag) genomen als kolomkoppen!
Beschrijving
De Plaatsentabel vermeldt alle locaties van uw genealogie. Elke lijn vertegenwoordigt een plaats en elke kolom vertegenwoordigt een rechtsgebied.
Als een plaats meerdere keren voorkomt in de genealogie, verschijnt er maar één regel.
Na de jurisdicties worden twee kolommen met de opgeslagen coördinaten toegevoegd.
Als plaatsen verschillende formaten hebben, geeft Ancestris evenveel kolommen weer als de plaats met het grootste aantal rechtsgebieden, ongeacht het plaatsformaat dat is gedefinieerd in de genealogie (Gedcom-header). Zie het gedeelte Plaatsen voor meer informatie over het formaat van plaatsen .
De lijst kan op meerdere kolommen worden gesorteerd door op de kop van de kolom te klikken en Ctrl ingedrukt te houden.
De kolommen kunnen met de muis worden verplaatst door de kop te verslepen.
Een filterbalk boven de tabel kan worden gebruikt om de lijst te filteren op de plaatsen waarin u geïnteresseerd bent.
Kolomvolgorde en -grootte, evenals sorteercriteria en gefilterde kolom worden voor elke genealogie onthouden.
Filterbalk
Het filter geeft plaatsen weer die overeenkomen met de criteria die in het filter zijn ingevoerd. Dit filter bevat de volgende bedieningselementen:
- Het "Filteren op" vervolgkeuzemenu: selecteert de jurisdictiekolom waarop moet worden gefilterd. De lijst verschilt per genealogie aangezien de lijst met jurisdicties wordt gelezen uit het Gedcom-headerbestand zelf. De keuze "*" filtert op alle kolommen tegelijk.
- Het invoerveld is het tekenreekscriterium om plaatsen te filteren. De gefilterde plaatsen moeten deze tekenreeks bevatten om te worden weergegeven. Ancestris gebruikt reguliere expressies om te filteren, zodat u slim filteren kunt aangeven.
- De Filter-knop voert het filteren uit nadat een tekenreeks is ingevoerd. De Enter-toets kan ook worden gebruikt.
- Met de knop Wissen wordt het invoerveld gewist, waardoor het filter wordt verwijderd en de volledige lijst opnieuw wordt weergegeven.
- De knop Instellingen plaatsformaat kan worden gebruikt om het plaatsformaat te wijzigen.
- De knop Exporteren exporteert de tabel naar een CSV-bestand.
- Het totaal aantal verschillende plaatsen in de genealogie wordt rechts van de balk weergegeven. Houd er rekening mee dat dezelfde plaats die vaak in de genealogie wordt gebruikt, als één zou tellen.
Gebruik
De Plaatsentabel kan worden gebruikt om alle plaatsen te visualiseren, om ze te bewerken zoals u dat in een spreadsheet zou doen, om naar een plaats op internet te zoeken en deze tot in detail te bewerken, of om plaatsen te exporteren.
Visualisatie
De tabel geeft eenvoudig een algemeen overzicht van al uw plaatsen zodat u deze kunt classificeren, analyseren, etc. zoals in een tabel.
Contextmenu / Toon gerelateerde gebeurtenissen
Vanaf elke van deze plaatsen kunt u ook snel zien welke personen en gebeurtenissen aan deze plaats zijn gekoppeld.
Dat kan middels een contextmenu dat opent door met de rechtermuisknop op een plaats te klikken, waarna het u deze gerelateerde gebeurtenissen laat zien. Selecteer een plaats om de overeenkomstige gebeurtenissen weer te geven, en klik op een die u in de Ancestris-editors wilt zien.
Globaal bewerken
U kunt plaatsen bewerken door de tabelcellen rechtstreeks te bewerken.
Voer rechtstreeks tekst in de cellen in, drag-and-drop andere cel-inhoud en plak deze in cellen.
Wijzigingen valideren
Wanneer een cel wordt gewijzigd, verschijnen de knoppen OK en Annuleren in de rechterbenedenhoek van de Plaatsen tabel.
Hiervoor moet u uw voorkeuren hebben ingesteld om wijzigingen te bevestigen (zie Voorkeuren / Editie / Wijzigingen bevestigen voor meer details). Het vinkje moet dus UIT staan.
Druk op Enter of klik op OK om de wijzigingen te bevestigen, of druk op de Esc-toets of op "Annuleren" om te annuleren.
Als een wijziging wordt bevestigd, worden de cellen van de Plaatsentabel vernieuwd, waardoor mogelijk de volgorde van de regels verandert.
In de bewerkingsmodus, waarbij de wijzigingen automatisch zonder bevestiging worden opgeslagen, (bovenstaand vinkje staat dan aangevinkt) is het simpele feit dat u naar een andere cel gaat, voldoende om de wijziging die in de vorige cel is aangebracht direct op te slaan. Hierdoor wordt de tabel opnieuw weergegeven en wordt de volgorde van de rijen waarschijnlijk gewijzigd.
Voor meer efficiëntie bij het wijzigen van cellen, is het het beste om wijzigingen in de bewerkingsvoorkeuren niet automatisch te accepteren. (Vinkje dus uit laten)
Slepen en neerzetten (Drag-&-Drop)
U kunt één cel of meerdere cellen tegelijk slepen en neerzetten. Bij het neerzetten van cellen op andere cellen, behoudt Ancestris dezelfde celstructuur.
We gaan uit van de volgende situatie:
Het is duidelijk te zien dat van deze zeer oude gedcom, de jurisdicties "Staat" en "Land", foutief zijn gevuld. De gegevens in kolom "Staat" horen thuis in kolom "Plaats", misschien sommige zelfs in kolom "Gehucht". Voor dit voorbeeld gaan we ze verplaatsen naar kolom "Plaats". U ziet dat hier een aantal velden is geselecteerd.
Let op bij het selecteren van meer dan één veld onder elkaar dat het er niet uitziet als dit:
Dit betekent dat Ancestris dit ene veld gaat verplaatsen, in plaats dat u meer geselecteerde velden krijgt. Velden die verplaatst worden, kleuren namelijk oranje na loslaten van de muis, om aan te geven om welke velden het gaat. U heeft de muis dan te vroeg losgelaten.
Het moet er zo uitzien:
Als u de muis op de blauw geselecteerde velden plaatst, worden deze oranje. Nu verplaatst u de velden naar links, de muis verandert in het sleepsymbool, en u controleert goed dat het bovenste veld (hier: "?Blackmore"), in de plaats kolom staat, op dezelfde hoogte als deze stond in de kolom "Staat", zoals hierna te zien is. Zet u hem namelijk 1 of meer rijen lager neer, dan kloppen de gegevens op de rij met "Colham Green" en de rijen daaronder niet meer.
Als de velden op de juiste plek staan laat u de muis pas los.
Onderaan de tabel ziet u dan meteen dit:
Als de knoppen nog niet zichtbaar waren, zijn nu de OK- en de Annuleer- knop verschenen.
Let wel op: De verplaatste cellen overschrijven de mogelijke oude inhoud van de cellen waar ze geplaatst worden.
Contextmenu voor Knippen / Kopiëren / Plakken
Om cellen te kopiëren en te plakken, selecteert u een of meerdere cellen en gebruikt u het contextmenu om te kopiëren of te knippen.
Selecteer in een tweede stap de cellen waarin u de inhoud wilt plakken, klik met de rechtermuisknop om het contextmenu weer te geven en plak de cellen.
Als volgt:
Cellen selecteren, rechtsklik met de muis en in het menu kiezen voor "Kopiëren".
Na de Kopie actie zijn de geselecteerde cellen weer oranje gekleurd.
Dan gaat u precies op de eerste doel-cel staan, dus waar de bovenste oranje cel zal moeten worden geplaatst:
In het bovenstaande voorbeeld hadden we 1 cel geselecteerd (de bovenste van het gebied) waar we de cellen wilden plakken.
Maar de inhoud kan op twee manieren in de selectie worden geplakt:
- Als er slechts één cel is geselecteerd om te plakken, wordt het hele gekopieerde gebied geplakt met deze geselecteerde cel als linkerbovenhoek.
- Als er meer dan één cel is geselecteerd, kunnen zich twee situaties voordoen:
- Of het geselecteerde gebied is kleiner dan het gekopieerde gebied: in dit geval zal Ancestris de inhoud afkappen tot het geselecteerde gebied.
- Of het geselecteerde gebied is groter dan het gekopieerde gebied: in dit geval herhaalt Ancestris de inhoud in het geselecteerde gebied.
Ook bij knippen en plakken geldt dat de geplakte cellen, eventuele vorige inhoud overschrijven.
Zoeken en gedetailleerd bewerken
Dubbelklikken op een plaats in een willekeurige kolom opent de Plaatsen Editor waar u deze plaats kunt bewerken.
Alle gebeurtenissen die bij deze plaats horen, worden tegelijkertijd aangepast.
Opmerking: wanneer de Plaatsen-editor wordt aangeroepen vanuit de tabel met plaatsen, zal het alle plaatsen van de genealogie bewerken die dezelfde naam en coördinaten hebben.
Als u alleen de locatie van een bepaald evenement wilt bewerken, gebruik dan de Cygnus-, Aries- of Gedcom-editor om deze specifieke gebeurtenis te bewerken en bewerk vervolgens deze ene plaats vanuit het evenement.
Stel plaatscriteria in
Als u alle plaatsen moet afstemmen op een bepaald plaats-formaat, of als u de naam van de rechtsgebieden wilt wijzigen of de volgorde ervan wilt wijzigen, moet u deze tool gebruiken.
Vanuit het contextmenu:
of via de werkbalkknop verschijnt het volgende paneel:
In dit voorbeeld willen we een extra veld toevoegen, achteraan alle jurisdicties. Stap 1:
Via de knop "toevoegen" plaatsen we het nieuwe veld in de linkerlijst.
We zorgen dat het veld achteraan komt te staan met behulp van de pijl knoppen. Klikken op Converteren geeft het volgende scherm. Hier verplaatsen we de velden van links naar de juiste velden rechts.
We klikken weer op OK.
Daarna geven we aan Ancestris aan, dat we van de bestaande indeling naar de nieuwe indeling converteren. Gebruik hiervoor de knop Converteren. Zorg dat het vinkje gezet is.
Klik op OK om de wijziging in de genealogie door te voeren.
De cellen van de Plaatsentabel worden vernieuwd.
Plaatsen exporteren
Gebruik de knop Exporteren om een bestand te krijgen met alle plaatsen van de lijst. Het bestand heeft een TXT- of CSV-indeling die kan worden gebruikt in elke standaard spreadsheetsoftware.
Het is ook mogelijk om plaatsen gedeeltelijk te exporteren met behulp van het klembord.
- Selecteer hiervoor de cellen die u wilt exporteren of typ Ctrl+A om alle locaties te selecteren
- Ctrl+C om ze naar het klembord te kopiëren.
- Ctrl+V binnen een spreadsheet om ze daar in te plakken
Aanpassingen
Afgezien van het onthouden van filters en kolommen, zijn er geen aanpasbare elementen in de locatietabel.