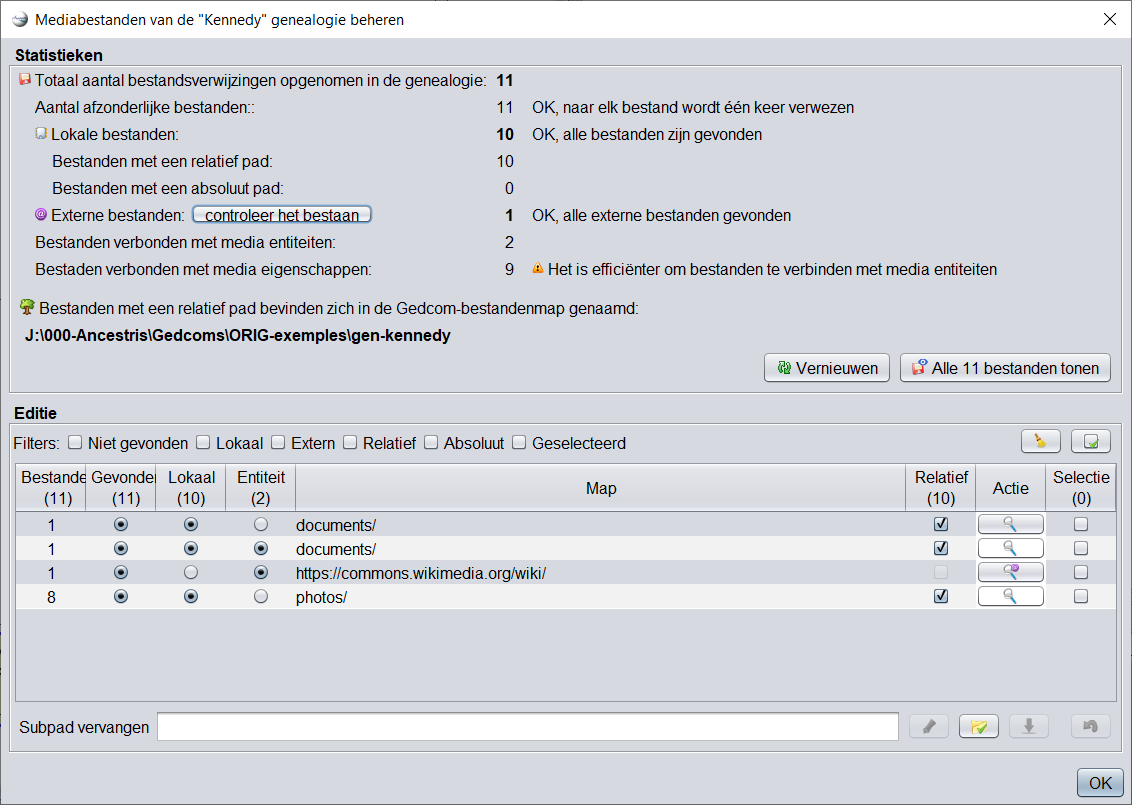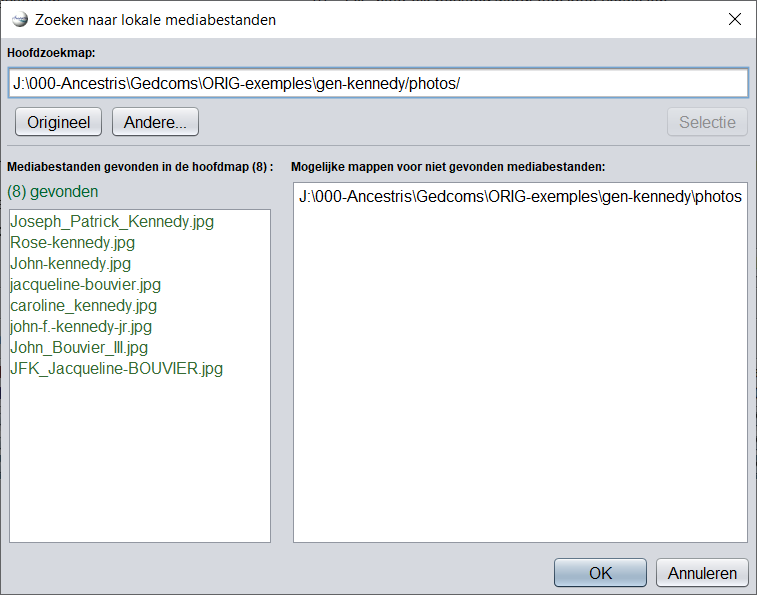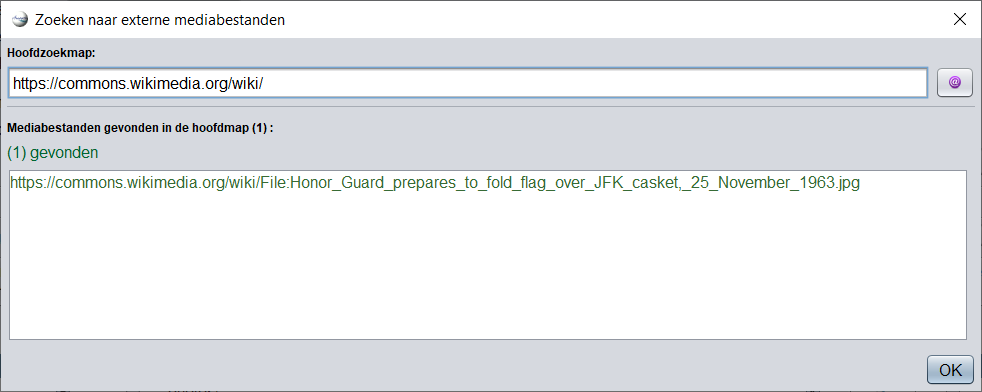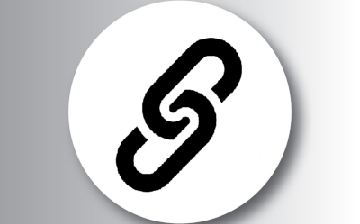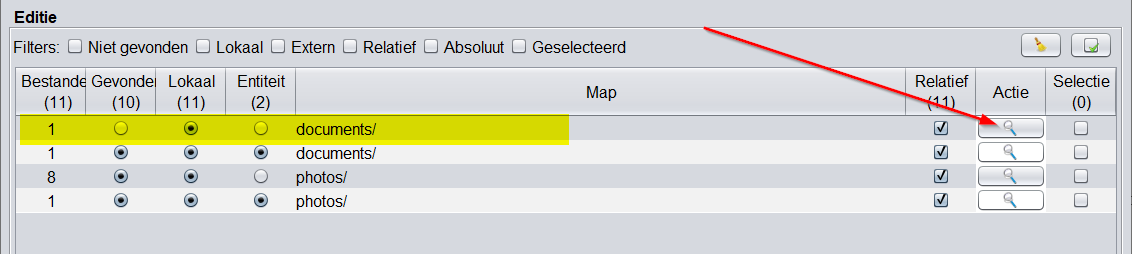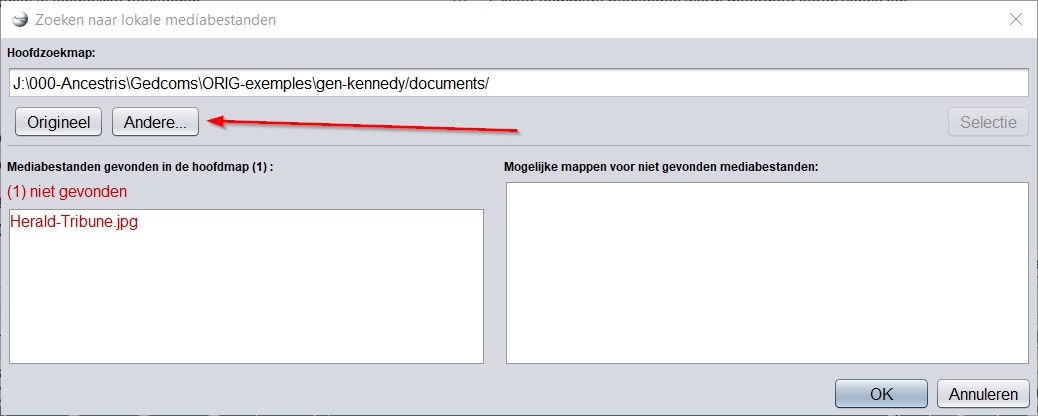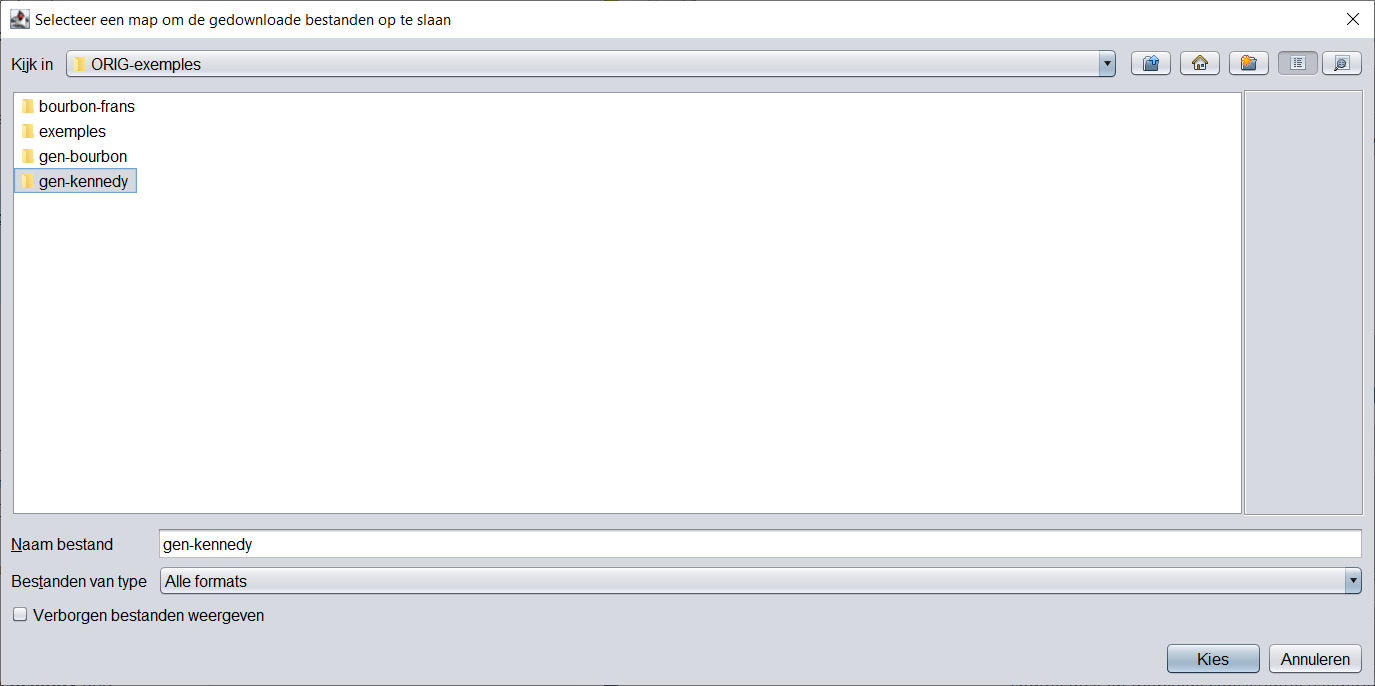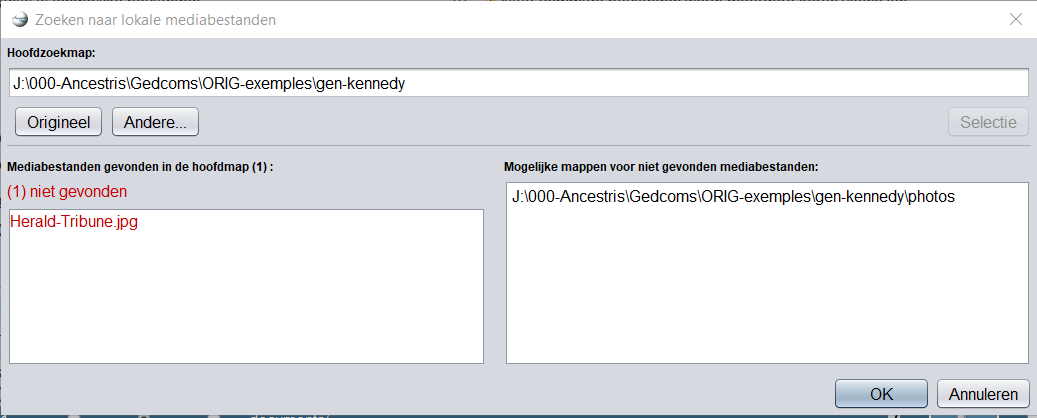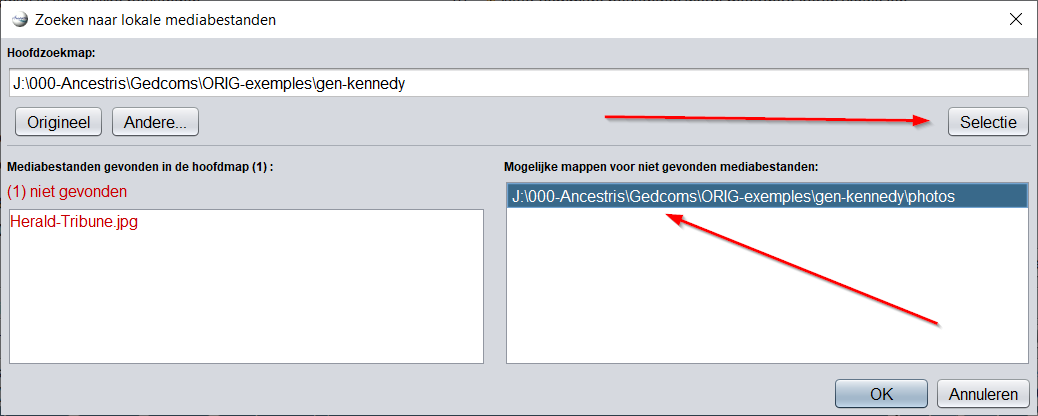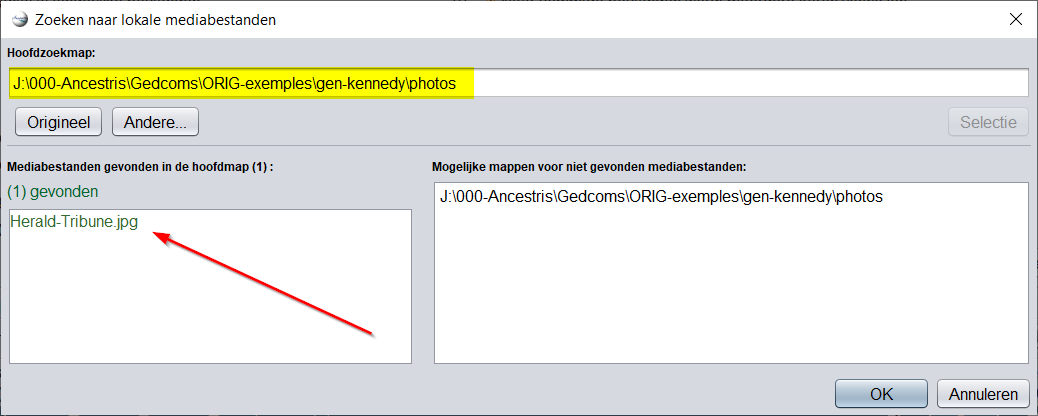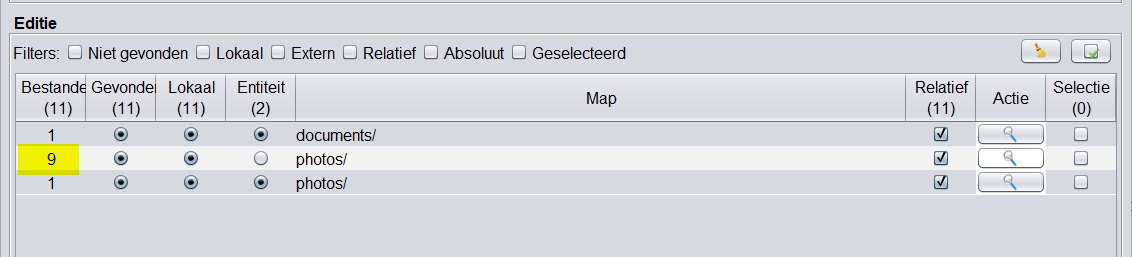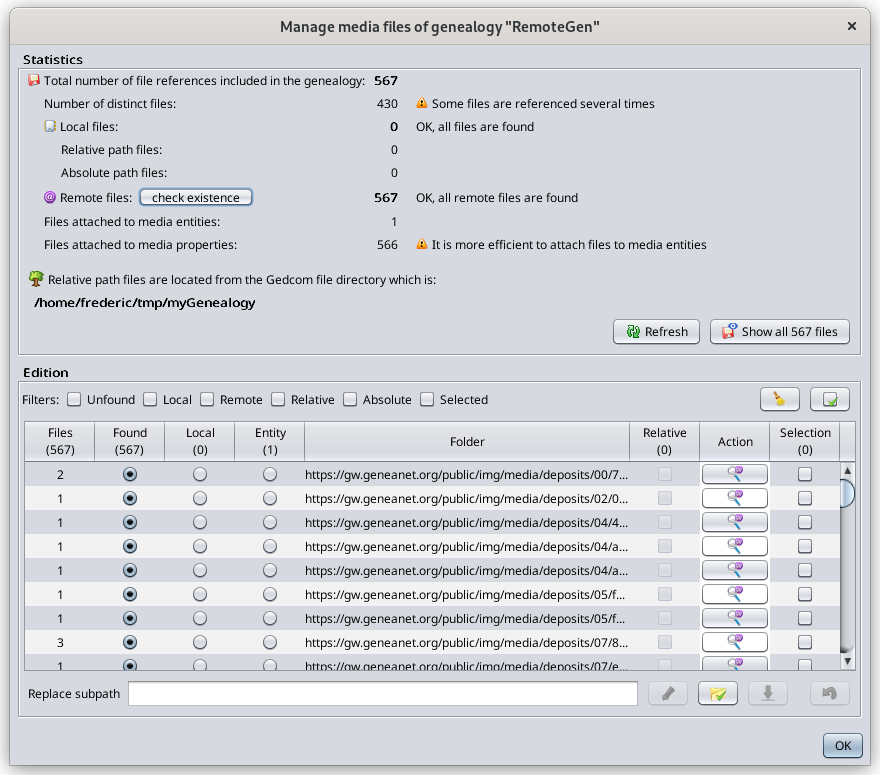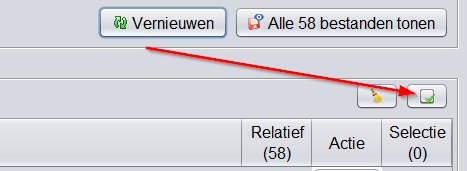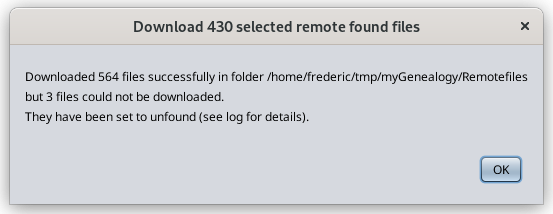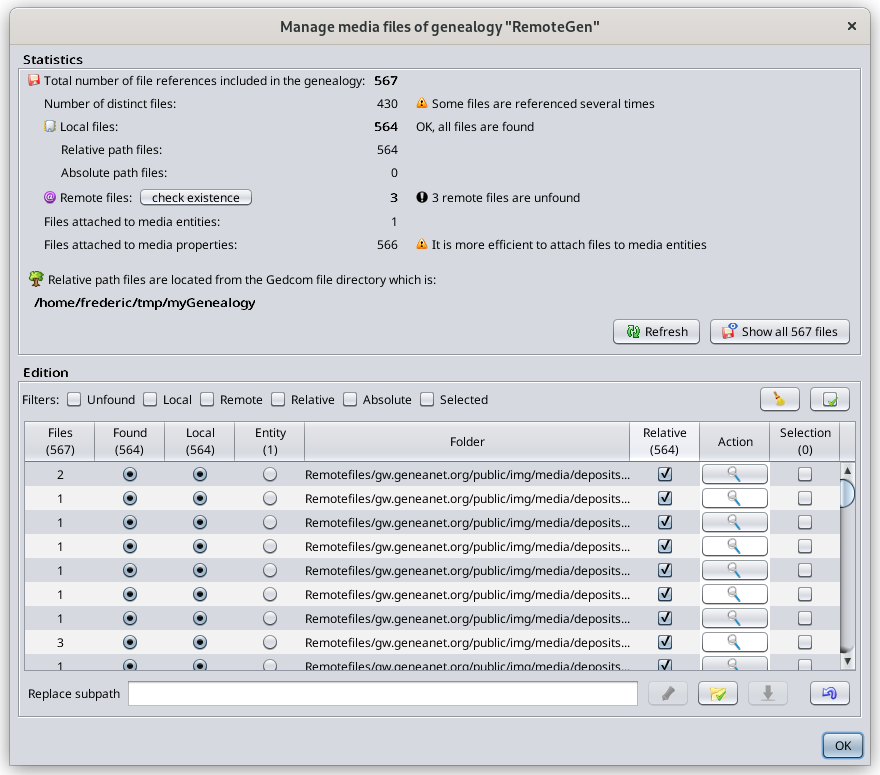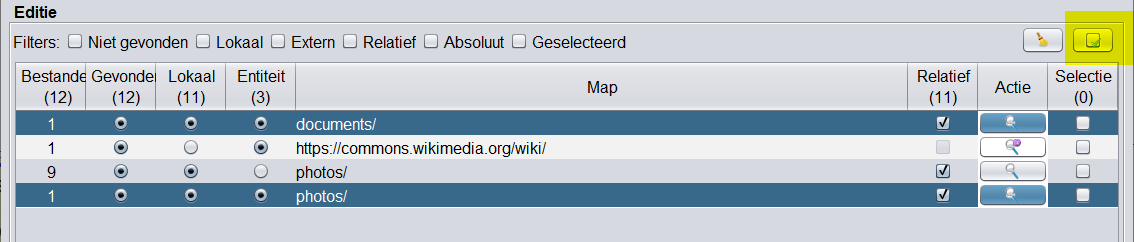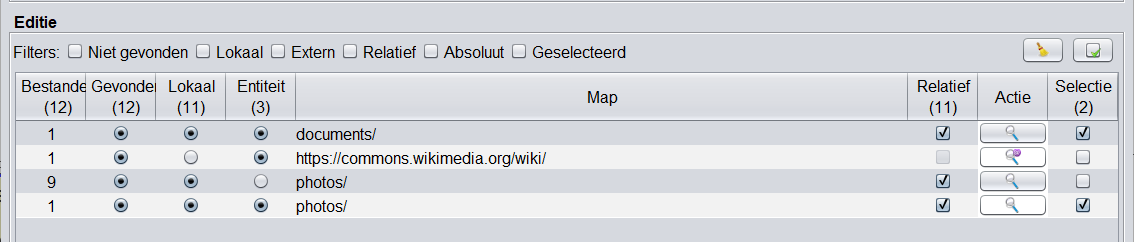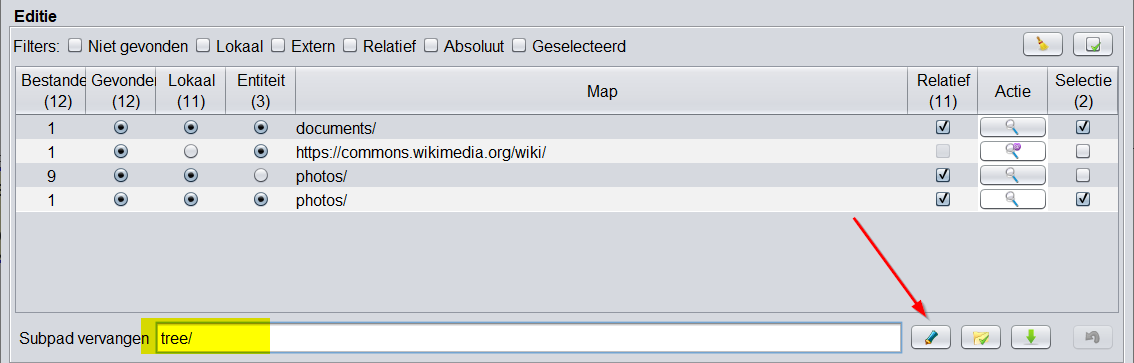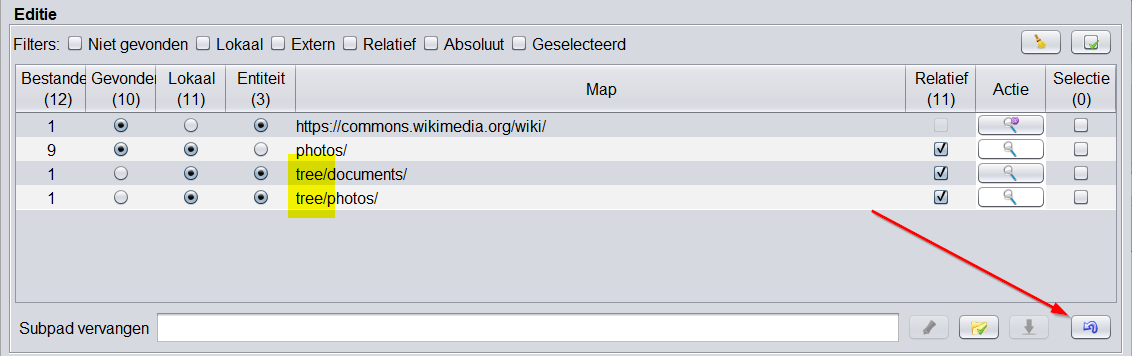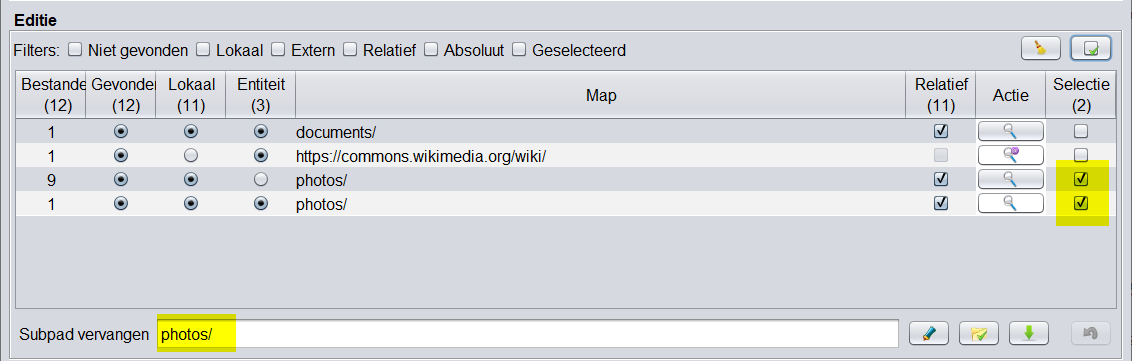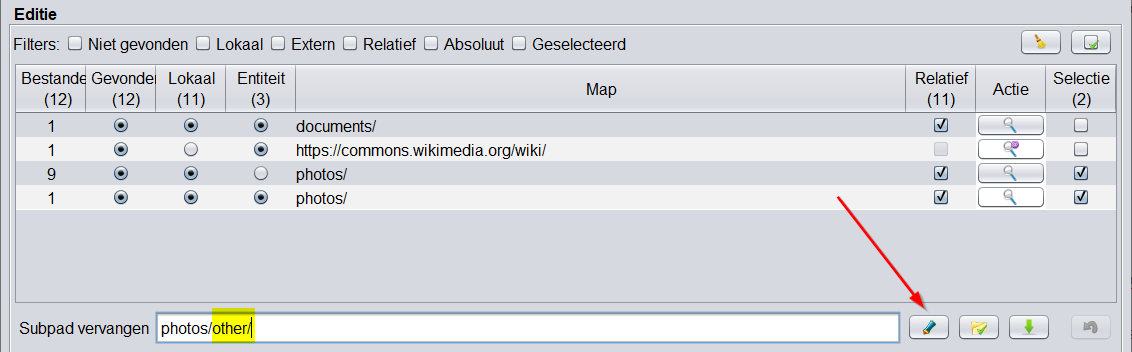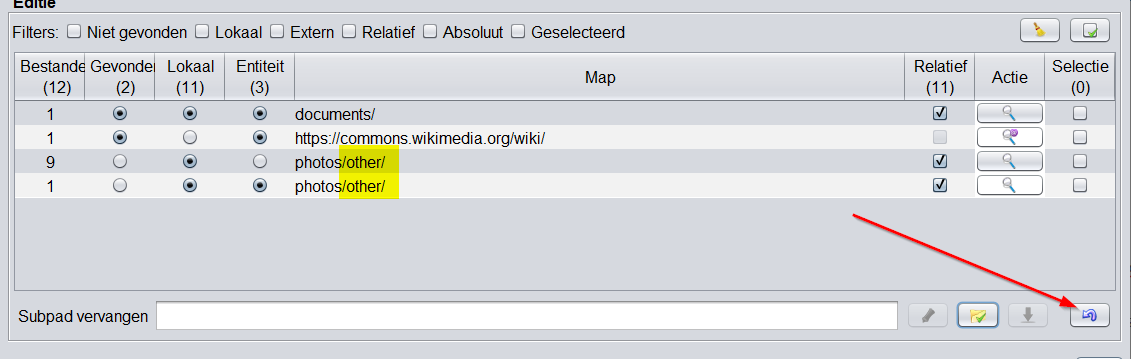4.18. Beheer Media Bestanden
Met de mediabeheerder (Media Manager) kunt u ervoor zorgen dat alle mediabestanden die in uw genealogie (stamboom) worden gebruikt, bestaan, hetzij op uw lokale schijven of op internet, dat ze worden gebruikt en dat ze correct linken naar uw Gedcom gebeurtenissen.
Een typische situatie waarin u deze tool moet gebruiken, is als u bijvoorbeeld uw fotomappen heeft gewijzigd of als u zojuist uw genealogie vanuit een andere software hebt gemigreerd.
Beschrijving
Het scherm bestaan uit 2 delen:
- Een statistiekgebied (bovenaan) met het aantal bestanden per categorie, de volledige mapnaam van de locatie van het Gedcom-bestand, van waaruit relatieve padbestanden moeten worden beschouwd, en een knop om alle mediabestanden te zien.
- Een bewerkingsgebied (onderaan) waar u 3 soorten wijzigingen kunt aanbrengen en ongedaan kunt maken, deze wijzigingen zijn:
- Verwissel paden van relatief naar absoluut en vice versa
- Bewerk de paden van de map
- Download externe bestanden van internet naar uw lokale schijven en wijzig de link dienovereenkomstig in uw Gedcom-bestand (stamboom)
Statistiek-gebied
De indicatoren hebben de volgende betekenis.
- Totaal aantal bestanden is het totale aantal fysieke bestandsverwijzingen in uw Gedcom-bestand, op uw lokale schijven of op internet. Bestandsverwijzingen worden geschreven als FILE-eigenschappen (FILE-Tags). In dit aantal zijn lege bestandsnamen opgenomen. Dit aantal telt de onderstaande lokale en externe bestanden op. Het komt ook neer op bestanden die zijn gekoppeld aan media-entiteiten en media-eigenschappen.
- Aantal afzonderlijke bestanden is het aantal afzonderlijke fysieke bestanden waarnaar wordt verwezen door de genealogie. Het kan lager zijn dan het bovenstaande aantal. Een en hetzelfde fysieke bestand kan inderdaad worden gebruikt in meerdere FILE-eigenschappen.
Er wordt een waarschuwing weergegeven als naar bepaalde fysieke bestanden meer dan eens wordt verwezen. Het is inefficiënt omdat het wijzigen van de bestandsnaam op schijf vereist dat u de genealogie op meer dan één plaats bijwerkt. Klik op de knop "Alle bestanden tonen" om te identificeren welke deze "dubbele" bestanden zijn en voeg ze samen in dezelfde media-entiteit.
- Lokale bestanden : dit is het aantal bestanden dat zich fysiek op uw schijven bevindt (harde schijf, USB-sleutels, enz.). Het is een optelling van relatieve padbestanden en absolute padbestanden.
- bestanden met een relatief pad starten vanaf de locatie van het Gedcom-bestand. De padstring begint bijvoorbeeld niet met "/" of "C:\".
- bestanden met een absoluut pad starten vanaf de hoofdmap op de schijf, meestal "/" of "C:\".
- Externe bestanden : dit is het aantal fysieke bestanden dat zich ergens op internetwebsites bevindt.
- Met de knop "controleer het bestaan" kunt u controleren of alle externe bestanden echt bestaan. Als u op deze knop klikt, scant Ancestris alle externe bestanden en probeert deze te openen. Dit kan lang duren, afhankelijk van uw internetverbinding en de responstijd van de verschillende betrokken websites. Als er geen externe bestanden in uw genealogie staan, is deze knop uitgeschakeld.
- Bestanden die zijn gekoppeld aan media-entiteiten : de bestandsverwijzingen (FILE) zijn sub-eigenschappen van media-entiteiten en kunnen daarom meerdere keren als referenties in het Gedcom-bestand worden gebruikt.
- Bestanden die zijn gekoppeld aan media-eigenschappen : de bestandsverwijzingen (FILE) zijn sub-eigenschappen van media-eigenschappen en kunnen nergens anders in het Gedcom-bestand worden gebruikt.
De volgende informatie  is de volledige padnaam van uw Gedcom-bestand, van waaruit relatieve paden zullen beginnen.
is de volledige padnaam van uw Gedcom-bestand, van waaruit relatieve paden zullen beginnen.
Ten slotte werkt de knop " Vernieuwen " de statistieken bij voor het geval sommige bestanden lokaal of op afstand zijn gewijzigd, en de knop " Toon alle bestanden " opent de Media-viewer met alle afbeeldingen van de genealogie.
Deze Media-viewer is dezelfde viewer als degene die toegankelijk is vanuit de Cygnus-editor met één verschil: de lijst met afbeeldingen in Cygnus is beperkt tot ofwel gebeurtenis-media of bronnen-media.
Bewerkings-gebied
Dit gedeelte bevat verschillende elementen:
- Een tabel met alle mappen die door de genealogie worden gebruikt, opgesplitst in verschillende regels, afhankelijk van of de opgenomen bestanden zijn gevonden of niet, lokaal of op afstand, gekoppeld aan entiteiten of eigenschappen, relatief of absoluut.
- Boven de tabel staan filters om alleen bepaalde regels weer te geven.
- Aan de rechterkant van de filters bevinden zich de knoppen Wissen en Selecteren waarmee u regels sneller kunt selecteren en deselecteren. U kunt ook regels selecteren met de muis.
- Met het actieveld en de knoppen onder de tabel kunt u globale wijzigingen in meerdere mappen tegelijk aanbrengen.
Wijzigingen die in deze editor zijn aangebracht, worden aangebracht in het Gedcom-bestand (stamboom) en kunnen ongedaan worden gemaakt via de knop Ongedaan maken  op dit scherm, of met de knoppen Ongedaan maken/Opnieuw
op dit scherm, of met de knoppen Ongedaan maken/Opnieuw 
 in de hoofdmenubalk van Ancestris.
in de hoofdmenubalk van Ancestris.
Mappen tabel
Elke regel in de tabel komt overeen met een groep bestanden in dezelfde map en met dezelfde attributen:
- gevonden/niet gevonden,
- lokaal/extern,
- entiteit/eigenschap en
- relatief/absoluut.
- De kolommen aan de linkerkant zijn alleen ter informatie.
- Bestanden : aantal fysieke bestandsreferenties in de genoemde map, die de kenmerken gevonden, lokaal en entiteit hebben aangegeven
- Gevonden : gecontroleerd of bestanden in deze groep zijn gevonden, anders zijn ze niet gevonden
- Lokaal : gecontroleerd of bestanden in deze groep lokaal zijn, anders zijn ze extern
- Entiteit : gecontroleerd of bestanden in deze groep zijn gekoppeld aan entiteiten, anders zijn ze gekoppeld aan eigenschappen
- Map : mapnaam. Dit is de FILE-eigenschapswaarde van het Gedcom-bestand. Voor lege FILE-waarden zal Ancestris <empty/> weergeven zoals weergegeven in het hoofdvenster hierboven. Houd er rekening mee dat lege bestanden als 'niet gevonden' worden beschouwd.
- Met de kolommen aan de rechterkant kunt u enkele wijzigingen aanbrengen in de mappen en met name niet-gevonden bestanden identificeren.
- Relatief : gecontroleerd of bestanden in deze groep een relatief pad hebben, anders hebben ze een absoluut pad. Als u op het selectievakje klikt, wordt dit attribuut gewijzigd. Het wisselt van relatief naar absoluut pad en vice versa.
- Actie : deze knop opent een venster met een lijst van alle bestanden in deze groep om u te helpen ernaar te zoeken wanneer ze niet gevonden zijn. Het venster verschilt als de groep bestaat uit lokale bestanden of externe bestanden. Zie hieronder een voorbeeld van elk venster.
- Selectie : klik op het selectievakje om de regel te selecteren of de selectie ongedaan te maken. De knop Vervangen
 en Downloaden
en Downloaden  zijn van toepassing op deze selectie.
zijn van toepassing op deze selectie.
Getallen in de kolomkoppen van de attributen geven het aantal bestanden met het bijbehorende attribuut aan.
Het getal in de kop tekst kolom Selectie geeft het aantal geselecteerde regels aan.
Dit is een voorbeeld van het zoekvenster voor lokale bestanden. Een uitleg van dit venster vindt u in het overeenkomstige gebruiksgedeelte hieronder.
Dit is een voorbeeld van het zoekvenster voor externe bestanden.
In dit venster "Zoeken naar externe mediabestanden" opent de internetknop  uw browser in de overeenkomstige website-directory.
uw browser in de overeenkomstige website-directory.
Als u in de lijst met mediabestanden op een bestand klikt, wordt geprobeerd het in uw browser te openen. De bestanden worden in groen weergegeven als ze toegankelijk zijn, anders in rood.
Filters
- Niet gevonden : vink dit filter aan om alleen niet-gevonden bestanden weer te geven.
Houd er rekening mee dat externe bestanden in eerste instantie worden verondersteld te zijn gevonden totdat een actie heeft onthuld dat ze niet gevonden zijn. Een dergelijke actie is bijvoorbeeld de knop "Controleer bestaan" in het gedeelte Statistiek, het openen van een extern bestand in uw browser vanuit het venster "Zoeken naar externe mediabestanden", of het openen van mediabestanden via het Media-viewer-venster, dat kan worden geopend via de "Toon alle bestanden"-knop of de Cygnus-editor.
- Lokaal : vink dit filter aan om alleen lokale bestanden weer te geven.
- Extern : vink dit filter aan om alleen externe bestanden weer te geven. In het bijzonder gebruikt wanneer u ze wilt downloaden.
- Relatief : vink dit filter aan om alleen bestanden weer te geven met een relatieve pad.
- Absoluut : vink dit filter aan om alleen bestanden weer te geven met een absolute pad.
- Geselecteerd : vink dit filter aan om alleen geselecteerde bestanden weer te geven.
Zodra een filter is toegepast, passen de getallen in de kolomkoppen zichzelf aan om alleen de gefilterde bestanden te tellen.
Knoppen Wissen en Selecteren
Deze acties zijn alleen van toepassing op gefilterde regels.
- Wissen : klik op deze knop om de selectie van gefilterde regels ongedaan te maken.
- Selecteren/deselecteren : klik op deze knop om de selectie van met de muis gemarkeerde gefilterde regels om te wisselen. Als er geen regel met de muis is gemarkeerd, wordt het selectie vak met gefilterde regels omgewisseld.
Actieveld en knoppen
- Sub pad-veld vervangen :
- Is van toepassing op geselecteerde regels (selectievakje).
- Wanneer regels zijn geselecteerd, wordt in dit veld het langste gemeenschappelijke pad van geselecteerde regels weergegeven.
- Het kan worden bewerkt en de nieuwe pad-reeks zal de vorige vervangen wanneer op de knop Vervangen wordt gedrukt.
- Knop Vervangen : als de sub-pad-reeks is gewijzigd, wordt het oude sub-pad vervangen door het nieuwe.
- Relatieve knop :
- Geldt voor alle gefilterde regels, of ze nu geselecteerd zijn of niet
- Wisselt alle relatieve paden om naar absolute paden en vice versa
- Downloadknop :
- Is van toepassing op geselecteerde regels (selectievakje).
- Downloadt alle externe bestanden in een map naar keuze en wijzigt het pad naar het overeenkomstige lokale pad.
- De lokale mappenstructuur is die van de internetwebsite.
- Knop ongedaan maken :
- Maak elke wijziging die in deze editor is aangebracht ongedaan, tot aan de situatie van het Gedcom-bestand toen het Media Manager-venster voor het laatst open was.
- Om eerder aangebrachte wijzigingen ongedaan te maken, gebruikt u de knop Ongedaan maken in de hoofdmenubalk van Ancestris.
Gebruik
De belangrijkste use-cases van de Media Manager-tool zijn de volgende.
- Mediabestanden "opnieuw verbinden" met uw genealogie als u migreert van andere software of als u bestanden op uw computer hebt verplaatst. Dit is het hieronder beschreven probleem van 'niet-gevonden bestanden'.
- Om te controleren of al uw bestanden nog steeds goed verbonden zijn met uw genealogie, met name externe bestanden.
- Om alle bestanden relatief te maken in plaats van absoluut
- Om externe bestanden te downloaden , bijvoorbeeld bij het importeren van uw genealogie van Geneanet of een andere genealogische website, om een lokale reservekopie te maken.
- Om eenvoudig al uw mediabestanden te openen en te bekijken
Als u uw belangrijkste genealogie op een website zoals Geneanet en Ancestry.com heeft, is het onze belangrijkste aanbeveling om ervoor te zorgen dat u bruikbare lokale kopieën van deze genealogie, inclusief mediabestanden, op verschillende locaties hebt.
Een 'bruikbare' kopie betekent een bestand in Gedcom-indeling met afzonderlijke mediabestanden die correct zijn gekoppeld aan de Gedcom-bestandsgebeurtenissen en -bronnen.
Probleem van 'niet-gevonden bestanden'
Waar kan het probleem vandaan komen?
1. Heeft u uw mediamap of uw mediabestand hernoemd?
Als uw foto in een /mygenealogy/photos/MyPicture.jpg bestand staat en uw Individuele entiteit verwijst naar deze foto in een FILE-tag met een waarde van /mygenealogy/photos/MyPicture.jpg , dan is de link geldig. Alles is in orde.
Als u nu uw foto-map of alleen het mediabestand hernoemt, kan dit een verbroken link genereren. Als uw fotobestand bijvoorbeeld /mygenealogy/media/MyPicture.jpg met de map media komt in plaats van bij photos, zal Ancestris het niet vinden omdat het nog steeds denkt dat het zich in de map "photos" bevindt, niet in "media".
Dit is voldoende om de koppeling te verbreken. De Media Manager hierboven zal uw foto bijgevolg weergeven als een niet-gevonden media.
2. Heeft u uw Gedcom-bestand verplaatst?
In plaats van een mediamap of een bestand te hernoemen, heeft u misschien zojuist uw Gedcom-bestand verplaatst.
Relatieve positie tussen uw Gedcom en uw media
- Als uw mediabestanden in relatieve positie worden beschreven ten opzichte van uw Gedcom-bestand, gaat de link verloren, omdat u in dit geval uw mediabestanden tegelijk met uw genealogische Gedcom-bestand zou moeten verplaatsen.
- We raden u aan uw media alleen in de relatieve positie van uw Gedcom-bestands-locatie op te geven, omdat u hierdoor uw bestanden kunt verplaatsen zonder de links een andere naam te geven.
Absolute positie tussen uw Gedcom en uw media
- Als uw mediabestanden in absolute positie worden beschreven, gaat de link naar de media niet verloren omdat deze de positie van het Gedcom-bestand niet gebruikt.
- Maar het nadeel is dat als u bijvoorbeeld uw genealogie naar een USB-stick verplaatst, uw media op uw harde schijf blijven staan en u uw media alleen kunt zien als de USB-stick op uw computer blijft staan.
- Als u uw genealogie aan een van uw familieleden wilt laten zien, moet u de media naar de USB-stick verplaatsen. Maar plotseling worden de links verbroken omdat het Gedcom-bestand denkt dat ze nog op uw computer staan. U moet ze één voor één hernoemen in Gedcom, of u moet anders deze Media Manager-tool gebruiken.
3. Zijn uw bestanden verwijderd?
Een andere mogelijke reden voor het verlies van de koppeling tussen uw Gedcom-bestand en uw mediabestanden kan ook komen door het verwijderen van bestanden op de schijf. Het is vervelender omdat je eerst deze bestanden moet bemachtigen voordat je doorgaat met de mediamanager of anders de links in het Gedcom-bestand verwijdert.
De Media Manager verwijdert de links niet, maar hernoemt ze alleen.
4. Ingeval van externe bestanden
In het geval van externe bestanden kunnen 'niet-gevonden bestanden' gewoon het resultaat zijn van het reorganiseren of hernoemen van de website of andere structurele wijzigingen van de website.
Oplossing van het probleem 'niet-gevonden bestanden' voor lokale bestanden
Laten we het volgende voorbeeld bekijken met de niet-gevonden regel hieronder waar 1 bestand ontbreekt in de documentenmap.
Als u er zeker van bent dat uw mediabestand zich ergens op uw computer bevindt, klikt u op de knop "Zoeken" in de kolom Actie om het overeenkomstige mediabestand te vinden.
Het volgende venster:: "Zoeken naar lokale mediabestanden" verschijnt.
Dit venster helpt u het verloren bestand te vinden.
In het bovenstaande venster zoekt Ancestris naar de ontbrekende bestanden in alle mappen onder de hoofdmap die bovenaan is aangegeven. U kunt dit wijzigen met de knop " Zoeken vanuit een andere map... ", of " Kies originele map " om terug te gaan naar de oorspronkelijke hoofdmap waar het Gedcom-bestand zich bevindt.
De te vinden bestanden staan in het rood in de linker-kolom. Anders worden ze groen weergegeven. In dit voorbeeld is het te vinden bestand " Herald_Tribune.jpg ".
Houd er rekening mee dat niet-gevonden bestanden ook snel kunnen worden gevonden met behulp van de tool " Gedcom-compliance en gegevensconsistentie valideren " als u in het voorkeurenvenster hebt aangegeven dat niet-gevonden bestanden als ongeldig moeten worden beschouwd. Het helpt u echter niet om ze te vinden.
De mappen waarin de bestanden zich bevinden, worden weergegeven in de rechterkolom.
- Als er aan de rechterkant geen map verschijnt, betekent dit dat het bestand niet bestaat in een van de mappen onder de bovenaan aangegeven hoofdmap. Als u de hoofdmap wijzigt en er nog steeds geen map wordt weergegeven, betekent dit dat het bestand is verwijderd of dat de naam ervan is gewijzigd. U zou uw bestandsverkenner op uw pc moeten gebruiken om de nieuwe naam te identificeren of anders het mediabestand opnieuw te maken.
- Als er aan de rechterkant een of meer mappen worden weergegeven, selecteert u er een. De knop Kies geselecteerde map zou beschikbaar moeten zijn. Druk erop om de gevonden map in te stellen als de nieuwe hoofdmap. U kunt ook direct dubbelklikken op de te selecteren directory.
Door bijvoorbeeld de knop "Zoeken vanuit een andere map..." te gebruiken, heb ik de hoofdmap gewijzigd in gen-kennedy
En er verschijnt nu één map aan de rechterkant, zoals hieronder. Het betekent dat het ontbrekende bestand - of in ieder geval een bestand met dezelfde naam als het ontbrekende bestand - zich in deze map bevindt.
Als ik het ontbrekende bestand liever van deze map zou verplaatsen naar de map waarin het eerder had moeten staan (in dit voorbeeld de documenten/map), zou ik de bestandsverkenner van mijn computer gebruiken om dat te doen en het hoofdpaneel van de map opnieuw openen. Mediamanager, of druk op de knop " Vernieuwen " om de statistieken te vernieuwen.
Anders, als ik het ontbrekende bestand in die map wil laten, moet ik het "opnieuw koppelen" aan het Gedcom-bestand waar het bij hoort.
Ik selecteer bijvoorbeeld de eerste map. Ik krijg het volgende venster waarin de "Kies geselecteerde map" wordt ingeschakeld.
Ik druk op de knop "Geselecteerde map kiezen" en vervolgens wordt de hoofdmap bijgewerkt om naar de map "photos" te wijzen en wordt het bestand aan de linkerkant weer groen.
Ik klik op OK om terug te gaan naar het hoofd venster Mediabeheer. De regel verschijnt nu als gevonden. Dit is de regel met 9 gevonden bestanden in map "photos/". Ik liet eerder 8 gevonden bestanden zien. Nu wordt er 9 weergegeven en de regel met het ontbrekende bestand is er niet meer.
Externe bestanden downloaden
In dit sub-hoofdstuk staan screenshots van Ancestris in het Engels, omdat er (nog) geen Nederlandse voorbeelden gebruikt konden worden.
Laten we eens kijken naar een use-case waarbij u mogelijk externe bestanden wilt downloaden.
U werkt bijvoorbeeld al twee jaar dag en nacht aan uw genealogie en gebruikt een website als Geneanet, Ancestry.com of Genoom. U heeft nu bijvoorbeeld meer dan 5000 personen en 500 mediabestanden waarnaar op Geneanet wordt verwezen. Dit is echt gebeurd met een vriend van mij.
U kunt natuurlijk uw genealogie exporteren vanuit Geneanet en het overeenkomstige Gedcom-bestand openen vanuit Ancestris. Het zal werken. U zult ook uw stamboom met alle foto's zien, ook al staan de foto's nog op de Geneanet-website.
Er kunnen zich drie problemen voordoen:
- De eerste keer dat u elke afbeelding weergeeft, kan de reactietijd van Ancestris wat lang zijn. Dit komt doordat de afbeelding van internet wordt gelezen en in het geheugen wordt opgeslagen. Met veel foto's, en afhankelijk van de geheugencapaciteit van uw computer en de kwaliteit van uw internetverbinding, kan het een beetje vervelend zijn. Niets ernstigs overigens.
- Iets ernstiger is als je tijdelijk je verbinding verliest. Ancestris zal uw foto niet zien, die alleen op een externe website staat.
- Ten slotte een probleem dat veel ernstiger is: Als de website verdwijnt - dit is met alle Genoom-gebruikers gebeurd - heeft u geen toegang meer tot uw foto's. U moet een lokale kopie maken.
In deze situatie wilt u een kopie van uw foto's op uw computer of een USB-station hebben. Maar u moet al uw Gedcom-bestandskoppelingen wijzigen en naar de lokale bestanden linken in plaats van naar de externe bestanden. Natuurlijk!
Hier is een voorbeeld van wat u zou zien en kunt doen.
Het volgende venster toont het hoofd scherm van Mediabeheer, direct na het importeren en openen van de genealogie genaamd RemoteGen uit Geneanet. Het bevat 430 bestanden die 567 keer zijn gelinkt in de genealogie.
Zoals we kunnen zien, staan alle bestanden in aparte mappen op de website. We gaan ze nu allemaal downloaden.
Standaard wordt aangenomen dat alle externe bestanden gevonden zijn.
Eerst zullen we controleren of er externe bestanden op internet staan om alleen de bestanden te downloaden die wel bestaan. Het zou niet veel verschillen om ze gewoon allemaal meteen te downloaden en gewoon degene te krijgen die er zijn.
Ok, dus we drukken op de knop "controleer het bestaan". De voortgangsbalk toont het controle proces.
Eenmaal voltooid, kunnen we dit zien aan de bijgewerkte statistieken.
Op 3 na zijn alle bestanden aanwezig.
Selecteer alle bestanden met de knop "Selecteren/deselecteren" naast de filters. Desgewenst kunt u de niet-gevonden selecteren om ze uit te sluiten.
Klik vervolgens op de knop Downloaden  . In het volgende venster kunt u de bestemmingsmap kiezen.
. In het volgende venster kunt u de bestemmingsmap kiezen.
Klik vervolgens op de knop Kiezen. Het downloadproces begint.
Na voltooiing verschijnt het volgende resultatenvenster.
Hier staat dat 564 van de 567 bestanden met succes zijn gedownload. De 3 niet-gevonden bestanden zijn op niet-gevonden gezet voor het geval dat dit nog niet het geval was.
Druk op OK en het venster Mediabeheer toont nu 564 lokale bestanden in hun lokale mappen, met dezelfde mappenstructuur als op Geneanet.
Klaar!
Meerdere map-paden tegelijkertijd bewerken
Laten we nu kijken hoe we meerdere paden tegelijkertijd kunnen bewerken.
Laten we de volgende situatie bekijken waarin we Ancestris willen vertellen dat de twee volgende mappen daadwerkelijk zijn verplaatst naar map met de naam "tree" die zich in dezelfde map bevindt als het Gedcom-bestand.
De mappen worden gemarkeerd met de muis. Dus laten we nu op de knop " Selecteren/deselecteren " klikken. Het zal de 2 overeenkomstige selectievakjes aanvinken.
Het veld "Subpad vervangen" is leeg. Dit komt omdat er geen gemeenschappelijk pad is tussen de 2 mappen. We zullen hieronder een ander voorbeeld zien waar het niet leeg is.
Typ "tree/" in het lege veld.
Druk vervolgens op de knop " Vervangen " (de knop met het potlood). Ancestris heeft "tree/" toegevoegd voor de vorige padnamen.
U zult merken dat de knop " ongedaan maken " wordt ingeschakeld als dit nog niet het geval was.
Druk erop om de vorige wijziging te annuleren, zodat we het volgende voorbeeld kunnen behandelen. We zijn dan terug in de beginsituatie.
Laten we nu beide regels selecteren met de mappen "Photos" en klik de .knop " Selecteren/deselecteren ".
Het subpath-veld zegt nu "photos/" omdat dit de langste gemeenschappelijke tekenreeks tussen beide regels is.
Voeg "Other/" toe na "photos/" in het tekstveld.
Door op de knop " Vervangen " te drukken, worden de paden dan dienovereenkomstig gewijzigd.
Klaar!