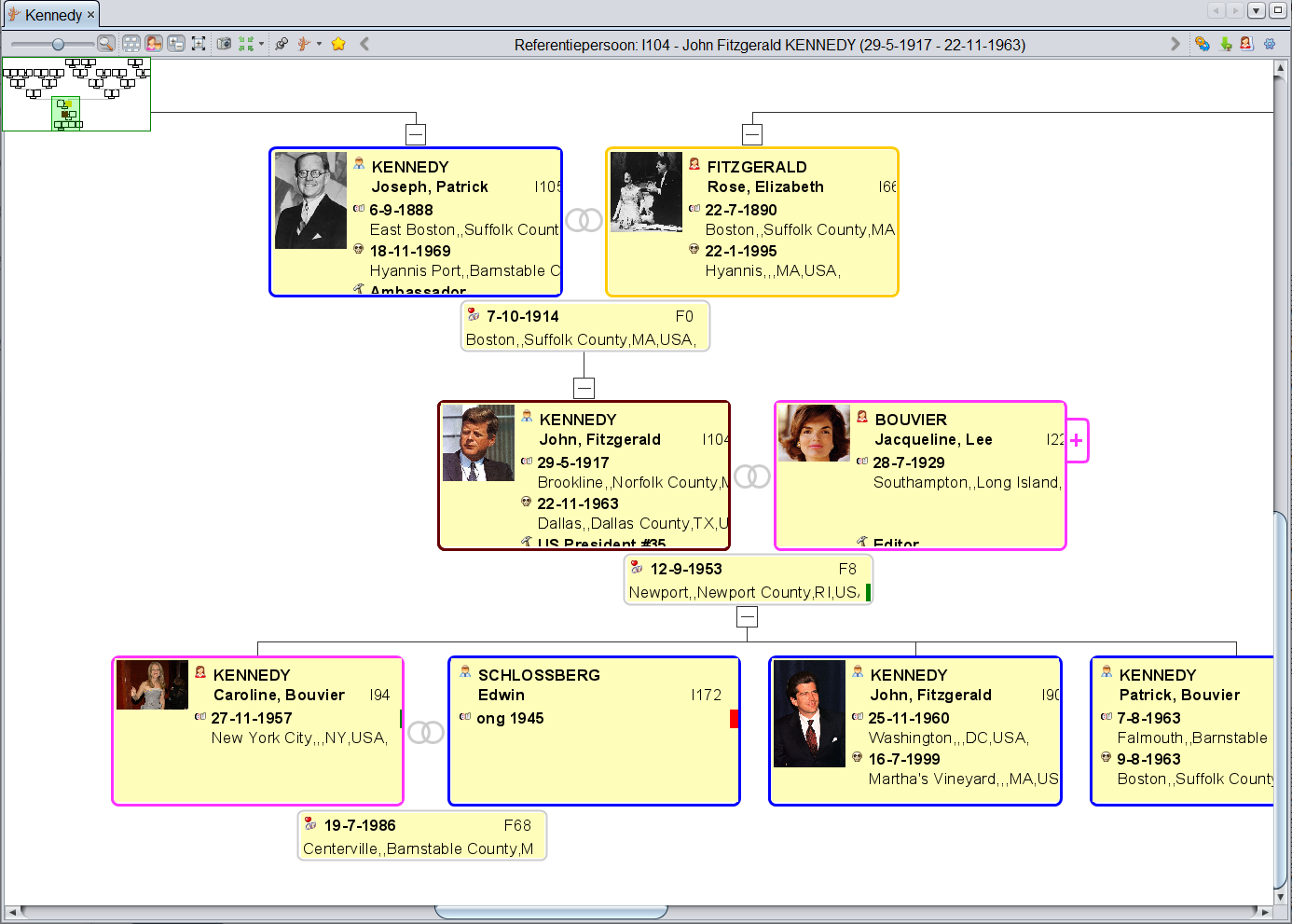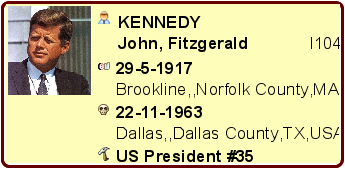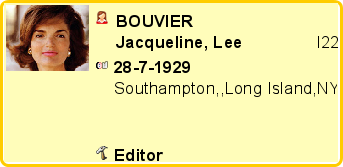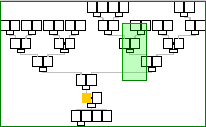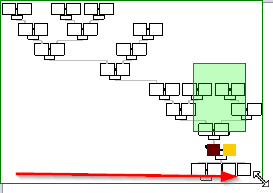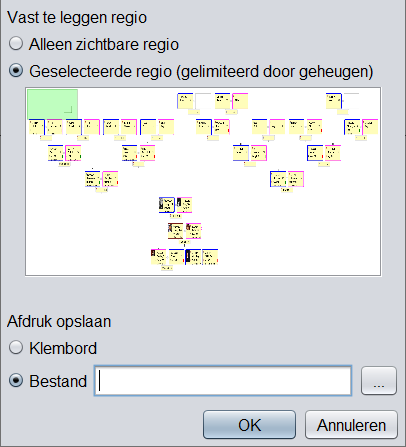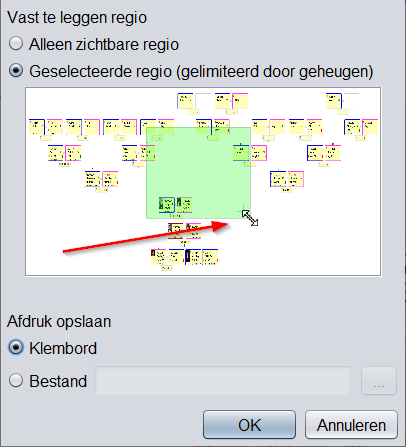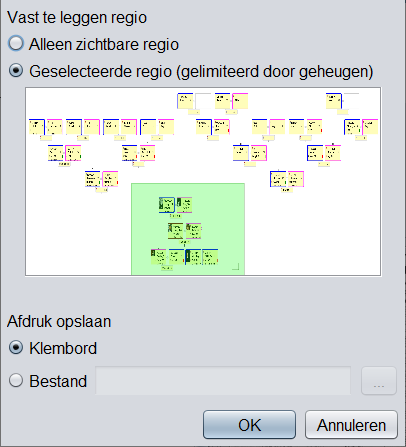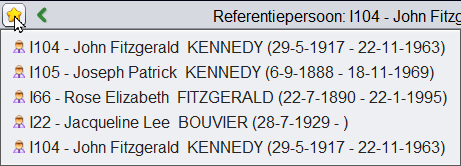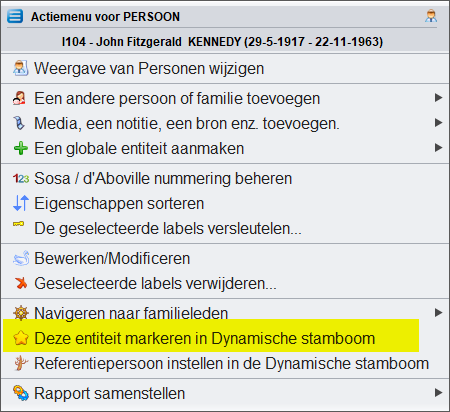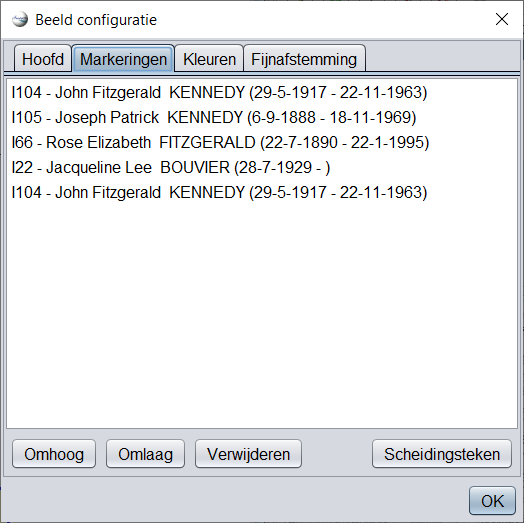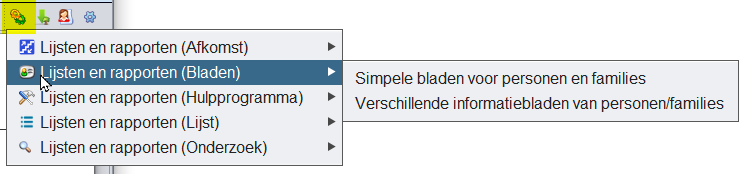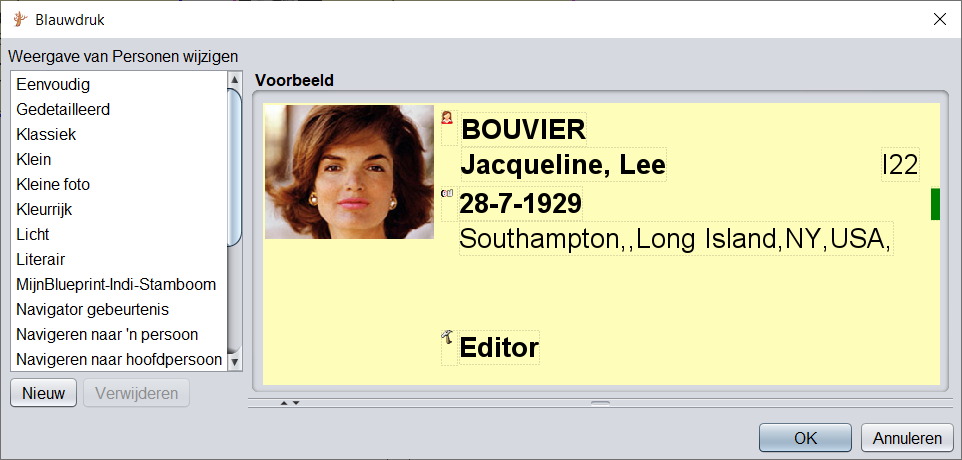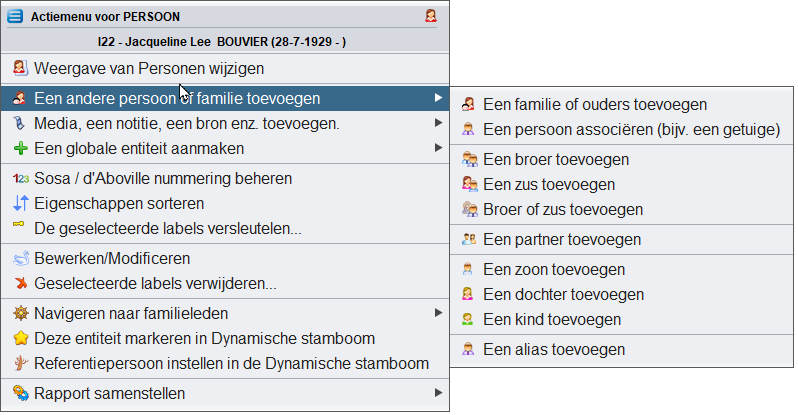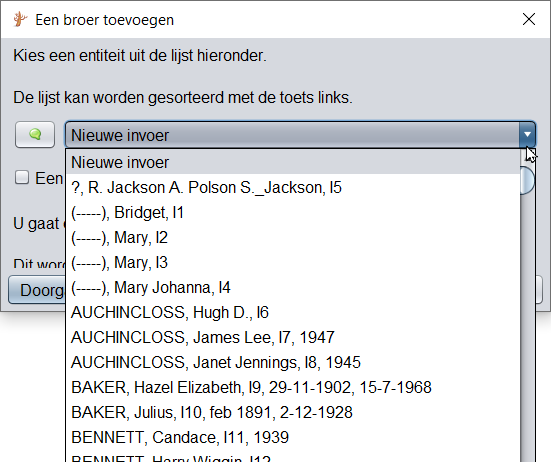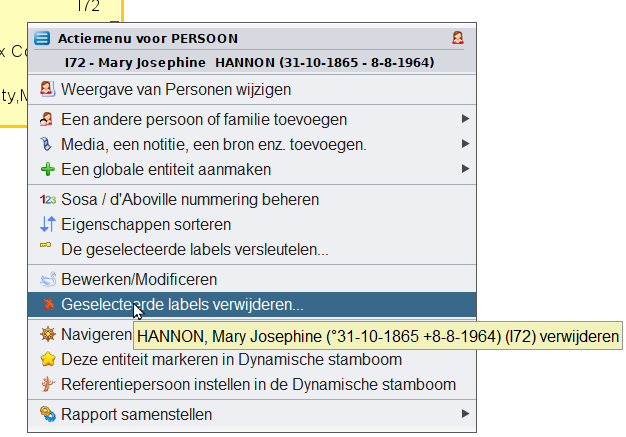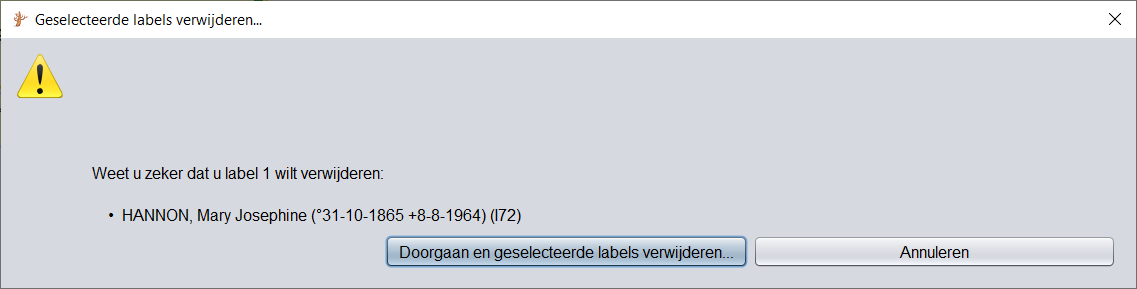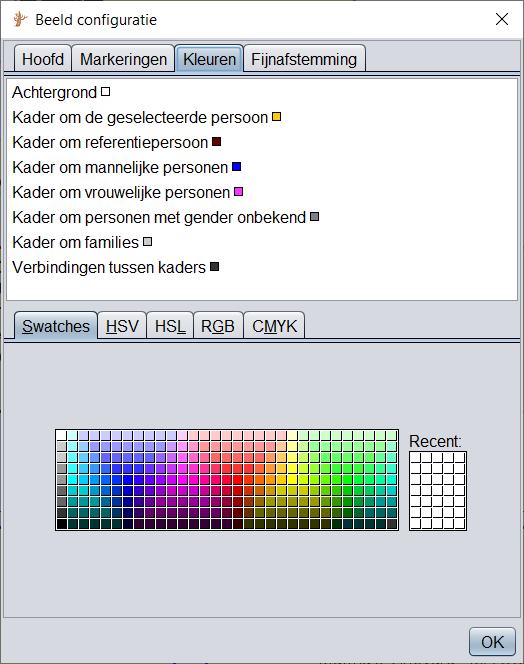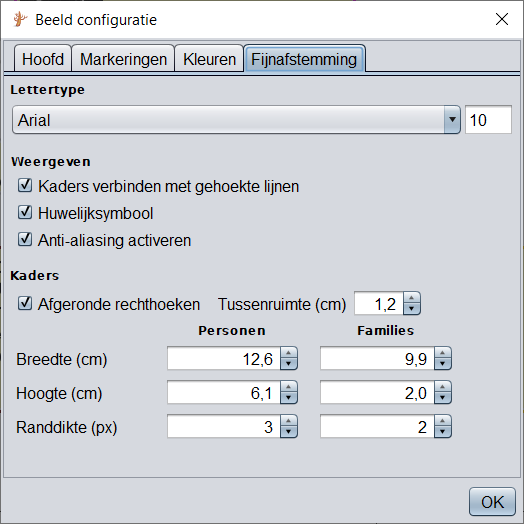7.3. Stamboom Overzicht (Dynamic Tree)
De Stamboom vertoont een genealogie in de vorm van een vertakte boom.
Wikipedia "Stamboom":
Een stamboom is een diagram in de vorm van een boomstructuur waarin veranderingen in de tijd worden weergegeven. In de genealogie is een stamboom een getekende of beschreven presentatie van familiegegevens, bijvoorbeeld in de vorm van een boom of met symbolen zoals gebruikt in de genetica.
U kunt in deze stamboom snel een persoon selecteren en u kunt deze weergave ook gebruiken om de stamboom op te bouwen.
Deze weergave komt het dichtst in de buurt van die van een traditionele stamboom en geeft het beste weer, hoe de eenvoudige relaties tussen personen en hun families zijn.
Beschrijving
De Stamboom wordt weergegeven onder een werkbalk.
Stamboom
De boom is gestructureerd rond een referentie persoon . De boom is eigenlijk een "dubbele boom". Voorouders vormen een boom aan de ene kant van de referentie persoon en de nakomelingen vormen een andere boom aan de andere kant.
Individuen en hun families worden vertegenwoordigd door kaders. Deze kaders zijn met elkaar verbonden door afstammingslijnen en georganiseerd op een opgaande en neergaande boomachtige manier.
De stamboom is een gedeeltelijke weergave van de genealogie en toont niet alle individuen van de genealogie.
- Alleen voorouders en nakomelingen van de referentie persoon zijn zichtbaar
- Alle echtgenoten van een nakomeling zijn zichtbaar, omdat ze allemaal uit andere afstammelingen zijn voortgekomen of zullen voortkomen. Er is echter maar één echtgenoot tegelijk volledig zichtbaar. Zie bij "Kaders van persoenen en families" .
- Niet alle echtgenoten van een voorouder zijn zichtbaar. Alleen degene die de voorouder is van de referentie persoon is zichtbaar.
- Alle andere individuen van de genealogie zijn niet zichtbaar in deze stamboom, maar ze kunnen wel zichtbaar zijn in andere stambomen, wanneer u de referentie persoon wijzigt.
De boom kan verticaal (bovenaan oplopend) of horizontaal (links oplopend) worden weergegeven.
Als de boom te groot is om in zijn geheel weer te geven, kunt u met schuifbalken onderaan en aan de rechterkant, door de hele boom bewegen. U kunt ook de groene geminimaliseerde overzichts-boom gebruiken om door de boom te bewegen.
Referentie persoon
De referentie persoon is degene waaromheen de dubbele boom is gebouwd.
Deze "referentie persoon" kan ook een familie zijn wat de weergave van de stamboom niet fundamenteel verandert. In deze uitleg zullen we het daarom de referentie persoon of eenvoudigweg de referentie noemen.
De naam van de referentie wordt aangegeven in de werkbalk van de stamboom. Standaard is het de persoon -of de familie - binnen het bruine kader, behalve wanneer het de geselecteerde persoon is, in welk geval de rand geel is.
De stamboom verandert elke keer dat een ander persoon als referentie wordt gekozen. Daarom wordt de stamboom dynamisch genoemd .
Houd er rekening mee dat de referentie persoon een andere persoon kan zijn dan de geselecteerde persoon .
Inderdaad, om in de stamboom te kunnen bewegen om de personen één voor één te selecteren en ze weer te geven in de views en editors, verdient het de voorkeur dat de stamboom niet verandert bij elke selectie van een persoon.
Geselecteerde persoon
De geselecteerde persoon is degene die standaard in een geel kader verschijnt.
Kaders van personen en families
Elk kader (of vak) bevat informatie over de persoon of de familie die het vertegenwoordigt.
Aspecten van de kaders (lettertypen, uitlijning, kleuren, afmetingen, enz.) en de informatie categorieën die ze weergeven (naam, datums, locaties, enz.) kunnen worden aangepast met behulp van de blauwdrukken of de knop Weergave configureren .
U kunt met de rechtermuisknop op de kaders klikken om het contextmenu op te roepen . Zo voegt u individuen of families toe aan de stamboom.
Wanneer een persoon meerdere relaties is aangegaan, heeft het kader aan de linker- of rechterkant, afhankelijk van waar het kader zich bevindt, een knop met een aanklikbaar 'plus'-teken erop. Elke klik op deze knop toont achtereenvolgens alle partners van het individu.
Als de persoon geen directe afstammeling is van de referentie persoon, zal de referentie van de boom worden veranderd en de boom opnieuw worden getekend om de corresponderende partner te zien. Gebruik de referentie-navigatieknoppen om terug te gaan naar de vorige referentie persoon.
Kleuren
Standaard hebben de omtrekken van de kaders de volgende kleuren.
- Geel voor het geselecteerde individu - en de referentie-individu als het dezelfde is.
- Bruin voor het individu of de hoofdfamilie indien verschillend van de geselecteerde entiteit
- Blauw voor mannen, Roze voor vrouwen, donkergrijs als het geslacht onbekend is
- Lichtgrijs voor gezinnen
Het is mogelijk om deze kleuren te wijzigen. Zie de paragraaf over Weergave configureren.
Relatie symbool
Dit symbool  bevindt zich tussen twee echtgenoten en geeft aan dat de stamboom families en partners weergeeft. Het is mogelijk om partners en gezinnen te verbergen.
bevindt zich tussen twee echtgenoten en geeft aan dat de stamboom families en partners weergeeft. Het is mogelijk om partners en gezinnen te verbergen.
Voor gescheiden paren is het symbool  .
.
Knoppen voor het inklappen of uitklappen van een tak
Knoppen worden aan beide uiteinden van takken geplaatst. Dit zijn knoppen om takken samen te vouwen, of uit te vouwen, waarmee een tak kan worden gevouwen  of uitgevouwen
of uitgevouwen  . Ze zijn bedoeld om de weergave van bepaalde delen van de boom te optimaliseren.
. Ze zijn bedoeld om de weergave van bepaalde delen van de boom te optimaliseren.
Werkbalk
De werkbalk van de dynamische boom ziet er als volgt uit:.
Door met de muis over een knop te gaan, krijgt u de functie van de knop.
Om de hierna volgende uitleg eenvoudiger te kunnen vinden, zijn de knoppen genummerd, en voor een groter beeld is de menubalk in 2 stukken geknipt, als volgt:
Betekenis van de nummers, met link naar de uitleg:
- Schuif 1: Zoom schuifregelaar, om de stamboom in en uit zoomen.
- Knop 2: Vertoon of verberg het overzicht. (Dat is de mini boom links bovenaan, om snel door de boom te bewegen)
- Knop 3: Verticale of horizontale stamboom weergave. Stamboom van boven (oudste) naar beneden, of van links (oudste) naar rechts.
- Knop 4: Families en partners weergeven of verbergen.
- Knop 5: De "uitvouw" Symbolen weergeven. (De plus en min symbolen waarmee takken worden gevouwen)
- Knop 6: Takken in- of uit- vouwen die al eerder in- of uit- gevouwen waren.
- Knop 7: Screenshots (Schermafdrukken) maken van de boom. Naar klembord of bestand.
- Knop 8: Boom Centreren op bepaalde entiteit of de referentie persoon.
- Knop 9: Huidige weergave vastpinnen. Zodat boom niet "verspringt" bij kiezen andere persoon.
- Knop 10: Wijzig de referentie persoon.
- Knop 11: Bookmark knop, stel nieuwe referentie persoon in uit een lijst.
- Knop 12: Ga terug naar vorige referentie persoon.
- Naam 13: De naam van de huidige referentie persoon.
- Knop 14: Ga verder naar volgende referentie persoon.
- Knop 15: Voer een Rapport uit. Uitprinten van gegevens uit de stamboom weergave.
- Knop 16: Exporteer naar nieuw Gedcom bestand, een tak of de hele boom (stamboom of tak exporteren)
- Knop 17: Wijzig de Blueprint(s) (Kaderinhoud) van personen / gezinnen. (Inhoud van de kaders)
- Knop 18: Verander de weergave van een aantal eigenschappen van de stamboom. Grootte van de kaders, onderlinge afstand en dergelijke.
Zoom schuifregelaar
Schuif 1: ![]() De zoomschuifregelaar verandert het zoomniveau van de boomstructuur in het weergavegebied.
De zoomschuifregelaar verandert het zoomniveau van de boomstructuur in het weergavegebied.
- Naar links gaat het zoomniveau achteruit: er zijn meer individuen te zien in het weergavegebied. (UITzoomen)
- Naar rechts gaat het zoomniveau naar voren: we zien minder individuen, maar de informatie is beter leesbaar en de kaders zullen waarschijnlijk meer informatie weergeven. (INzoomen)
Dankzij deze cursor kunt u de schaal van het weergavegebied onmiddellijk aanpassen aan uw behoeften.
U kunt ook de Control-toets en het muiswiel gebruiken om het zoomniveau te wijzigen.
Overzicht tonen/verbergen
Knop 2: ![]() Het overzicht ( de "Mini-boom") toont de hele boom als een miniatuurboom die u kunt gebruiken om snel naar elke plek in de boom te bewegen, voor het geval de boom niet helemaal in het weergavegebied past.
Het overzicht ( de "Mini-boom") toont de hele boom als een miniatuurboom die u kunt gebruiken om snel naar elke plek in de boom te bewegen, voor het geval de boom niet helemaal in het weergavegebied past.
Als de overzichtsknop op de werkbalk is geactiveerd, verschijnt linksboven in het weergavegebied een klein overzicht.
Dit venster toont een schaalmodel van de volledige boom. We zien in geel en bruin het geselecteerde- en het referentie-individu. Hier zijn ze hetzelfde, dus in het geel.
Een nieuwe klik op de knop verbergt dit overzicht.
Binnen dit overzicht vertegenwoordigt een groene rechthoek het momenteel zichtbare gebied van de boom, afhankelijk van de grootte van het venster of de grootte van het scherm. Het verplaatsen van deze gekleurde rechthoek met een muisbeweging heeft onmiddellijk invloed op het gehele weergavegebied, zodat sommige delen van de stamboom, die tot nu toe niet zichtbaar waren, zichtbaar worden zonder de schuifbalken te hoeven bewegen.
Een klik op een mini-kader in het overzicht, verplaatst de boom: de corresponderende persoon wordt in het midden van het weergavegebied geplaatst.
Deze verplaatsing van de boom in het overzicht of een klik op een mini kader, verandert noch het referentie-individu, noch het geselecteerde individu.
Mini-boom grootte wijzigen:
Bovendien is het mogelijk om de grootte van het overzicht te wijzigen door middel van slepen en neerzetten met de muis vanuit de rechter benedenhoek. In deze rechter benedenhoek verschijnt dan een schuin dubbel pijl symbool
Stamboom verticaal of horizontaal weergeven
Knop3: ![]() Deze knop wisselt tussen verticale en horizontale weergave van de boom.
Deze knop wisselt tussen verticale en horizontale weergave van de boom.
- Verticale weergave : volgens de betekenis die gewoonlijk wordt geassocieerd met de oppositie voorouders / afstammelingen, worden de voorouders bovenaan geplaatst en de nakomelingen onderaan.
- Horizontale weergave : volgens de gebruikelijke weergave van een tijdlijn (van links naar rechts), staan de voorouders links en de nakomelingen rechts.
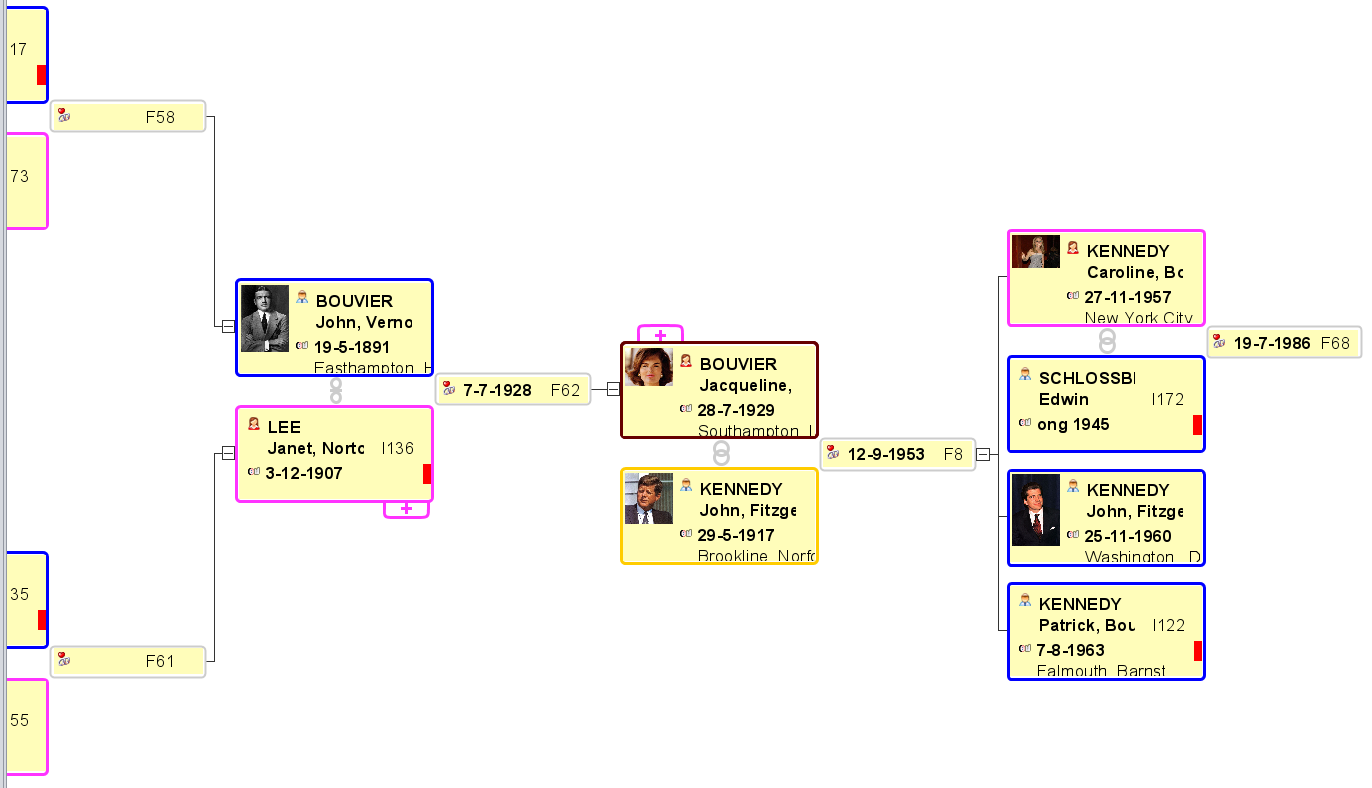 |
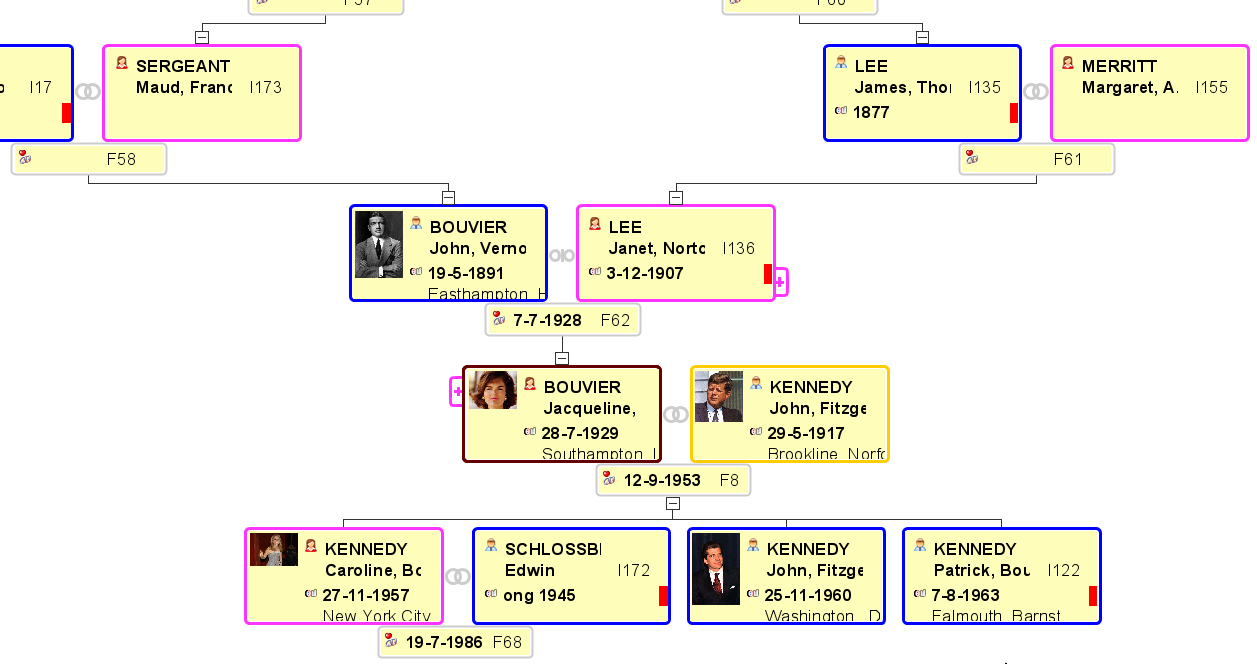 |
|
Horizontale weergave, ouders links t.o.v. kinderen |
Verticale weergave, ouders boven de kinderen |
Families en Partners weergeven/verbergen
Knop4: ![]() Deze knop wisselt tussen twee weergavemodi met betrekking tot echtgenoten/partners van de hoofdpersoon en die van zijn/haar nakomelingen. Deze keuze is alleen mogelijk wanneer de hoofdentiteit een individu is en geen familie.
Deze knop wisselt tussen twee weergavemodi met betrekking tot echtgenoten/partners van de hoofdpersoon en die van zijn/haar nakomelingen. Deze keuze is alleen mogelijk wanneer de hoofdentiteit een individu is en geen familie.
- Gezinsmodus : toont echtgenoten/partners en gezinnen
- Individuele modus : verbergt echtgenoten/partners en gezinnen
Het verbergen van echtgenoten/partners en gezinnen bespaart ruimte in het weergavegebied.
Elke klik op het pictogram schakelt het display onmiddellijk naar de andere modus.
Uitvouw Symbolen weergeven/verbergen
Knop 5: ![]() Deze knop schakelt tussen twee weergavemodi voor de vertakkings- of extensieknoppen.
Deze knop schakelt tussen twee weergavemodi voor de vertakkings- of extensieknoppen.
- Zichtbare modus : toont de symbolen + en - voor vertakkingscontractie of -verlenging
- Verborgen modus : verbergt dezelfde symbolen
Door deze symbolen te verbergen, bespaart u ruimte in het weergavegebied.
Elke klik op de pictogramknop schakelt het display onmiddellijk naar de andere modus.
Takken uit- of in- vouwen
Knop 6: ![]() Deze knop schakelt tussen twee weergavemodi met betrekking tot boomtakken, zodra u er eerder minstens één hebt samengevouwen.
Deze knop schakelt tussen twee weergavemodi met betrekking tot boomtakken, zodra u er eerder minstens één hebt samengevouwen.
- Uitgevouwen takken : ontvouwt alle takken die mogelijk eerder zijn samengetrokken afzonderlijk.
- Ingevouwen takken : vouwt alle takken terug die eerder waren uitgevouwen
Dit is een manier om de gevouwen takken te onthouden, en om gemakkelijker tussen de twee modi te schakelen, als het altijd dezelfde takken zijn die u wilt vouwen.
Elke klik op de pictogramknop schakelt het display onmiddellijk naar de andere modus.
Screenshot (Schermafdruk) maken
Knop 7: ![]() Deze knop maakt een screenshot van het weergavegebied en plaatst deze op het klembord of in een bestand.
Deze knop maakt een screenshot van het weergavegebied en plaatst deze op het klembord of in een bestand.
In bovenstaand voorbeeld is gekozen voor opslaan naar een bestand, de naam moet nog worden ingevuld. Het groene gebied, hier links bovenaan, kan worden verplaatst met de muis. Met de rechter onderhoek van het groene gebied kan de maat ervan worden aangepast, als volgt:
In het onderstaande voorbeeld is het vastgelegde deel het groene gebied onderaan, en wordt het op het klembord geplaatst. Zoals u zag, kan dit groene gebied kan met de muis worden verplaatst en gewijzigd (slepen en neerzetten en/of rechter benedenhoek uitrekken).
Stamboom Centreren
Knop 8: ![]() Deze knop bevat twee acties, met elk ervan kunt u de boom opnieuw centreren. Een klik op de knop voert de eerste actie uit. Een klik op de kleine pijl naar beneden rechts van de knop selecteert een van de volgende twee acties.
Deze knop bevat twee acties, met elk ervan kunt u de boom opnieuw centreren. Een klik op de knop voert de eerste actie uit. Een klik op de kleine pijl naar beneden rechts van de knop selecteert een van de volgende twee acties.
- Centreer de boom op de geselecteerde entiteit : plaatst de momenteel geselecteerde entiteit in het midden van het weergavegebied.
- Centreer de boom op de referentie : plaatst de referentie persoon in het midden van het weergavegebied.
Weergave vastpinnen op huidige weergave
Knop 9: ![]() Deze knop houdt de weergave van de geselecteerde entiteit in de boom vast, wanneer u een andere entiteit selecteert in een andere Ancestris-weergave.
Deze knop houdt de weergave van de geselecteerde entiteit in de boom vast, wanneer u een andere entiteit selecteert in een andere Ancestris-weergave.
- Als de pin-knop niet wordt ingedrukt, volgt het gele kader de geselecteerde entiteit in de andere Ancestris-weergave.
- Als de pin wordt ingedrukt, blijft het gele kader bij de persoon waarop het zich bevond, ongeacht de geselecteerde entiteit in andere Ancestris-weergaven.
Referentie-persoon wijzigen
Knop 10: ![]() Deze knop bevat 3 acties, die beide een nieuwe hoofdentiteit instellen. Een klik op de knop voert de eerste actie uit. Een klik op de kleine pijl naar beneden rechts van de knop selecteert een van de volgende twee acties.
Deze knop bevat 3 acties, die beide een nieuwe hoofdentiteit instellen. Een klik op de knop voert de eerste actie uit. Een klik op de kleine pijl naar beneden rechts van de knop selecteert een van de volgende twee acties.
- Herbouw de boom uitgaande van de geselecteerde entiteit : maakt de huidig geselecteerde entiteit de nieuwe referentie van de boom.
- Bouw de stamboom opnieuw op vanuit een entiteit naar keuze: biedt aan om een individu of een familie uit de genealogie te selecteren en maakt deze de nieuwe referentie van de stamboom.
- De stamboom herbouwen vanaf de referentie persoon (De DeCujus) Als er geen DeCujus is aangemaakt door het gereedschap "Maak Sosa Nummers aan", is de actie gedisabled.
Bookmark knop (Bladwijzers knop)
Knop 11: ![]() Met deze knop wordt de hoofdpersoon ingesteld uit een lijst met entiteiten die eerder als bladwijzers zijn geregistreerd.
Met deze knop wordt de hoofdpersoon ingesteld uit een lijst met entiteiten die eerder als bladwijzers zijn geregistreerd.
Als u op de knop klikt, wordt een vervolgkeuzelijst met de bladwijzers geopend.
Hier is een voorbeeld van een vervolgkeuzelijst met 5 entiteiten die eerder als bladwijzer zijn gemarkeerd:
Omdat bladwijzers volledig door de gebruiker kunnen worden geconfigureerd, is dit menu leeg als u nog nooit een bladwijzer hebt gedefinieerd.
Om een nieuwe bladwijzer te maken, gebruikt u het contextmenu van de entiteit die u wilt markeren.
U kunt maximaal 16 bladwijzers in de lijst plaatsen. Als de gebruiker een 17e bladwijzer probeert te maken, vervangt deze een van de 16 reeds opgeslagen bladwijzers, die zonder enige waarschuwing permanent wordt verwijderd.
Met de optie Bladwijzer beheren kunt u de lijst met momenteel opgeslagen bladwijzers sorteren of bladwijzers verwijderen. U kunt dit ook doen op het tabblad Bladwijzers van het venster Weergave configureren. Bekijk het gedeelte Weergave configureren aan het einde van deze pagina.
Navigatie knoppen en Naam van Referentie-persoon
Knop 12, 14 en veld 13; ![]()
![]()
![]() In de werkbalk wordt vervolgens de naam van de Referentie persoon - of familie - van de stamboom weergegeven tussen twee pijlen waarmee door de referentie geschiedenis genavigeerd kan worden: een pijl achteruit om terug te gaan naar de vorige referentie die tijdens de sessie is gedefinieerd, en een pijl vooruit om naar de volgende referentie in de referentie-geschiedenis te gaan.
In de werkbalk wordt vervolgens de naam van de Referentie persoon - of familie - van de stamboom weergegeven tussen twee pijlen waarmee door de referentie geschiedenis genavigeerd kan worden: een pijl achteruit om terug te gaan naar de vorige referentie die tijdens de sessie is gedefinieerd, en een pijl vooruit om naar de volgende referentie in de referentie-geschiedenis te gaan.
Rapport uitvoeren
Knop 15: ![]() Hiermee opent een menu, waar u diverse rapporten kunt kiezen om te laten uitvoeren:
Hiermee opent een menu, waar u diverse rapporten kunt kiezen om te laten uitvoeren:
Exporteer tak of boom met individuen naar een nieuw Gedcom-bestand
Knop 16: ![]() Deze knop exporteert de zichtbare entiteiten naar een nieuw apart Gedcom-bestand.
Deze knop exporteert de zichtbare entiteiten naar een nieuw apart Gedcom-bestand.
Het is dus mogelijk om een tak of een boom te exporteren naar een Gedcom bestand dat vervolgens naar een andere persoon kan worden verzonden. U hoeft alleen maar de referentie-persoon te kiezen van wie u de boom wilt bouwen en vervolgens de takken in te vouwen die u niet wilt exporteren.
Dit kan ook via het menu " Bestand/Opslaan als ".
Blueprint van individuen/families aanpassen
Knop 17: ![]() Deze knop verandert de blauwdruk van de individuen of families.
Deze knop verandert de blauwdruk van de individuen of families.
Het type blauwdrukken hangt af van het feit of een individu of een gezin wordt geselecteerd wanneer op de knop wordt gedrukt.
Een klik op de knop opent de lijst met blauwdrukken die overeenkomen met een persoon of een gezin.
Met kant-en-klare sjablonen kan de gebruiker het display aanpassen aan zijn persoonlijke smaak. Zie de Blueprint-instructies om ze te wijzigen.
Configureren van kaders onderling
Knop 18: ![]() Deze knop past veel elementen aan van de weergave van de dynamische boomstructuur. Het opent het aanpassingspaneel van de dynamische boomstructuurweergave.
Deze knop past veel elementen aan van de weergave van de dynamische boomstructuur. Het opent het aanpassingspaneel van de dynamische boomstructuurweergave.
Een uitleg van Weergave configureren, vind u hieronder.
Gebruik
De belangrijkste doelen van de dynamische boomstructuur zijn:
- Visualiseer de relaties tussen individuen , publiceer delen van de stamboom om deze te delen of exporteer takken gedeeltelijk
- Navigeer in de genealogie om snel een persoon of een familie weer te geven en te bewerken
- Bouw de boom door individuen toe te voegen of te verwijderen
Visualiseer de relaties tussen individuen
De stamboom toont de voorouders en de nakomelingen van een referentie-persoon.
Zoals hierboven al vermeld, zullen de andere individuen niet zichtbaar zijn. Uw eerste keuze is daarom om deze referentie-persoon zo te kiezen dat u het maximale aantal individuen in de boom heeft, of in ieder geval om ervoor te zorgen dat u de takken ziet die u verwacht te zien.
Eenmaal gekozen, zijn er verschillende manieren om het referentie-individu te wijzigen.
- De knop Hoofdentiteit wijzigen op de werkbalk
- De knop Bladwijzer in de werkbalk, op voorwaarde dat u vooraf bladwijzers hebt gedefinieerd
- Een dubbelklik op het kader van de gekozen entiteit in de dynamische boomstructuur
- Een dubbelklik op de gekozen entiteit in de entiteitentabel of de Gedcom-editor
- Het contextmenu en selecteer "Maak referentie in de dynamische boom".
Zodra een nieuwe referentie is gedefinieerd, verandert de weergegeven boomstructuur en worden de overeenkomstige voorouders en nakomelingen opnieuw getekend.
De hoofdentiteit wordt ook de geselecteerde entiteit totdat een andere entiteit wordt geselecteerd.
Gebruik de knoppen van de werkbalk om elementen te zien of te verbergen om de presentatie van uw stamboom te optimaliseren.
U kunt ook de manier aanpassen waarop de boom wordt weergegeven en stijlen gebruiken. Raadpleeg de uitleg over Weergave configureren hieronder.
Als de boom er eenmaal uitziet zoals jij wilt, kun je hem afdrukken of er een screenshot van maken om er een afbeelding van te behouden.
Het is ook mogelijk om de zichtbare personen te exporteren naar een nieuw onafhankelijk Gedcom-bestand. Om een tak van de boom te exporteren, zorg er dan voor dat alleen de overeenkomstige tak is uitgevouwen en zichtbaar is. Raadpleeg vervolgens de functie Opslaan als voor de details van de extractie.
Navigeer in de genealogie
Vanuit de referentie-persoon kunt u navigeren door familierelaties binnen de voorouders van de referentie-entiteit, of binnen de nakomelingen en hun echtgenoten.
Over het algemeen wordt navigatie binnen boomentiteiten gedaan met behulp van de muis.
- Houd de muis ergens in de boom ingedrukt om deze te verplaatsen totdat u de gewenste personen ziet
- Een dubbelklik op het kader van een entiteit om er de nieuwe hoofdentiteit van te maken , waardoor je de voorouders en afstammelingen ziet.
- Een enkele klik op het kader van een entiteit om het te selecteren en de informatie ervan weer te geven in de andere weergaven en in het bijzonder in de editors.
U zult de stamboom opnieuw moeten tekenen als u de afstammelingen van een voorouder of de voorouders van een afstammeling wilt zien.
Als u bijvoorbeeld de broers en zussen van een persoon wilt zien, stelt u de hoofdpersoon in op hun vader of een van hun voorouders.
Wat de manier van werken ook is, de selectie van een individu of een familie in de dynamische stamboom wordt onmiddellijk weerspiegeld in de andere vensters.
Het selecteren van een entiteit wijzigt de keuze van de referentie niet en heeft daarom geen effect op de structuur van de weergegeven boom.
De referentie-entiteit bevindt zich in het bruine kader. Als het bruine kader niet zichtbaar is, komt dat waarschijnlijk omdat het ook de geselecteerde persoon is. Er zijn inderdaad twee situaties die ertoe leiden dat het geselecteerde individu en het referentie-individu hetzelfde zijn:
- het is wanneer de referentie is geselecteerd,
- of wanneer er op het geselecteerde individu wordt gedubbelklikt.
Bouw de boom
De dynamische boomstructuur kan ook als een soort editor worden gebruikt om relaties en de bijbehorende personen en families toe te voegen of te verwijderen.
U kunt visueel een boomstructuur bouwen vanuit de dynamische boomstructuur met behulp van het contextmenu, door met de rechtermuisknop te klikken op de persoon waaraan u een entiteit wilt toevoegen of die u wilt verwijderen.
Creatie van een extra persoon
In de dynamische boomstructuur wordt de creatie van een individu of een familie gedaan door middel van het contextmenu dat opent door met de rechtermuisknop te klikken op het kader van een entiteit gekozen als referentie.
Hier ziet u het contextmenu van de individuele Jacqueline Bouvier:
- Om een persoon gerelateerd aan Jacqueline Bouvier aan te maken of toe te voegen, kiest u de actie Voeg nog een persoon of een familie toe , kies vervolgens in het weergegeven submenu een van de gewenste acties Voeg een familie of ouders toe , Voeg een broer toe , etc. ).
- U kunt ook direct andere categorieën van entiteiten toevoegen met de actie Voeg een media, een notitie, een bron, enz. toe .
- Voor het aanmaken van een entiteit zonder enige link met deze referentie-persoon, kiest u de actie Creëer een globale entiteit
Bij het toevoegen van een entiteit vraagt Ancestris u via, het volgende venster, om te bevestigen of u een nieuwe entiteit wilt aanmaken of een bestaande wilt koppelen. Voorbeeld hier om een broer toe te voegen, zoals aangegeven in de laatste zin:
In het geval van een nieuwe invoer, zal Ancestris u in de standaardeditor op een nieuwe persoon plaatsen om te beginnen met het invoeren van de beschrijving.
U voert de overeenkomstige informatie in, valideert deze en het individu wordt vervolgens toegevoegd aan de stamboom, op voorwaarde dat het toegevoegde individu een voorouder is, een afstammeling van het referentie-individu. Anders is het gemaakt maar verschijnt het niet.
Wijziging van een persoon of een familiegegevens
De wijziging van een persoon wordt gedaan door erop te selecteren en vervolgens de editor te gebruiken als er al een is geopend, of anders door het contextmenu te openen en Bewerken/Wijzigen te kiezen .
Breng uw wijzigingen aan. Ze verschijnen onmiddellijk na uw validatie, zolang ze deel uitmaken van de informatie die in de kaders wordt weergegeven.
Een persoon of een gezin verwijderen
Het verwijderen van een persoon of familie gebeurt via het contextmenu.
Kies de actie De geselecteerde eigenschappen verwijderen en bevestig vervolgens uw keuze.
Daarna moet u de verwijdering bevestigen:
Als de verwijdering wordt bevestigd, werkt de boom zijn structuur onmiddellijk bij.
Dit kan de weergave van de boom aanzienlijk veranderen als de geselecteerde entiteit de referentie of het midden van een tak was.
Als het referentie-individu wordt verwijderd, verdwijnt de boom volledig.
Als een individu in een tak wordt verwijderd, verdwijnt het hele einde van de tak.
Aanpassingen
Aanpassing van de boom kan worden gedaan met behulp van twee knoppen in de werkbalk:
- Weergave wijzigen : wijzigt de blauwdruk die wordt weergegeven in de kaders
- Configureer weergave : wijzigt de structuur van de boom, de kleuren van de randen en de grootte van de kaders. U kunt uw weergave-instellingen ook in uw eigen stijl opslaan.
Hier is het Configure View-venster.
Breng uw wijzigingen aan in de verschillende tabbladen.
De boom wordt onmiddellijk aangepast.
Hoofdtabblad
Op dit tabblad kunt u de navigatie-instellingen en weergavestijl wijzigen.
Navigatie
- Weergave automatisch centreren op geselecteerde entiteit: dwingt de boom om de geselecteerde entiteit in het midden van het scherm te plaatsen zodra er een is geselecteerd.
- Gedrag bij dubbelklikken : definieert de actie die moet worden uitgevoerd bij dubbelklikken op een entiteit:
- Geen
- Centrum
- Referentie instellen (standaard keuze)
- Maximale generaties rond referentie : geeft alleen het overeenkomstige aantal generaties weer. Wanneer u deze parameter wijzigt, verandert de boom onmiddellijk en vouwt of ontvouwt hij takken, dus respecteer die beperking. Het maximum is 99 generaties aan weerszijden van de referentie.
- Toon belangrijke informatie over elke entiteit : geeft een tooltipvenster weer wanneer u met de muis over een entiteit beweegt. Dit venster bevat basisinformatie over de entiteit, voor het geval er te weinig informatie in de kaders wordt weergegeven, of als deze informatie in het kader niet voldoende zichtbaar is.
Stijl
Drie stijlen zijn standaard vooraf gedefinieerd en met een vierde kunt u uw eigen stijlen definiëren.
Wanneer u een stijl kiest, verandert de boom onmiddellijk.
Om uw eigen stijl te creëren, selecteert u Mijn stijl en stelt u vervolgens de blauwdruk, de gewenste kleuren en maten in. Deze worden opgeslagen als uw stijl.
Tabblad Bladwijzers (Markeringen)
Het tabblad Bladwijzers wordt gebruikt om bladwijzers te beheren: volgorde en verwijdering.
Het bestaat uit de lijst met momenteel opgeslagen bladwijzers, waaronder drie knoppen: Omhoog , Omlaag , Verwijderen en Scheidingsteken .
De volgorde van de bladwijzers in deze lijst is een exacte weerspiegeling van de volgorde waarin de bladwijzers verschijnen in de knop Bladwijzer op de werkbalk. Om deze volgorde te wijzigen, selecteert u de te verplaatsen bladwijzer uit de lijst en gebruikt u de knoppen Omhoog en Omlaag .
Om een bladwijzer te verwijderen, selecteert u deze en klikt u vervolgens op de knop Verwijderen .
Met de scheidingsknop kunt u een visuele scheiding tussen uw bladwijzers maken om ze nauwkeuriger te ordenen.
Op dit tabblad kunt u geen bladwijzer maken of hernoemen. Zie de paragraaf Bladwijzerknop om een bladwijzer te maken. Om een bladwijzer een andere naam te geven, moet u deze eerst verwijderen en vervolgens een nieuwe maken van dezelfde entiteit en met de juiste naam.
Tabblad Kleuren
Dit tabblad past de kleuren aan van de verbindingslijnen tussen kaders, de randen en de achtergrond van de boom.
KeuzeZone van het te kleuren element
Het bovenste gedeelte van het tabblad Kleuren toont de elementen in de boomweergave waarvan de kleur kan worden gewijzigd, waarbij elke regel eindigt met een vierkant met de huidig geselecteerde kleur voor dat element.
Wanneer een van de bovenstaande items met een muisklik wordt geselecteerd, kan de kleur in het onderste gedeelte worden gewijzigd.
Kleurselectiegebied
Het onderste gedeelte van het tabblad Kleuren zelf bevat een aantal tabbladen met verschillende manieren om kleuren te kiezen.
Kies de gewenste kleur, hierdoor wordt het kleine vierkantje in het element in het bovenste gedeelte bijgewerkt.
Fijnafstemming tabblad
Op dit tabblad kunt u het lettertype en de grootte, weergavemodi en de grootte van de kaders kiezen.
Lettertypen
Weergave
- Gebruik gehoekte lijnen: verandert de afstammingsverbindingen tussen de kaders in onderbroken of schuine lijnen in plaats van rechte lijnen.
- Huwelijks-symbool: geeft een dubbele ring weer tussen de twee individuen die een familie vormen.
- Anti-aliasing inschakelen: produceert een afvlakking van de pixelweergave voor afbeeldingen.
Kaders
- In het gebied Kaders kunt u de vorm en grootte van kaders voor individuen en gezinnen kiezen.