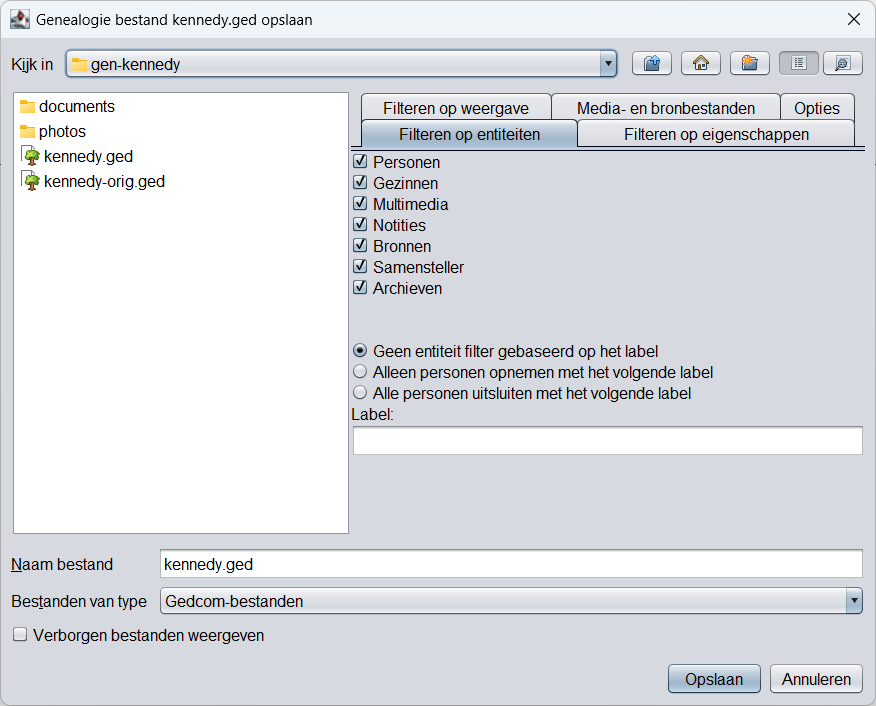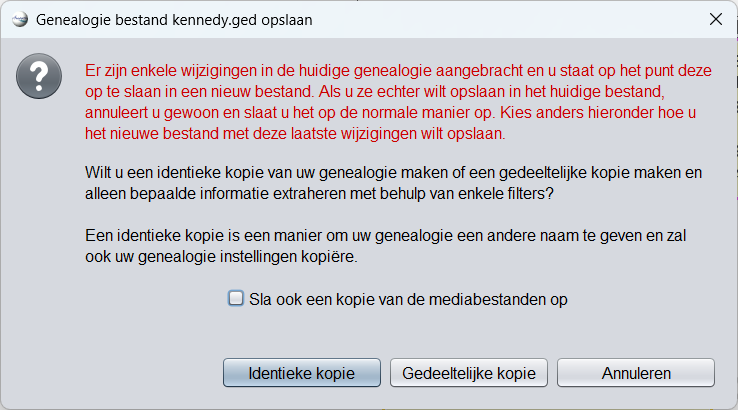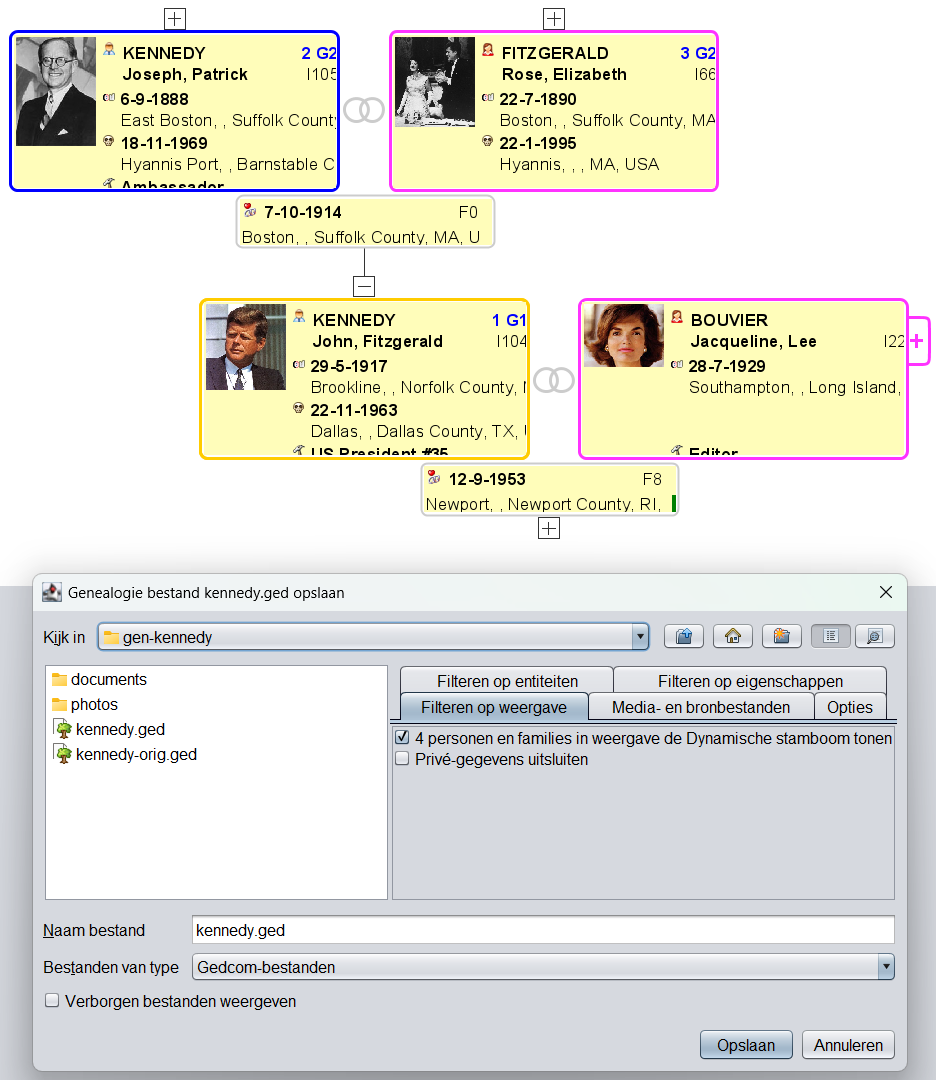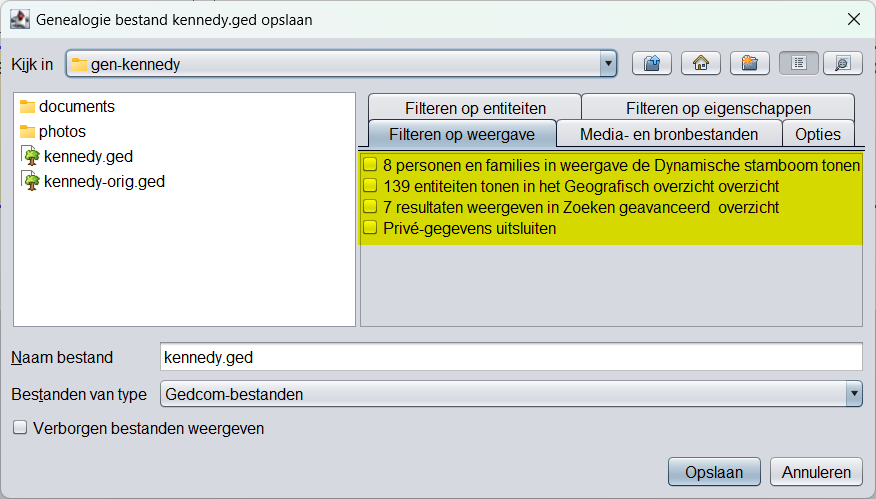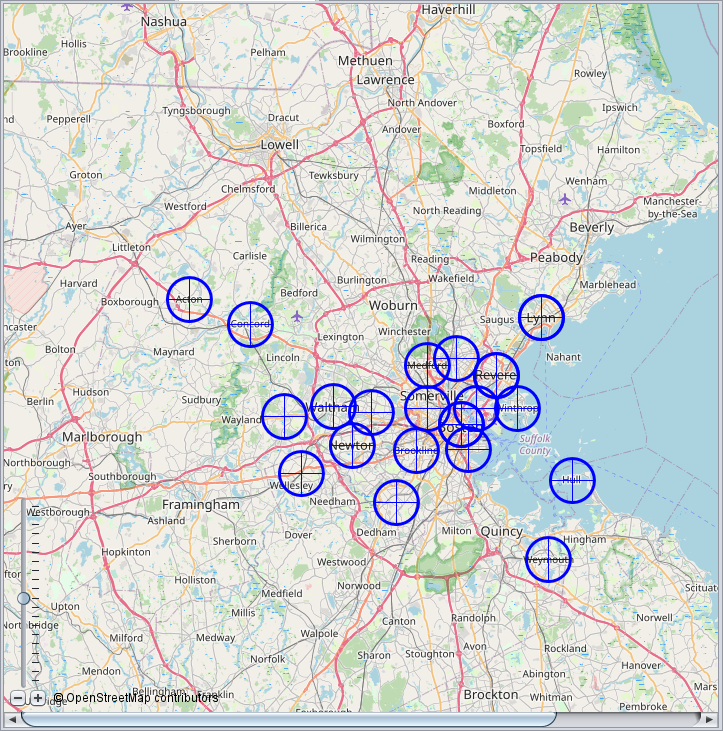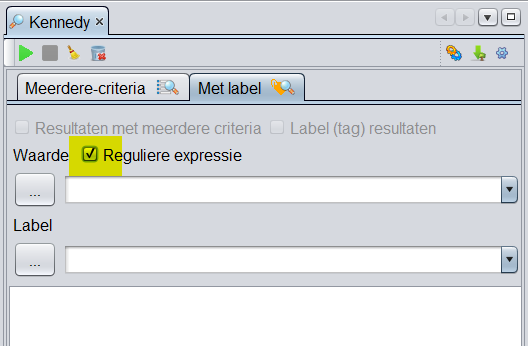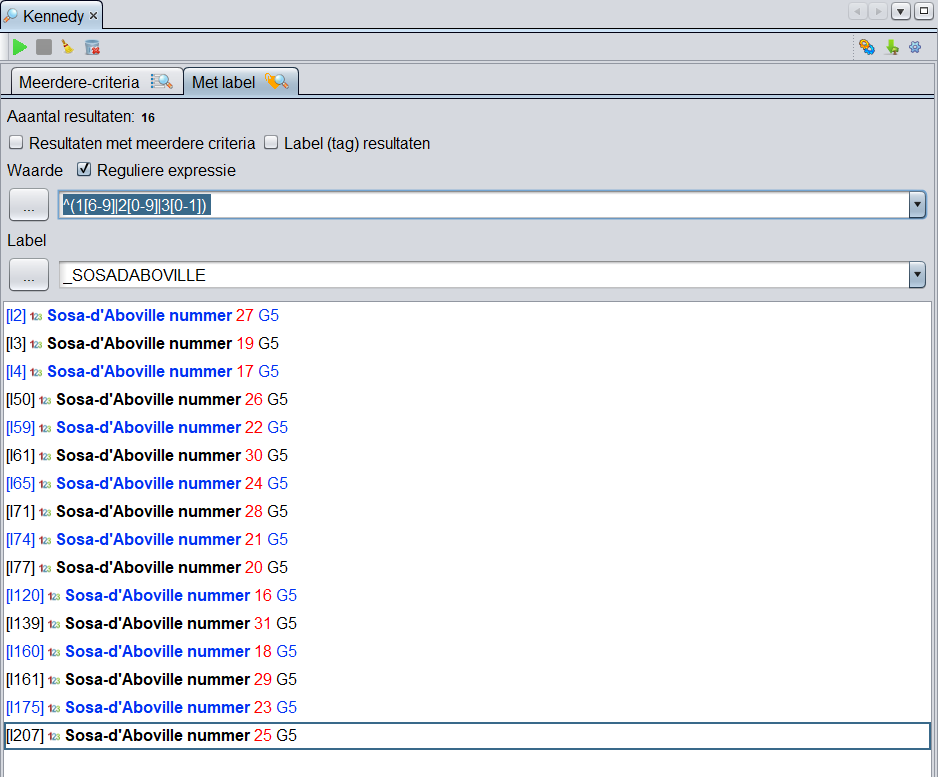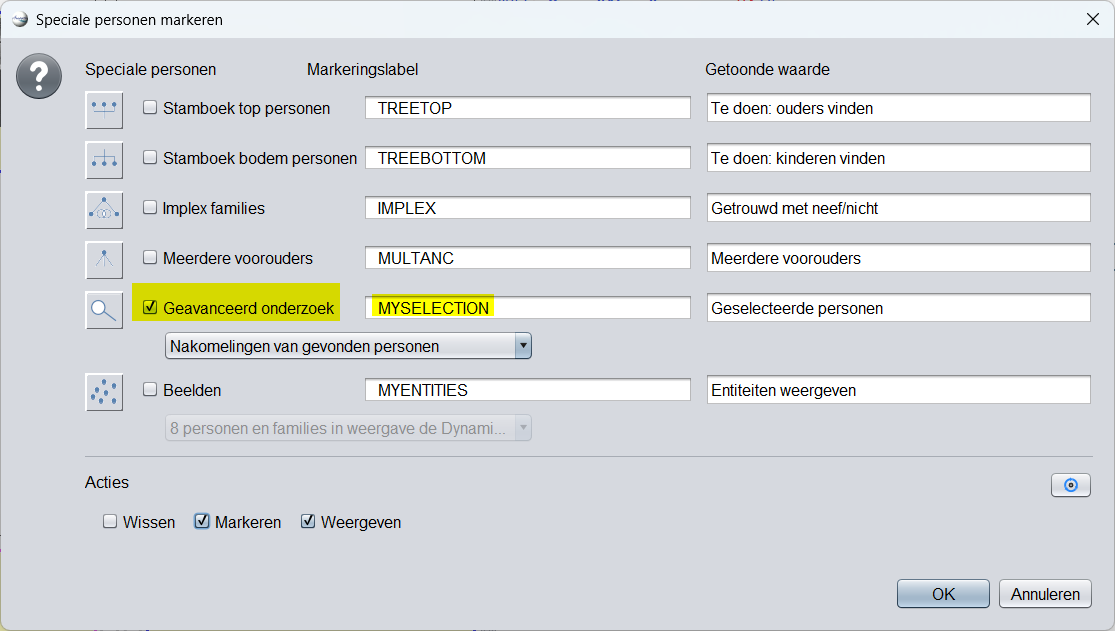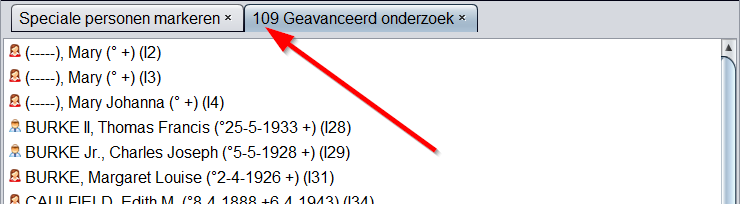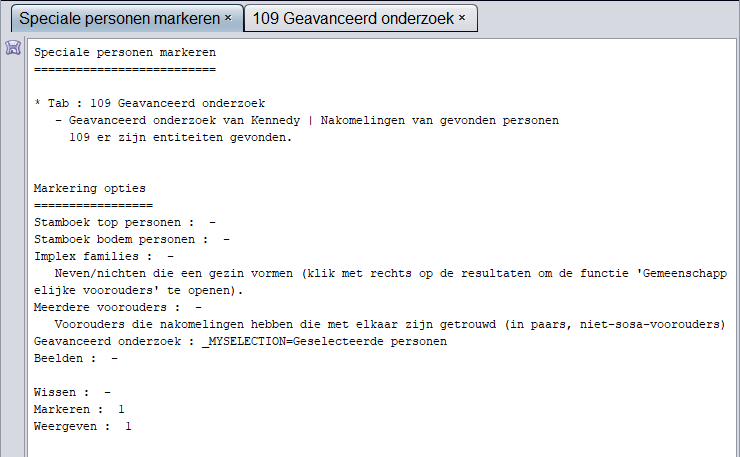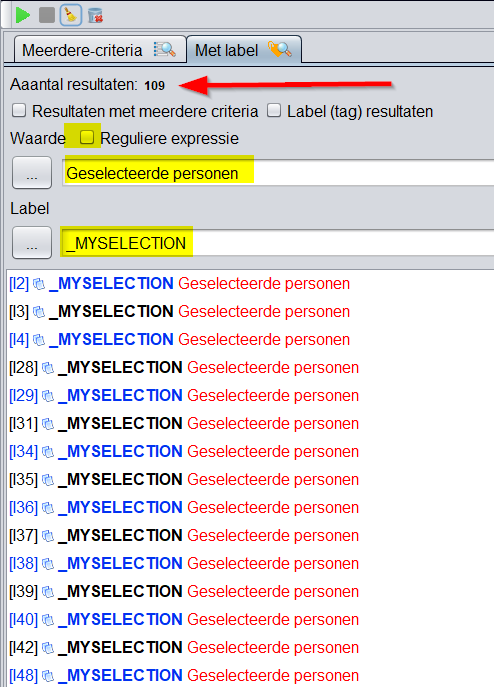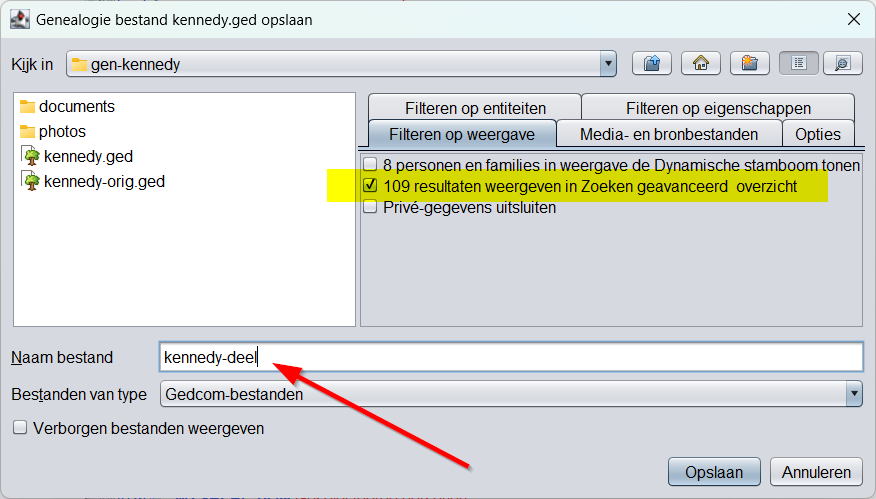8.3. Opslaan als…
De actie Opslaan als maakt een identieke kopie van uw genealogie onder een andere Gedcom-bestandsnaam, of maakt een gedeeltelijke kopie van uw genealogie als een ander Gedcom-bestand, met behulp van verschillende zeer nuttige filters.
De functie Opslaan als kan ook worden gebruikt om takken van een genealogische stamboom te exporteren.
Beschrijving
Het venster Opslaan als is niet alleen een klassieke bestandsverkenner. Het heeft de grote bijzonderheid dat het verschillende filtertabs aan de rechterkant heeft, die kunnen worden gecombineerd om precies te definiëren wat u uit uw genealogie wilt halen.
Net als bij de klassieke bestandstools, kunt u met de bestandenlijst de directory en de naam van het bestand kiezen om uw genealogie op te slaan, met de mogelijkheid om een directory aan te maken die nog niet bestaat.
Zoals u in het bovenstaande screenshot kunt zien, bestaan de filters uit 5 tabbladen:
- Filteren op entiteiten : wordt gebruikt om categorieën van entiteiten op te nemen of uit te sluiten
- Filteren op eigenschappen : wordt gebruikt om specifieke eigenschappen van elke entiteit uit te sluiten
- Filteren op weergave : wordt gebruikt om de entiteiten te beperken tot de entiteiten die zijn opgenomen in de weergaven die momenteel worden weergegeven
- Media- en bronbestanden : wordt gebruikt om aan te geven of mediabestanden mee moeten worden gekopieerd of niet
- Opties : gebruikt om aan te geven of het bestand moet worden gesorteerd, specificeer de codering en codering van het opgeslagen Gedcom-bestand
Ook kunt u nog personen opnemen of weglaten aan de hand van een bepaalde tag (label).
Gebruik
De actie Opslaan als kan worden gebruikt om:
- een identieke kopie van uw genealogie te maken.
- een gedeeltelijke kopie te maken, waaronder bijvoorbeeld een bepaalde tak van uw genealogie.
Om het makkelijker te maken, vraagt Ancestris u eerst wat u wilt doen met het volgende venster:
Als u ervoor kiest om een identieke kopie te maken, kopieert Ancestris ook uw genealogie-instellingen.
Als u ervoor kiest om een gedeeltelijke kopie te maken, zal Ancestris een nieuwe genealogie maken en deze openen alsof het een nieuwe is en uw instellingen niet kopiëren.
In het geval dat er enkele wijzigingen in behandeling zijn, zal Ancestris u hiervan op de hoogte stellen met de eerste alinea in het bovenstaande bericht. Zorg ervoor dat u deze wijzigingen opslaat voordat u de kopie maakt, als u van plan was ze in het huidige bestand te bewaren in plaats van in de kopie.
Het belangrijkste voordeel van deze functie Opslaan als is, het exporteren van takken van uw stamboom, als onderdeel van de keuze: "Gedeeltelijke kopie". De andere mogelijkheden spreken voor zich.
Het exporteren van takken gebeurt via het tabblad Filteren op weergave . In onderstaand voorbeeld hebben we de weergave van de Kennedyboom beperkt tot 3 generaties en daarna hebben we een tak gevouwen. Er worden dus 4 individuen en 2 families weergegeven.
Zo ziet het Stamboom overzicht eruit en het tabblad Filter op weergave van het Opslaan als venster:
Door het overeenkomstige vakje "4 personen en families . . ." aan te vinken, maken we een Gedcom-bestand dat is geëxtraheerd uit de hoofdgenealogie, waarbij alleen de gegevens van de 4 personen in het bestand komen, die worden weergegeven in het Stamboom overzicht in dit voorbeeld.
In combinatie met de andere filters kunnen we de bijbehorende media, notities, bronnen enz. toevoegen om er een compleet Gedcom-bestand van te maken, maar dan wel een bestand dat beperkt is, tot alleen dat deel van de tak van de stamboom.
Weergaven die op een vergelijkbare manier kunnen worden gebruikt om slechts een deel van een stamboom naar een Gedcom uit te voeren, zijn:
- het Stamboom overzicht ,
- de Geografische kaartweergave , waar u een beperkt aantal gebeurtenissen en personen kunt weergeven met behulp van geografische filters
- de weergave Geavanceerd zoeken , waar u personen en families kunt selecteren die voldoen aan bepaalde specifieke criteria op het gebied van namen, beroepen, plaatsen, enz.
- de Tijdlijn weergave.
- de Grafiek weergave.
- het familiegroeps rapport.
Zo zou het tabblad Opslaan als, met de Filteren op weergave tab geselecteerd, eruit kunnen zien:
Dit is een krachtige manier om genealogische export nauwkeurig te definiëren.
Houd er rekening mee dat het ook mogelijk is om de zichtbare individuen van elke weergave vanuit de weergave zelf te exporteren, met behulp van de knop Exporteren naar Gedcom  uit de menubalk van de weergave.
uit de menubalk van de weergave.
Voorbeeld van gedeelte van Gedcom a.h.v. Kaart.
Stel u wilt alleen personen in een bestand hebben, afkomstig, of geleefd hebbende in een bepaald gebied.
Dan ziet het er bijvoorbeeld zo uit:
Als u nu Opslaan als doet, vanuit dit kaart scherm, krijgt u alleen de personen en hun gegevens, die op dit gedeelte van de kaart zichtbaar zijn.
Voorbeeld van gedeelte van Gedcom a.h.v. Sosa
We kregen de volgende vraag van een gebruiker.
Ik wil graag een gedeelte uit mijn gedcom halen, en wel een gedcom beperkt tot de 5e generatie.
Dat wil zeggen een gedcom die alleen mijn SOSA 16 tot 31 en al hun nakomelingen zou omvatten.
Hoe kan ik dit doen?
Hier is een mogelijke oplossing hiervoor:
U selecteert de 16 SOSA-personen met de weergave Geavanceerd zoeken.
Vergeet niet "Reguliere expressie" aan te vinken.- Typ de magische formule voor reguliere expressie in. Het zoekt naar de nummers 16 tot 31 in de waarde van de tag. Voeg een spatie toe aan het einde van de formule.
^(1[6-9]|2[0-9]|3[0-1])
- Kies de tag _DABOVILLE of _SOSA (degene die u gebruikt heeft voor uw SOSA nummering).
U markeert vervolgens al hun afstammelingen met het gereedschap Bewerken / Markeren.
U vind dit in het menu Bewerken als "Speciale personen markeren".
Er zijn er hier 109.
Samenvatting van het resultaat:
Vervolgens selecteert u deze 109 gemarkeerde personen opnieuw met de weergave Geavanceerd zoeken.
- Vink deze keer reguliere expressie uit
- Typ "Geselecteerde personen" omdat dit de waarde is die is gebruikt voor markering in de vorige stap.
- Kies het label "_MYSELECTION", aangezien dit ook het vorige label is.
- Start het zoeken: Ancestris vindt de 109 gemarkeerde individuen.
Tot slot gaat u naar Bestand / Opslaan als... waar u de 109 te exporteren personen selecteert.
Kies een nieuwe naam voor het deel-bestand en sla deze op.