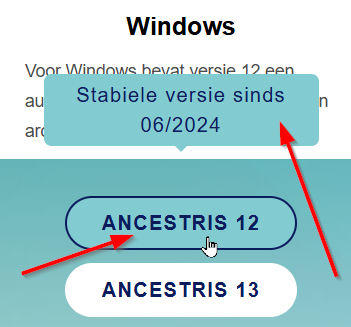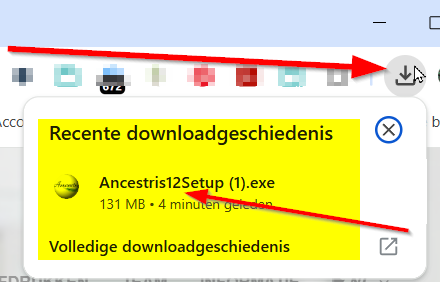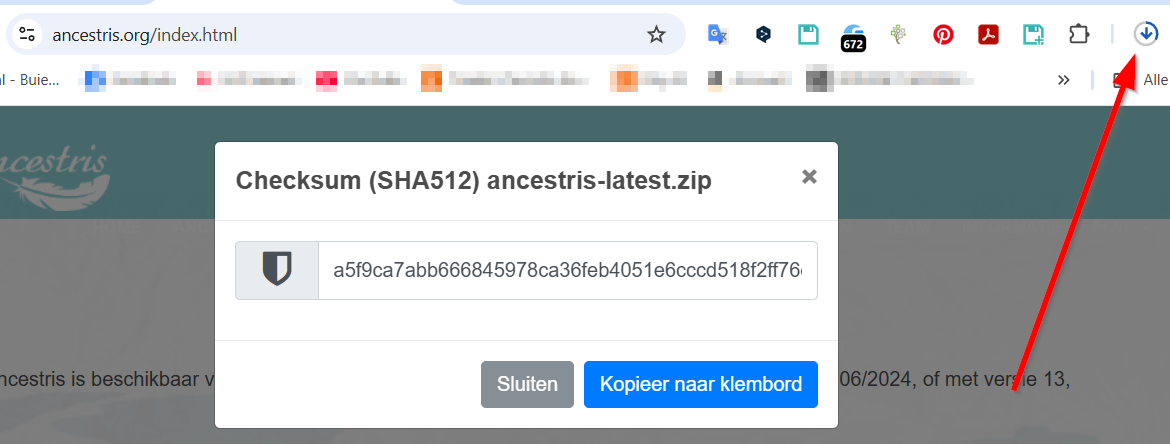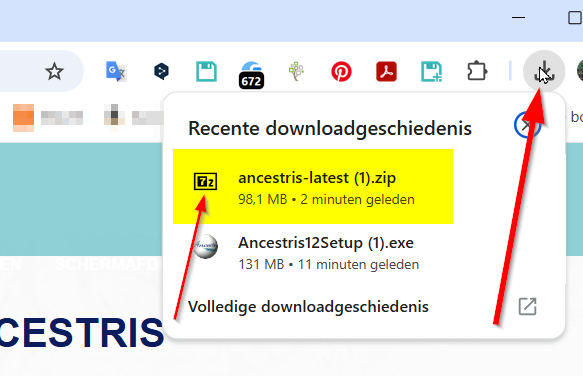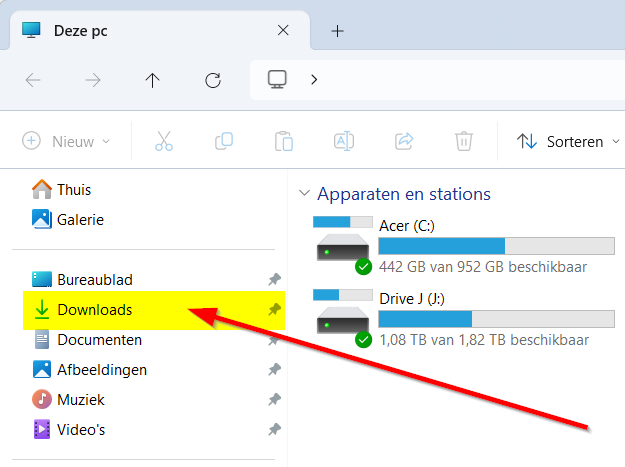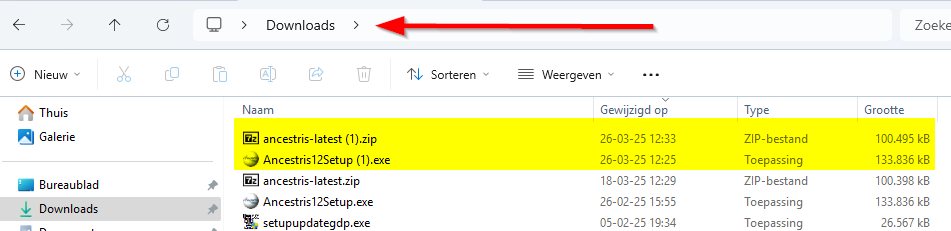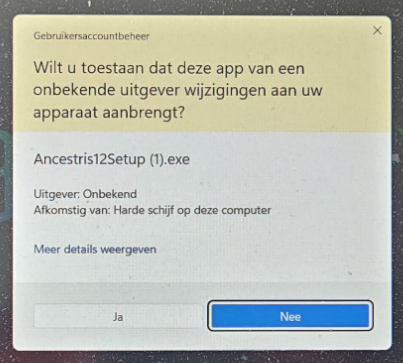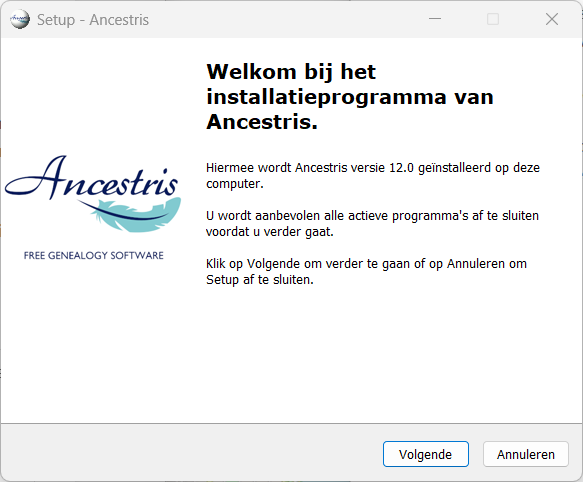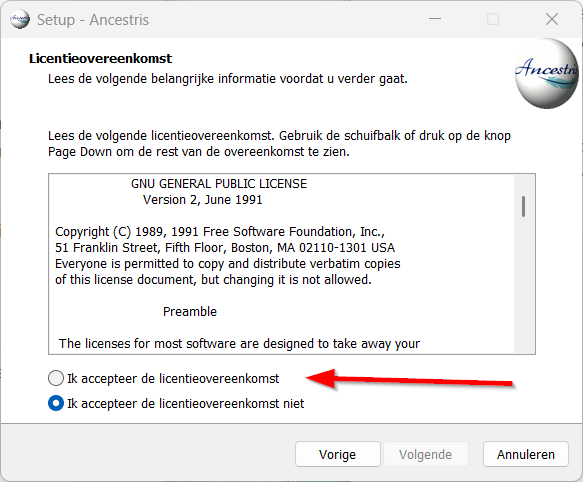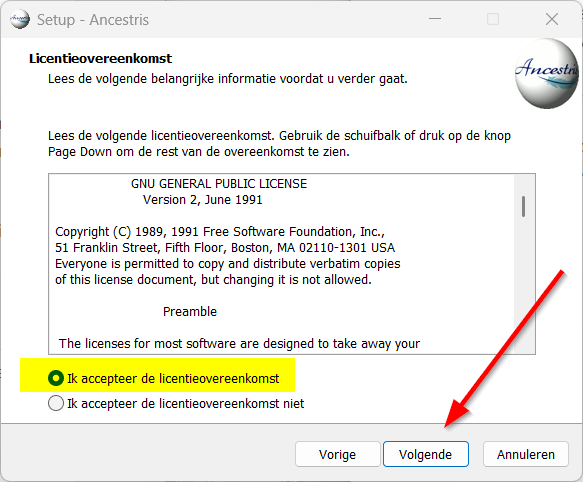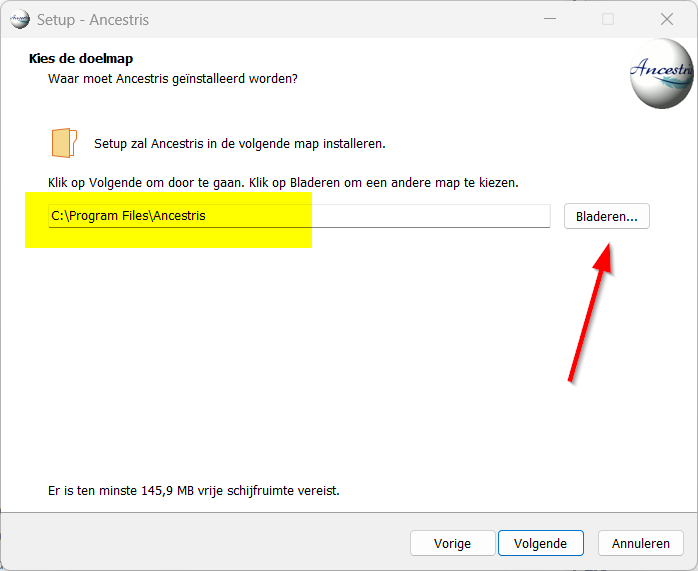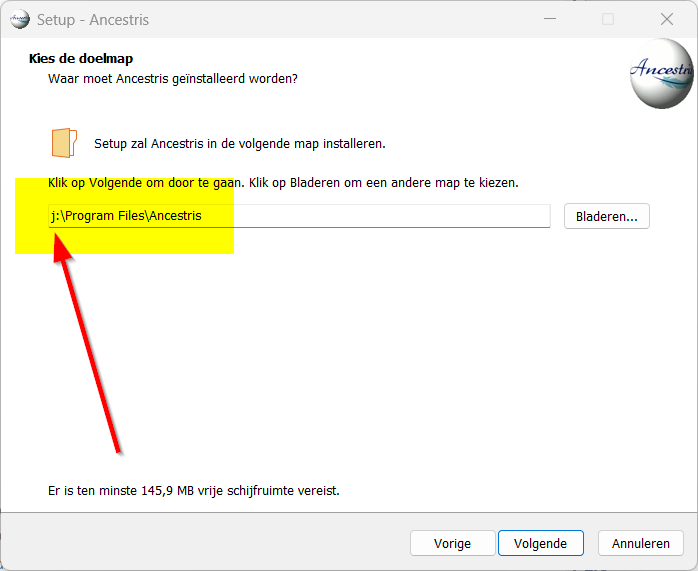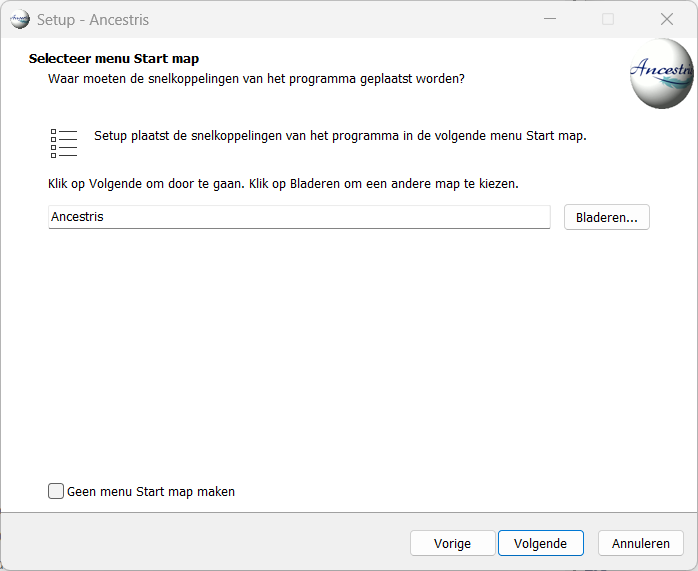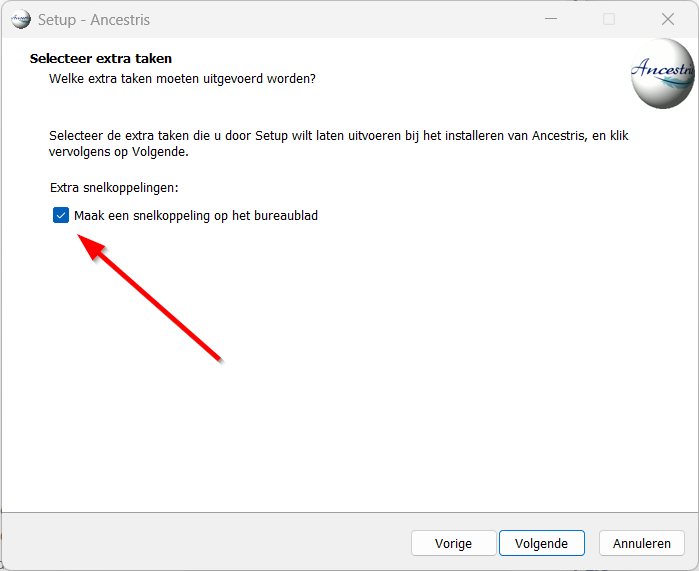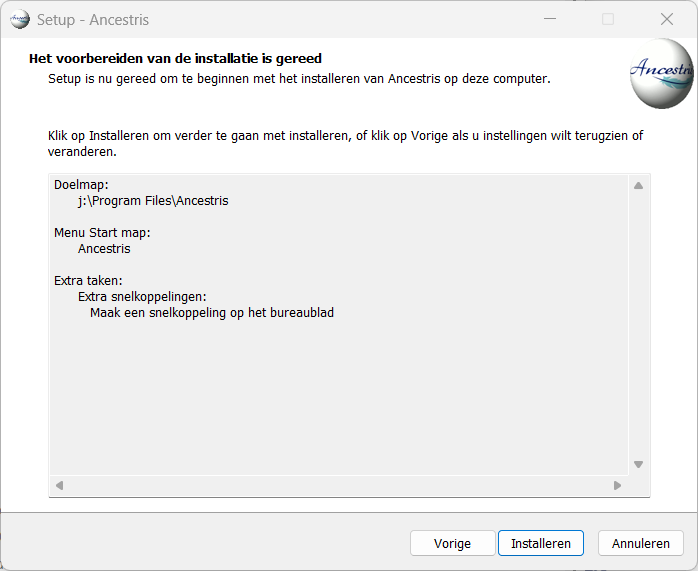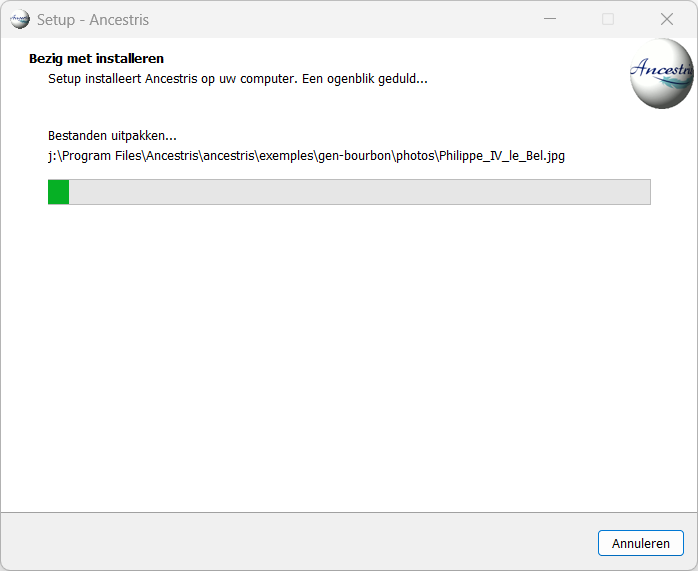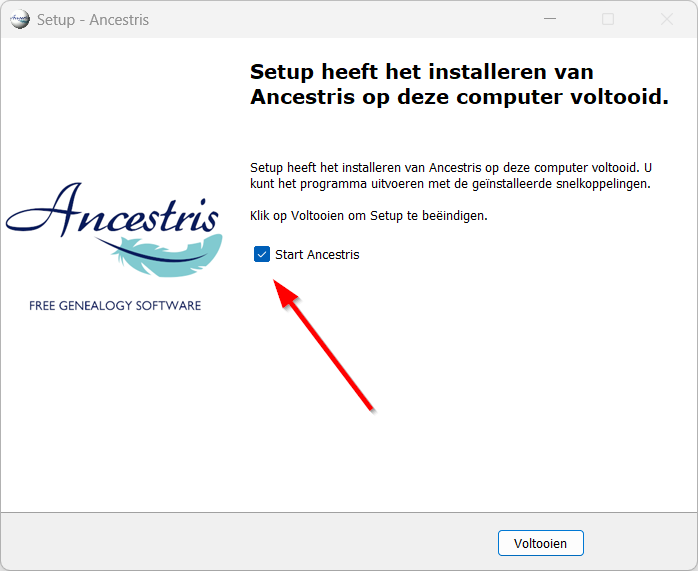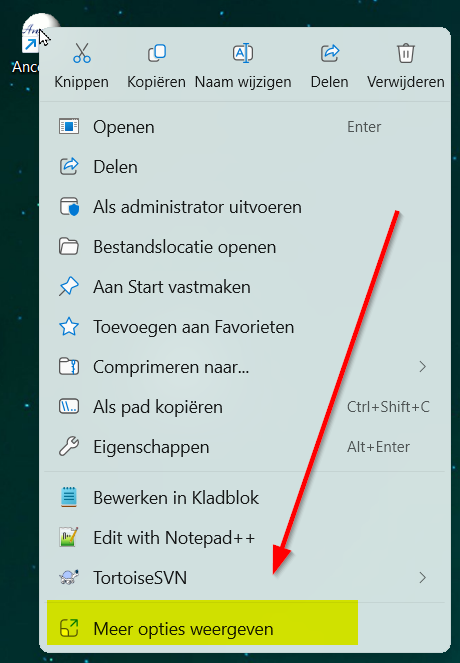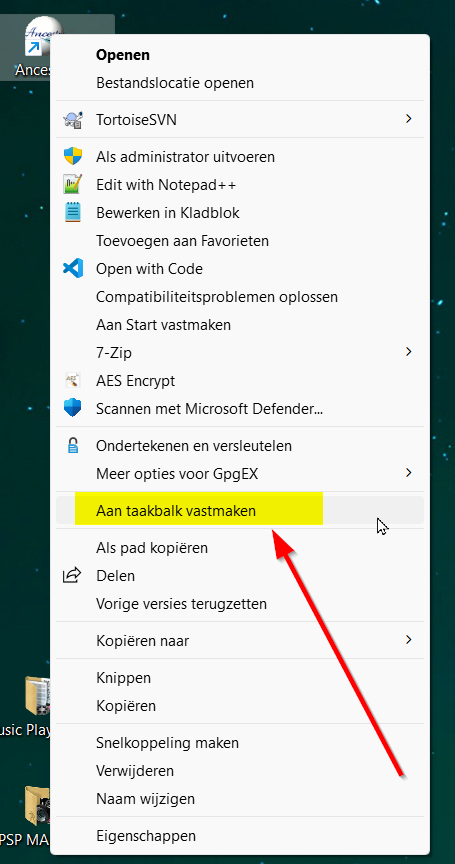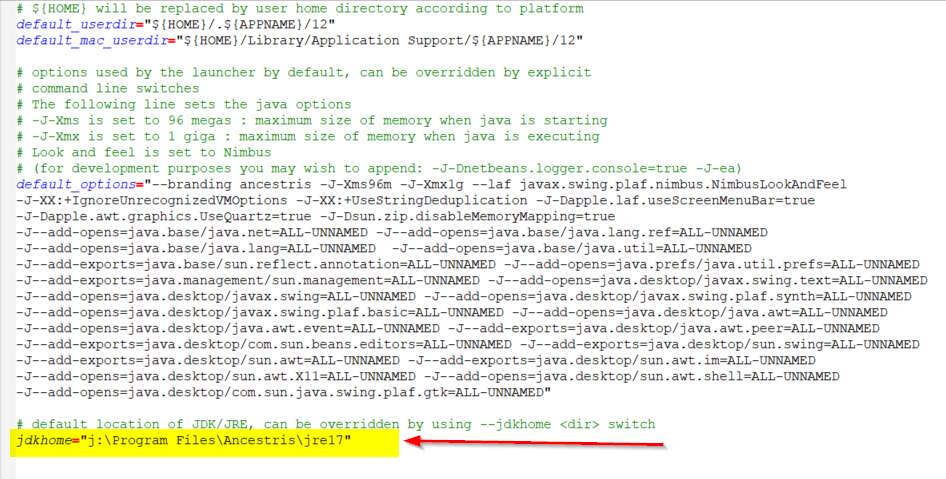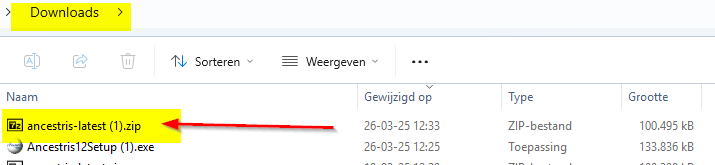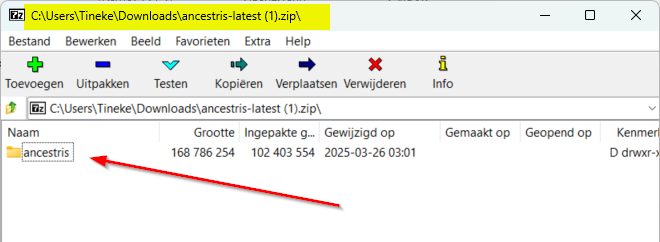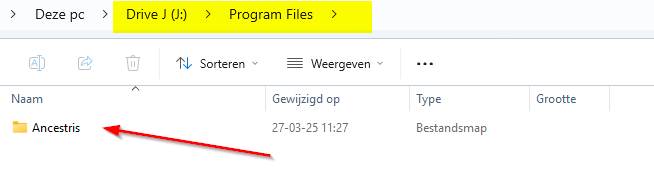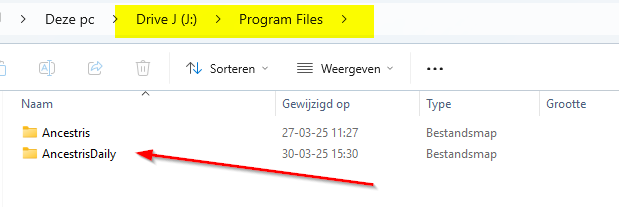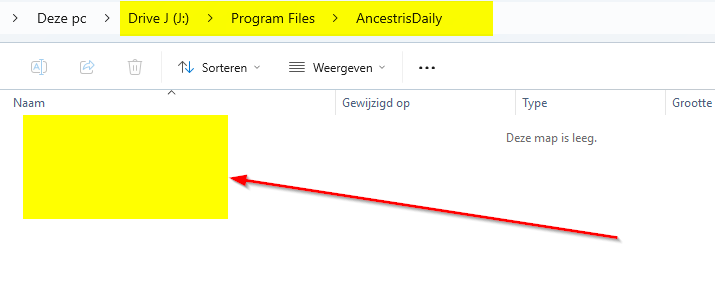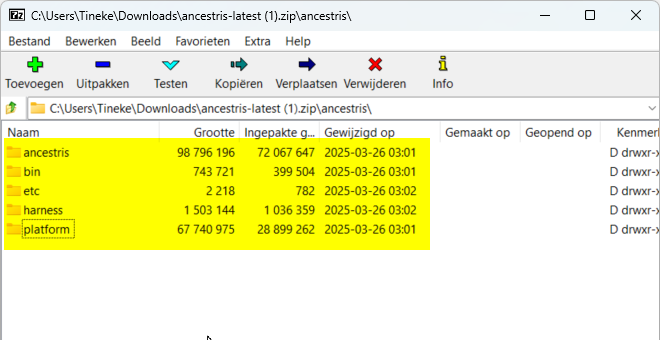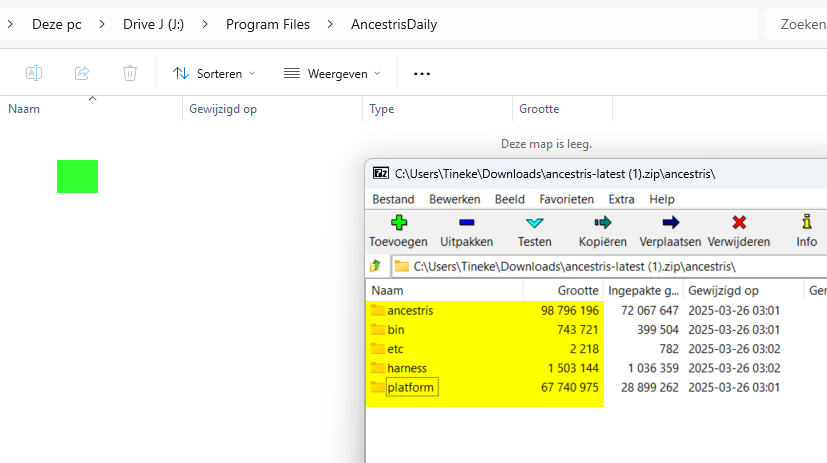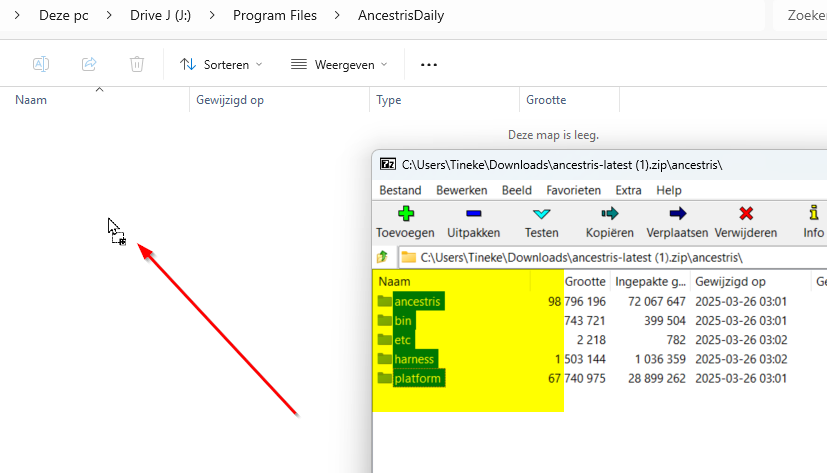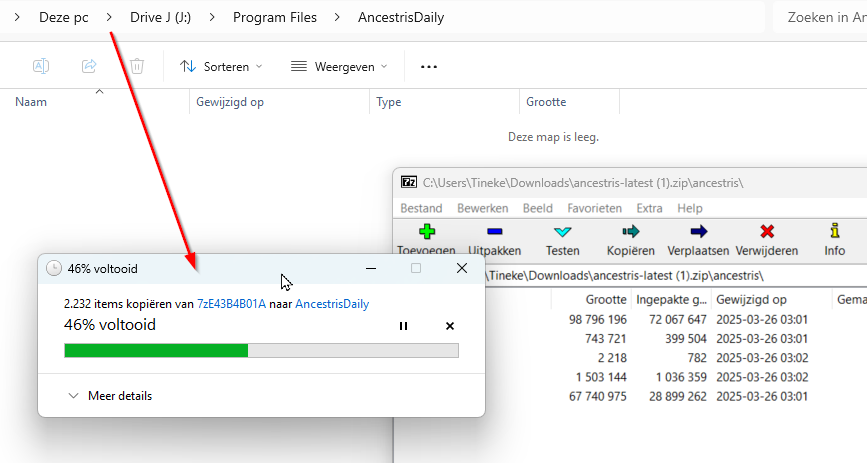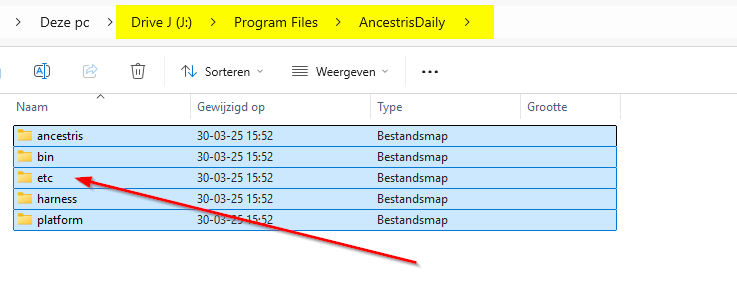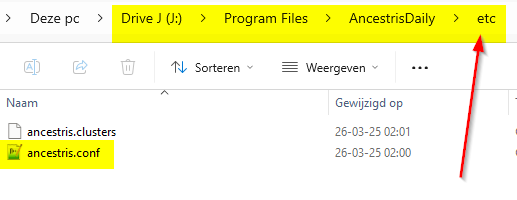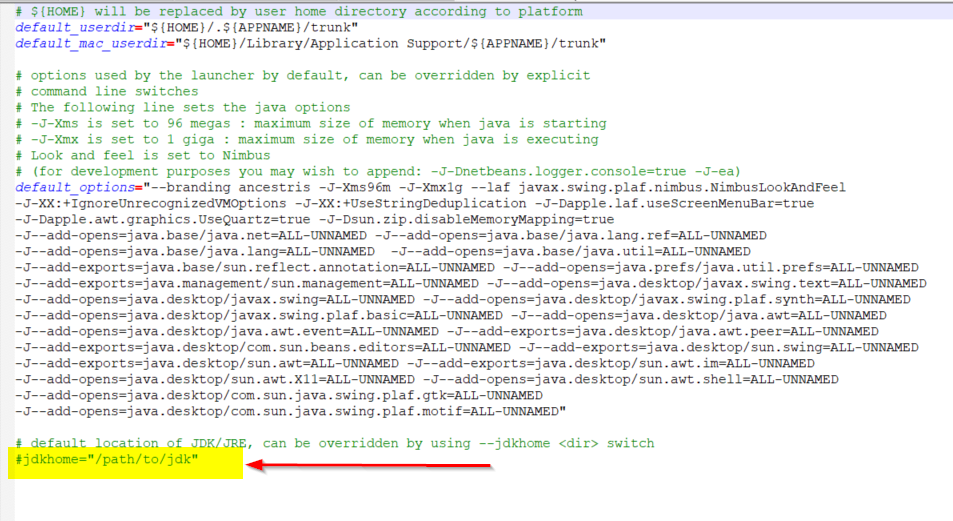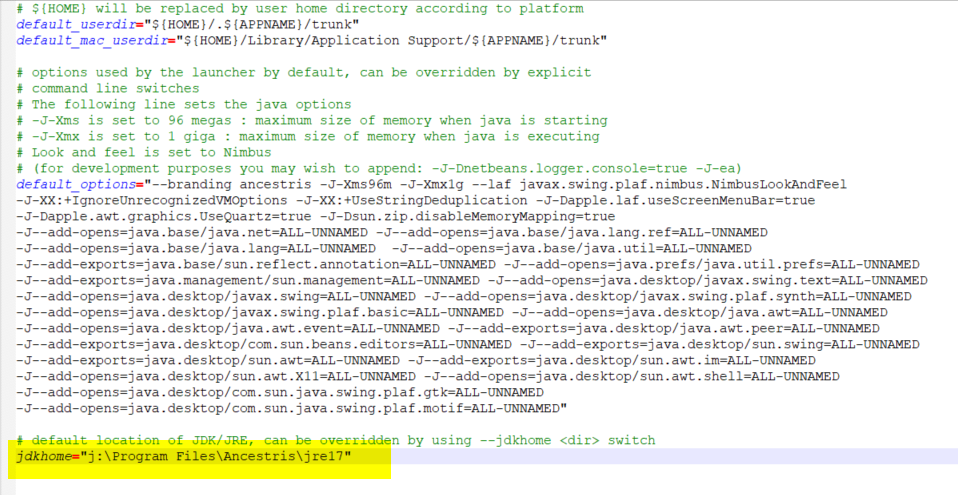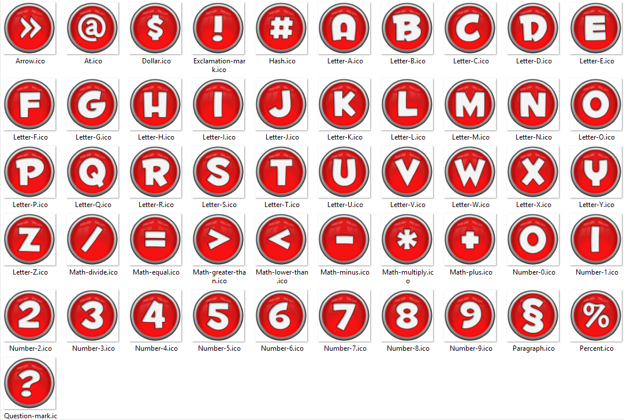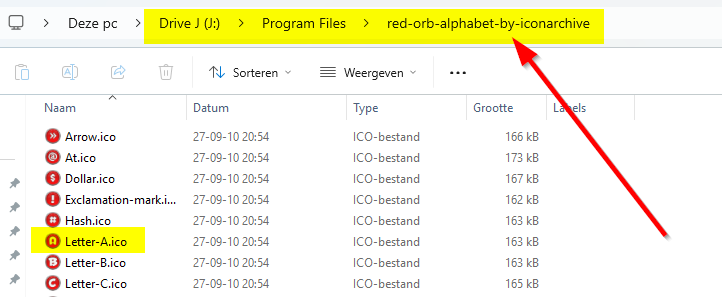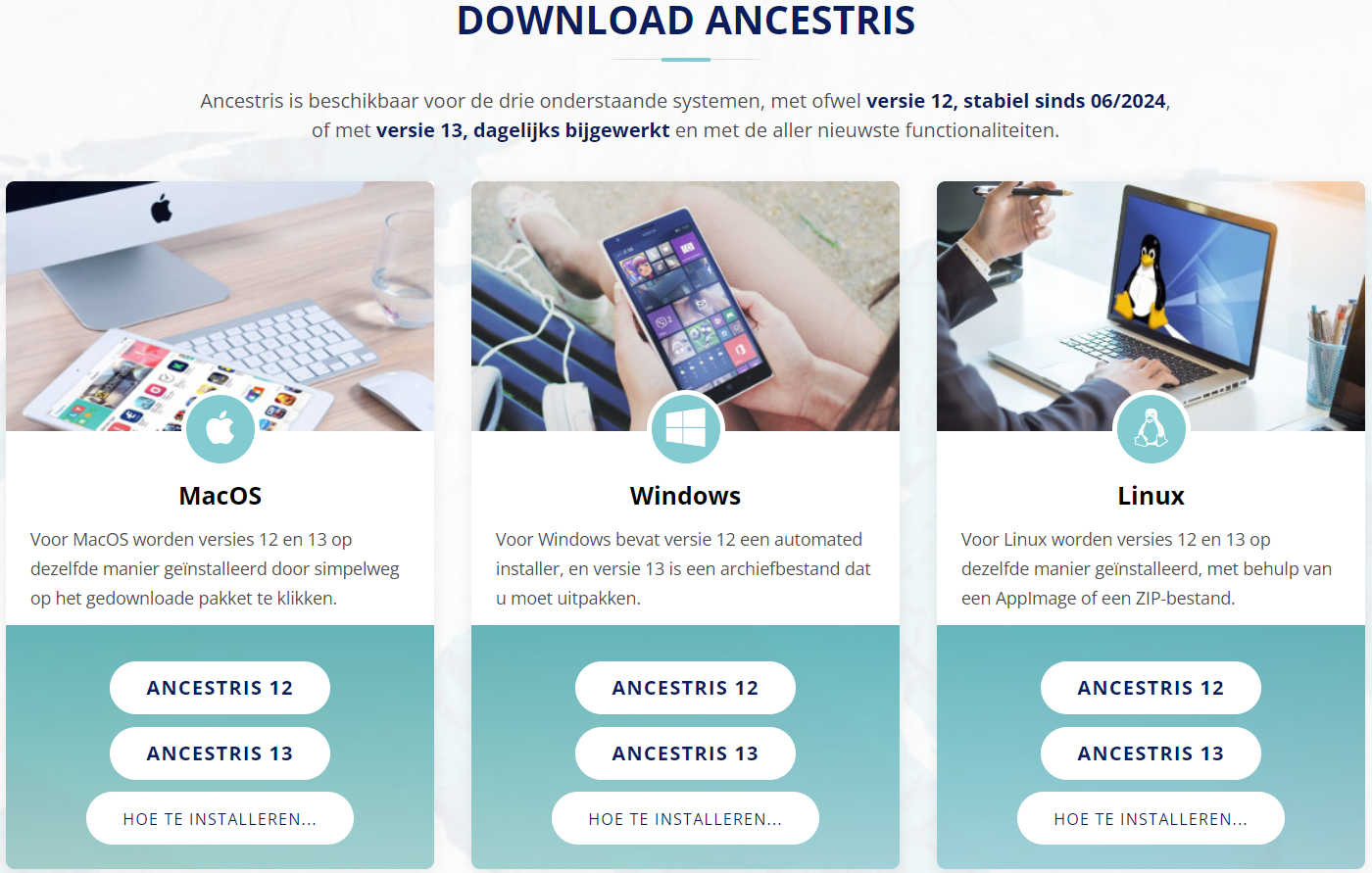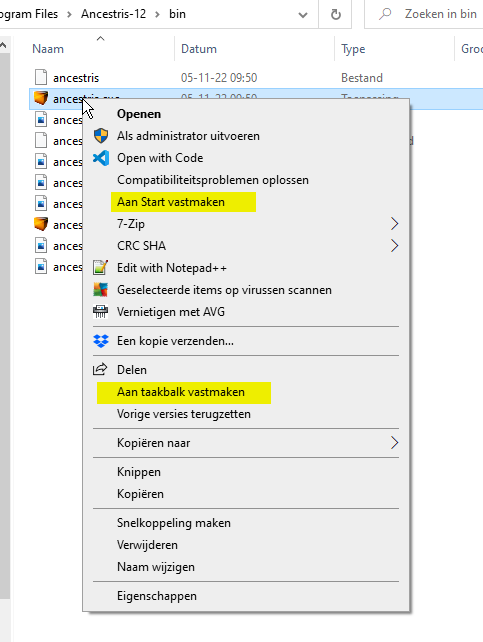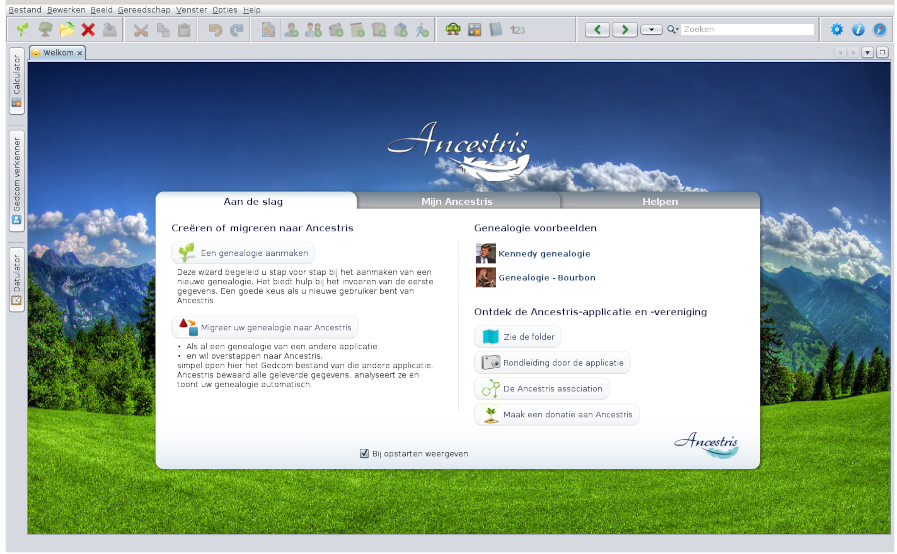Stap-voor-stap installatie van de dagelijkse versie op Windows (bv versie 13)
Introductie
Op deze pagina wordt uitgelegd hoe je de dagelijkse versie van Ancestris moet installeren op Windows.
Omdat er kennelijk toch veel mensen wat moeite hebben om de dagelijkse versie te installeren is deze pagina wat uitgebreid ten opzichte van de originele uitleg. De pagina bestaat nu uit 2 delen:
- Persoonlijke installatie methode: Deze methode beschrijft hoe ik zelf altijd Ancestris installeer, zowel de stabiele versie, als de dagelijkse versie.
- Originele uitleg van de installatie. Hier staat de beschrijving zoals deze ook voorkomt in de handleidingen in andere talen. Aan deze uitleg is niets verandert ten opzichte van die in andere talen.
Persoonlijke installatie methode:
Achtergronden:
Het is belangrijk om eerst wat te laten zien van de achtergronden van de werking van Ancestris. Dan is namelijk duidelijker wat er moet gebeuren en waarom. We gaan hierbij uit van de stabiele versie van Ancestris. Waarom? Omdat de download van deze stabiele versie op Windows, alles bevat wat Ancestris nodig heeft. Dus niet alleen het programma Ancestris zelf, maar ook de Java die het nodig heeft. Het is een Setup bestand: gewoon er op klikken en klaar! (Alleen even aangeven waar Ancestris geïnstalleerd moet, maar dat is het dan wel.)
We beginnen daarom gewoon even bij nul, dus we gaan ervan uit dat je voor de eerste keer kennis maakt met Ancestris en het programma op je PC wilt installeren. Zowel de stabiele versie als ook de dagelijkse versie. Op welk systeem je ook installeert, altijd heeft Ancestris Java nodig. Bij de stabiele versie zit Java er al bij in, dus hoef je dan niet zelf uit te zoeken welke Java je nodig hebt en waar je die moet installeren.
Om te kunnen aangeven waar Ancestris zijn gegevens vandaan haalt (de opstart parameters van Ancestris) is het daarom het eenvoudigste om de stabiele versie eerst te installeren. Daar zit alles ten slotte al bij in, ook Java. Dan kijken we bij die stabiele versie in de daarbij behorende configuratie file, hoe één en ander werkt en waar Ancestris zijn Java verwacht. En als we dat weten, kunnen we de dagelijkse versie gaan installeren. Want we kunnen dan bij het instellen hetzelfde pad naar Java gebruiken, als dat wat er bij de stabiele versie is gebruikt.
Stap 1 van 7: downloaden.
We beginnen daarom met het downloaden van de files, en dan halen we alle twee de versies maar gelijk op:
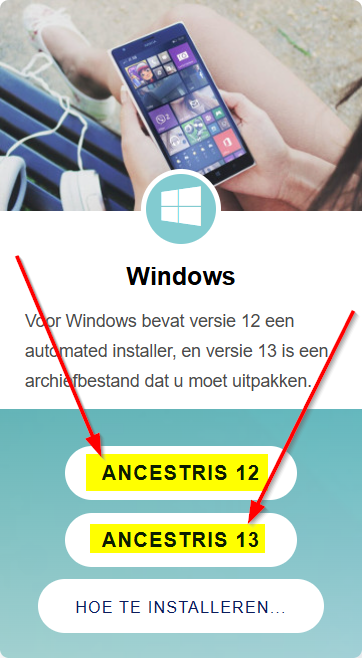 |
Je gaat naar de Ancestris hoofdpagina, en klikt 1 voor 1 op de in deze uitleg geel gemarkeerde bestanden (zie screenshot links) om ze te downloaden. "ANCESTRIS 12" staat hier voor de stabiele versie. "ANCESTRIS 13" staat voor de dagelijkse versie. Let op: Dit is de situatie omstreeks maart 2025. Het kan zijn dat je andere nummers ziet, bijvoorbeeld 13 en 14, omdat Ancestris in die tussentijd is bijgewerkt. Maar het is altijd zo dat de bovenste van de 2 de stabiele versie is, en de onderste de dagelijkse versie. Dat zie je ook aan de (blauwe) popup als je de muis erboven houdt: |
In de verdere screenshots kunnen deze nummers (hier nu 12 en 13) terugkomen, maar ook hier geldt dan:
Je kunt andere nummers zien, maar dat betekent dan dat Ancestris in die tussentijd is geupdate. Het principe blijft hetzelfde.
Zelf werk ik op Windows 11, dus als ik de stabiele versie ga downloaden zie ik dit:
Ik krijg een checksum (die klik ik gewoon weg) en helemaal rechts bovenaan mijn browser scherm, zie ik een blauw pijltje (download symbooltje) dat me vertelt dat het bestand is gedownload. Als ik daarboven dan op dat blauwe pijltje klik, zie ik:
Ik krijg nu te zien wat er is gedownload. De 2e pijl wijst naar het bestand dat is gedownload. Dat is hier een exe bestand met de naam Ancestris12Setup.exe Dit is een setup bestand, zoals de naam al aangeeft. Het bevat alles wat nodig is om Ancestris te laten werken.
Het valt misschien op dat er bij mij een (1) aan de bestandsnamen is toegevoegd. Dat doet Windows automatisch als er in de download directory al een bestand voorkomt met dezelfde naam.
Het kan zijn dat het er bij jou ietsje anders uitziet, omdat je een andere versie van Windows gebruikt, maar het principe is gelijk. In een vorige versie van Windows, verschenen de bestanden die gedownload waren, onderaan het browser scherm, zoals hier:
Nu doe ik weer een download maar nu voor Ancestris 13, de dagelijkse versie, ook deze download ik via de Ancestris hoofd pagina, en ook hier krijg ik:
Rechtsboven zie ik weer het blauwe symbooltje dat aangeeft dat er iets gedownload wordt, en ik krijg weer een checksum.
De checksum klik ik weg, dan klik ik weer rechtsboven op het blauwe download symbooltje (rode pijl) en zie dan:
Nu heet het bestand "ancestris-latest.zip", de extensie is nu .zip, dus een ingepakt bestand, en bij mij krijgt het dan het 7-Zip symbool, omdat ik 7-Zip gebruik om zip-bestanden uit- en in- te pakken. Welk symbool er bij jou komt is afhankelijk van welk programma je normaal gebruikt om zip-files te verwerken.
Je ziet al duidelijk het verschil tussen beide bestanden.
- De ene is een Setup bestand (de stabiele versie), dat betekent dat het alles in zich heeft om het programma te installeren, zonder eventuele hulp van buitenaf. (behalve misschien dat je kunt aangeven in welke directory je het bestand wilt hebben.)
- Het andere bestand is een Zip-bestand (de dagelijkse versie), dat moet eerst uitgepakt worden in een tijdelijke directory en daarna moeten er een aantal handelingen verricht worden om het goed te laten werken.
Stap 2 van 7: Installeren stabiele versie.
We hebben nu alle downloads binnen en gaan op zoek naar de download directory waar deze bestanden staan.
Daarvoor openen we de verkenner en zoeken de directory "Downloads". Hierboven zie je hoe dat er voor Windows 11 uitziet, maar voor andere Windows versies is deze directory ook eenvoudig te vinden. We kijken in de downloads directory:
Bovenaan (in geel) staan de bestanden die we net gedownload hebben. Nu zouden we gewoon kunnen klikken op het bestand "Ancestris12Setup (1).exe" maar dat doen we nog even niet.
We denken eerst even na over waar we het programma willen installeren. Waarom? Over het algemeen installeren alle programma's zich op de C-drive. Dit is de vaste drive die in een PC zit. Hierdoor kan de C-drive ten eerste aardig vollopen. Maar, en dat vind ik zelf belangrijk, als er bijvoorbeeld brand uitbreekt is de kans dat je een hele PC kunt meenemen nihil. Maar 1 losse externe drive is misschien wel mogelijk. Dus ik heb een flinke externe drive staan, waar ik alle belangrijke informatie op wegschrijf. Foto's, emails, stambomen en materiaal, "Mijn documenten", maar ook laat ik daar een hele hoop van mijn software op installeren. In geval van brand (en maar een beetje tijd) is het dan een kwestie van 2 kabeltjes losrukken en wegwezen.
Dat heeft tot gevolg dat ik bij installeren van software altijd het pad aanpas waar de software geïnstalleerd moet worden.
Met dit in het achterhoofd gaan we nu de stabiele versie installeren. We doen een dubbelklik op het Ancestris12Setup.exe bestand en krijgen dan:
We kiezen voor "Ja".
Daarna krijgen we een aantal schermen, zoals hieronder, waarvan we de meeste gewoon kunnen doorklikken. Daar waar we iets moeten aanpassen staat het onder het betreffende scherm erbij.
Stap 3 van 7: Ancestris snelkoppeling naar taakbalk.
We gaan er van uit dat de stabiele versie van Ancestris is opgestart en weer is afgesloten. Dan heeft deze stabiele versie namelijk al alle gegevens klaargezet, die we zo dadelijk nodig hebben.
Zelf vind ik het handig om veelgebruikte programma's via de taakbalk te kunnen starten, daarom maken we het icoontje als volgt aan de taakbalk vast:
|
Op het bureaublad doen we een rechtsklik met de muis op het icoontje van de stabiele versie van Ancestris. Daarna kiezen we (onderaan) voor "Meer opties weergegeven". |
Op dit tweede scherm kiezen we voor: "Aan taakbalk vastmaken". |
Het icoontje verschijnt dan helemaal rechts van de laatste icoon in de taakbalk:
Ook al staat het icoontje nu in de taakbalk, het staat ook nog steeds op de oude plek op het bureaublad!
Indien gewenst kan het icoontje in de taakbalk verschoven worden, zodat je b.v. bepaalde icoontjes kunt groeperen.
Stap 4 van 7: Ancestris opstart gegevens verzamelen.
Voordat we nu beginnen met de dagelijkse versie, gaan we eerst kijken welke gegevens Ancestris nodig heeft en waar die bewaard worden. (Wil je daar meer over weten, dan wordt dit uitgelegd op de pagina: Software bestanden en gebruikersinstellingen.)
We kijken naar het Applicatie configuratie bestand:
In geel bovenaan het screenshot zie je het pad waar je dit bestand kunt vinden. (Het hangt af van waar je bij installatie Ancestris hebt neergezet) In deze directory staan 2 bestanden waaronder het configuratiebestand.
De inhoud van dit bestand is:
Het gaat om de geel gemaakte regel. Hier staat bij de stabiele versie het pad waar het de Java kan vinden, dit staat in de jdkhome variabele. Dat pad, jre17 , bevind zich "onder" de stabiele versie zelf (J:\Program Files\Ancestris), deze java zat immers al in het kant en klare Setup-pakket dat we geïnstalleerd hebben.
Deze (gele) regel is belangrijk, die hebben we straks nodig!
Als we nu dus de dagelijkse versie als het ware "naast" de stabiele versie gaan zetten, hoeven we eigenlijk alleen maar de config file van de dagelijkse versie, naar hetzelfde java-pad te laten verwijzen als waar de stabiele versie naar verwijst.
Stap 5 van 7: Dagelijkse versie uitpakken en klaarzetten.
We gaan weer naar de download directory net als hiervoor:
In principe volstaat het een dubbelklik te doen op dit *.zip bestand. Dan wordt dit bestand geopend in het uitpak programma dat je standaard op je pc gebruikt. Bij mij is dat 7-zip manager, dus de screenshots zijn van dat programma. Maar gebruik je een andere dan zijn de schermen die je ziet mogelijk iets anders, maar bevatten wel dezelfde informatie als in deze screenshots. Na dubbelklik op het bestand "ancestris-latest.zip":
De titelbalk van het programma (in geel) geeft aan om welk zip bestand het gaat en de inhoud van het zip bestand is een directory genaamd "ancestris".
Kijken we nu even naar de Program Files directory waar we daarnet de stabiele versie van Ancestris geïnstalleerd hebben dan zien we:
Daar staat al een directory met dezelfde naam. We kunnen dus niet de directory uit de zipfile direct overbrengen naar die Program files directory. Wat we doen is: we maken een nieuwe directory aan voor de dagelijkse versie "AncestrisDaily" en die zetten we "naast" de directory van de stabiele versie, als volgt:
Als we die nieuwe directory openen is de inhoud nog leeg:
Nu gaan we terug naar ons zip-programma en openen de "ancestris" directory die we daar zagen (in mijn 7-zip doe ik dat met een dubbelklik):
Er blijken dus 5 directories in die ene "ancestris" directory in de zip te zitten. Kijk nu goed naar het volgende screenshot, ik heb het scherm van het 7-zip programma, met die zipfile, bovenop het scherm met die "lege" directory gelegd:
Nu ga ik met mijn muis die 5 directories uit de zip-file selecteren en ik zet ze alle 5 in één keer met drag-drop ongeveer op de plek van waar ik het groene vlakje getekend heb in die "lege" directory.
Het symbooltje van de muis geeft aan dat drag-drop in gang is gezet. Nu laat ik de muis los, dan begint het overzetten:
Als de balk vol is, is de actie klaar.
Stap 6 van 7: Dagelijkse versie startparameters aanpassen.
Na het overzetten zien we in de directory van de dagelijkse versie "AncestrisDaily", de 5 gekopieerde bestanden staan:
Alles lijkt nu klaar, maar vóór ik Ancestris ga starten, moet ik eerst nog aangeven waar de java staat die de dagelijkse versie moet gebruiken. We openen de "AncestrisDaily/etc" directory:
en openen daar de config file (in geel aangegeven hierboven)
Dit is dus nu de config file van de dagelijkse versie, niet die van de stabiele versie!
Hier staat het juiste pad naar de java dus nog NIET ingevuld.
De regel met jdkhome is zelfs een commentaarregel (er staat een #-teken vooraan) en wordt dus niet "gezien" door de dagelijkse versie van Ancestris.
Nu kopiëren we de regel zoals we deze in stap 4 in de config file van de stabiele versie hebben gezien, en plakken deze over de regel in de config file van de dagelijkse versie (hieronder in geel). We krijgen dan:
We hebben er nu voor gezorgd dat in de config file van de dagelijkse versie, dezelfde java gebruikt wordt als in de config file van de stabiele versie. We slaan nu deze config file op.
We zijn bijna klaar, we willen nu nog een mooi icoontje hebben op het bureaublad en onderin onze taakbalk.
Stap 7 van 7: Dagelijkse versie snelkoppeling bewerken en taakbalk.
We nemen even aan dat je voor de dagelijkse versie een eigen icoontje wilt hebben, in plaats van de huidige ![]() , daarom gaan we eerst een set icoontjes ophalen. Let er op dat je daarvoor zogenaamde .ico files moet hebben en geen gewone jpg, gif of andere plaatjes files. Die kun je namelijk niet zo als icoontje gebruiken. (er bestaan hiervoor wel online conversie programma's om van een plaatje een echte ico-file te maken, maar daar gaan we hier niet naar kijken) Voor *.ico-files, kun je op zoek gaan naar zogenaamde "Icon Packs", daar zitten dan meerdere icoontjes in 1 pakket. We zullen hier het volgende pakket als voorbeeld gebruiken: "red orb alphabet pack", dit is gratis en bevat 51 icoontjes. (Even zoeken tot je het hele pakket in 1 keer kunt downloaden)
, daarom gaan we eerst een set icoontjes ophalen. Let er op dat je daarvoor zogenaamde .ico files moet hebben en geen gewone jpg, gif of andere plaatjes files. Die kun je namelijk niet zo als icoontje gebruiken. (er bestaan hiervoor wel online conversie programma's om van een plaatje een echte ico-file te maken, maar daar gaan we hier niet naar kijken) Voor *.ico-files, kun je op zoek gaan naar zogenaamde "Icon Packs", daar zitten dan meerdere icoontjes in 1 pakket. We zullen hier het volgende pakket als voorbeeld gebruiken: "red orb alphabet pack", dit is gratis en bevat 51 icoontjes. (Even zoeken tot je het hele pakket in 1 keer kunt downloaden)
Pak het pakket (of een ander pakket dat je wilt gebruiken) uit in een aparte directory, bij mij staan ze in een sub-directory van mijn "Programs Files" directory..
We gaan straks de letter A gebruiken (hier geel)
AncestrisDaily heeft nog geen snelkoppeling, die gaan we eerst aanmaken. We gaan naar de directory waar we alle bestanden voor de dagelijkse versie hebben opgeborgen (in geel: AncestrisDaily/bin), en kiezen daar de "bin" directory (groene pijlen):
Daar doen we een rechtsklik op het bestand "ancestris64.exe". (Heb je een ouder windows systeem, dus geen 24-bits systeem, dan moet je misschien "ancestris.exe" gebruiken.) In het popup-menu kiezen we geheel onderaan, eerst voor: "Meer opties weergeven". Pas als we dat gedaan hebben krijgen we:
We kiezen: "Kopiëren naar", en dan kiezen we: "Bureaublad (snelkoppeling maken)".
Het is soms even zoeken maar dan zien we dat er een snelkoppeling is aangemaakt, alleen wel met een standaard icoontje en een onduidelijke naam:
Bij de rode pijl staat het icoontje, hierop doen we een rechtsklik (dus op dit icoontje) en we kiezen voor "Eigenschappen" uit het popup menu. We krijgen een schermpje met 7 tabbladen:
|
We gaan naar het tabblad "Algemeen". |
Op dit tabblad zien we de naam van de snelkoppeling, hier was dat eerst "ancestris64.exe" (zie links). Dit veranderen we in een naam naar keuze, hier "AncestrisDaily". Daarna gaan we naar tabblad "Snelkoppeling". |
|
We kiezen voor "Ander pictogram" |
En dan, op het extra schermpje, voor "Bladeren". |
|
Nu zoeken we de directory waar we zopas alle icoontjes ingezet hebben. Daar kiezen we het A-icoontje. daarna klikken we op "Openen". |
Het icoontje is nu ingevoegd. We kiezen "OK". |
|
Ook hier zien we ons nieuwe icoontje staan. We kiezen "OK" en we zijn klaar. |
Op het bureaublad is het icoontje en de label van de snelkoppeling aangepast. Nu kunnen we op dezelfde manier als beschreven bij stap 3, het icoontje ook naar de taakbalk zetten. |
|
Ikoontje in de taakbalk. We kunnen het eventueel naar wens op zijn plek zetten, bijvoorbeeld naast het icoontje van de stabiele versie. |
Als we nu op dit icoontje in de taakbalk klikken, opent AncestrisDaily:
Merk op dat hier rechts onderaan dit scherm een soort wereldbol te zien is. Deze geeft aan dat de dagelijkse versie ge-update moet worden, zie voor updaten van de dagelijkse versie de handleiding.
Originele uitleg:
Hier volgt de originele uitleg, zoals deze ook staat in de handleidingen in het Engels en Frans en meer.
Een persoonlijke installatie methode staat bovenaan deze pagina.
Onderstaande stappen zijn onafhankelijk van elkaar en hoeven niet altijd worden uitgevoerd.
Onderstaande schermen hoeven er niet altijd hetzelfde eruit te zien als op de huidige Ancestris website of de (nieuwste) software versie.
Weten welke Java versie je gebruikt
Java Controle Scherm
Open het Windows Controle Scherm en dan het Java Controle scherm.
Op het algemene tab blad klik op "Over Java" om de geïnstalleerde Java versie te controleren.
Op het beveiliging blad haal het vinkje weg bij "Sta Java inhoud voor browsers en het starten van Web applicaties toe" om het beveiliging niveau te verhogen.
Commando opdrachten scherm
Er is een andere manier om te bepalen welke versie van Java op jouw systeem draait:
1 - Open een Windows PowerShell scherm en voer in CMD of open een Commando opdrachten scherm.
2 - Type java -version bij de cursor. Je krijgt onderstaand scherm te zien, dat laat zien dat Java Version 8 (aka 1.8) 64-Bit is geïnstalleerd. Zo niet, betekent dat dat Java niet geïnstalleerd is. Volg onderstaande de instructies om het alsnog te installeren.
java version "1.8.0_221"
Java(TM) SE Runtime Environment (build 1.8.0_221-b11)
Java HotSpot(TM) 64-Bit Server VM (build 25.221-b11, mixed mode)Als er staat "64 Bit", dan is Java 64-Bit geïnstalleerd en kan Ancestris64.exe gestart worden.
Als er geen "64 Bit" staat, dan is Java 32-Bit geïnstalleerd, en dan kan Ancestris64.exe niet gestart worden. Want dan vind het Java niet. Dan moet Ancestris gestart worden met Ancestris.exe.
3 - Type één of twee keer exit om het commando opdrachten scherm te sluiten.
Installeer de dagelijkse beta versie van Ancestris (bv versie 13)
Voer onderstaande instructies uit vanaf je Windows systeem.
1/6 - Download Ancestris.
- Ga naar https://www.ancestris.org.
- Klik op 'DOWNLOAD' in het Menu.
- Klik dan op de ANCESTRIS 13 knop op het Windows scherm.
- Downloading kan 2 to 3 minuten duren.
2/6 - Uitpakken van het Ancestris bestand.
- Ancestris hoeft niet geïnstalleerd te worden omdat het direct start vanuit het
.exebestand. - Dus klik op het downloaded
ancestris-latest.zipbestand, kies 'Extract All' en kies een bestemmings map waar vandaan het.exebestand kan starten. - Op Windows 7, pak uit naar
C:\Program Filesmap, want anders zal Ancestris niet starten.
3/6 - Controleer het Ancestris bestand of het wil starten.
- In de bestemming map, open de
ancestrismap en daarna debinmap; waar hetancestris64.exebestand zal starten op een Ancestris 64-bit systeem, terwijl hetancestris.exebestand zal starten op een 32-bit systeem.
4/6 - Voeg een Ancestris snelkoppeling toe.
- Rechts-klik op het
ancestris64.exeofancestris.exebestand en kies "Aan Start vastmaken" of "Aan taakbalk vastmaken" om een snelkoppeling aan het start menu of aan de taakbalk toe te voegen. - Daarna maak je het icoon van de snelkoppeling aan. Om dat te doen moet je rechts-klikken op de snelkoppeling en je vervangt dan het icoon met het
ancestris.gifbestand.
5/6 - Klik op de snelkoppeling en Ancestris start.

6/6 - De welkomst pagina zal nu verschijnen. U bent er nu klaar voor om Ancestris te gaan gebruiken.
Als Ancestris niet wil starten, ligt dit waarschijnlijk aan de Java versie die u gebruikt. Het is misschien nodig om een andere versie van Java te installeren.
Volg dan de volgende instructies.