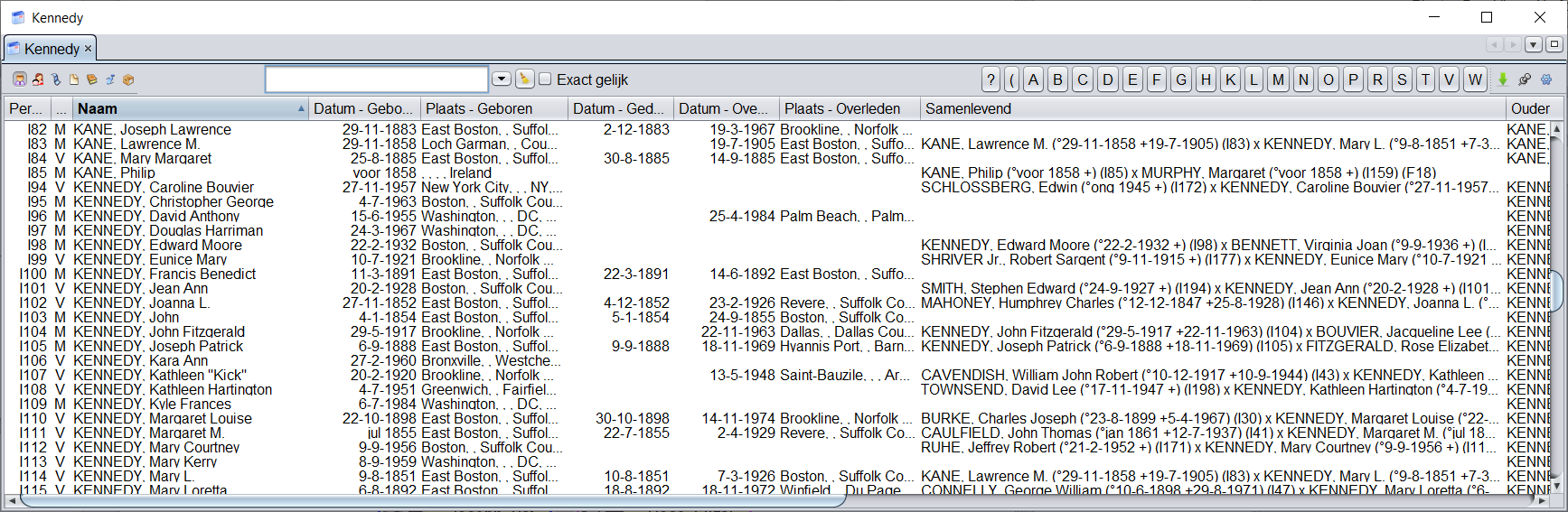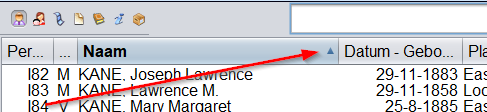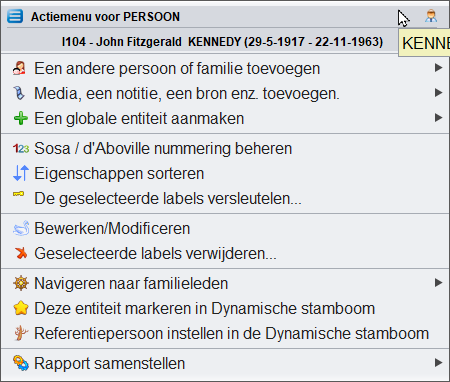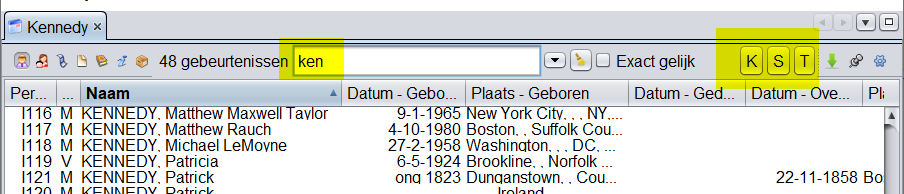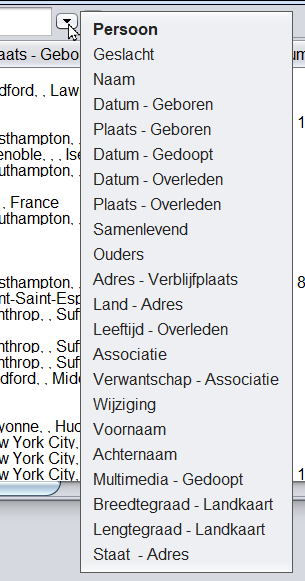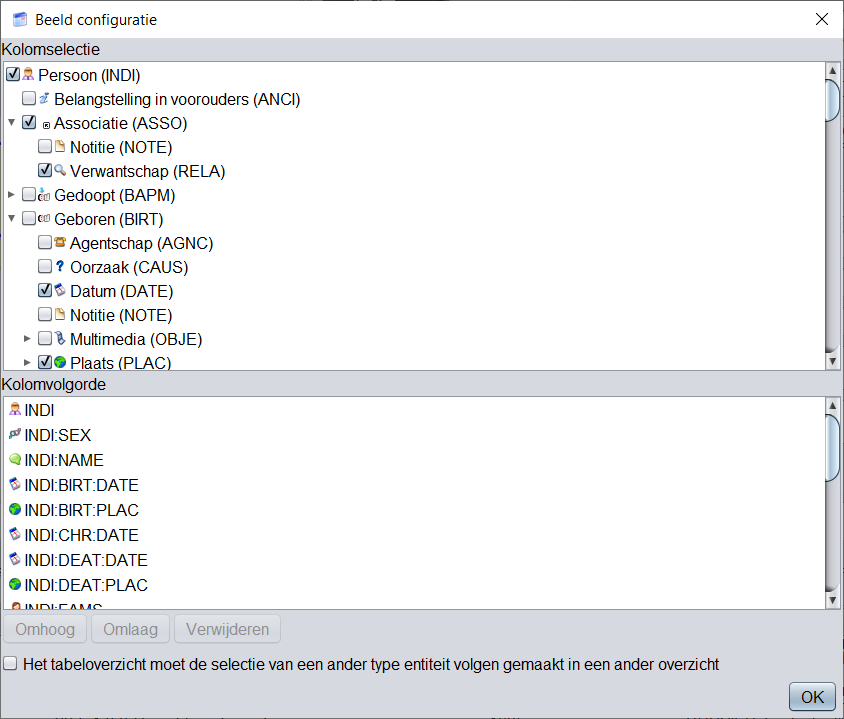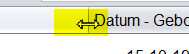7.2. Entiteiten Tabel
De Entiteiten tabel geeft een overzicht van alle entiteiten van de genealogie (stamboom) en de kolommen bieden gedetailleerde informatie voor elk ervan.
Deze weergave is degene die u het beste in staat stelt om alle gegevens van de genealogie (stamboom) op te sommen en er doorheen te navigeren.
U kunt ook nieuwe entiteiten in deze tabel maken, en u kunt ze wijzigen en verwijderen met behulp van het contextmenu .
Beschrijving
De entiteitentabel geeft alle entiteiten weer, in de vorm van een tabel. Bovenaan de tabel bevindt zich een speciale werkbalk.
Data tabel
Rijen en kolommen
Elke rij vertegenwoordigt één entiteit (individu, familie, notitie, bron, enz.) die behoort tot de categorie die momenteel is geselecteerd met behulp van de selectieknoppen in de werkbalk.
Elke kolom vertegenwoordigt een eigenschap die is gekoppeld aan deze entiteitscategorie (Naam, geboortedatum, bestandsnaam, titel, archief enzovoorts) De eigenschappen zijn afhankelijk van de categorie die op dat moment wordt weergegeven.
Sorteren van entiteiten
De kop van elke kolom toont de titel. Het komt overeen met de naam van de eigenschap die is gekoppeld aan de geselecteerde entiteitscategorie.
Deze kolomkoppen zijn ook knoppen om de tabel te sorteren. Om de tabel op een specifiek veld te sorteren, klikt u gewoon op de bijbehorende kop.
Op deze kolomkop wordt een klein driehoekje weergegeven dat de sorteeroriëntatie aangeeft: oplopend of aflopend (naar boven wijzend: oplopende richting, naar beneden wijzend: aflopende richting). Deze richting wordt onmiddellijk omgekeerd met een nieuwe klik op de kolomkop.
Bij het sorteren van kolommen verschijnt een reeks cursorknoppen op de werkbalk, tussen het zoekvenster en de knop Exporteren, zoals hierboven. Deze knoppen hebben letters of datumlabels. Als u op een letter of een datum klikt, gaat u rechtstreeks naar de eerste entiteit waarvan de eerste letter of datum overeenkomt met de aangeklikte cursorknop.
U kunt ook op meerdere kolommen sorteren door de CTRL toets vast te houden als u op een kolom kop klikt, er verschijnen dan nummers in de kolomkoppen. Dat ziet er dan bijvoorbeeld zo uit:
Contextmenu
Met de tabelweergave kunt u het contextmenu weergeven door met de rechtermuisknop op een willekeurige cel in de tabel te klikken.
Uitgebreide informatie over het contextmenu vind u op de desbetreffende pagina.
Werkbalk (Toolbar)
Betekenis van de knoppen:
- Knop 1 t/m Knop 7: Selectie knoppen voor een entiteits soort.
- Veld 8: Zoek veld.
- Selectie Knop 9: Selecteert de kolom waarvoor de zoek actie geldig is.
- Knop 10: Reset knop voor het zoekfilter.
- Vinkje 11: Hoofdletter gevoeligheid.
- Knoppen 12: Cursorknoppen bij gebruik van het zoekveld.
- Knop 13: Exporteren van de entiteiten.
- Knop 14: Zet de tabel vast op huidige selectie.
- Knop 15: Pas de configuratie van de tabel aan.
Entiteit selectieknoppen Knop 1 t/m 7
Deze knoppen bevinden zich aan de linkerkant van de balk en materialiseren elke entiteit.
Er wordt altijd één knop geselecteerd, en slechts één tegelijk.
Elk van de 7 knoppen geeft de tabel weer van de 7 verschillende soorten entiteiten in een Gedcom- bestand.
Snelkoppelingen: de toetsen < Ctrl+Left > of < Ctrl+Right > selecteren de entiteit links of de entiteit rechts van de geselecteerde knop.
Zoekveld 8
Rechts van de keuzeknoppen kunt u een tekst typen in het zoekveld om een naam in de tabel te zoeken.
Zodra een teken in het veld wordt ingevoerd, wordt het aantal overeenkomstige entiteiten links van het veld weergegeven.
U ziet dat het aantal cursorknoppen rechts van het zoekveld zich aanpast aan de getypte zoek-tekst.
Let Op !
Het zoekveld is een zogenaamd RegEx veld. (Regular Expression) (Zie voor meer uitleg over RegEx hier)
Dit betekent dat als je bijvoorbeeld op een naam zoekt die er zo uitziet "Willem (Wim) Jansen", dus met een ( in de tekst, je dit als volgt in het zoekveld moet typen: "Willem \(". Dus met een zogenaamde "Backslash" vóór de (. Dat komt omdat de ronde haak in een RegEx een speciale betekenis heeft. (Zie voor meer uitleg bij de gegeven link)
Knop 9: Dit geeft een selectie mogelijkheid als u er op klikt. Hiermee kunt u aangeven voor welke kolom de selectie tekst moet gelden.
Knop 10: Resetknop voor het zoekfilter. Deze knop reset de zoek tekst zodat u opnieuw kunt intypen.
Knop 11: Rechts van het zoek veld dwingt een selectievakje Exact Gelijk de zoekopdracht om onderscheid te maken tussen hoofdletters en kleine letters.
Cursorknoppen knoppen 12
Deze knoppen werken samen met de selectieknoppen voor entiteiten en passen zich aan de geselecteerde kolom aan.
Als de geselecteerde kolom een tekstveld is, zijn de cursorknoppen gelabeld met letters.
Als de geselecteerde kolom een datum is, zijn de cursorknoppen gelabeld met datums.
Als het zoekveld wordt gebruikt, worden alleen de cursorknoppen weergegeven die overeenkomen met de zoekresultaten.
Deze knoppen geven rechtstreeks toegang tot de eerste regel van de tabel waarvan de kolomwaarde begint met die letter of dat datumbereik.
Knop 13: Exporteren
Hiermee exporteert u de tabel naar een door tabs gescheiden tekstbestand dat u op uw computer kunt opslaan.
Knop 14: Tabelweergave bevriezen
Dit vergrendelt de huidige selectie op de gemarkeerde regel. Als een andere entiteit wordt geselecteerd in andere Ancestris-weergaven, blijft de gemarkeerde regel staan.
Knop 15: Configureer weergave
Het opent een paneel om de weergavevoorkeuren voor de tabel in te stellen. Raadpleeg de aanpassingssectie .
Gebruik
Deze tabel biedt een efficiënte manier om snel een entiteit in de genealogie te selecteren.
Eenmaal geselecteerd, wordt het weergegeven in alle Ancestris-weergaven.
Vanuit deze tabel kunt u net zo goed een entiteit maken, wijzigen of verwijderen.
Selecteer een entiteit
Om een entiteit in de tabel te selecteren, klikt u eerst op de selectieknop voor dat type entiteit of drukt u op <Ctrl+Links> of <Ctrl+Rechts> om door de entiteitcategorieën te bladeren.
Gebruik vervolgens de tabel als spreadsheet en gebruik de zoekbalk, sorteer- of cursorknoppen om de entiteit te vinden die u zoekt.
U kunt op meerdere kolommen sorteren door de Control-toets ingedrukt te houden en op de kolomkoppen te klikken.
U kunt ook vanuit een gesorteerde kolom de eerste letter van een naam of het eerste cijfer van een datum typen om direct naar de eerste rij te gaan die met die letter of dat cijfer begint.
U kunt de kolommen ook met de muis verplaatsen als dat het zoeken vergemakkelijkt.
Zodra de entiteit die u zoekt zichtbaar is in de tabel, selecteert u met een simpele klik in een van de cellen van de rij de entiteit.
Deze selectie wordt direct weerspiegeld in de andere weergaven van Ancestris.
Een dubbelklik op het identiteitsnummer zorgt ervoor dat deze entiteit verschijnt als de root van de Dynamic Tree.
Creëer een entiteit
Als u een entiteit wilt maken, klikt u met de rechtermuisknop ergens in de tabel om het contextmenu te openen en kiest u Een globale entiteit maken en kiest u de categorie van de entiteit die u wilt maken.
Wijzig een entiteit
Om een entiteit uit de entiteitentabel in te voeren of te wijzigen, moet u deze eerst selecteren. Open vervolgens het contextmenu en kies Bewerken/Wijzigen .
Entiteit verwijderen
Om een entiteit uit de entiteitentabel te verwijderen, moet u deze eerst selecteren. Open vervolgens het contextmenu en kies Verwijder de geselecteerde eigenschappen.
Om een entiteit te verwijderen, moet met de rechtermuisknop heel precies worden geklikt op de cel van de kolom die overeenkomt met de ID-nummerkolom van de te verwijderen entiteit. Als deze rechterklik op een andere kolom wordt gemaakt, zal de opdracht de entiteit niet verwijderen, maar alleen de inhoud van deze cel wissen.
Aanpassingen
De knop Weergave configureren opent het paneel om de tabelweergave van de Entiteiten tabel aan te passen.
Deze instellingen zijn van toepassing op de entiteitscategorie die momenteel is geselecteerd met de selectieknoppen.
Dit paneel somt alle mogelijke gegevenselementen (tags) op die kunnen worden weergegeven.
Dit paneel heeft twee horizontale gebieden die de tags weergeven die betrekking hebben op de geselecteerde entiteitscategorie.
Kolom-Selectie
Het bovenste gedeelte (Kolommen selecteren) toont in een boomstructuur en in een ingesprongen presentatie de tags die de informatie bevatten die mogelijk kan worden weergegeven.
Gebruik het selectievakje links van elk ervan om de overeenkomstige informatie weer te geven of te verbergen.
Kolom-Volgorde
De kolomvolgorde kan direct met de muis worden gewijzigd door de kolommen één voor één te slepen en neer te zetten.
Het kan ook in dit paneel worden gewijzigd.
Het onderste gedeelte (kolomvolgorde) geeft de tags weer die momenteel zijn ingeschakeld in het bovenstaande gedeelte.
De volgorde van de kolommen van links naar rechts is de volgorde in de lijst van boven naar beneden.
Om de volgorde te wijzigen, klikt u op een item in de lijst en gebruikt u de knoppen Omhoog en Omlaag .
Om een kolom te verwijderen, klikt u op de knop Verwijderen .
Over het selectievakje " De tabelweergave moet de selectie van een ander type entiteit volgen die in een andere weergave is gemaakt " : wanneer dit selectievakje is aangevinkt, wordt de selectie, vanuit een andere weergave, van een entiteit van een andere categorie dan degene die momenteel is geselecteerd in de entiteitentabel, schakelt de tabel naar deze categorie.
Kolom-Breedte
De breedte van de kolommen kan rechtstreeks vanuit de tabel zelf worden gewijzigd door de rand van de kolommen met de muis te verplaatsen. Er verschijnt dan een horizontale dubbele pijl.