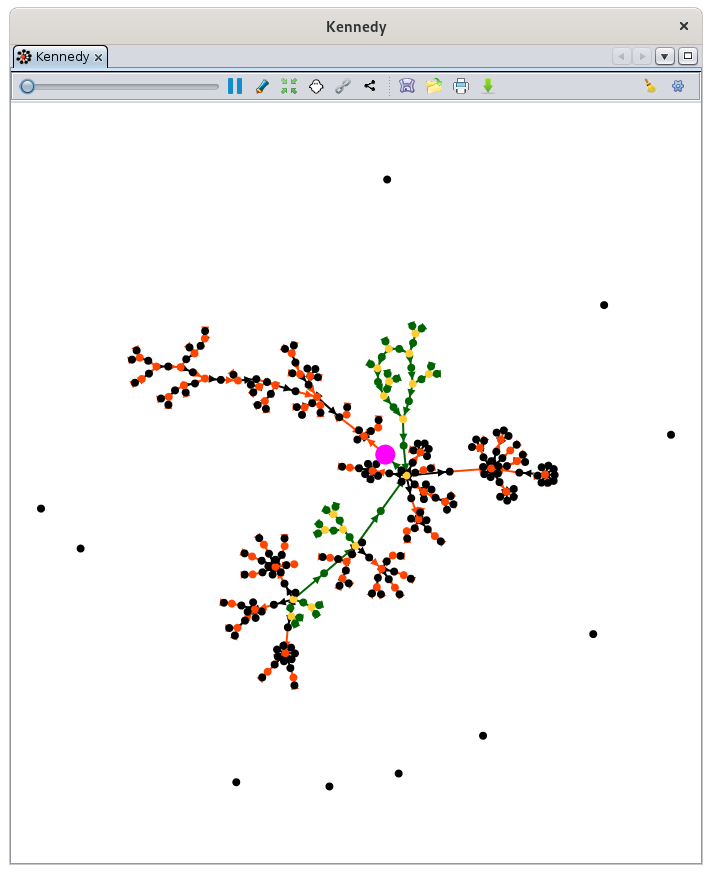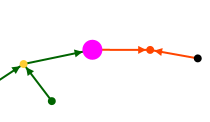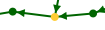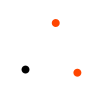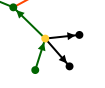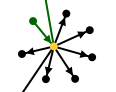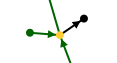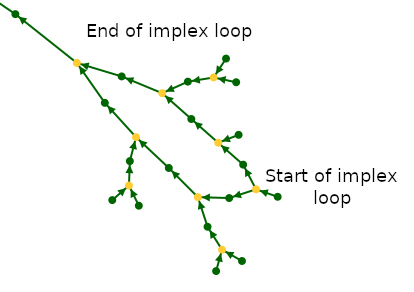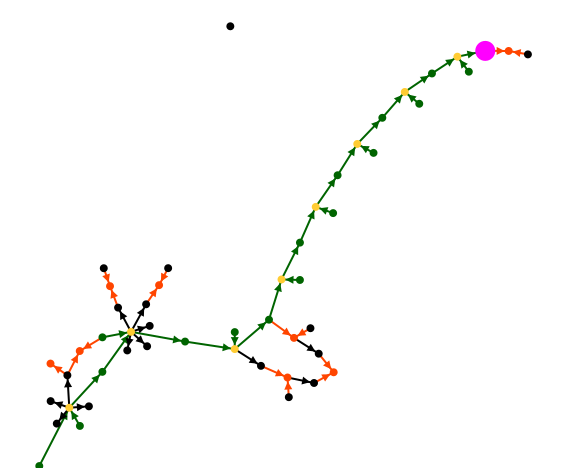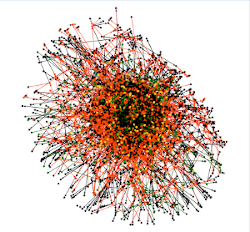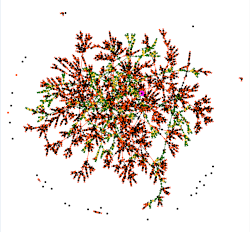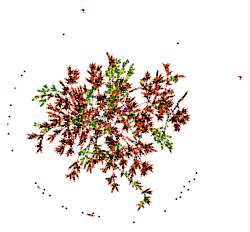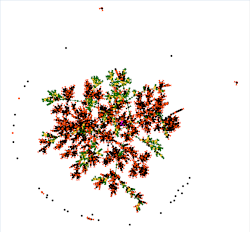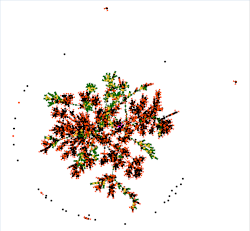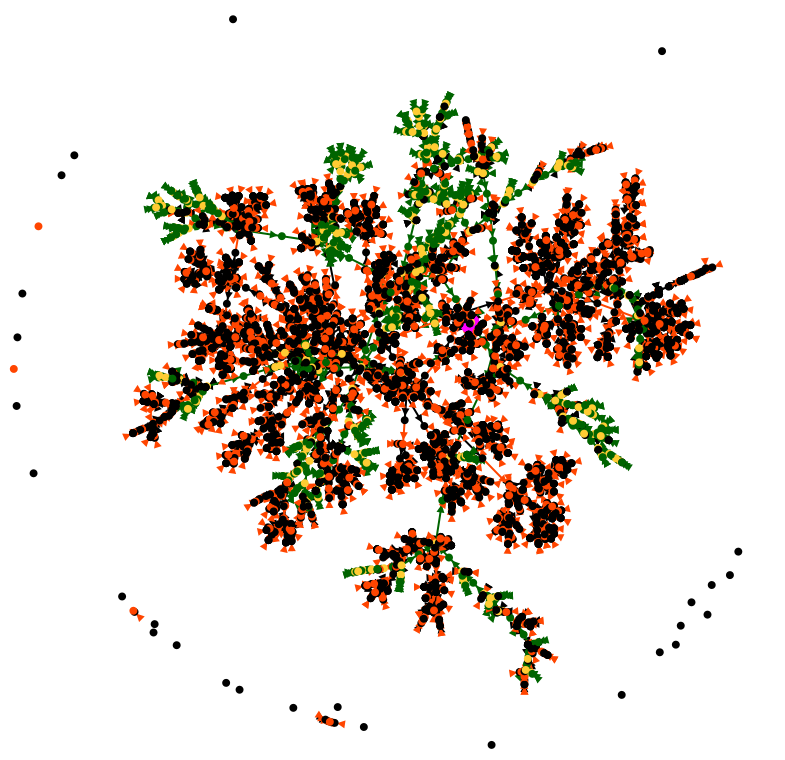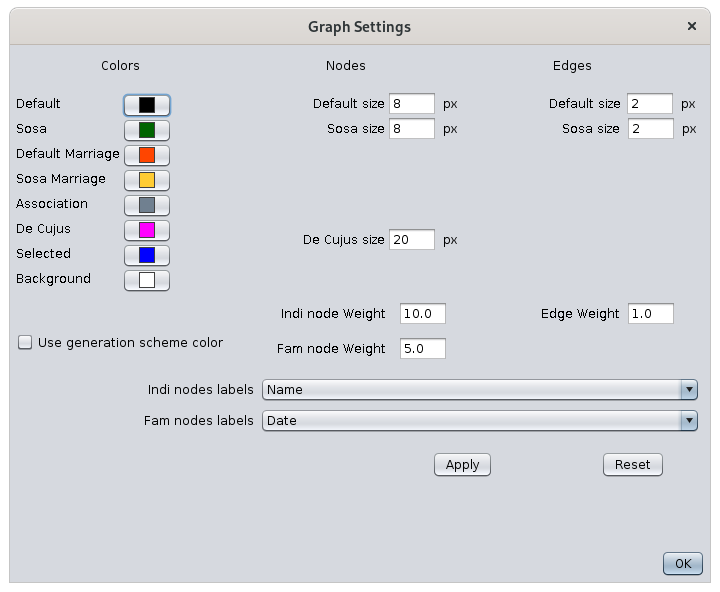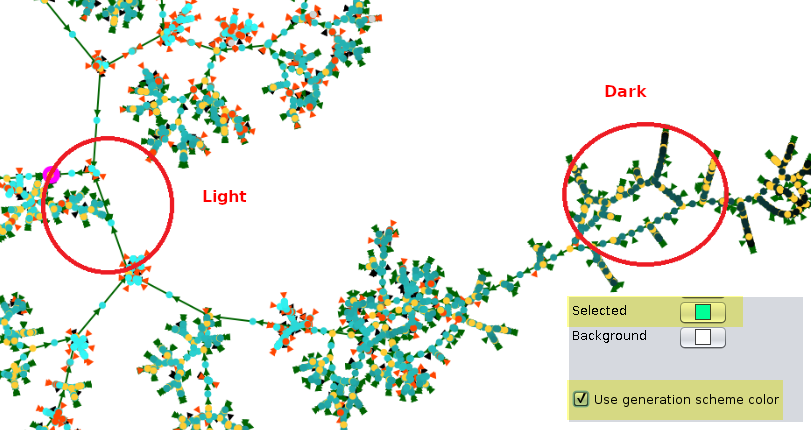Gráfico
El Gráfico muestra una vista de su genealogía en forma de gráfico, donde todos los individuos se muestran solo una vez y están relacionados entre sí de acuerdo con sus relaciones genealógicas.
Puede crear sus gráficos de genealogía como desee. La forma del gráfico puede variar de un momento a otro para la misma genealogía, y también con cada adición o eliminación de individuos.
Descripción
Esta vista muestra el gráfico de su genealogía y una barra de herramientas le permite realizar los ajustes que necesita.
El gráfico
El gráfico materializa todas las entidades individuales y familiares de su genealogía como puntos. Otras entidades no están representadas. Estos puntos están conectados por flechas.
Los puntos individuales y unión.
Individuos
El individuo De Cujus, si existe, es un punto de mayor tamaño y color rosa.
Si se han generado números Sosa en la genealogía, pueden existir uno o más individuos de De Cujus y verá varios puntos rosados. Si no hay ningún punto rosa visible, significa que aún no ha generado ningún número de Sosa o Sosa-d'Aboville.
Todos los demás individuos se materializan por puntos verdes si están en un linaje Sosa de un De Cujus, o por puntos negros de otra manera.
 |
 |
| Sosa individual | Non Sosa individual |
Cada individuo se muestra una sola vez, incluso si es implex, es decir, si es el antepasado común de una pareja casada.
Uniones
Todas las uniones de individuos Sosa se materializan mediante puntos amarillos, las demás uniones son puntos naranjas.
 |
 |
| union Sosa | Union non Sosa |
Cada unión se muestra solo una vez.
El término unión en lugar de familia se usa en el gráfico porque explica mejor el vínculo simple entre dos individuos que el término familia, que generalmente significa un grupo de varias personas. Sin embargo, un punto de unión sí materializa una entidad familiar.
Además, el individuo seleccionado o la unión seleccionada se muestra como un punto azul.
Flechas
Los individuos y las uniones están conectados por flechas de 3 colores posibles según tres significados diferentes.
Como los puntos representan individuos y uniones, y debido a que las flechas bajan por la línea de tiempo, las flechas solo pueden representar las dos maneras diferentes que vinculan a un individuo y una unión. O el enlace es el "padre a la unión" o el enlace es "la unión al niño". Y puede haber dos variaciones: ya sea en el linaje Sosa o no.
- Las flechas verdes muestran los caminos Sosa. Comienzan desde los antepasados en la parte superior de su genealogía y descienden hasta De Cujus, alternando entre individuos y uniones
-
- Los enlaces alternan "padre a unión" y "unión a hijo", y son Sosa. Así que la unión es amarilla. Ejemplo:
-
Las flechas naranja y negra muestran los caminos que no son de Sosa:
-
Las flechas naranjas son enlaces de "padre a unión", no Sosa. Así que esta es una pareja y su unión sin hijos:
-
-
- Las flechas negras son enlaces de "unión con un niño/a que no es Sosa".
 |
 |
| Niño/a no Sosa de una unión Sosa | Niño/a no Sosa de una unión no Sosa |
Además, las flechas que conectan a la persona o familia seleccionada son líneas azules.
Interpretaciones
Individuos aislados, uniones aisladas, árboles aislados
Los individuos aislados son puntos negros aislados. Por lo general, estas son personas en su genealogía que han sido testigos de eventos, o personas que ha capturado y aún no ha identificado relaciones.
 Usando la configuración, puede ver la relación en el caso de testigos o personas asociadas. En tal caso, aparece un enlace gris con otro individuo o una unión del gráfico. A continuación, puede ver la relación de este testigo con la persona o los eventos con los que se relaciona.
Usando la configuración, puede ver la relación en el caso de testigos o personas asociadas. En tal caso, aparece un enlace gris con otro individuo o una unión del gráfico. A continuación, puede ver la relación de este testigo con la persona o los eventos con los que se relaciona.
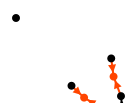 |
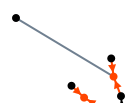 |
| Individuo singular en la parte superior izquierda |
De hecho, es testigo de una boda no Sosa. |
Si encuentra uniones aisladas, probablemente sean errores o entidades familiares que se introducenn. Aquí, dos uniones aisladas junto a un individuo aislado:
Finalmente puedes encontrar árboles aislados de todos los tamaños. Aquí, un pequeño árbol que consta de 3 uniones y 4 individuos:
Por cierto, se puede ver aquí que incluso si las 3 uniones son entidades familiares, difícilmente podemos hablar de "familia" en el sentido de un grupo de personas formado por padres e hijos. Además, se puede detectar un error allí porque el individuo en negro a la derecha es el hijo resultante de 2 uniones diferentes en naranja, lo cual no es posible.
Familias numerosas
Las familias numerosas son grupos con muchos puntos negros a su alrededor. Aquí hay dos ejemplos:
 |
 |
| Familia numerosa Sosa |
Familia numerosa no Sosa |
Ancestros en parte alta árboles
Los individuos en la parte superior de su genealogía son los puntos verdes desde los cuales solo comienza una flecha. Por lo tanto, son 1 o 2 puntos verdes (los padres de los antepasados) que van a un punto amarillo (su unión).
Estos son algunos ejemplos:
Implexes
Debido a la construcción de las flechas verdes, todos los bucles verdes que ves son en realidad el resultado de los ancestros implexados en la parte superior de estos bucles.
Los implex son de hecho antepasados que aparecen varias veces en un árbol genealógico clásico. En el gráfico, aparecen una sola vez.
Proponemos, pues, otra definición de implex: es la unión de la que nacerá un matrimonio consanguíneo unas generaciones más tarde. Para cada implex, nos encontramos así con un bucle en el gráfico, con la unión de los antepasados implex en la parte superior del bucle y la unión consanguínea en la base.
Aquí hay un ejemplo de la genealogía de Kennedy (la parte superior del ciclo se lee en la dirección de las flechas, está en la parte inferior aquí):
Caso de estudio
Aquí hay un ejemplo que resume varias de las interpretaciones anteriores.
En el siguiente ejemplo de la genealogía Borbónica, vemos a nuestro De Cujus en rosa que resulta ser Luis XVI. A su derecha está su matrimonio con María Antonieta cuyos antepasados no se muestran.
Si subimos por las flechas verdes, la rama larga es su línea de ancestros, donde en cada generación hay un solo cónyuge. Los otros niños no se muestran, si hubo alguno.
Notamos que esta rama llega a un individuo verde, que es Luis XIV, de quien parte un primer bucle implex. Es Luis XIII quien tuvo como hijos a Luis XIV y Felipe I cuyos dos descendientes se casaron entre sí.
Encontramos un segundo bucle implex superior en la línea de antepasados. Está rodeado por dos grandes familias: en la base implex, la de Henri IV. En la parte superior, la de Henri II.
Localizamos también a un individuo aislado que no es testigo, y probablemente muestra que no hemos terminado de captar su relación con el Borbón.
El gráfico es un invento de Ancestris y, como usted, nunca antes habíamos visto nuestra genealogía de esta forma. Todavía estamos descubriendo posibles interpretaciones a esta forma de visualización. ¡Cuéntanos lo que descubras!
Todos los colores son personalizables. Consulte el párrafo sobre personalización a continuación.
Barra de herramientas
La barra de herramientas del gráfico le permite personalizar la apariencia del gráfico. Pase el cursor sobre cada icono para mostrar la información sobre herramientas que explica su función.
La barra de herramientas presenta los siguientes controles:
Control deslizante de zoom
Este control deslizante se utiliza para ajustar el nivel de zoom de la visualización del gráfico.
Botón Pausar disposición automática
En cada apertura de la vista del gráfico, el gráfico se construye progresivamente hasta que todos los puntos están dispersos y visibles. Este botón se utiliza para detener/reiniciar la construcción del gráfico.
Botón Mostrar/Ocultar nombres
Hacer clic aquí para mostrar u ocultar el nombre de las personas y las uniones en cada punto.
Para la visualización de nombres, hay varias opciones posibles. Consultar los parámetros de Configurar Vista.
Centrar el gráfico al hacer clic en el Botón
Cambia el mouse al "modo de centrado" cuando se presiona. Funciona en tres pasos:
- Primero hacer clic en el botón para activar el "modo de centrado".
- Luego, hacer clic en el punto del gráfico que desea colocar en el centro del área de visualización.
- Volver a pulsar el botón para salir del "modo de centrado".
Botón Ocultar ramas
Cambia el mouse al "modo Ocultar" cuando se presiona. Funciona en tres pasos:
- Primero haga clic en el botón para activar el "Modo Ocultar".
- Luego hacer clic en un punto individual o un punto de unión. Aparece un menú para seleccionar si desea ocultar la rama de ascendientes o la de descendientes.
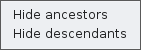
- Volver a pulsar el botón para salir del "modo Ocultar"
Después de su elección, el gráfico se ajusta en consecuencia.
El impacto en la pantalla es bastante lógico: una rama desaparece.
A veces, el resultado puede ser bastante curioso: tu árbol puede separarse en varios pedazos y los individuos pueden quedar aislados.
Puede volver a mostrar las ramas ocultas haciendo clic en el botón "Restablecer".
Botón Mostrar / Ocultar enlaces de asociación
Este botón muestra u oculta con una línea gris las relaciones entre individuos aislados y el resto del gráfico.
Botón Ruta más corta
Cambia el mouse al "modo de ruta más corta" cuando se presiona. Funciona en cuatro pasos.
- Primero activar el "modo Ruta más corta"
- Luego hacer clic en el primer punto
- Luego hacer clic en el segundo punto
- Presione el botón nuevamente para salir del "Modo de Ruta más Corta"
Después de su elección, el camino más corto entre los dos puntos aparece en azul y una ventana enumera todas las personas entre los dos puntos seleccionados.
Al hacer clic en una persona, se muestra en las otras vistas de Ancestris.
Botón Filtro
Este botón permite limitar la visualización a las entidades seleccionadas en la búsqueda avanzada.
Botón Guardar
El archivo se guardará con el nombre del árbol actual y solo se puede abrir con esta función de gráfico.
Botón Abrir
Este botón carga un gráfico previamente guardado. Esto le ahorrará tiempo cuando vuelva a abrir el gráfico al evitar que se reconstruya solo o para asegurarse de que vuelva a tener el aspecto que le gustaba.
Botón Imprimir
Este botón imprime su gráfico. Ancestris lo abrirá automáticamente con su visor de archivos svg (SVG es un formato de imagen vectorial). Podrá imprimirlo desde allí.
Botón Exportar
Gephi es un software gratuito para análisis y visualización de redes.
Exportar personas visibles a un nuevo botón de archivo Gedcom
Este botón exporta las entidades visibles a un nuevo archivo Gedcom independiente.
Por lo tanto, es posible exportar personas visibles a un archivo que luego puede enviarse a otra persona.
Esto también se puede lograr usando el menú "Archivo/Guardar como".
Botón Restablecer
Este botón restablece el zoom, la visualización del nombre y las ramas ocultas.
Botón Configurar vista
Este botón le permite cambiar las preferencias de visualización del gráfico. Consulte la sección Personalización a continuación para obtener más detalles.
Uso
El propósito de esta vista es doble:
- Para presentar su genealogía completa visualmente en una forma estética que le guste
- Comprenda su genealogía e identifique las partes que están lo suficientemente completas o, por el contrario, las partes que merecen más investigación.
Presente su genealogía
Tan pronto como se inicia el gráfico, el gráfico se organiza progresivamente.
Generación del gráfico
Con muchas personas, esto puede tomar un poco de tiempo.
Si ya ha creado y guardado un gráfico anteriormente, simplemente haga clic en el botón Pausa para detener la construcción, luego haga clic en el botón Abrir para obtener un gráfico generado previamente.
Mientras construye el gráfico, Ancestris intenta encontrar una manera de organizar todas las ramas para que cada una sea claramente visible.
Por ejemplo, aquí está la construcción de un gráfico con 4200 individuos y 1300 familias:
Modificación
Durante la construcción, puede manipular el gráfico o personalizarlo si lo desea.
Una vez que se completa la construcción, aún es posible mover puntos para organizar mejor el gráfico.
Al hacer esto estira el punto correspondiente a donde lo estás moviendo, y por inercia para mantener una distancia suficiente entre cada punto, hace el efecto de una goma elástica.
En la posición de pausa, los puntos se mueven uno a uno sin el efecto elástico.
Si su gráfico le conviene, recuerde guardarlo. Es difícil encontrar exactamente la misma posición de un momento a otro.
Selección
Al hacer clic en un punto del gráfico, se selecciona a la persona o familia en otras ventanas.
Por el contrario, un clic sobre una persona o familia en otra ventana volverá a centrar el gráfico en esta entidad, siempre que no se encuentre en una rama oculta.
Análisis de su gráfico
¡Este es el momento más interesante! Nunca había visto su árbol así, nosotros tampoco.
Para analizar y comprender su gráfico, puede proceder de diferentes maneras.
Primero hay una vista macroscópica global, donde puedes ver si tu árbol está formado por un solo grupo familiar o por varios. De hecho, cada grupo familiar está separado de los demás.
En el ejemplo anterior, se trata de un solo grupo familiar, con individuos aislados que probablemente esten asociados (testigos, etc.). Aquí hay una vista más grande para ver mejor:
Del De Cujus en rosa, vemos algunas líneas ascendentes en verde/amarillo y muchos descendientes o "primos" en negro/naranja.
Cuanto más largas sean las líneas verdes, más generaciones de antepasados.
También podemos adivinar que hay algunos bucles implex, pero tendremos que acercarnos para estar seguros.
Puede sacar muchas más conclusiones de este análisis macro, pero pasemos ahora a una vista más cercana. Tiene que darte cuenta de que tenemos aquí unos 5500 puntos frente a nuestros ojos, los 4200 individuos y 1300 uniones, y si logra ver más, ¡avísenos!
Usando el botón del cursor y el mouse para mover el gráfico, podemos acercarnos a De Cujus. Cuando estemos lo suficientemente cerca, podemos mostrar los nombres para saber de quién estamos hablando, usando el botón de la barra de herramientas.
A continuación, puede ocultar las ramas que podrían interferir con la vista con el botón Ocultar ramas o volver a mostrarlas con el botón Restablecer.
Su análisis puede entonces hacerse de rama en rama, sucesivamente desde De Cujus hasta la mayoría de las ramas y hasta primos o antepasados.
Para tener el detalle de cada punto, simplemente haga clic en él y las otras vistas le dirán de qué individuo o familia se trata.
Camino más corto
En la ventana que enumera los individuos en la ruta, puede hacer clic en cada uno de los nombres para que aparezcan en las otras vistas de Ancestris y así analizar esta ruta en detalle.
Actualizar
La actualización se realiza en tiempo real. Cualquier cambio en su genealogía que lleve a la creación o eliminación de una familia o individuo, o la creación de una relación entre ellos, actualizará el gráfico al instante.
Personalización
La personalización del gráfico se realiza con el botón Configurar ajustes de vista.
Colores
La columna de la izquierda representa los colores actuales de los elementos del gráfico. Simplemente haciendo clic en estos botones, puede cambiar el color de los puntos y flechas correspondientes, y el color de fondo de la pantalla.
Al hacer clic en un color, se abrirá la ventana de selección de color. Consulte las instrucciones para elegir un color en la vista de Cronología que tenga el mismo color.
Un cambio de color en la ventana de configuración ocurre inmediatamente en el gráfico, pero no genera ninguna modificación en la estructura del gráfico.
Modificación de la estructura del gráfico.
Es posible modificar la estructura aparente del gráfico. Estos cambios conducen a la reconstrucción del gráfico, no afectan inmediatamente al gráfico. Es necesario hacer clic en el botón Modificar.
La columna central establece el tamaño de los puntos.
La columna de la derecha establece el tamaño de las flechas.
Los pesos ajustan el tamaño de los puntos en relación con las flechas.
La casilla de verificación Gradiente de color por generación ayuda a distinguir las generaciones por color.
Esta función colorea cada generación con el mismo degradado de color desde el color de selección hasta el negro. Para que el degradado sea claramente visible, es necesario acercarse a los colores pastel claros, como en este ejemplo:
Botón Modificar
Modifica la visualización de los nombres de acuerdo con las opciones en los menús desplegables si las etiquetas ya estaban visibles.
Botón Valores predeterminados
Este botón actualiza la estructura del gráfico a sus valores predeterminados.
Botón Aceptar
Este Botón cierra la ventana de configuración. Dejando el gráfico tal como aparece.
Tutorial
Hay un tutorial sobre gráficos. Está en francés y en formato PDF. Se puede descargar aquí.