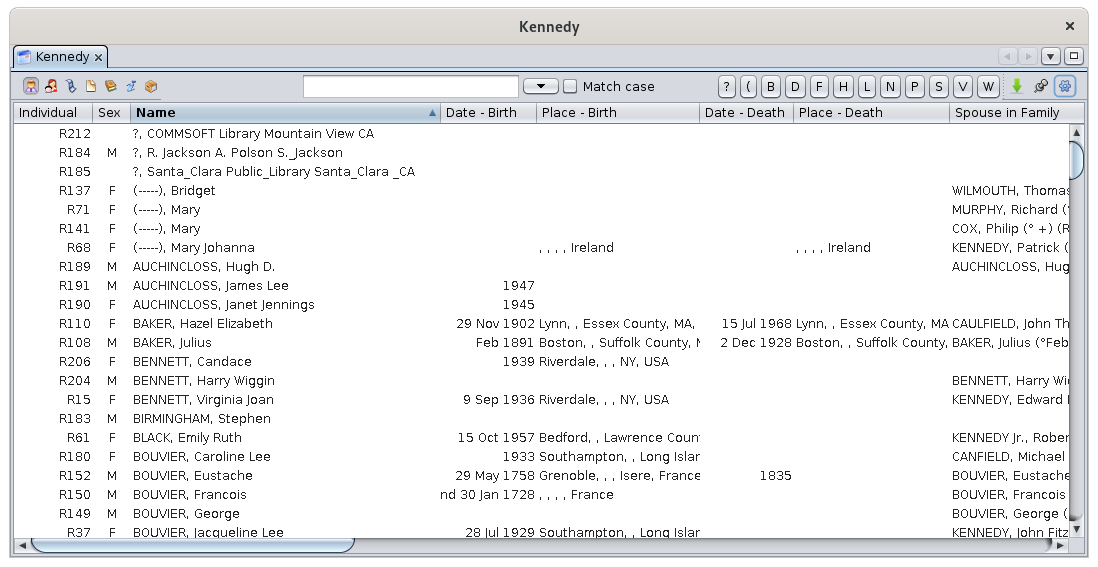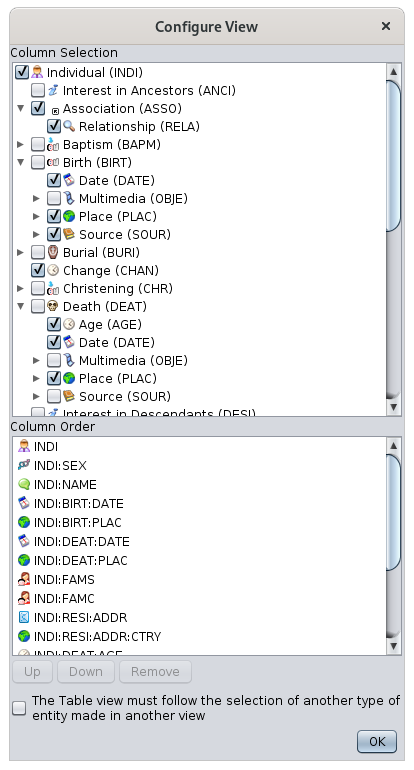Tabla Entidades
La tabla Entidades enumera todas la entidades de la genealogía y proporciona información detallada para cada una de ellas en columnas.
Esta vista es la que mejor le permite enumerar y navegar a través de toda la genealogía.
También puede crear, modificar y eliminar entidades de esta tabla mediante el menú Contextual.
Descripción
La tabla de entidades muestra una tabla de entidades. En la parte superior de la tabla hay una barra de herramientas específica.
Tabla de datos
Filas y columnas
Cada fila representa una entidad, que pertenece a la categoría seleccionada actualmente mediante los botones de selección de la barra de herramientas.
Cada columna representa una propiedad asociada a esta categoría de entidad (individuo, familia, nota, fuente, etc.).
Clasificando entidades
El encabezado de cada columna muestra su título. Corresponde al nombre de la propiedad asociada a la categoría de entidad seleccionada.
Estos encabezados de columna también son botones para ordenar la tabla. Para ordenar la tabla en un campo específico, simplemente haga clic en su encabezado correspondiente.
Un pequeño triángulo se muestra en este encabezado de columna muestra la orientación de clasificación: ascendente o descendente (apuntando hacia arriba: dirección ascendente, apuntando hacia abajo: dirección descendente). Esta dirección se invierte inmediatamente con un nuevo clic en el encabezado.
Al ordenar las columnas, aparecen una serie de botones de cursor en la barra de herramientas, entre la ventana Buscar y el botón Exportar. Estos botones tienen letras o etiquetas de fecha. Al hacer clic en una letra o una fecha, accederá directamente a la primera entidad cuya primera letra o fecha corresponda al botón del cursor en el que se ha hecho clic.
La Vista Tabla le permite mostrar el menú contextual haciendo clic con el botón derecho en cualquier celda de la tabla.
Barra de herramientas
Botones de selección de entidad
Ubicados en el lado izquierdo de la barra, estos botones materializan cada entidad.
Accesos directos: las teclas <Ctrl+Izquierda> o <Ctrl+Derecha> seleccionan la entidad a la izquierda o la entidad a la derecha del botón seleccionado.
Campo de búsqueda
A la derecha de los botones de selección, puede escribir un texto en el campo de búsqueda para buscar un nombre en la tabla.
Tan pronto como se introduce un carácter en el campo, el número de entidades correspondientes se muestra a la izquierda del campo.
A la derecha del campo, una casilla de verificación Coincidencia exacta obliga a la búsqueda a distinguir mayúsculas y minúsculas.
Botones del cursor
Estos botones funcionan en correlación con los botones de selección de entidades y se adaptan a la columna seleccionada.
Si la columna seleccionada es un campo de texto, los botones del cursor están etiquetados con letras.
Si la columna seleccionada es una fecha, los botones del cursor están etiquetados con fechas.
Si se utiliza el campo de búsqueda, solo se muestran los botones del cursor correspondientes a los resultados de la búsqueda.
Botón Exportar
Esto exporta la tabla a un archivo de texto separado por tabulaciones que puede guardar en su ordenador.
Botón Inmovilizar Vista de Tabla
Esto bloquea la selección actual en la línea resaltada. Si se selecciona otra entidad en otras vistas de Ancestris, la línea resaltada permanecerá.
Botón Configurar Vista
Abre un panel para establecer las preferencias de visualización de la tabla. Consulte la sección de personalización.
Uso
Esta tabla proporciona una manera eficiente de seleccionar rápidamente cualquier entidad en la genealogía.
Una vez seleccionado, se muestra en todas las vistas de Ancestris.
Desde esta tabla, también puede crear, modificar o eliminar una entidad.
Seleccionar una entidad
Para seleccionar una entidad en la Tabla, primero haga clic en el botón de selección para ese tipo de entidad o presione <Ctrl + izquierda> o <Ctrl + derecha> para desplazarse por las categorías de entidades.
Luego use la tabla como una hoja de cálculo y use la barra de búsqueda, ordenar o los botones del cursor para encontrar la entidad que está buscando.
Se puede ordenar en varias columnas manteniendo presionada la tecla de control y haciendo clic en los encabezados de columna.
También se puede, desde una columna ordenada, escribir la primera letra de un nombre o el primer número de una fecha para ir directamente a la primera fila que comienza con esa letra o número.
También se pueden mover las columnas con el ratón si esto facilita la búsqueda.
Una vez que la entidad que está buscando está visible en la tabla, un simple clic en una de las celdas de la fila selecciona la entidad.
Esta selección se reflejará instantáneamente en las otras vistas de Ancestris.
Un doble clic en el número de identidad hará que esta entidad aparezca como la raíz del Árbol Dinámico.
Crear una entidad
Para crear una entidad, haga clic con el botón derecho en cualquier parte de la tabla para abrir el menú Contextual y elija Crear una entidad global y elija la categoría de entidad que desea crear.
Modificar una entidad
Para introducir o modificar una entidad de la tabla entidades, selecciónela primero. Luego abra el menú Contextual y elija Editar/Modificar.
Eliminar una entidad
Para eliminar una entidad de la tabla entidades, primero selecciónela. A continuación, abra el menú Contextual y elija Eliminar las propiedades seleccionadas.
Para eliminar una entidad, el clic derecho debe hacerse con mucha precisión en la celda de la columna correspondiente a la columna del número de ID de la entidad que se va a eliminar. Si este clic derecho se realiza en otra columna, el comando no eliminará la entidad, sino que simplemente borrará el contenido de esta celda.
Personalización
El botón Configurar vista abre el panel para personalizar la vista de tabla Entidades.
Esta configuración se aplicará a la categoría de entidad seleccionada actualmente por los botones de selección.
Este panel enumera todos los elementos de datos posibles (etiquetas) que se pueden mostrar.
Este panel tiene dos áreas horizontales que muestran las etiquetas relacionadas con la categoría de entidad seleccionada.
Selección de columnas
El área superior (Selección de columnas) muestra, en una estructura de árbol y en una presentación con sangría, las etiquetas que contienen la información que potencialmente se puede mostrar.
A la izquierda de cada uno de ellos, utilice la casilla de verificación para mostrar la información correspondiente o para ocultarla.
Orden de columnas
El orden de las columnas se puede cambiar directamente con el ratón arrastrando y soltando las columnas una por una.
También se puede cambiar en este panel.
El área inferior (Orden de columnas) enumera las etiquetas habilitadas actualmente en la sección anterior.
El orden de las columnas de izquierda a derecha, será el orden en la lista de arriba a abajo.
Para modificar el orden, haga clic en un elemento de la lista y utilice los botones Arriba y Abajo.
Para eliminar una columna, haga clic en el botón Eliminar.
Acerca de la casilla de verificación "La vista Tabla debe seguir a la selección de otro tipo de entidad realizada en otra vista": cuando esta casilla está marcada, la selección, desde otra vista, de una entidad de una categoría diferente de la seleccionada actualmente en la tabla de entidades, cambiará la tabla a esta categoría.
Ancho de las columnas
El ancho de las columnas se puede cambiar directamente desde la propia tabla, moviendo el borde de las columnas con el ratón.