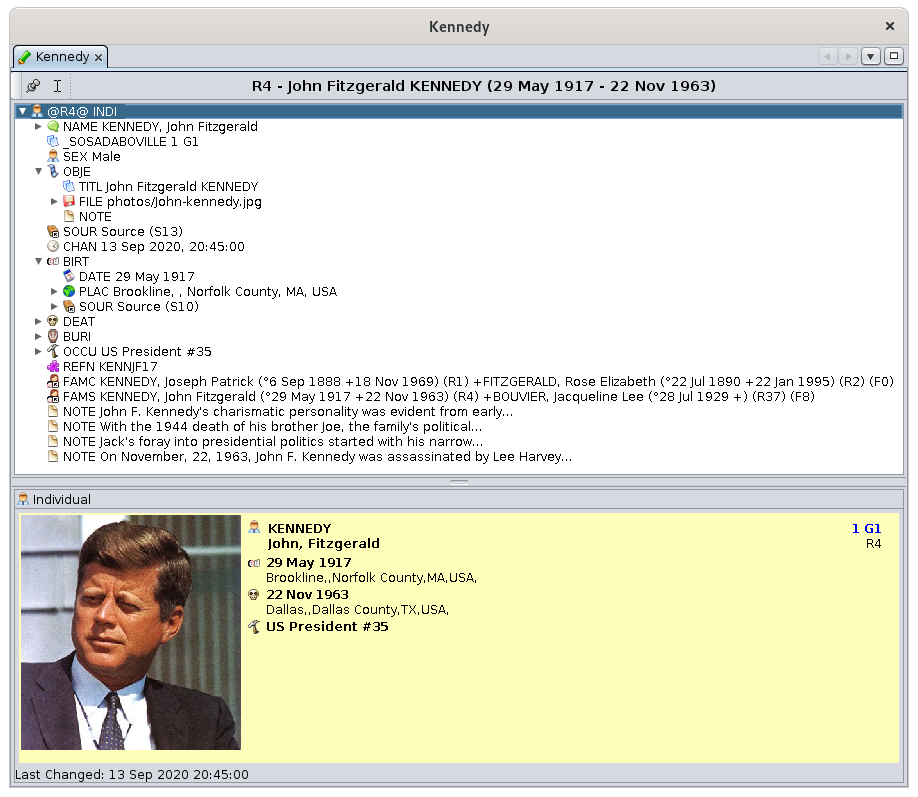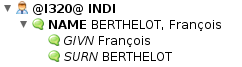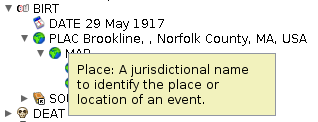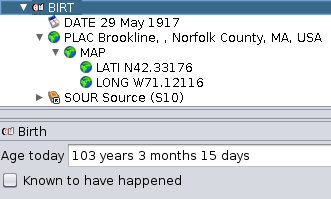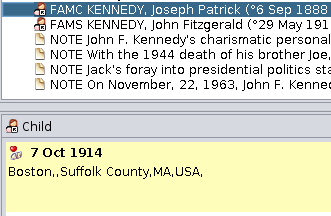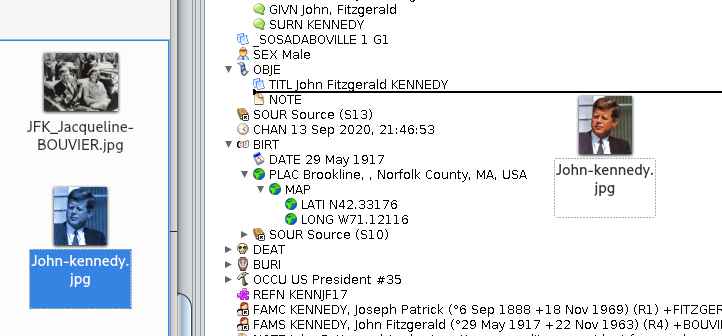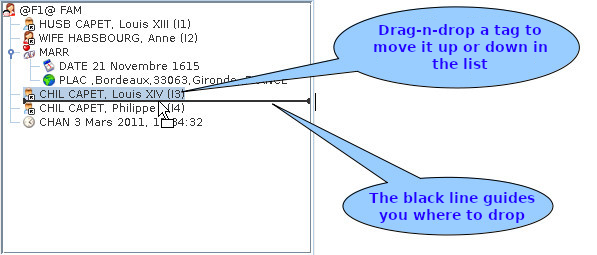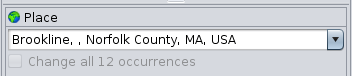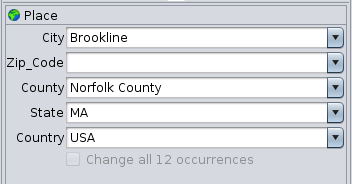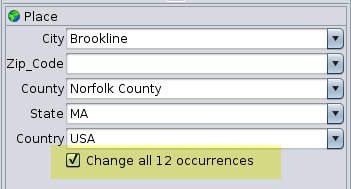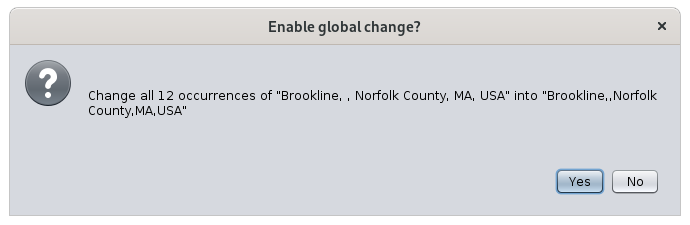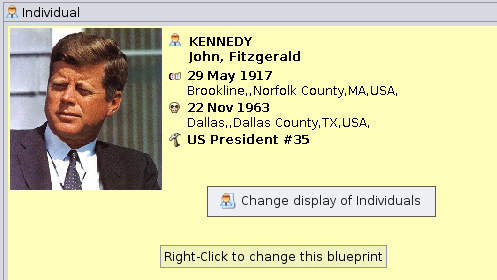Editor Gedcom
El editor Gedcom es uno de los tres editores principales de Ancestris.
La filosofía del editor de Gedcom proviene de la voluntad de ser transparente y basarse en la forma en que el estándard Gedcom estructura la información genealógica.
Transparencia de la información donde el usuario ve el 100% de la información almacenada en su genealogía, lo que facilita el almacenamiento y control de todos los datos.
Voluntad de cumplir al 100% con el estándar Gedcom para una mejor sostenibilidad del trabajo
La ventaja es tener toda la información para cualquier entidad en forma estructurada.
Mientras que los editores de Aries y Cygnus son visuales y gráficos, el editor de Gedcom muestra información en modo texto. Esto puede ser confuso para un principiante, pero proporciona mucha confianza más adelante. Esto se debe a que el editor de Gedcom manipula directamente la organización jerárquica de las diferentes entidades en el archivo Gedcom utilizando etiquetas y sintaxis de Gedcom.
Da acceso a todas las posibilidades de la norma.
Muestra solo una entidad a la vez, de cualquier categoría (individuo, familia, fuente, etc.). Permite modificar la entidad actual (individuo, familia, etc.) con la mayor precisión posible.
Esto hace que sea extremadamente simple de usar, pero requiere tiempo para adaptarse.
Hay una solución para todos, y los usuarios de Ancestris a menudo eligen usar dos editores principales: Cygnus + Gedcom o Aries + Gedcom. Algunos prefieren usar solo el editor Gedcom. Aquí hay una comparación de los 3 editores si aún tuviera que elegir.
| Cygnus | Gedcom | Aries | |
| Enfoque | El individuo y su entorno cercano | El estándar Gedcom |
Exhaustividad de |
| Facilidad de uso | ++ | +++ | + |
| Ergonomics | +++ | + | +++ |
| Cobertura de necesidades | 80% | 100% | 100% |
| Transparencia de datos | + | +++ | ++ |
| Eficacia | +++ | + | + |
| Entidades editables Gedcom | Mucho | Todo | Todo |
| Cumplimiento de la norma Gedcom | 100% | 100% | 100% |
Descripción
El editor de Gedcom se divide horizontalmente en dos áreas.
- El área superior muestra la estructura de árbol de las diferentes propiedades de la entidad seleccionada actualmente y permite seleccionar una de ellas.
- La zona inferior muestra los detalles de la propiedad seleccionada en la zona superior, para consulta o edición.
En la parte superior del editor hay una barra de herramientas específica.
Árbol de Propiedades
El área superior muestra una sucesión de líneas, cada una de las cuales corresponde a una propiedad.
Estas diferentes líneas están organizadas de una manera similar a un árbol: las propiedades pueden depender de una propiedad superior para describir sus características.
Estructura del árbol
De acuerdo con el estándard Gedcom, la línea principal de la entidad se coloca en la parte superior de la lista. Muestra la referencia que contiene su número de identificación y la etiqueta correspondiente a la categoría. Todas las demás líneas dependen de esta línea principal.
Es imperativo asegurarse de que cada línea mantenga su lugar en la estructura de árbol porque cada línea:
- califica su línea de nivel superior. Ejemplo: el nacimiento califica a un individuo, la fecha de nacimiento califica un nacimiento.
- potencialmente lleva líneas de nivel inferior. Ejemplo: el nacimiento se describe por una fecha y un lugar.
- está en un orden particular en relación con otras líneas del mismo nivel y la misma línea superior. Ejemplo: el orden de los hijos para una familia.
Las barras de desplazamiento horizontales y verticales se muestran cuando es necesario. Sin embargo, para facilitar la lectura sin tener que usarlos, la estructura del árbol está equipada con solapas que permiten mostrar u ocultar ciertas propiedades. No hace falta decir que ocultar una línea también oculta las líneas jerarquicamente debajo de ella.
Propiedades Iconos
Para una mejor visibilidad, cada comienzo de una línea en el árbol muestra el icono correspondiente a la etiqueta asociada con esta línea. Luego sigue la etiqueta y su valor.
Si el icono tiene un indicador de navegación como este :  , es decir, un pequeño cuadrado blanco que contiene una flecha corta que apunta a la esquina superior izquierda, esto significa que la propiedad es un enlace a otra entidad, y se puede hacer doble clic para mostrar la entidad relacionada (individuo, familia, fuente, etc.).
, es decir, un pequeño cuadrado blanco que contiene una flecha corta que apunta a la esquina superior izquierda, esto significa que la propiedad es un enlace a otra entidad, y se puede hacer doble clic para mostrar la entidad relacionada (individuo, familia, fuente, etc.).
Para obtener más información sobre los diferentes iconos asociados a las propiedades, consultar la página Etiquetas.
Propiedades Cursiva
Algunas propiedades pueden aparecer en cursiva. Estas son propiedades que no están realmente en el archivo Gedcom, pero se infieren cuando Ancestris abre la genealogía.
Ejemplo: puede ver a continuación que la etiqueta GIVN para el nombre y la etiqueta SURN para el apellido están en cursiva. No existen en el archivo Gedcom, pero Ancestris los deriva de la etiqueta NAME, que está en el archivo Gedcom.
Propiedades desconocidas o extraviadas
Cuando el icono es un signo de interrogación, significa que la etiqueta de la propiedad es desconocida o está fuera de lugar en la estructura del árbol, de acuerdo con el estándar Gedcom.
significa que la etiqueta de la propiedad es desconocida o está fuera de lugar en la estructura del árbol, de acuerdo con el estándar Gedcom.
Propiedades no válidas
Cuando el icono es una señal de advertencia  , significa que el valor de la propiedad no es válido, de acuerdo con el estándard Gedcom.
, significa que el valor de la propiedad no es válido, de acuerdo con el estándard Gedcom.
Las anomalías se detectan a partir de criterios definidos en las preferencias de Ancestris, panel Extensión, pestaña Validación, solo son visibles desde el editor Cygnus.
En el ejemplo siguiente, la fecha y el lugar de la muerte no son válidos porque sus valores están vacíos. De hecho, en el estándar Gedcom, una línea con una etiqueta no puede estar sin un valor.
Obteniendo información sobre una propiedad
Al pasar el cursor sobre una línea con el ratón, aparece una información sobre herramientas que describe para que se usa la propiedad.
En el ejemplo siguiente, al pasar el cursor sobre la línea PLAC Brookline, , Norfolk muestra esto:
Detalles de la propiedad seleccionada
El área inferior muestra los detalles para ver o cambiar los valores de la propiedad seleccionada en el área superior.
Puede mostrar varios elementos:
- La descripción de la entidad, a través de la plantilla correspondiente al tipo de entidad
- Los eventos del nombre del individuo que se introducirán en varios campos
- Un valor que se debe introducir para el tipo de evento en el que se aplica
- Una fecha
- Un pequeño texto para introducir una nota
- El sexo de un individuo que se indicará entre una elección dada
- Un archivo multimedia
- Etc.
La primera línea del área de detalles de la propiedad seleccionada es el nombre de esta propiedad, el nombre de la etiqueta.
Por ejemplo aquí, la propiedad nacimiento:
Cuando la propiedad seleccionada es un enlace a otra entidad, esta primera línea es en realidad un botón, como aquí para un enlace a sus padres:
En este caso, un clic en el botón selecciona la propiedad en la entidad relacionada, el niño en la familia de los padres en el ejemplo anterior.
Un doble clic en el área inferior tiene el mismo efecto.
Barra de herramientas
La barra de herramientas tiene un "asa" en el lado izquierdo que permite moverla, y ponerla en posición vertical o horizontal, en uno de los lados de la ventana.
Luego hay un botón pin que puede estar en la posición elevada o presionada. Esto congela el editor en la entidad mostrada cuando se selecciona otra entidad en otra parte de Ancestris.
- Cuando se presiona, la selección de otra entidad o propiedad en Ancestris forzará el enfoque en el campo de entrada relevante en el panel de detalles de la propiedad del editor de Gedcom. Ejemplo: al presionar la tecla TAB para seleccionar el nombre (NOMBRE) se colocará el cursor en el campo de apellido en el panel de detalles. Además, al hacer clic en el campo de nombre en la vista de tabla, se hará lo mismo. Al hacer clic en una fecha en la vista de tabla, el cursor se colocará en el primer campo de la fecha en el panel de detalles.
En este caso, es posible pasar de un campo a otro con la tecla TAB en la vista de árbol del editor de Gedcom. - Por el contrario, si no se pulsa el botón del cursor, al seleccionar una propiedad, el foco permanece en la entidad en la que se ha hecho clic o en la propiedad en la que se ha hecho clic en la vista de árbol del editor de Gedcom. A continuación, es posible moverse con las teclas arriba y abajo del teclado.
En este caso, también es posible moverse en la vista de tabla de una entidad a la siguiente utilizando las teclas de flecha.
A continuación, la barra de herramientas muestra el nombre completo de la persona seleccionada.
Uso
El uso principal del editor de Gedcom es visualizar los datos de la entidad y cambiarlos: puede seleccionar, navegar, agregar, mover, copiar o eliminar una propiedad.
Las acciones a realizar en el área de detalles de la propiedad en la parte inferior dependen de la propiedad seleccionada: introduzca un lugar, fecha, valor simple, etc. o modifique la plantilla de visualización de la entidad.
Selección de una propiedad
La selección de una línea de propiedad se realiza de forma natural haciendo clic en ella.
El área inferior muestra instantáneamente los detalles de la propiedad seleccionada, con el fin de editarla, o simplemente visualizarla.
Cuando una línea de propiedad tiene un icono de navegación  , se muestra un doble clic en esta línea en la entidad relacionada con esa propiedad.
, se muestra un doble clic en esta línea en la entidad relacionada con esa propiedad.
Para volver a la visualización de la entidad anterior, puede utilizar las flechas de navegación de la barra de herramientas.
Agregar una propiedad
La adición de una propiedad se puede hacer usando el Menú Contextual, acción Agregar Propiedad, seleccionando la etiqueta en el submenú que aparece. El clic derecho debe hacerse en la línea que está arriba un nivel en la jerarquía, de modo que la nueva entidad se adjuntará a ella.
Algunas subpropiedades se agregan automáticamente. Cuando necesite una subpropiedad, debe rehacer la manipulación con un clic derecho en la propiedad correspondiente.
Una vez que se ha agregado una propiedad, sus campos deben completarse con la información adecuada.
Archivo multimedia: Agregar una propiedad multimedia mediante arrastrar y soltar
Es posible agregar una propiedad Media directamente desde el explorador de archivos de su ordenador mediante arrastrar y soltar.
En realidad, también es posible arrastrar y soltar un medio desde otro software (por ejemplo, digiKam, etc.)
Para hacer esto, simplemente arrastre y suelte el archivo desde el explorador de archivos al árbol del Editor de Gedcom. Verá debajo de la línea negra justo antes de soltar el mouse. Una vez liberado el clic, la propiedad  se agregará como una subpropiedad
se agregará como una subpropiedad  .
.
Archivo multimedia - Disco externo
Sea cual sea su sistema, si usa arrastrar y soltar arriba, debería ver cómo especificar el nombre de un archivo externo.
En Windows, también es posible escribir el archivo con 3 barras diagonales de la siguiente manera: file:///E:\images\image.jpg donde E es la unidad externa.
En Linux, basta con indicar el nombre del disco tal como está montado en su sistema, que puede variar de una distribución a otra. Por ejemplo:
Archivo multimedia - Enlace a Internet
Solo se tiene que indicar la URL clásica del archivo: https://www.siteweb.com/images/image.jpg.
Archivo multimedia - Local y encontrado
Ancestris ayuda a identificar rápidamente si un archivo es local y si existe en el disco. Para ello se utilizan dos etiquetas definidas por el usuario
- _LOCAL es '1' si el archivo es local, '0' en caso contrario.
- _FOUND es '1' si existe un archivo local en el disco o si el archivo es remoto, '0' si no se encuentra el archivo local.
Estos valores son de sólo lectura y se actualizan cuando se abre el archivo Gedcom y cuando se edita o comprueba la validación de la propiedad FILE.
Mover o copiar una propiedad
Clásicamente, mover y copiar una propiedad se obtiene a través del menú contextual, cuyo clic derecho debe hacerse en la línea afectada por el procesamiento actual, o arrastrando y soltando.
A través del menú contextual
- Para mover una propiedad, comando Cortar, luego comando Pegar, con un nuevo clic derecho en la línea para recibir la propiedad movida.
- Para copiar una propiedad, comando Copiar y, a continuación, comando Pegar, con un nuevo clic derecho en la línea para recibir la propiedad copiada.
Por arrastrar / soltar
Orden de los hijos, y propiedades en general
Puede ordenar a los niños en el orden deseado de esta manera. Ancestris mantendrá el orden mostrado en el archivo.
Este método se aplica al orden de todas las propiedades.
Eliminando una propiedad
Para eliminar una línea de propiedad, haga clic con el botón derecho en la línea que desea eliminar y elija Eliminar las propiedades seleccionadas. Como de costumbre, se muestra una ventana de confirmación antes de ejecutar el comando.
Es obvio que la eliminación de una línea también elimina las líneas colocadas jerarquicamente debajo de esta línea.
Confirmar una entrada y guardar la genealogía
Los cambios realizados en la parte inferior de la ventana deben confirmarse para poder guardarse.
Tan pronto como se modifica una información, aparecen los siguientes botones en la parte inferior derecha del editor. Simplemente hacer clic en Aceptar para validar, o en Cancelar para cancelar:
Es posible que estos botones no aparezcan. Este es el caso de los usuarios que prefieren automatizar esta confirmación cuando navegan a otra entidad. Esta es una configuración en el panel Preferencias, Editar y en la sección Editor.
Advertencia: en ambos casos, con o sin hacer clic en Aceptar, los cambios aún no se guardan en el archivo en el disco. Pero si intenta salir de Ancestris, le advertirá y le pedirá que guarde todos sus cambios.
Modificación de un lugar
Cuando desee modificar un lugar seleccionado en las propiedades del Editor de Gedcom, hay dos formas de introducir o modificar este lugar. Este modo de visualización se elige en el panel Preferencias, Editor, en la sección relativa a los lugares.
- Mostrar todas las jurisdicciones de lugares en una sola línea:
- Muestra el lugar con una jurisdicción por línea:
Autocompletar
Como puede ver arriba, para cada campo es posible mostrar la lista de valores ya introducidos utilizando la lista desplegable.
La otra posibilidad es comenzar a escribir un nombre de lugar, y Ancestris le ofrecerá todos los lugares que comienzan con estos primeros caracteres ingresados. Esto se denomina "autocompletar". Esto asegura que los mismos lugares se escriban de la misma manera y ahorra tiempo de escritura.
También puede ver por qué mostrar en una sola línea puede ser más eficiente. Luego le permite introducir a todas las jurisdicciones del lugar de una sola vez.
Cambio global de todos los lugares idénticos
A veces es necesario aplicar una corrección de lugar a todos los lugares idénticos.
El Editor Gedcom no solo dice cuántos lugares son idénticos, sino que también permite difundir una corrección a todos los demás al mismo tiempo.
Para hacer esto, marque la casilla debajo de los campos de lugar:
La ventana de confirmación pide confirmación.
Luego validar la modificación haciendo clic en Sí.
Modificación de la visualización de entidades
Cuando se selecciona la primera línea de la entidad en la parte superior, la que tiene el número de identificación, se muestra la plantilla correspondiente en la parte inferior.
Para cambiar esta plantilla, simplemente hacer clic derecho en el anteproyecto actual y elegir "Cambiar pantalla". Aquí está la parte de la ventana correspondiente al cambio de la pantalla en el Editor de Gedcom para todos los individuos.
Aparecerá la ventana plantilla "Blueprint". Seguir las instrucciones de la página de la plantilla correspondiente.