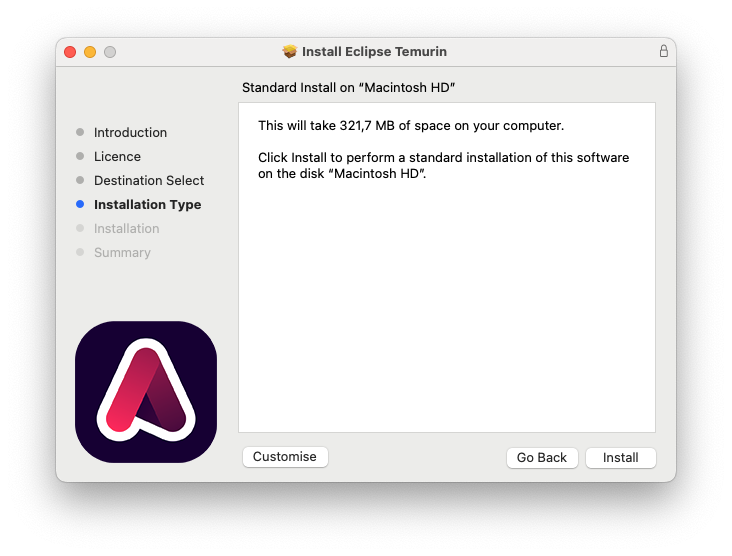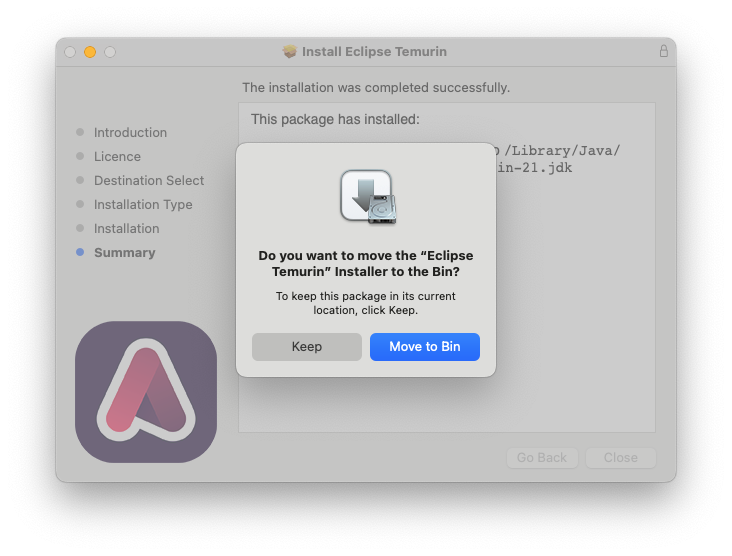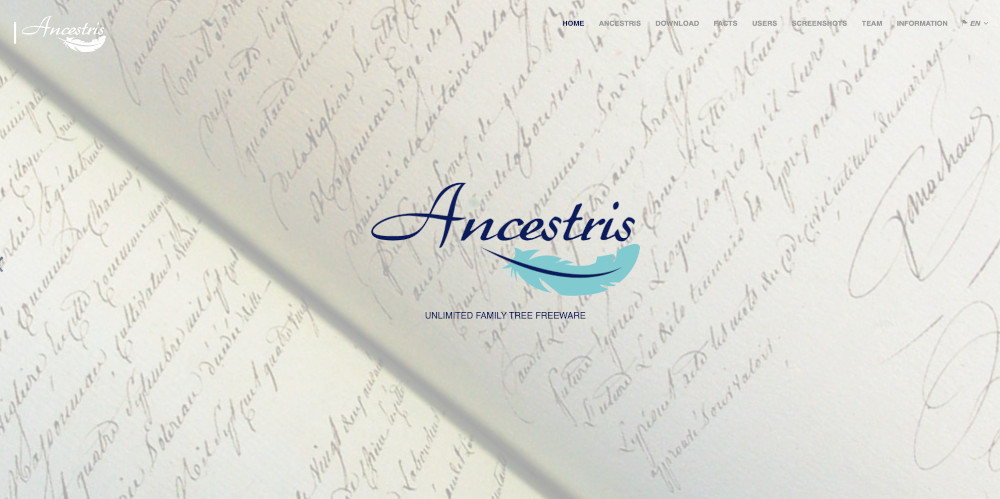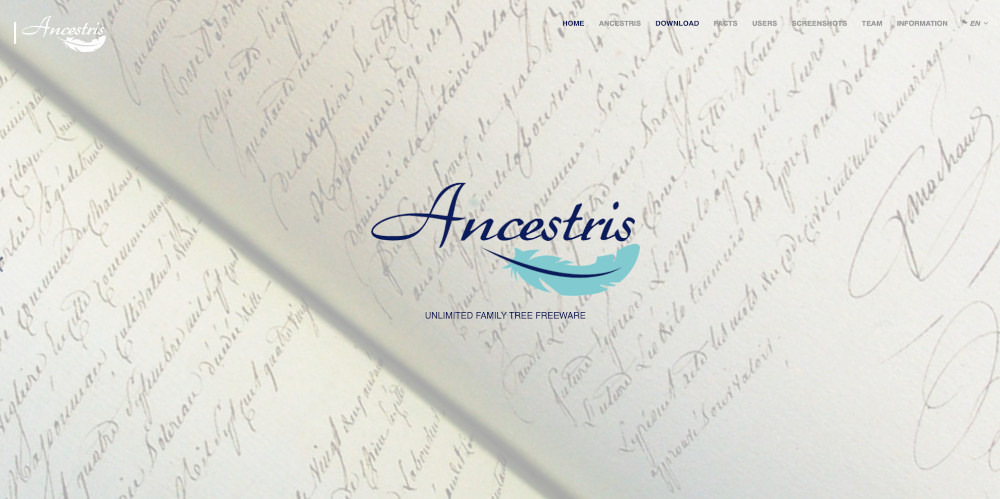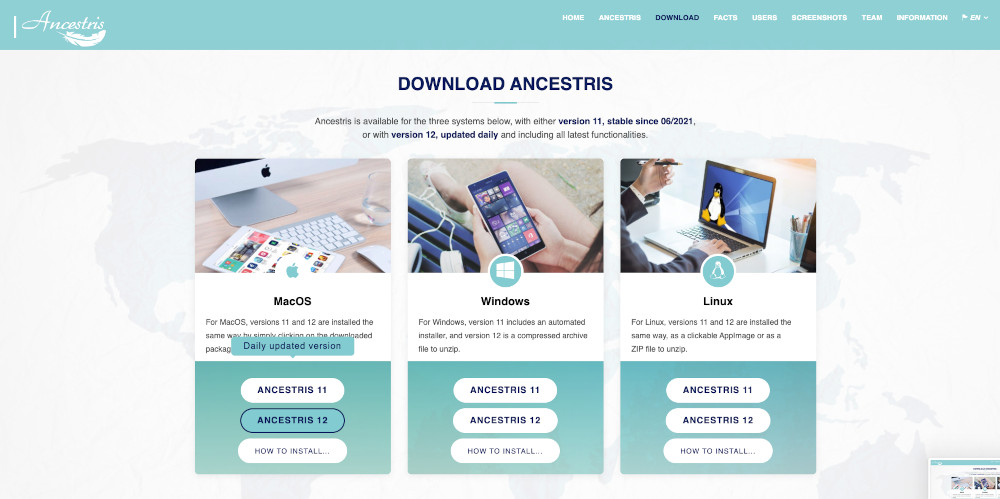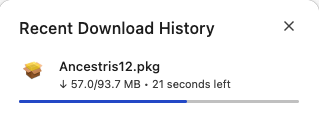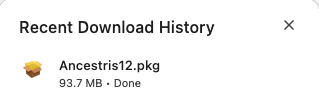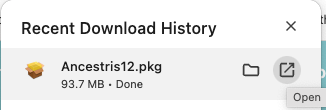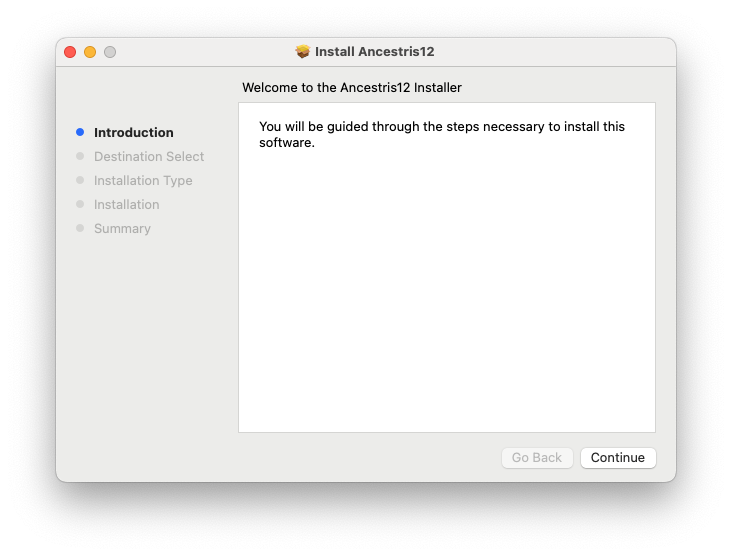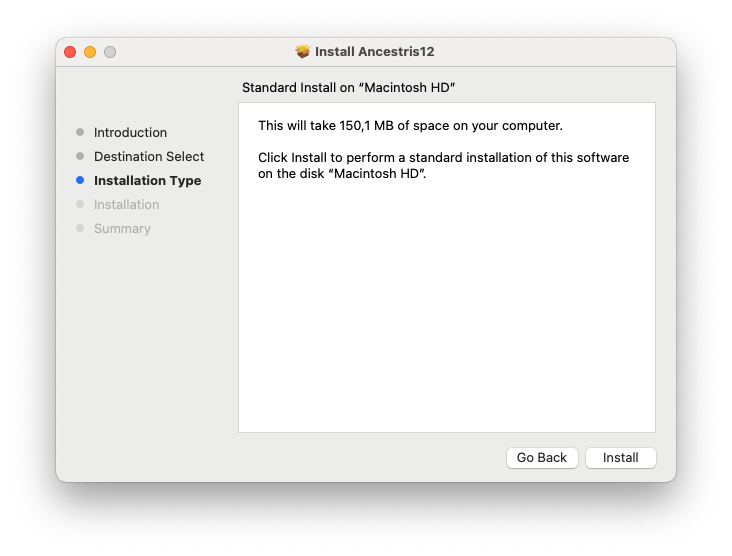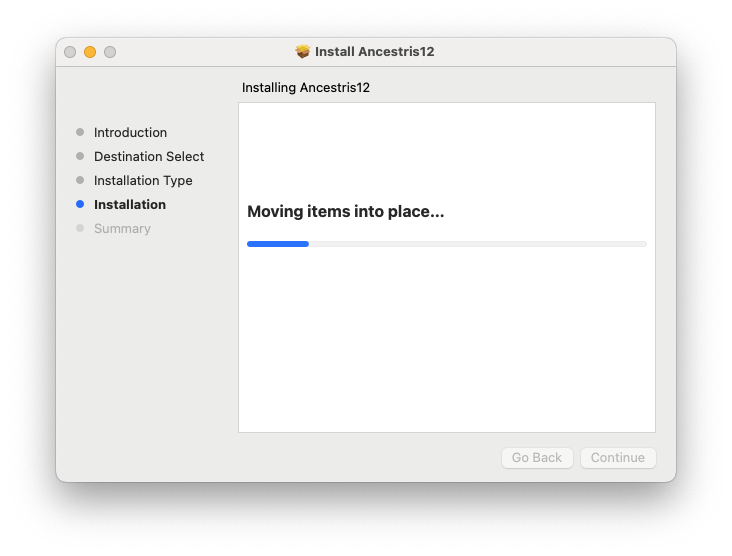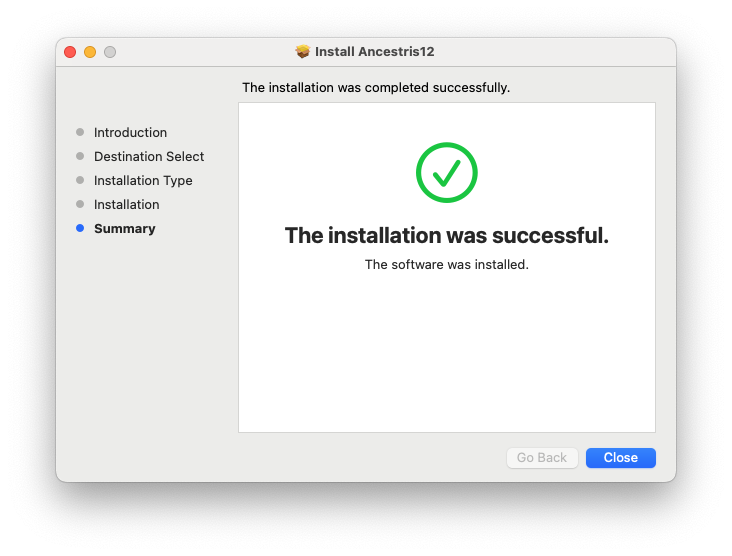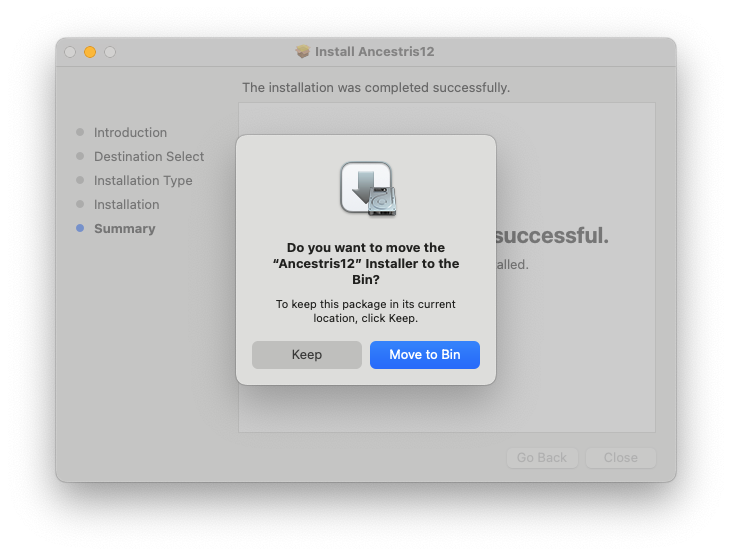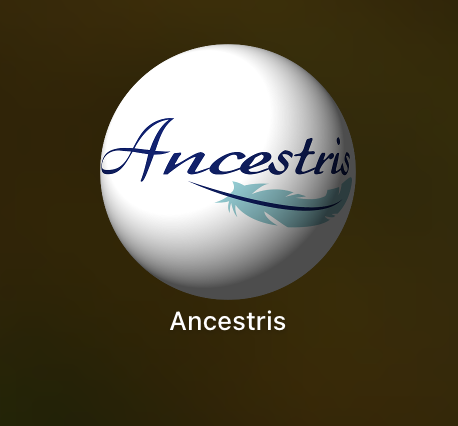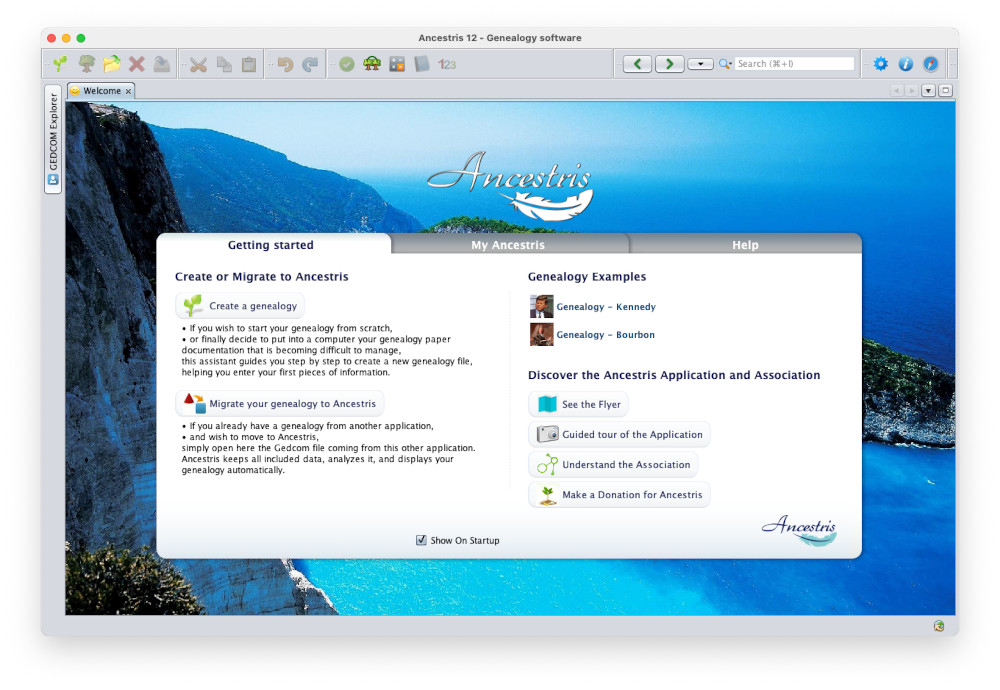Instalación paso a paso en macOS
Esta página documenta una instalación detallada paso a paso de Ancestris en un sistema macOS.
Mostraremos un ejemplo ocurrido en marzo de 2024, de la instalación de Ancestris versión 12 en macOS Sonoma.
Instalación de Java
1. Desde el escritorio de macOS...
2. Abrir un terminal y escribir "java -version" para verificar si Java ya está instalado o no.
Si Java está instalado, la respuesta indicará que se ha encontrado Java y proporcionará el número de versión. Aquí se instala la versión 17. En este caso, todo es correcto, ir al paso 5 para instalar Ancestris.
En caso contrario, si Java no está instalado, la respuesta indicará que Java no se puede localizar.
Así que debe instalarse siguiendo los siguientes pasos.
3. Instalar Java yendo a la sección Adoptium web site.
Aquí Adoptium sugiere instalar la versión LTS (Long Term Support) Java 21 para macOS.
Hacer clic en el botón "Última versión LTS". Ahora debería verse esta página.
Nota: Si se desea instalar otra versión, hacer clic en el botón "Otras plataformas y versiones".
La descarga ha comenzado... Hacer clic en el botón redondo de descarga del navegador y esperar.
En un breve momento, la descarga se completa.
Iniciar el paquete JDK desde esta ventana emergente de descarga. Se debería ver esta ventana de instalación.
Clic Continuar.
Clic Continuar.
Clic De acuerdo.
Clic Instalar.
Validar con la contraseña de su Mac.
Se inicia la instalación.
La instalación se ha completado. Indica dónde se ha instalado. Hacer clic en Cerrar.
Por último, se pedirá conservar o mover el paquete de instalación a la papelera. Hacer lo que se quiera aquí.
4. Comprobar que Java ahora aparece en la ventana de Terminal.
Escribir "Java -version".
Debería aparecer el siguiente resultado, que indica que Java 21 está instalado.
Se ha terminado con la instalación de Java. Instalar Ancestris ahora.
Instalación de Ancestris
5. Ir al sitio web https://www.ancestris.org
Se dirigirá a la sección de descargas del sitio web.
Hacer clic en el botón Ancestris 13 para la columna macOS. La versión 13 es la última desde junio de 2024.
Comienza la descarga. Hacer clic en el botón Descargar del navegador para ver la barra de progreso y esperar.
Cuando esté completo, se debería ver que el paquete Ancestris tiene aproximadamente 94 MB.
Ejecutar desde esta ventana emergente haciendo clic en el pequeño icono "Abrir".
Debería aparecer la ventana de instalación de Ancestris.
Clic Continuar.
Clic Instalar.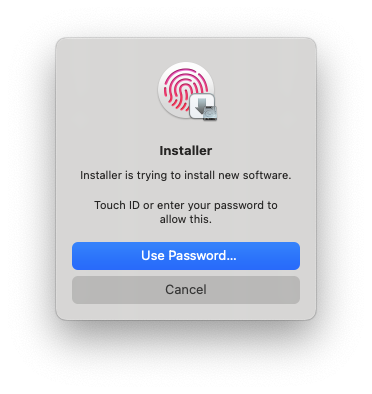 Confirmar con la contraseña de Mac.
Confirmar con la contraseña de Mac.
La instalación continúa...
 El instalador solicita permiso para colocar los archivos en el ordenador. Presionar Permitir.
El instalador solicita permiso para colocar los archivos en el ordenador. Presionar Permitir.
La instalación se completa rápidamente. Presionar Cerrar.
Finalmente, se pedirá conservar o mover el paquete de instalación a la papelera. Haz lo que se quiera aquí.
6. Iniciar Ancestris desde la pantalla de la plataforma de inicio de aplicaciones.
En la pantalla Launchpad de la aplicación, Ancestris debería aparecer entre las otras aplicaciones. Iniciar.
Ancestris comienza.
Aparece la ventana principal de Ancestris. La instalación ha treminado.
El idioma de la interfaz debería configurarse automáticamente en el idioma del sistema.
Felicidades.