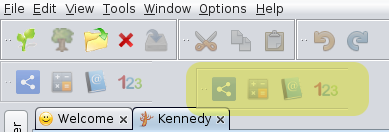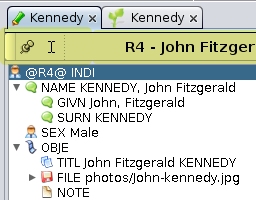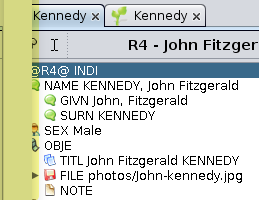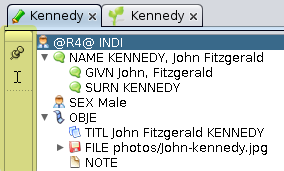Barra de herramientas
La barra de herramientas de la Ventana Principal de Ancestris es una barra horizontal que muestra una serie de herramientas en forma de iconos. Se encuentra entre la barra de menús y la zona de trabajo.
También hay Barras de Herramientas para ventanas que no sean la ventana principal. Se describen en las páginas correspondientes de esta documentación.
Las barras de herramientas también se pueden personalizar, al menos parcialmente. En la parte inferior de esta página encontrará una manera de definir sus posiciones o direcciones.
Iconos de la Barra de Herramientas
Los iconos de la barra de herramientas están organizados en grupos.
Cada grupo corresponde a un conjunto lógico de acciones similares.
Las acciones que ejecutan se describen en los menús correspondientes.
Mostrar o no un grupo, es configurable.
Grupo archivos
Los iconos siguientes pertenecen al Menú Archivo.
Grupo Portapapeles
Los iconos siguientes pertenecen al menú Edición.
Grupo Deshacer / Rehacer
Los iconos siguientes pertenecen al menú Edición.
Grupo de prestaciones
Los iconos a continuación tienen funciones puramente técnicas. No se muestran por defecto, no pertenecen a ningún menú.
- Gráfico de uso de memoria y recolección de residuos
- Tomando una foto del uso de memoria de la aplicación
Grupo miscelánea
Los iconos siguientes pertenecen al menú Edición y menú Herramientas.
-
 Búsqueda de Genealogía
Búsqueda de Genealogía  Calculadora
Calculadora Libro Web
Libro Web Muestra el individuo De Cujus, o genera numeración si no existe ninguna.
Muestra el individuo De Cujus, o genera numeración si no existe ninguna.
Grupo de editor Aries
Los siguientes iconos le permiten administrar las entidades de genealogía vinculadas al editor Aries. No pertenecen a ningún menú y no se muestran de forma predeterminada.
 Editar esta entidad: para modificar la entidad actualmente activada en la genealogía.
Editar esta entidad: para modificar la entidad actualmente activada en la genealogía. Crear un individuo: para agregar un individuo a la genealogía.
Crear un individuo: para agregar un individuo a la genealogía. Crear una familia: para añadir una familia a la genealogía.
Crear una familia: para añadir una familia a la genealogía. Crear multimmedia: para añadir un elemento multimedia a la genealogía.
Crear multimmedia: para añadir un elemento multimedia a la genealogía. Crear una nota: para añadir una nota a la genealogía.
Crear una nota: para añadir una nota a la genealogía. Crear una fuente: para agregar una fuente a la genealogía.
Crear una fuente: para agregar una fuente a la genealogía. Crear un repositorio: para añadir un repositorio a la genealogía.
Crear un repositorio: para añadir un repositorio a la genealogía. Crear un remitente: para agregar un remitente de información a la genealogía.
Crear un remitente: para agregar un remitente de información a la genealogía.
Grupo de navegación
Los iconos a continuación permiten utilizar la búsqueda general. Sus acciones se describen en la barra de navegación y en la búsqueda general.
 < Flecha izquierda>: para mostrar la entidad anterior en el historial de navegación.
< Flecha izquierda>: para mostrar la entidad anterior en el historial de navegación. < Flecha derecha>: para mostrar la siguiente entidad en el historial de navegación.
< Flecha derecha>: para mostrar la siguiente entidad en el historial de navegación. <Pequeña flecha abajo>: para mostrar el historial de navegación y seleccionar una entidad.
<Pequeña flecha abajo>: para mostrar el historial de navegación y seleccionar una entidad. Zona de entrada de búsqueda: búsqueda general a través de Ancestris y genealogías abiertas.
Zona de entrada de búsqueda: búsqueda general a través de Ancestris y genealogías abiertas.
Grupo Ayuda
Los iconos siguientes pertenecen al menú Opciones y al menú Ayuda.
 Preferencias, para acceder al panel Preferencias.
Preferencias, para acceder al panel Preferencias. Acerca de Ancestris, para ver información sobre el programa.
Acerca de Ancestris, para ver información sobre el programa. Ayuda, para acceder a esta documentación.
Ayuda, para acceder a esta documentación.
Personalización de la Barra de Herramientas
La Barra de Herramientas se puede personalizar, por ejemplo, moviendo los grupos usando el "mango" de la izquierda, la pequeña área rectangular cubierta con líneas punteadas en relieve.
Aquí, el grupo de herramientas "Varias" se está moviendo a una segunda línea de herramientas.
En general, las ventanas que tienen barras de herramientas se pueden personalizar de la misma manera, el menú puede cambiar de dirección, horizontal o vertical, en uno de los bordes de la ventana.
Debido al interés bastante limitado de esta posibilidad, pocas ventanas con barra de herramientas tienen esta función. Para aquellos que lo tienen, las barras de herramientas afectadas tienen la pequeña área punteada a su izquierda.
Aquí hay un ejemplo con la barra de herramientas del Editor Gedcom.
- Barra de herramientas del Editor Gedcom en dirección horizontal:
- La barra de herramientas del Editor Gedcom se mueve en dirección vertical:
- Barra de herramientas del Editor Gedcom en dirección vertical: