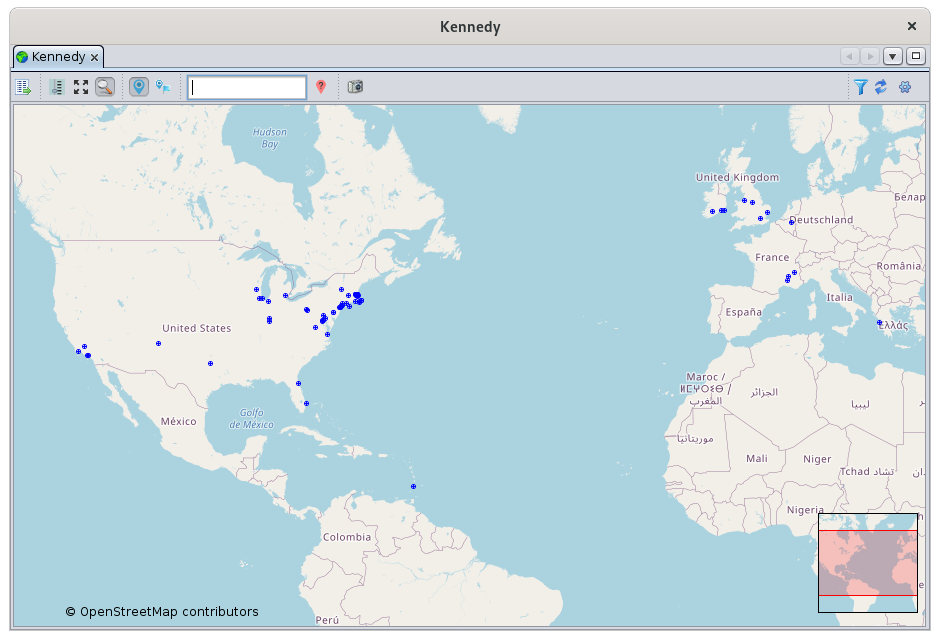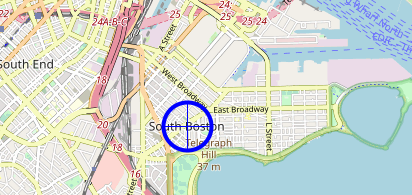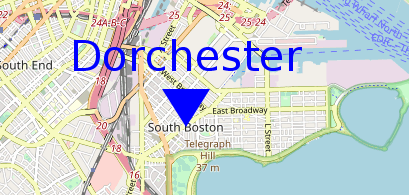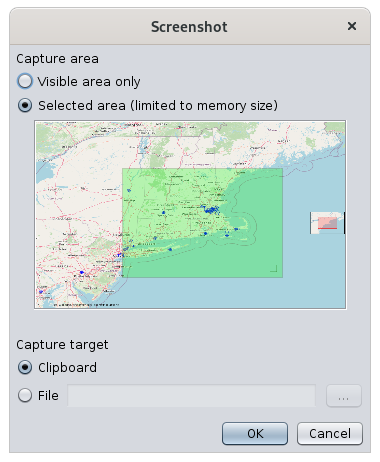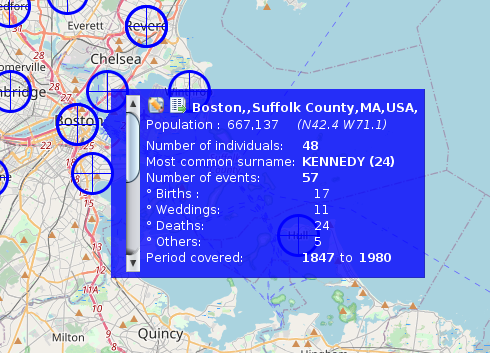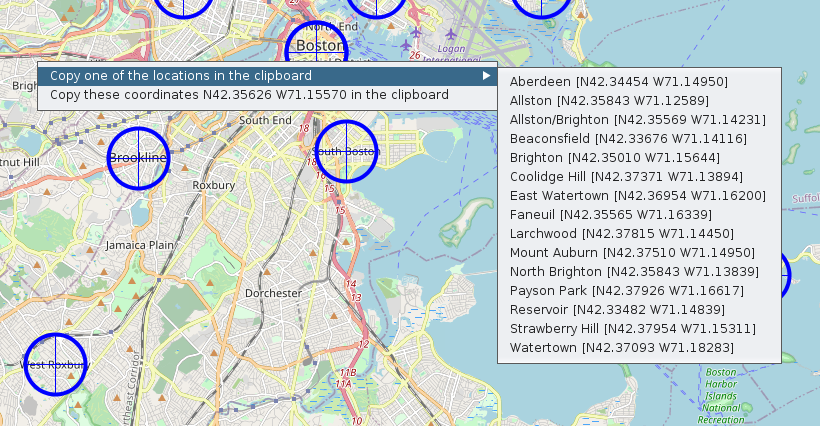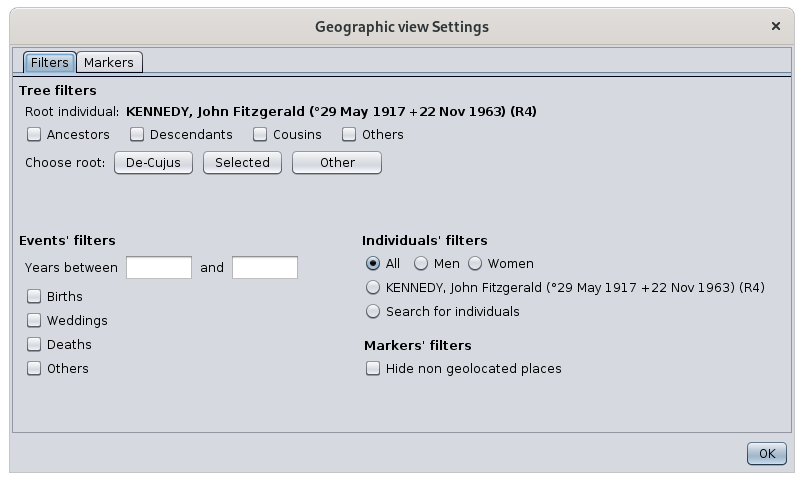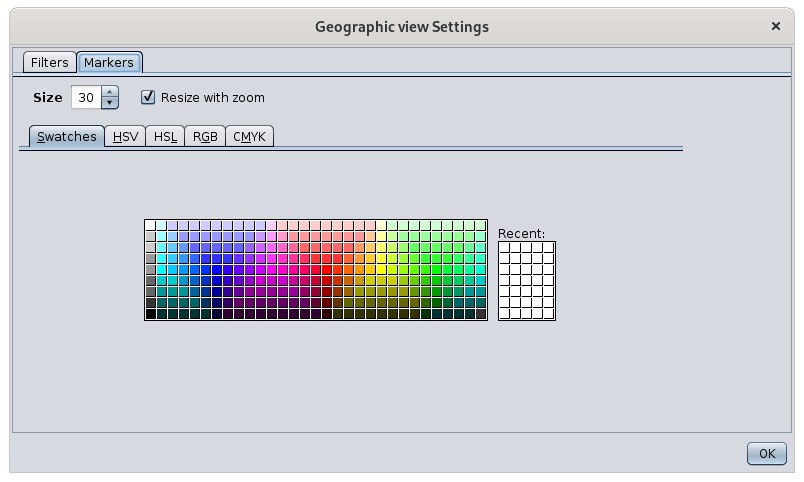Mapa geográfico
El mapa Geográfico muestra todos los eventos genealógicos en su ubicación en un mapa.
Puede visualizar dónde tuvieron lugar los eventos que le interesan. En particular, puede aplicar filtros para ver solo ciertos eventos y así hacer análisis geográficos de su población.
Descripción
El Mapa
El mapa es un OpenStreetMap sobre el cual Ancestris traza los eventos. Los puntos azules representan lugares donde tuvieron lugar los eventos de su genealogía.
De cerca, un marcador es un círculo con una cruz en el centro. Desde la distancia, se puede reducir a un punto.
Dos herramientas visuales aparecen en el mapa:
- El control deslizante de zoom en la parte inferior izquierda con botones
- El mini mapa de ubicación en la parte inferior derecha. El marco rojo representa la parte visible en relación con un área más grande del mapa principal.
Barra de herramientas
Una barra de herramientas en la parte superior le permite modificar la visualización y aplicar filtros.
Botón Mostrar la lista de lugares
Este botón abre la vista Lista de lugares.
Botón Mostrar/Ocultar zoom
Este botón muestra u oculta el control deslizante del zoom.
Botón Mostrar todos los marcadores
Este botón ajusta el nivel de zoom y centra el mapa para que pueda ver todos los marcadores genealógicos.
Botón Mostrar/Ocultar visión general
Este botón muestra u oculta la mini tarjeta.
Botón Mostrar/Ocultar marcadores
Este botón muestra u oculta los marcadores.
Botón Alternar marcadores
Este botón alterna entre dos modos de visualización de marcadores.
Marcador en forma de círculo con la cruz:
Marcador en forma de etiqueta con el nombre de la ciudad:
Colocar campo de filtro
Este campo de entrada es un filtro de ubicación rápida. Le permite mostrar solo aquellos marcadores cuya ubicación incluye la cadena introducida.
Para usarlo, escriba caracteres y, a continuación, presione la tecla Intro para aplicar el filtro.
Borre los caracteres y pulse Intro de nuevo para eliminar este filtro.
Botón Mostrar/Ocultar lugares no geolocalizados
Un lugar no geolocalizado es un lugar sin coordenadas geográficas conocidas.
Se coloca por defecto frente a la costa de Burdeos en el Océano Atlántico.
Para alertar al usuario de que los lugares no se pueden localizar, y en lugar de colocarlos en tierra, lo que no los distinguiría de los lugares bien ubicados, ¡elegimos colocarlos en el mar!
Botón de Captura de Pantalla
Aparece una ventana de captura de pantalla que le permite elegir un área verde para capturar y mantener la imagen en el portapapeles o en un archivo.
Indicador de filtro 
Este símbolo indica si se está aplicando un filtro o no.
Se aplica un filtro cuando no se muestra al menos un marcador.
Al pasar el cursor sobre este símbolo, aparece una información sobre herramientas que indica que filtro está en vigor.
Por ejemplo, aquí un filtro está en efecto para mostrar sólo los marcadores de los eventos de los antepasados de Joseph Kennedy.
Actualizar lugares desde el Botón Internet
Este botón activa la búsqueda de lugares en Internet. Consulte la sección Búsqueda de coordenadas de todas las ubicaciones para obtener más información.
Exportar personas visibles a un nuevo botón de archivo Gedcom
Este botón exporta las entidades visibles a un nuevo archivo Gedcom independiente.
Por lo tanto, es posible exportar personas visibles a un archivo que luego puede enviarse a otra persona.
Esto también se puede lograr usando el menú "Archivo/Guardar como".
Botón Configurar vista
El mapa geográfico se utiliza para:
Navegar en el mapa
El mapa es móvil y ampliable, y se puede mover arrastrando el ratón con su botón pulsado en cualquier punto del mapa.
Para volver a centrar el mapa, haga doble clic en la ubicación que se colocará en el centro de la ventana.
Se puede aplicar el nivel de zoom
- con la rueda del ratón, si queda por encima del mapa.
- moviendo el cursor deslizante con el ratón,
- paso a paso, haciendo clic en los botones
 junto al control deslizante,
junto al control deslizante, - o haciendo clic en el control deslizante y usando las teclas del cursor arriba y abajo.
Impacto del cambio de zoom en el centro del mapa:
- Al hacer zoom con la rueda de desplazamiento, el punto geográfico debajo del ratón permanece fijo.
- Al hacer zoom con los botones, el centro del mapa permanece fijo.
Identificar eventos en una ubicación determinada
Desde un lugar marcado por un marcador en el mapa, es posible identificar los eventos que tuvieron lugar allí.
Para hacer esto, simplemente pase el cursor sobre el marcador con el mouse. Una pequeña ventana azul aparece como esta:
Si hay varias ubicaciones muy cerca, esta ventana contiene una barra de desplazamiento vertical a la izquierda. Al activar esta barra de desplazamiento, puede desplazarse por cada una de las ubicaciones del área.
Esta ventana muestra dos botones en la parte superior seguidos del nombre completo del lugar y la información sobre el lugar:
La ventana muestra los eventos que ocurrieron allí, un poco como un informe flash:
- El número de individuos en relación con este lugar en su genealogía
- Los apellidos más frecuentes en este lugar, y el número de veces que se menciona.
- El número de eventos que tuvieron lugar allí, detallados a continuación por tipo de evento: nacimientos, matrimonios, defunciones y otros.
- El período en años cubierto por estos eventos.
Actualizar lugares
Es posible actualizar los lugares de dos formas complementarias:
- Haciendo clic con el botón derecho en un punto del mapa, para identificar ubicaciones circundantes o para capturar las coordenadas exactas de una ubicación utilizando un menú emergente de ubicación.
- Editando el lugar, utilizando el editor de lugares que se abre desde el botón de ventana azul descrito anteriormente.
Menú emergente lugares
Aparecen dos acciones:
- Copia una de las ubicaciones en el portapapeles: puede recuperar uno de los lugares de la lista para usarlo más tarde.
- Copia las coordenadas XXXXX AAAA en el portapapeles: esto recupera las coordenadas exactas del lugar para usarlo más tarde.
Editor de lugares
Desde el botón Editar este lugar en la ventana azul de arriba, puede editar un lugar.
Consulte el Editor de Lugares para obtener más detalles.
Filtros de Eventos
Uno de los principales intereses del mapa es poder aplicar filtros para identificar y analizar posibles relaciones geográficas entre individuos.
Para aplicar filtros, vaya a Configurar opciones de vista. Aparece esta ventana:
Hay 4 grupos de filtros:
- Filtra la relación de ascendencia o descendencia en una referencia a un individuo raíz que se define solo para esta ocasión.
- Las casillas de verificación le permiten aplicar los filtros. Los grupos de individuos correspondientes se incluirán en los marcadores mostrados.
- Tres botones le permiten cambiar el individuo raíz directamente si el actual no le conviene
- Su nombre se muestra encima de las marcas de verificación
- No hay cambios de numeración o datos resultantes de esta elección de individuo raíz
- Filtros por tipo de evento y por fecha del evento.
- Esto mostrará todos los eventos que corresponden a las casillas de verificación y que se ajusten al período introducido si corresponde.
- Filtros en individuos.
- Género: solo muestra las ubicaciones de eventos de individuos del género especificado.
- Nombre de la persona seleccionada: muestra sólo los lugares de los eventos de la persona seleccionada cuyo nombre se muestra
- Buscar individuos: muestra solo lugares con eventos de individuos de la búsqueda avanzada
- Género: solo muestra las ubicaciones de eventos de individuos del género especificado.
- Filtrar en el acto.
- Filtro simple en ubicaciones no geolocalizadas
Cualquier acción en un filtro en esta ventana actualiza inmediatamente el mapa.
Los filtros de diferentes grupos se combinan entre sí para que los marcadores mostrados tengan que coincidir con todas las condiciones.
El uso de filtros es particularmente interesante. Permite, por ejemplo, responder a la pregunta: ¿dónde están todas las personas de mi genealogía cuya ocupación es la panaderia?
Para ello, simplemente busque a todas las personas con una ocupación de panadero en la ventana de Búsqueda Avanzada Dejando esta ventana abierta, vaya a los filtros geográficos anteriores y marque la casilla "Buscar individuos". El mapa mostrará solo los lugares que han tenido un evento de un panadero. También puede marcar la casilla "Nacimiento" para tener solo los lugares de nacimiento de los panaderos.
Personalización
Es posible cambiar la apariencia de los marcadores:
- Su tamaño
- Ajuste automático de su tamaño con el nivel de zoom
- Su color
Para ello, desde Configurar ajustes de vista, vaya a la pestaña Marcadores y elija el tamaño y el color.
De forma predeterminada, el tamaño de los marcadores se ajusta al nivel de zoom utilizado.
- Cuanto más cerca esté el mapa, más grandes serán los marcadores, ya que son más fácilmente visibles y no se superponen entre sí.
- Cuanto más lejos esté el mapa, más marcadores habrá y más necesitará reducirlos de tamaño. Por otro lado, dado que el mapa da menos detalles de la topología de los lugares, también son más visibles y, por lo tanto, no necesitan ser tan grandes.
Si no desea que Ancestris cambie el tamaño de los marcadores, desmarque la casilla "Cambiar tamaño para ajustar el zoom".