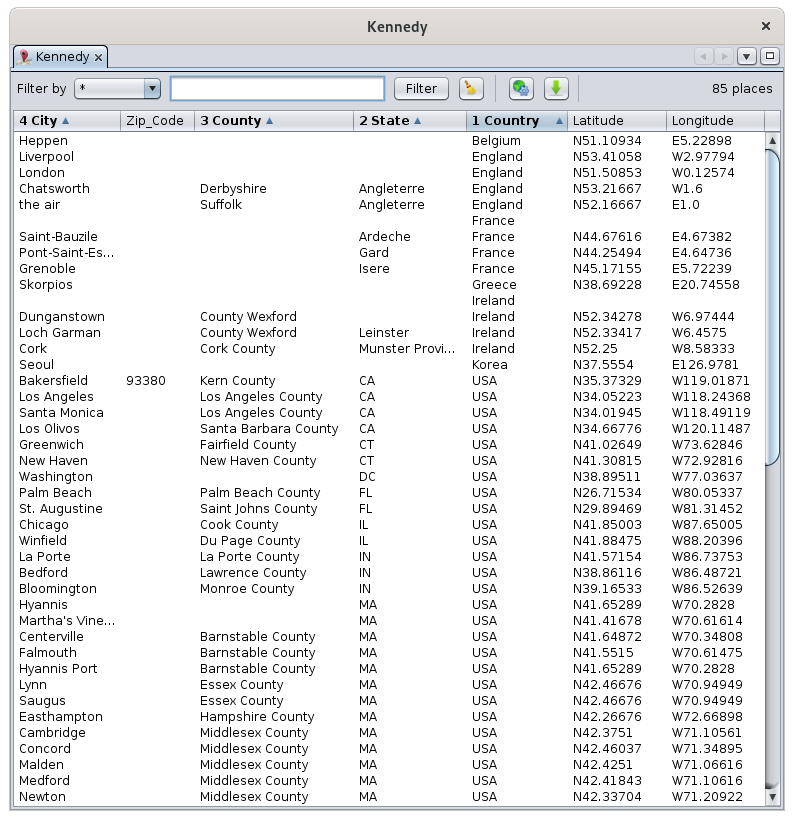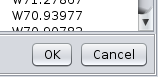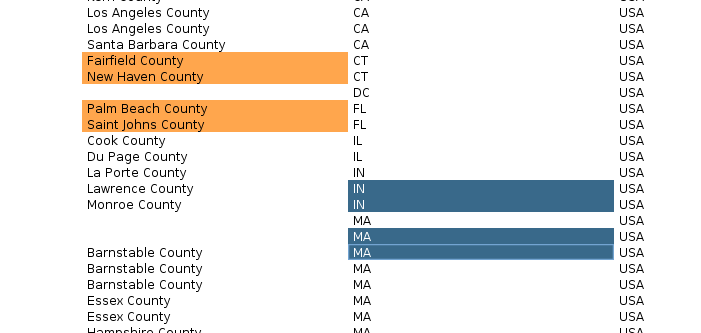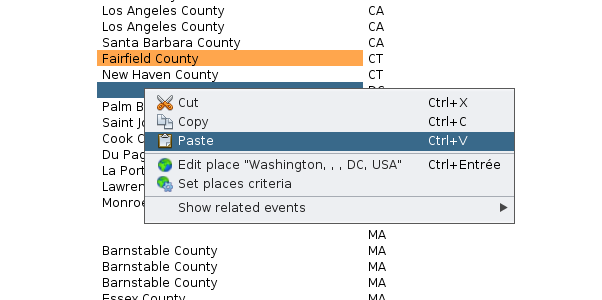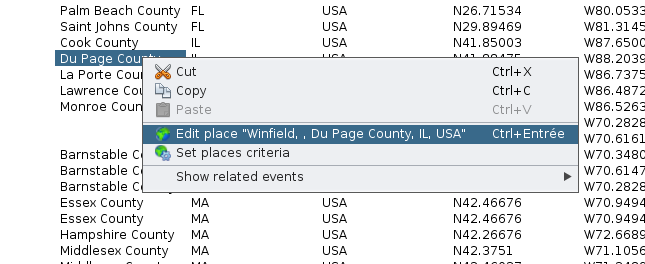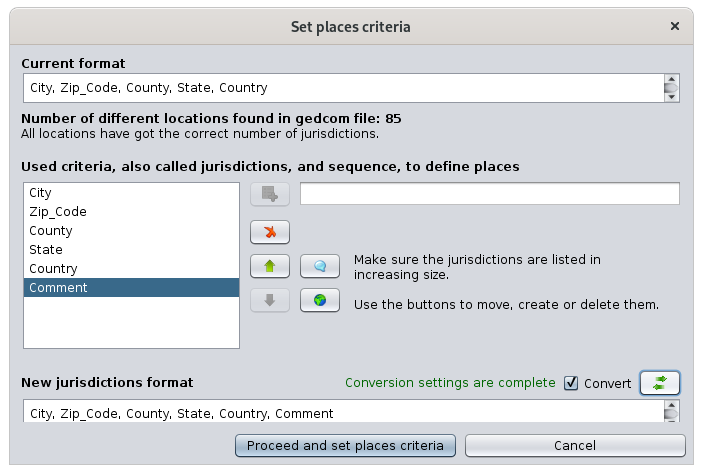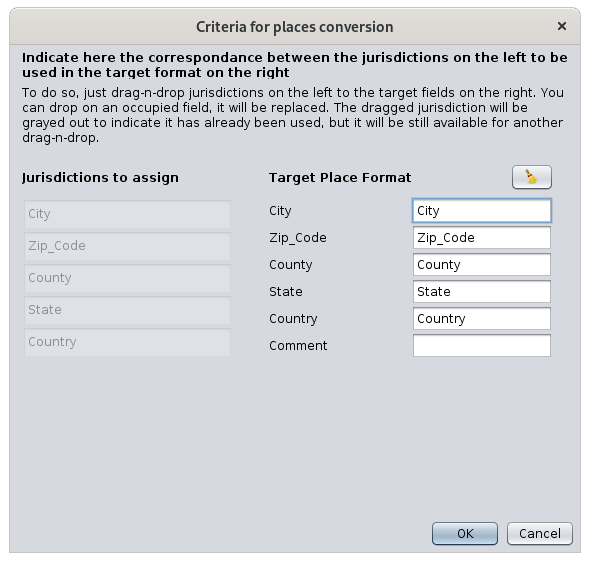Tabla de lugares
La Tabla de lugares es un editor global de lugares utilizado como una hoja de cálculo, para ayudarte a editar y limpiar todos los lugares de tu genealogía.
Descripción
La Tabla de Lugares enumera todas las ubicaciones de su genealogía. Cada línea representa un lugar y cada columna representa una jurisdicción.
Si un lugar se usa varias veces en la genealogía, solo aparecerá una línea.
Se agregan dos columnas con las coordenadas almacenadas después de las jurisdicciones.
Si los lugares tienen diferentes formatos, Ancestris mostrará tantas columnas como el lugar con el mayor número de jurisdicciones, independientemente del formato de lugar definido en la genealogía (encabezado Gedcom). Para obtener más detalles sobre el formato de los lugares, consulte la sección Lugares.
La lista se puede ordenar en varias columnas, haciendo clic en el encabezado de la columna y manteniendo presionada la tecla Ctrl.
Las columnas se pueden mover con el ratón arrastrando el encabezado.
Se puede usar una barra de filtro sobre la tabla para filtrar la lista de los lugares que interesan.
El orden y los tamaños de las columnas, así como los criterios de clasificación y la columna filtrada se memorizan para cada genealogía.
Barra de filtros
El filtro muestra los lugares correspondientes a los criterios introducidos en el filtro. Este filtro incluye los siguientes controles:
- El menú desplegable Filtrar por: selecciona la columna de jurisdicción en la que se va a filtrar. La lista difiere para cada genealogía ya que la lista de jurisdicciones se lee desde el propio archivo de encabezado de Gedcom. La opción "*" se filtra en todas las columnas al mismo tiempo.
- El campo de entrada es el criterio de cadena para filtrar lugares. Los lugares filtrados deben contener esta cadena para poder mostrarse. Ancestris utiliza expresiones regulares para filtrar, lo que le permite indicar el filtrado inteligente.
- El botón Filtro ejecuta el filtrado una vez que se ha introducido una cadena. También se puede usar la tecla Enter.
- El botón Borrar borra el campo de entrada que elimina el filtro y vuelve a mostrar la lista completa.
- El botón Configuración de formato de lugar se puede utilizar para cambiar el formato de lugar.
- El botón Exportar exporta la tabla a un archivo CSV.
- El número total de lugares diferentes en la genealogía se muestra a la derecha de la barra. Tenga en cuenta que el mismo lugar utilizado muchas veces en la genealogía contaría como uno.
Uso
La Tabla de lugares se puede utilizar para visualizar todos los lugares, para editarlos como lo haría en una hoja de cálculo, para buscar un lugar en Internet y editarlo en detalles, o para exportar lugares.
Visualización
La tabla simplemente da una visión global de todos sus lugares y permite clasificarlos, analizarlos, etc. como en una tabla.
Menú contextual / Mostrar eventos relacionados
Desde cada lugar, también puede identificar rápidamente qué individuos y eventos están asociados con un lugar.
Para eso, un menú contextual al que se accede haciendo clic derecho puede mostrarle estos eventos relacionados. Seleccione uno para mostrar el evento correspondiente en los editores de Ancestris.
Edición global
Puede editar lugares editando directamente las celdas de la tabla.
Introducir directamente texto en las celdas, arrastre y suelte otro contenido de celda o pegue texto en las celdas.
Validación de cambios
Cuando se modifica una celda, los botones Aceptar y Cancelar aparecen en la esquina inferior derecha de Tabla de Lugares.
Para ello, debe haber configurado sus preferencias para confirmar los cambios (consulte Preferencias / Edición / Confirmar cambios para obtener más detalles).
Presione Entrar o haga clic en Aceptar para confirmar los cambios, o bien presione la tecla Esc para cancelar.
Si se confirma un cambio, las celdas de la tabla de lugares se actualizarán, lo que podría cambiar el orden de las líneas.
En el modo de edición donde las modificaciones se tienen en cuenta automáticamente sin confirmación, el simple hecho de ir a otra celda valida la modificación realizada a la celda anterior. Esto muestra la tabla de nuevo y es probable que cambie el orden de las filas.
Para una mayor eficiencia al modificar celdas, es mejor no aceptar automáticamente cambios en las preferencias de Edición.
Arrastrar y soltar
Puede arrastrar y soltar una celda o varias celdas a la vez. Al colocar celdas en otras celdas, Ancestris mantendrá la misma estructura celular.
Por ejemplo, en la imagen de abajo, estamos arrastrando 4 celdas en una columna y soltándolas en la siguiente columna.
Menú contextual para Cortar / Copiar / Pegar
Para copiar y Pegar celdas, seleccione una o varias celdas y utilice el menú contextual para copiar o cortar.
En un segundo paso, seleccione las celdas donde desea pegar el contenido, haga clic derecho para mostrar el menú contextual y pegue las celdas.
El contenido se pegará en la selección de una de estas dos maneras:
- Si solo se ha seleccionado una celda para pegar, toda el área copiada se pegará utilizando esta celda seleccionada como esquina superior izquierda.
- Si se ha seleccionado más de una celda, pueden producirse dos situaciones:
- O bien el área seleccionada es más pequeña que el área copiada: en este caso, Ancestris truncará el contenido al área seleccionada.
- O el área seleccionada es más grande que el área copiada: en este caso, Ancestris repetirá el contenido en toda el área seleccionada.
Búsqueda y edición Detallada
Al hacer doble clic en un lugar de cualquier columna, se abre el Editor de lugares, donde puede editarlo.
Todos los eventos que utilicen este lugar serán modificados al mismo tiempo.
Nota: cuando se llama al editor de Lugares desde la tabla de lugares, editará todos los lugares de la genealogía que tengan el mismo nombre y coordenadas.
Si se desea editar solo la ubicación de un evento en particular, usar el editor Cygnus, Aries o Gedcom para editar este evento en particular y luego editar el lugar único desde el evento.
Establecer criterios de lugar
Si necesita alinear todos los lugares con un formato de lugar determinado, o si desea cambiar el nombre o cambiar el orden de las jurisdicciones, deberá usar esta herramienta.
Desde el menú contextual o desde el botón de la barra de herramientas, aparecerá el siguiente panel.
Si cambia el formato del lugar, deberá indicar a Ancestris cómo convierte del formato existente al nuevo formato. Usar el botón Convertir para esto.
Aparecerá el siguiente panel. Seguir las instrucciones y pulsar OK.
Una vez confirmada la transcripción de las jurisdicciones, se le llevará de vuelta al panel anterior. Presionar "Proceder y establecer criterios de lugares" para realizar el cambio en la genealogía.
Las celdas de la Tabla de Lugares se actualizarán.
Exportación de lugares
Usar el botón Exportar para obtener un archivo con todos los lugares de la lista. El archivo estará en formato TXT o CSV que se puede utilizar en cualquier software de hoja de cálculo estándar.
También es posible exportar parcialmente lugares utilizando el portapapeles.
- Para ello, seleccione las celdas que desea exportar o escriba Ctrl+A para seleccionar todas las ubicaciones.
- Ctrl+C para copiarlos en el portapapeles.
- Ctrl+V desde una hoja de cálculo para pegarlos
Personalización
Aparte de memorizar filtros y columnas, no hay elementos personalizables en la tabla de ubicación.