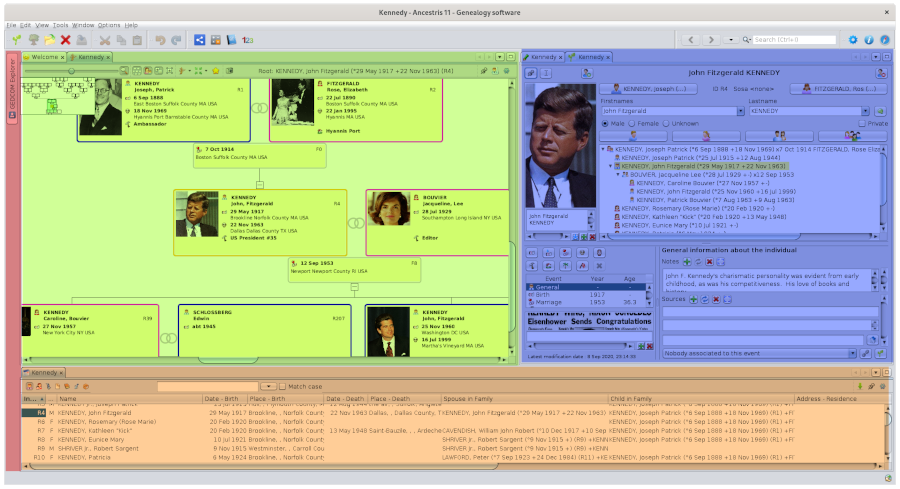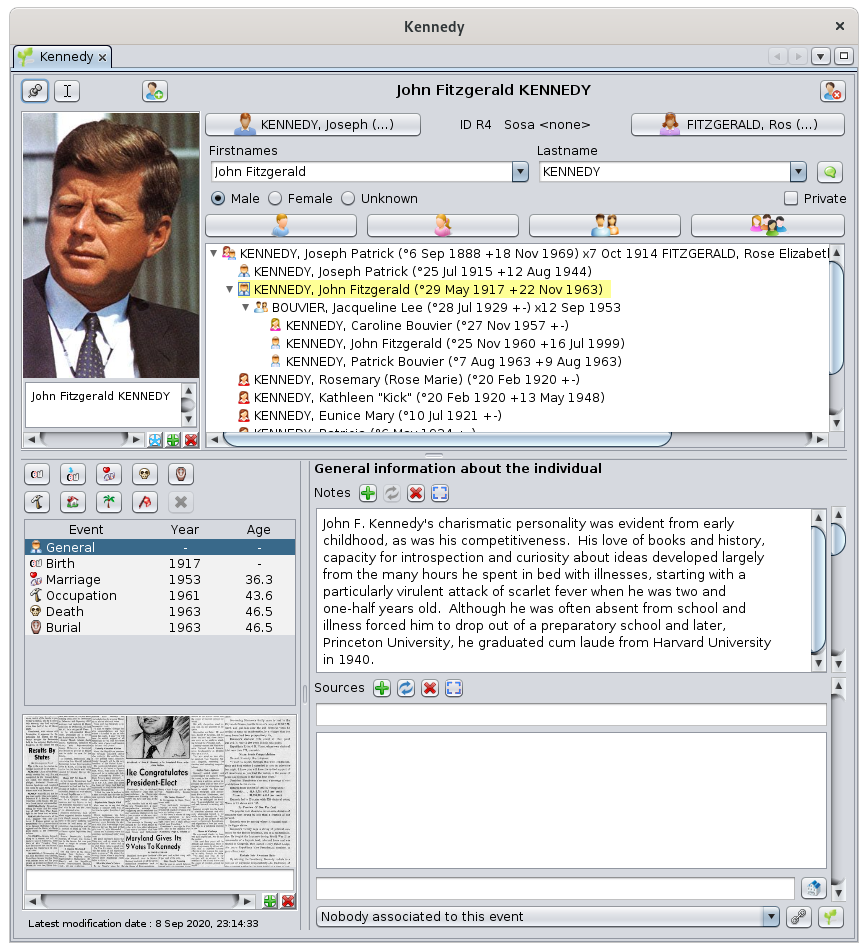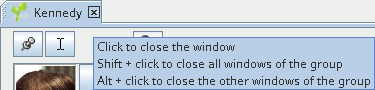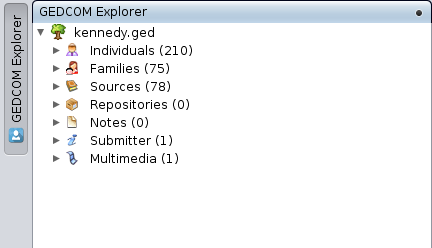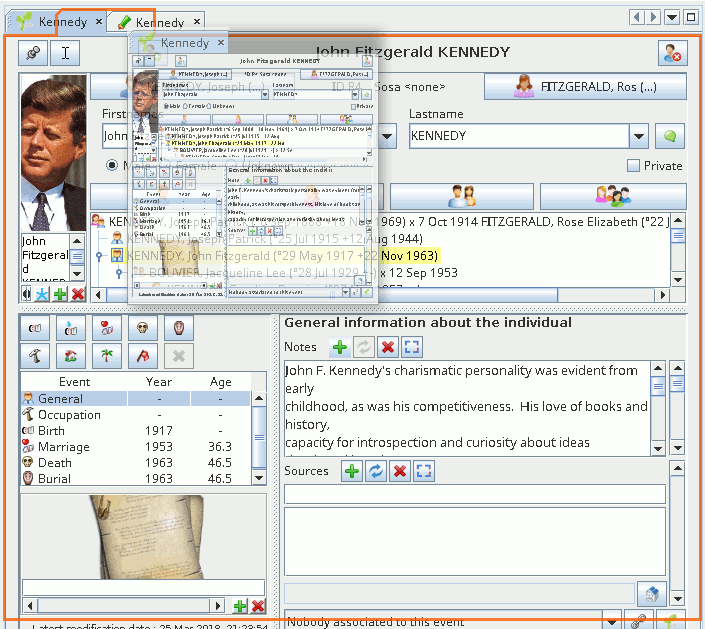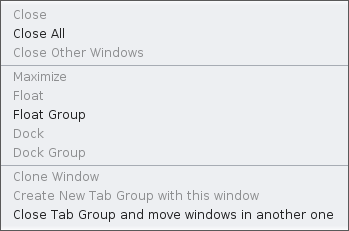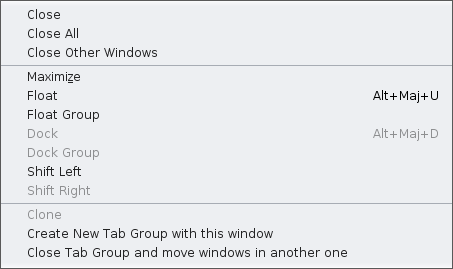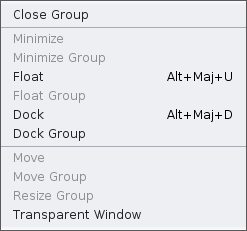Espacio de trabajo y ventanas
El espacio de trabajo de Ancestris está organizado en grupos de pestañas.
Grupos de pestañas
En el siguiente ejemplo, tenemos cuatro grupos de pestañas. Se han resaltado con 4 colores diferentes.
Puedes tener tantos grupos como se quiera.
Los grupos de pestañas pueden ser de varios tamaños. Para cambiar su tamaño, simplemente hacer clic y mover el borde del grupo.
Los grupos de pestañas se pueden colocar en varias posiciones en el espacio de trabajo de Ancestris. En general, su posición es a lo largo de un borde, pero es posible tener un grupo de pestañas en el centro de la pantalla.
- Un grupo de pestañas puede maximizarse, cerrarse, flotar o acoplarse con un clic derecho en el borde superior. Se mostrará un menú contextual. Consulte el menú de ventanas para obtener más detalles.
- Un grupo de pestañas se puede mover a una posición diferente con solo arrastrar y soltar el borde superior del mismo modo que mueve una ventana. Consulte Mover una Ventana para obtener más detalles.
Cada grupo de pestañas contiene una o más ventanas. Solo aparecerá una ventana en el grupo en cualquier momento.
Ventana
Una ventana es una vista o una herramienta aplicada a una genealogía. En otros casos, se aplica a varias genealogías o a ninguna.
Aquí está la ventana del editor de Cygnus, por ejemplo, con una vista de la genealogía de Kennedy..
Una ventana se identifica mediante una pequeña pestaña que contiene un icono y su nombre.
Diferentes ventanas pueden tener diferentes formas, pero todas funcionan de la misma manera (abriendo, cerrando, moviendo y redimensionando).
Además, es posible personalizar ciertos aspectos: como mostrar al inicio, su posición y tamaño.
A continuación se ofrece una explicación de los conceptos básicos de las ventanas y cómo personalizarlas.
Pestaña
La pestaña es el título de la ventana. Contiene un icono que representa la naturaleza de la vista o la herramienta utilizada en esta ventana, seguido del nombre de la genealogía que se muestra en la ventana.
En general, una ventana trata con una sola genealogía, como en la ventana anterior. En este caso, la pestaña tiene este aspecto:
Gracias a esta pestaña, reconocemos el editor Cygnus por su icono, y la genealogía por su nombre completo.
Es el mismo nombre que se muestra en la barra de título de la ventana principal, como ya se describió en la página de la Ventana Principal.
Puede tener los árboles genealógicos de dos genealogías diferentes en dos ventanas diferentes, una al lado de la otra. En este caso, el icono será el mismo para ambas ventanas, pero el nombre de la genealogía será diferente.
También puede tener una vista de árbol y una vista geográfica de la misma genealogía en dos ventanas diferentes. En este caso, el nombre será el mismo pero sus iconos serán diferentes.
Ejemplos :
- Aquí tenemos 1 genealogía Kennedy con dos editores diferentes, Cygnus y Gedcom:
- Aquí tenemos dos genealogías diferentes, Kennedy y Bourbon, cada una con Cygnus abierto:
- Aquí tenemos dos genealogías diferentes, Kennedy y Bourbon, con Cygnus para Borbones y Gedcom para Kennedy:
La pestaña puede estar sola o tener algunos vecinos.
Si está solo, significa que la ventana también está sola en el grupo.
Si hay vecinos, significa que las ventanas correspondientes comparten el mismo grupo y solo una está llenando todo el espacio disponible para el grupo: aquella cuya pestaña está resaltada. Para ver una ventana diferente, simplemente haga clic en su pestaña.
Aquí tenemos el árbol dinámico de Kennedy en el mismo grupo de pestañas que la página de bienvenida. Se muestra el árbol dinámico, su pestaña está resaltada y frente a la pestaña de Bienvenida.
Tenga en cuenta que la ventana de bienvenida no muestra un nombre de genealogía porque no se ocupa de una genealogía.
De hecho, si la ventana no contiene ninguna genealogía (por ejemplo, Bienvenida, Datulator, Calculadora), o cuando contiene varias genealogías (por ejemplo, Búsqueda de genealogía), el nombre de la pestaña es el nombre de la herramienta.
Ejemplo :
A la derecha del nombre también tenemos una pequeña cruz: 'x'. Se usa para cerrar la ventana.
Si pasa el cursor sobre esta cruz, una ventana emergente mostrará algunos consejos sobre cómo cerrar las ventanas del grupo. Volveremos a esto más tarde.
La pestaña de una ventana también es un identificador que le permite manipular la ventana con el ratón y, en particular, moverla a otro grupo de ventanas. El grupo de ventanas ya puede existir en la pantalla o crearse al moverse.
También es posible manipular la ventana a través del Menú Ventana.
Ventana Acoplada o ventana Flotante
Una ventana puede tener dos estados diferentes: acoplada o flotante.
Está acoplada cuando se adjunta a un área específica de la ventana principal.
Es flotante cuando es independiente de la ventana principal de Ancestris. Luego se puede colocar en cualquier lugar de la pantalla, mientras que la ventana principal podría estar fuera de la vista.
Utilice la acción correspondiente del menú de la ventana para acoplar o hacer flotar una ventana.
Ventana oculta
La pestaña también puede adoptar la forma de un botón. Esto significa que la ventana está oculta, o en forma de cajón, en uno de los bordes de la ventana principal.
Para ocultar una ventana, arrastre su pestaña a uno de los bordes de la ventana principal e incluso más allá de ese borde.
Una vez acoplada en el borde, la ventana está en la posición abierta. Simplemente haga clic en el botón superior derecho para cerrar el cajón.
Esto muestra la ventana de la Tabla de Entidades:
Después de la reducción, la Tabla de Entidades ahora está oculta:
Simplemente coloque el cursor sobre este botón de pestaña o haga clic en él para plegar/desplegar la ventana.
Este es el caso de la ventana del Explorador de GEDCOM, en la parte superior izquierda de Ancestris, aquí visible desplegada:
Cuando está visible, se puede ocultar temporalmente presionando Ctrl + 0 en el teclado numérico.
Para anclar una ventana retraída en una posición desplegada, es necesario hacer clic en el ícono Pin (el botón cuadrado que contiene un punto negro en la esquina superior derecha) que luego se convertirá en el ícono Reducir ventana que establecerá la ventana en su posición inicial. estado abierto (botón ya visto arriba).
Cambiar el tamaño de una ventana
El borde de la ventana se utiliza para cambiar el tamaño de la ventana. Para hacerlo, simplemente arrastre uno de los cuatro lados del borde o una de sus cuatro esquinas.
Si ninguno de los cuatro lados del borde es visible, probablemente se deba a que la ventana está actualmente en pantalla completa: para mostrarlos nuevamente, simplemente haga clic en el botón Restaurar Ventana en la esquina superior derecha.
Cambiando el tamaño de una ventana también cambia el tamaño del grupo de ventanas en el que se encuentra.
Mover una ventana
Para mover una ventana, debe arrastrar y soltar la pestaña: haga clic con el botón izquierdo durante el movimiento, luego suelte el ratón para bloquear la posición de la ventana.
Mientras se mueve, Ancestris muestra una forma de rectángulo de vista previa roja para indicar su posición liberada.
Durante el proceso de arrastrar y soltar, la posición futura del panel que está moviendo será diferente dependiendo de si está pasando el cursor sobre el centro de un área o sobre su borde.
- Cuando la pestaña está al lado de otra pestaña, esta pestaña se moverá a la nueva posición, en el grupo de ventanas actual o en una nueva.
- Cuando la pestaña está en el borde de un grupo de pestañas, se creará un nuevo grupo, esta pestaña se moverá a este nuevo grupo y su ventana ocupará solo este espacio.
A continuación se muestra un ejemplo de dónde se mueve la ventana del Editor Kennedy Cygnus: aparece una imagen en miniatura de la ventana y se mueve con el ratón, mientras que aparecen bordes rojos para indicar dónde se reposicionará.
Después de sus intentos de mover ventanas, si ha encontrado el diseño que le resulta más conveniente y lo desea usar nuevamente para todas las genealogías, guarde su configuración de ventanas a través Menú / Opciones / Guardar configuración de pantalla.
Este menú se abrirá con un clic derecho en la parte superior de cualquier ventana. Incluye diferentes acciones, utilizadas para manipular la ventana.
La lista de acciones depende de dónde haga clic, si estaba en el grupo o en la pestaña.
El menú Ventana también está disponible en el Menú Principal / Ventana / Configurar Ventana, de Ancestris.
Ejemplos de menús de ventana
Descripción de las distintas acciones de la ventana
Cerrar
Elimina la ventana del grupo de pestañas.
Para volver a abrir la ventana, debe pasar por la barra de menú.
Tenga cuidado si tiene modificaciones no confirmadas, se perderán. Si ha validado sus modificaciones sin guardarlas, no se perderán.
Si la ventana que cierra es la última en tratar con una genealogía determinada, la genealogía se cerrará. Si alguno de los cambios validados no se guardó, Ancestris le pedirá que lo haga.
Cerrar Todo (el grupo y sus ventanas)
Cierra todas las ventanas del grupo. El grupo de pestañas desaparecerá.
Los otros grupos de pestañas ocuparán el lugar liberado por el grupo cerrado.
Las mismas consideraciones dadas para cerrar una ventana también se aplican aquí.
Cerrar Otras Ventanas
Solo la ventana seleccionada permanecerá en su grupo.
Las mismas consideraciones dadas en la descripción de Cerrar también se aplican aquí para las ventanas que están a punto de cerrarse.
Maximizar
Cuando esta línea tiene la marca de verificación, significa que la ventana (y el grupo de ventanas en el que se encuentra) se muestra en pantalla completa.
La ventana ocupa toda la pantalla, pero oculta el borde.
Si desea restaurar la pantalla inicial, simplemente desmarque la casilla.
Flotante
Libera una ventana anclada desde la ventana principal de Ancestris. Puede ser visible sin la ventana principal o flotar sobre las otras ventanas.
Grupo Flotante
Igual que para una ventana, pero se aplica a todas las ventanas del grupo.
Acoplada
Envíe una ventana previamente liberada a su grupo anterior.
Grupo acoplado
Igual que para una ventana, pero se aplica a todas las ventanas del grupo.
Desplazamiento Izquierda
Mueva la pestaña de la ventana a la izquierda dentro del grupo. Básicamente, intercambia la posición de la pestaña con la de la izquierda.
Desplazamiento Derecha
Mueva la pestaña de la ventana a la derecha dentro del grupo. Básicamente, intercambia la posición de la pestaña con la de la derecha.
Clonar
Duplica la ventana dentro del grupo.
Crear un nuevo Grupo de Pestañas con esta ventana
Cree un nuevo grupo de pestañas y coloque la ventana en él.
Cerrar Grupo de Pestañas y mover ventanas a otro
Mueve todas las ventanas del grupo a otro grupo de pestañas existente y cierra el grupo.
Advertencia: si esta acción se realiza en el último grupo restante, las ventanas se cerrarán y se aplicarán las consideraciones indicadas para la descripción 'Cerrar' (la genealogía se cerrará, etc.).
Mover
Mueve una ventana oculta que está en la posición abierta bloqueada. Después de hacer clic en esta acción, podrá mover un rectángulo rojo con las teclas del cursor. Presione la tecla Enter para validar la elección o Esc para cancelar.
Mover Grupo
Mueve un grupo de pestañas ocultas que está en la posición bloqueada-abierta. Después de hacer clic en esta acción, podrá mover un rectángulo rojo con las teclas del cursor. Presione la tecla Enter para validar la elección o Esc para cancelar.
Cambiar tamaño del grupo
Cambia el tamaño de un grupo oculto que está en la posición abierta bloqueada. Una vez que se hace clic en esta acción, le permite ampliar el grupo de ventanas con las teclas del cursor. Presione Esc y Enter para salir de este modo de cambio de tamaño.
Esta acción solo está disponible para ciertos grupos (ejemplo: Tabla de entidades).
Ventana Transparente
Al hacer clic en esta acción, se muestra un mensaje de información sobre las teclas que se deben usar para hacer transparente el panel de la ventana oculta: "Mantenga presionada la tecla [Ctrl + Teclado numérico 0] para hacer que la ventana oculta sea transparente".
Esta acción solo está disponible para ventanas ocultas.
Botones de grupo de pestañas
A la derecha de las pestañas de un grupo de pestañas determinado hay cuatro botones cuyas funciones se pueden ver mediante información sobre herramientas.
Desplazarse por las pestañas hacia la izquierda o hacia la derecha
Representado por flechas a la izquierda y derecha, le permite desplazarse por las pestañas cuando hay muchas y no es posible verlas todas.
Mostrar lista de documentos abiertos
Representado por una flecha hacia abajo, muestra un pequeño menú que contiene la lista de ventanas del grupo, y que permite elegir directamente la ventana a mostrar en el grupo.
Maximizar o Restaurar Ventana
Dependiendo de la situación del grupo de pestañas, abre el grupo de pestañas a pantalla completa o lo restaura a su posición anterior.