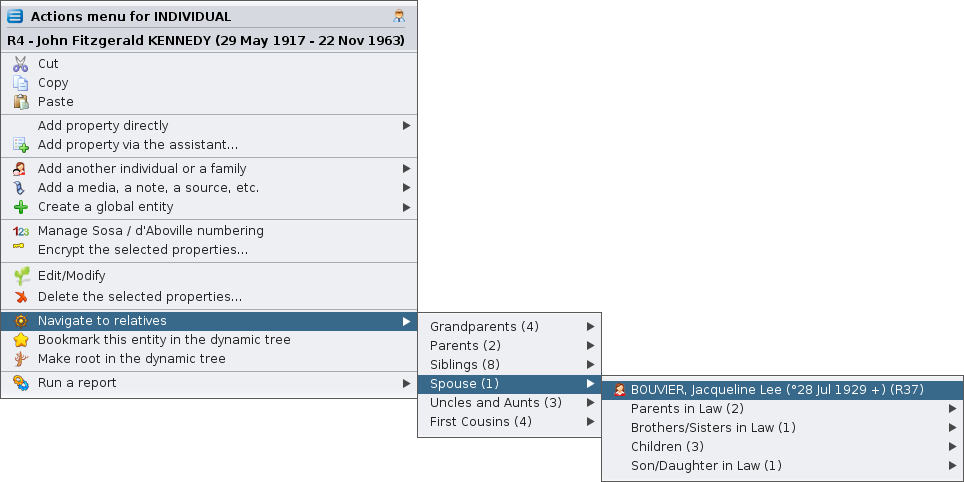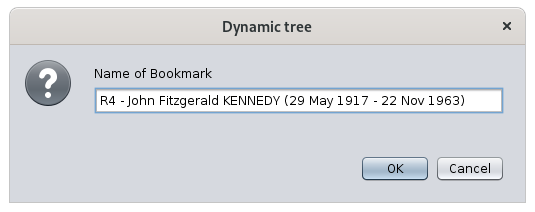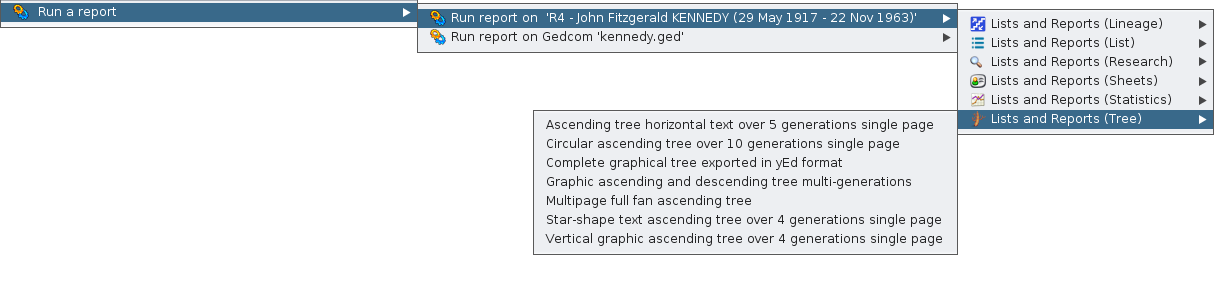Menú de Contexto
El menú Contexto proporciona acciones que dependen de un objeto y que se aplicarán a él.
La mayoría de estas acciones son adicionales a las que puede encontrar en la barra de menú, los accesos directos de teclado o la barra de herramientas.
Se puede acceder al menú contexto cuando hace clic con el botón derecho en un objeto, generalmente una entidad (individuo, familia, fuente, etc.).
El título es el nombre de la entidad en la que se hizo clic.
La lista de elementos de acción depende de la entidad en la que hizo clic y de la ventana en la que se encuentra. Por eso se denomina menú "contexto". Cada acción propuesta se aplica a la entidad en su contexto específico.
El ejemplo anterior es el Menú Contexto al hacer clic en una Entidad individual en la vista de árbol Dinámico.
Solo determinadas vistas ofrecen un menú contexto.
Son las siguientes:
- El Árbol Dinámico, para individuos y familias. El clic derecho debe realizarse en un cuadro individual o en un cuadro familiar.
- La Tabla de Entidades para todas las categorías de entidades. El clic derecho se debe hacer en una de las celdas, preferiblemente en la columna que incluye el número de identificación.
- El Editor Cygnus para la persona mostrada. El clic derecho debe hacerse en el banner superior dando el nombre completo de la persona.
- El editor Gedcom, para todas las categorías de entidades y la información que contiene. El clic derecho se debe realizar en cualquiera de las líneas de la entidad o en el panel inferior donde se muestra la descripción de la entidad.
- La Tarjeta de Entidad, para todas las categorías de entidad. El clic derecho debe realizarse en el área mostrada.
- El Explorador GEDCOM, para todas las categorías de entidades. El clic derecho debe realizarse sobre una entidad.
Acciones del menú contexto
A continuación se muestra una descripción de todas las acciones posibles cuando se llama al menú contexto desde una entidad.
Cambiar visualización de Individuos / de Familias
Configura el diseño y el contenido de datos de la información de la entidad que se mostrará. Esto se hace creando o modificando un plano.
Este elemento de acción solo aparece cuando hace clic en una entidad en su plano.
Cortar, Copiar, Pegar
Corta, copia o pega los elementos en los que se hizo clic.
Este elemento de acción solo aparece cuando hace clic en una entidad en uno de los editores.
Agregar propiedad directamente
Agrega una propiedad a la entidad. Ancestris solo sugerirá que se agreguen propiedades compatibles con Gedcom en la ubicación en la que se hizo clic. No puedes equivocarte aquí.
Este elemento de acción solo aparece cuando hace clic en una entidad o propiedad en el editor Gedcom.
A continuación se muestra un ejemplo de propiedades que se pueden agregar a un individuo.
Añadir propiedad a través del asistente ...
Agrega una propiedad a la entidad usando la siguiente ventana para guiarlo:
Se proporciona una lista de posibles propiedades. La selección se realiza haciendo clic en un elemento de propiedad en la columna de la izquierda. La descripción de esta propiedad aparece en la columna del lado derecho.
Para crear una propiedad definida por el ususario, haga clic en el botón de radio correspondiente e ingrese su nombre como se muestra en el campo de texto.
Para crear automáticamente subpropiedades para esa propiedad, marque la casilla correspondiente. Por ejemplo, una propiedad MAP agregará automáticamente las propiedades LATI y LONG.
Este elemento de acción solo aparece cuando hace clic en una entidad o propiedad en el editor Gedcom.
Propagar propiedad seleccionada ...
Propaga la propiedad en la que hizo clic con el botón derecho:
- bien, a todas las entidades de la categoría en toda la genealogía
- o, a una entidad en particular, para ser seleccionada en el menú desplegable que aparecerá.
Propague también el valor de esta propiedad, marque la casilla. Se propagará automáticamente la propiedad y su valor.
Este elemento de acción solo aparece cuando hace clic en una propiedad en el editor Gedcom.
Agregar otra persona o una familia
Vincula a un individuo o una familia a la entidad seleccionada.
Dependiendo de la entidad o de la propiedad en la que se hizo clic, no todas las subacciones estarán disponibles.
Aquí están los elementos de acciones al hacer clic en un individuo:
- Agregar una familia de progenitores: agrega los dos cuadros que representan las ubicaciones de los dos progenitores de la persona seleccionada
- Agregar un hermano o hermana, hermano/hermana: agrega un hermano o una hermana a una persona
- Agregar un cónyuge: agrega un cónyuge a una persona.
- Agregar un hijo o hija, niño/niña: agrega un niño o niña a un individuo o una familia. Para las personas con varias familias, esto debe hacerse desde la familia. Desde el individuo, el niño o niña se agrega a la primera familia.
- Agregar un alias: agrega un alias a la persona. Un alias es otro individuo supuestamente distinto originalmente pero que podría designar a la misma persona.
Cuando el menú contextual está en una propiedad, el menú muestra esto:
- Asociar una persona: agrega una persona relacionada a la propiedad, generalmente un evento.
Agregar un medio, una nota, una fuente, etc.
Vincula una entidad, nueva o existente, a la entidad en la que se hizo clic.
Estas son las posibles subacciones, que dependen de la categoría de la entidad en la que se hizo clic:
- Agregar un elemento multimedia: agrega un elemento multimedia compartido nuevo o existente.
- Agruegar una nota: agrega una nota compartida nueva o existente.
- Agregar una fuente: agrega una fuente
- Agregar un remitente: agrega un remitente compartido nuevo o existente
Crea una entidad global
Crea una entidad global que no estará vinculada a la persona en la que se hizo clic. Agregará una entidad a su genealogía.
Estas son las posibles subacciones :
- Crea un individuo: crea una nueva entidad individual
- Crea una familia: crea una nueva entidad familia
- Crea una nota: crea una nueva entidad nota
- Crea un elemento multimedia: crea una nueva entidad elemento multimedia
- Crea una fuente: crea una nueva entidad fuente
- Crea un repositorio: crea una nueva entidad repositorio
- Crea un remitente: crea una nueva entidad remitente
Gestionar la numeración SOSA / d'Aboville
Permite generar o borrar numeraciones genealógicas, comenzando por la persona en la que hizo clic derecho.
El individuo seleccionado se convierte en el Sosa o d'Aboville número 1 de la genealogía y a partir de él se numerará una nueva numeración de todos los antepasados y descendientes.
Girar...
Esta acción solo está disponible para propiedades relacionadas con otra entidad (personas asociadas, alias, hijo en la familia, cónyuge en la familia, fuente vinculada, nota vinculada, etc.).
Establecer criterios de lugares
Abre una ventana que permite cambiar los criterios de los lugares.
Esta ventana es la misma que se utiliza para definir el formato de lugares predeterminado en Archivo/Propiedades.
Este elemento de acción solo aparece cuando hace clic en una propiedad de lugar en el editor Gedcom.
Cifrar las propiedades seleccionadas
Permite el cifrado de toda la información de la entidad.
No perder la contraseña utilizada para el cifrado, será imposible recuperar la información.
Este elemento de acción solo aparece cuando hace clic en una entidad o propiedad en el editor Gedcom.
Editar / Modificar
Abre el editor predeterminado en la entidad o propiedad seleccionada. El editor predeterminado se define en preferencias.
Si se llama al menú contextual desde una propiedad de lugar, Ancestris abre el editor de Lugares para todos los lugares similares. Para editar un solo lugar, solo use uno de los editores y edite directamente los campos del lugar.
Eliminar las propiedades seleccionadas ...
Elimina las propiedades seleccionadas.
Por motivos de seguridad, Ancestris pedirá confirmación.
Este elemento de acción solo aparece cuando hace clic en una entidad o propiedad en el editor Gedcom.
Marcar esta entidad en el árbol dinámico
Crea un marcador de esta entidad en el árbol dinámico.
A continuación, podrá mostrar rápidamente el árbol dinámico de esta persona o familia utilizando el botón de marcador en la barra de menú del árbol dinámico.
Elija como familia preferida para el árbol dinámico
Solo para la entidad familiar, lo establece como el matrimonio preferido para mostrar en la vista de árbol dinámica.
La acción se ve así cuando la familia aún no está elegida y, por lo tanto, se puede configurar:
Y se ve así, con la pequeña estrella en el icono, cuando se ha elegido la familia y, por lo tanto, se puede desconfigurar:
Hacer raíz en el árbol dinámico
Reconstruye el árbol dinámico con la entidad en la que se hizo clic como la nueva raíz.
Ejecutar un informe
Lanza cualquier informe posible para la entidad seleccionada o para toda la genealogía.
Intercambiar cónyuges
Intercambia marido y mujer en una familia.
Es mucho más fácil corregir un error de sexo en los individuos que recrear a toda la familia.
Foto de registro: nacimiento | matrimonio | defunción | miscelánea
En el visor de actos, muestra la foto del certificado correspondiente al evento pulsado. Este elemento de menú solo está habilitado si el evento tiene una foto proveniente de una declaración de acto de los registros de registros. La herramienta Registers Records también debe estar instalada, pero no necesariamente abierta.