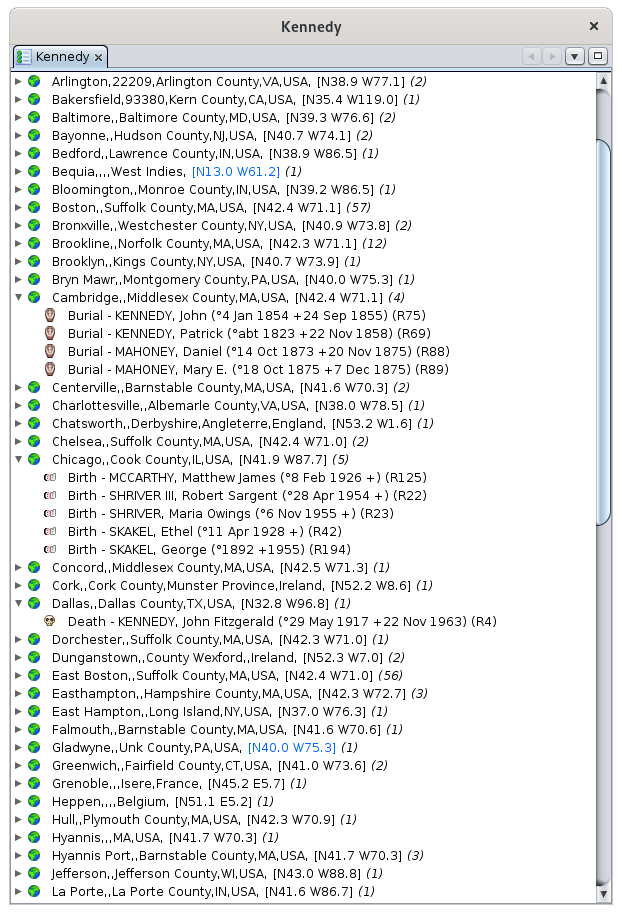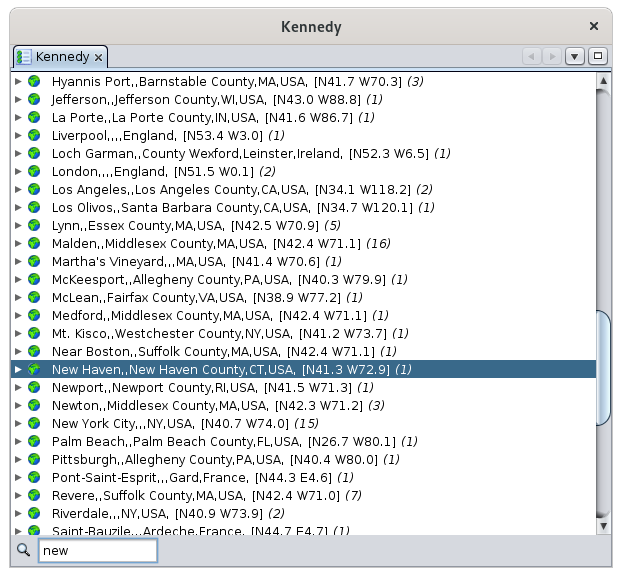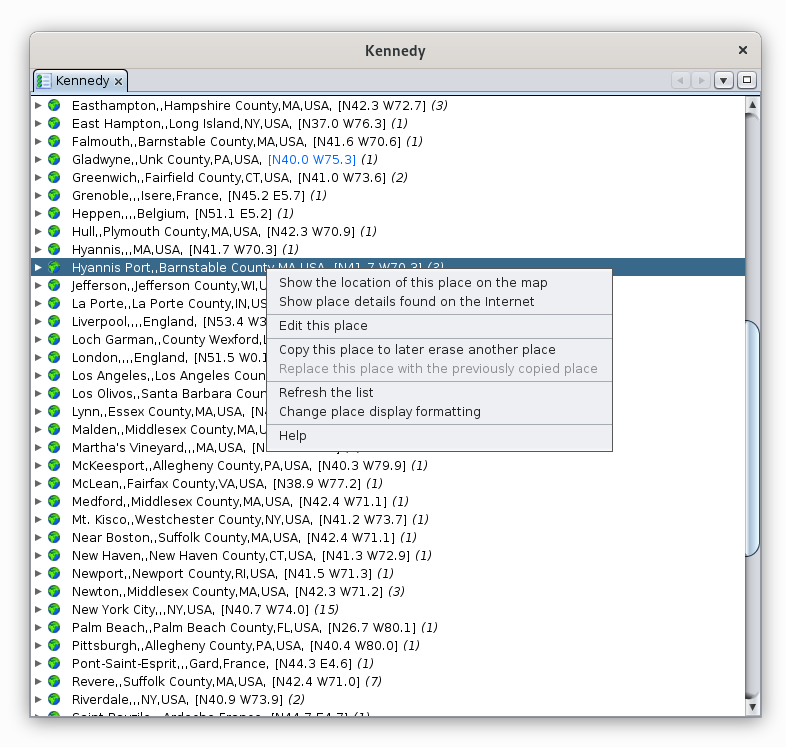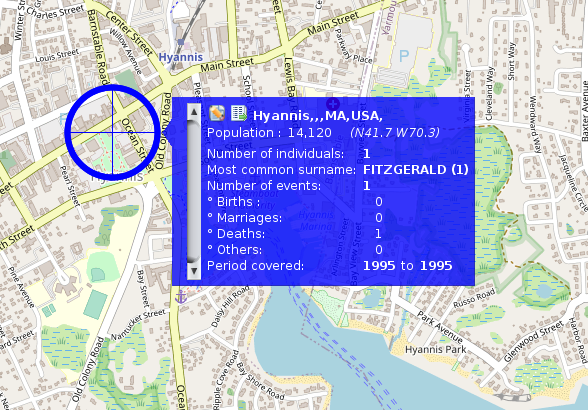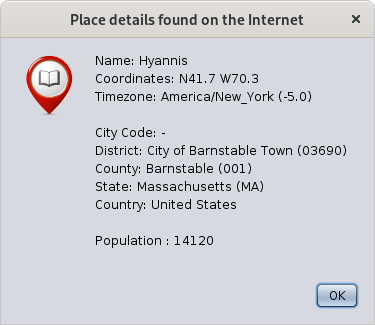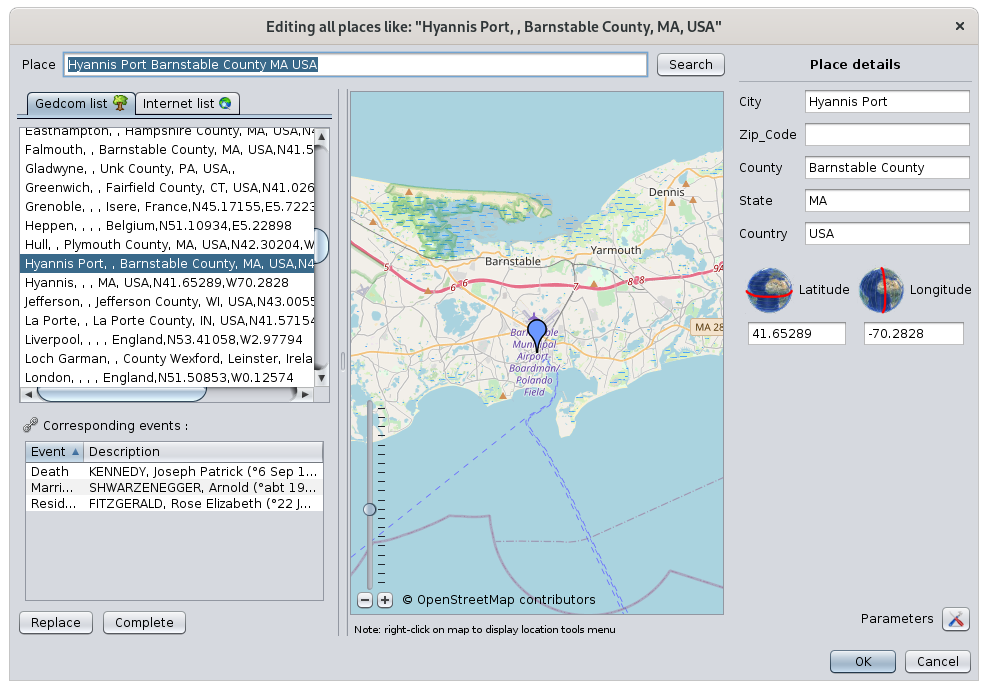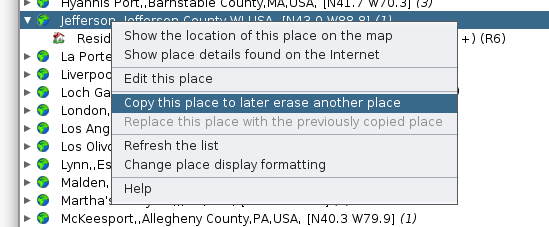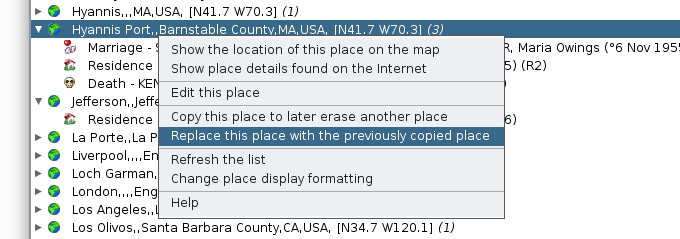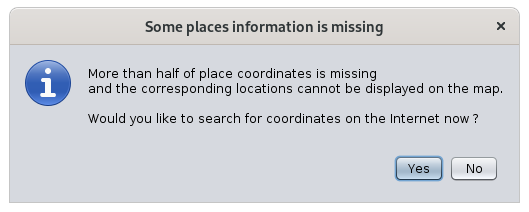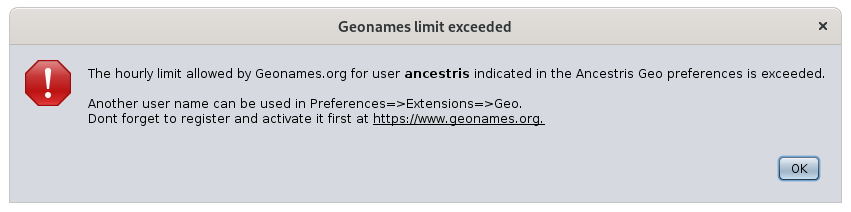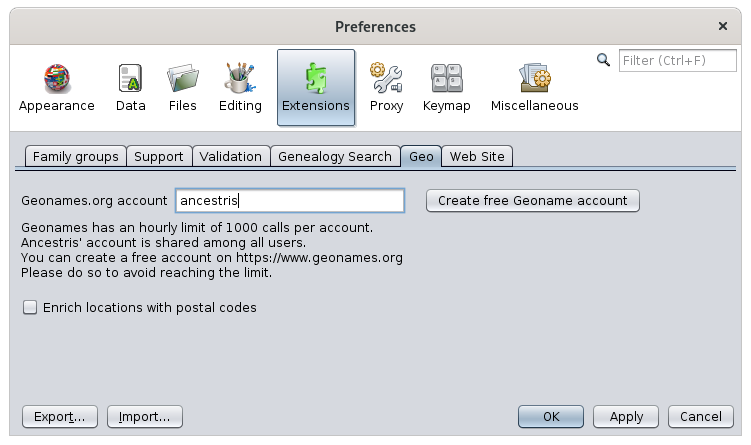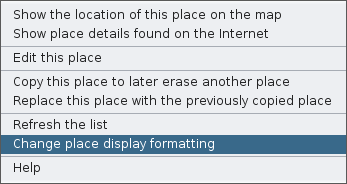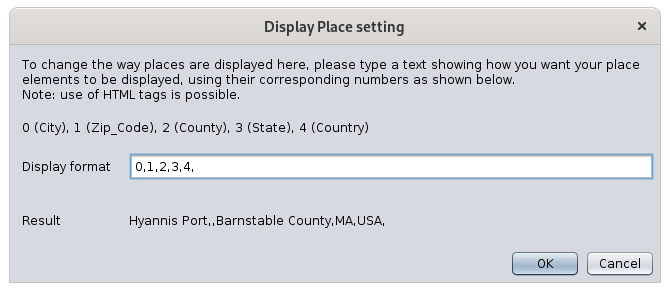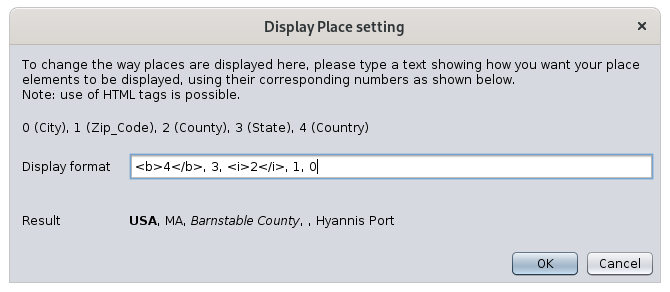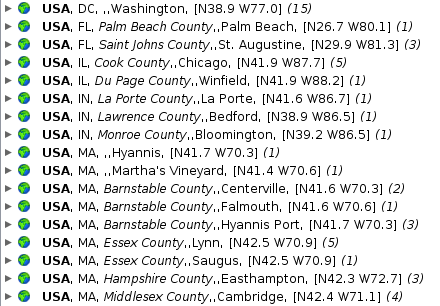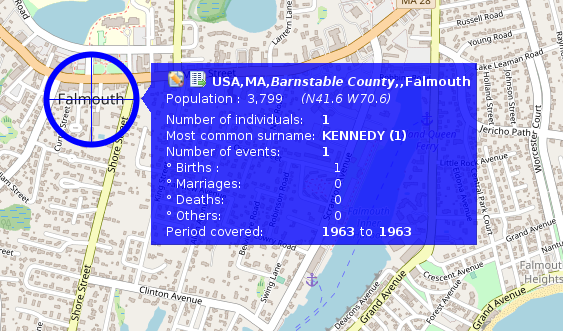Lista de lugares
La Lista de Lugares es una lista de todos los lugares y eventos correspondientes de la genealogía.
Se enumeran todos los lugares encontrados en la genealogía, con sus coordenadas geográficas.
Para cada uno de ellos, es posible ver los eventos que ocurrieron allí.
El orden de la lista se puede modificar, así como el formato de visualización.
También es posible fusionar lugares que deberían ser idénticos, y definir o corregir las coordenadas geográficas de aquellos que están mal posicionados.
Descripción
La Lista de lugares es una lista de dos niveles:
- Lugares
- Los hechos que allí ocurrieron
El nivel de evento se puede desplegar o plegar haciendo clic en la solapa :
Lugares
Cada línea de lugar muestra las siguientes características:
- Un icono cuyo color indica si podría ser localizado por Ancestris o no
- Su nombre
- Entre corchetes, sus coordenadas geográficas
- Entre paréntesis, el número de eventos que ocurrieron allí
Los lugares están ordenados alfabéticamente.
Iconos verde de lugar
Un icono verde de lugar ![]() indica un lugar que fue encontrado por Ancestris. En este caso, las coordenadas se pueden mostrar en azul o negro.
indica un lugar que fue encontrado por Ancestris. En este caso, las coordenadas se pueden mostrar en azul o negro.
- Las coordenadas mostradas en azul (ejemplo: [N40,0 W75,3]) significan que Ancestris encontró las coordenadas de este lugar en Internet.
- Las coordenadas mostradas en negro (ejemplo: [N53,2 W1,6]) significan que Ancestris encontró las coordenadas de este lugar en el propio archivo Gedcom. Probablemente guardó las coordenadas en el archivo Gedcom en algún momento.
A veces, algunos lugares pueden no estar ubicados correctamente, a pesar de la presencia del icono verde. Para remediar esto, consulte las instrucciones a continuación para "reparar un lugar".
Iconos rojos de lugar
Un icono rojo de lugar ![]() indica un lugar cuyas coordenadas no encontró Ancestris.
indica un lugar cuyas coordenadas no encontró Ancestris.
En este caso, las coordenadas siempre se muestran en rojo (ejemplo: [N45,0 W4,0]).
Para remediar esto, ver el párrafo siguiente para "reparar un lugar".
Eventos
Cada línea de evento muestra sus características:
- El tipo de evento en forma de su símbolo (nacimiento, matrimonio, ocupación, etc.)
- El tipo de evento
- El nombre de la persona involucrada en el evento, seguido de su número de identificación entre paréntesis (Ixxxxx). Si el evento se aplica a una familia (matrimonio, contrato, divorcio...), la línea muestra el nombre y el número de identificación de cada uno de los dos miembros de esta familia, así como el número de identificación de esta familia (Fxxxxx).
Las diferentes líneas de evento están ordenadas alfabéticamente por el nombre del evento y el nombre del individuo.
La Lista de Lugares cubre varias necesidades, que son las siguientes, desde las más frecuentes hasta las menos frecuentes:
- Buscar un lugar en la lista, directamente escribiendo en el teclado el lugar que se desea buscar.
- Actuar sobre un lugar, con un clic derecho en un lugar para mostrar un menú de acciones, incluida la modificación del lugar.
- Actuar sobre un evento de un lugar, con un clic derecho sobre un evento para mostrar un menú de acciones, seleccionarlo o modificarlo.
- Busca las coordenadas de todas las ubicaciones. Esto se hace en el primer lanzamiento de la vista Lista de lugares o desde la vista Mapa Geográfico.
Buscar un lugar
La búsqueda de un lugar se realiza seleccionando primero un elemento de la lista y luego escribiendo las primeras letras del lugar que está buscando.
- Se abre una ventana de búsqueda en la parte inferior izquierda de la lista, con la cadena de búsqueda en ella.
- La primera línea de la lista que coincide con la cadena se resalta automáticamente.
Se puede ver arriba las primeras letras de "Nueva York" que se introdujeron, el campo de búsqueda apareció en la esquina inferior izquierda y se resaltó la línea de ubicación de New Haven.
Para que el campo de búsqueda aparezca al escribir, primero hacer clic en un lugar.
La Lista de Lugares ofrece un menú contextual específico al hacer clic con el botón derecho en una línea de lugar.
A continuación se describe cada acción de este menú contextual.
Mostrar la ubicación de este lugar en el mapa
Esta acción abre la vista Mapa Geográfico y muestra la ubicación del lugar en el mapa:
El mismo resultado se habría obtenido haciendo doble clic directamente en el lugar de Hyannis Port en la lista.
Para obtener más detalles sobre su uso del mapa, consulte la página dedicada al Mapa Geográfico.
Mostrar detalles del lugar encontrados en Internet
Esta acción muestra información útil sobre el lugar:
Editar este lugar
Esta acción abre el Editor de lugares para editar el lugar.
Esta es generalmente la forma en que también "reparará" sus lugares:
- Reposicionar lugares que están mal ubicados o que no están ubicados con precisión
- Buscar lugares que no se encontraron (lugares con icono rojo).
Nota: cuando se llama al editor de Lugares desde la lista de lugares, editará todos los lugares de la genealogía que tengan el mismo nombre y coordenadas.
Si solo se desea editar la ubicación de un evento en particular, usar el editor Cygnus, Aries o Gedcom para editar este evento en particular y luego editar el lugar único desde el evento.
Para obtener más información sobre cómo usarlo, ver la página Editor de lugares.
Copiar este lugar para borrar más tarde otra ubicación
El propósito de esta acción es fusionar dos lugares.
La acción copia en el portapapeles el nombre completo con sus coordenadas del lugar en el que se hace clic. Más tarde podrá pegarlo en otro lugar utilizando las acciones que se describen a continuación.
El primer lugar es el que desea conservar. Copie el primero en el segundo para sobrescribirlo con el primero.
Por ejemplo, copiar aquí el lugar de Jefferson, que contiene el evento Residencia de Rosemary Kennedy:
Reemplazar este lugar por el lugar copiado anteriormente
Esta acción es la contrapartida de la anterior para fusionar dos lugares.
Se borrará el lugar desde el que se realiza esta segunda acción.
En el momento de esta acción, este lugar desaparece de la lista y los eventos que se adjuntaron a él se colocan en el primer lugar junto a los eventos que ya estaban allí.
En el siguiente ejemplo, si sustituyo el lugar Hyannis Port por el que acabo de copiar:
Luego encuentro la siguiente lista de lugares, donde Hyannis Port ha desaparecido, y Jefferson contiene 4 eventos resultantes de la fusión de los dos lugares:
Actualizar la lista
Esta acción fuerza la actualización de la lista y los eventos asociados.
La modificación de un lugar actualiza la lista inmediatamente, pero a veces puede ser necesario forzar esta actualización.
Cambiar el formato de visualización del lugar
Esta acción permite personalizar la forma en que se muestran los lugares en la lista y, por lo tanto, ordenarlos de manera diferente.
Consultar la sección Personalización a continuación.
Después de desplegar la lista de eventos de un lugar, un clic derecho en un evento muestra un menú contextual específico para eventos.
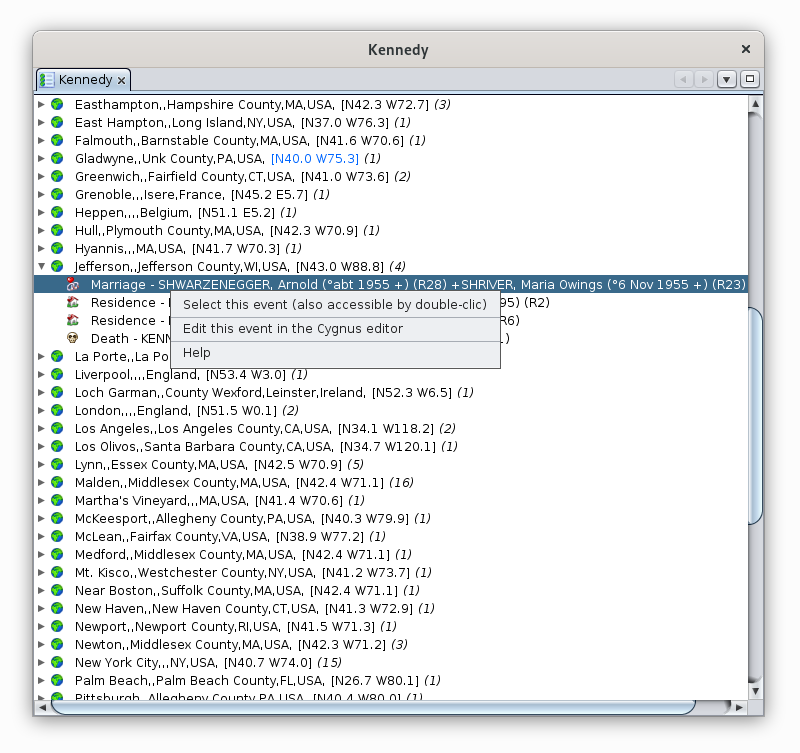 A continuación se describen las acciones de este menú.
A continuación se describen las acciones de este menú.
Seleccionar este evento
Esta acción, también accesible haciendo doble clic, selecciona al individuo en todas las vistas de Ancestris.
Editar este evento en el editor <default>
Esta acción abre el editor predeterminado, aquí está Cygnus en el ejemplo, para realizar cambios en la entidad asociada con el evento seleccionado.
Se puede cambiar el editor predeterminado en Preferencias. El nombre en el menú contextual del evento reflejará el cambio.
Ayuda
Muestra esta página.
Buscar coordenadas de todas las ubicaciones
¿Cómo encuentra Ancestris las coordenadas geográficas?
Al iniciar la vista Lista de Lugares o la vista Mapa Geográfico, Ancestris comprueba la presencia de las coordenadas geográficas de los lugares en la genealogía.
Si más de la mitad de los lugares no tienen coordenadas, Ancestris ofrece recuperarlas de Internet:
Si está de acuerdo, Ancestris recuperará las coordenadas geográficas de todos los lugares de su genealogía en la base de datos geográfica gratuita https://www.geonames.org/.
Esta búsqueda también se puede activar desde el Mapa Geográfico utilizando el botón "Buscar coordenadas de ubicación"  en la barra de herramientas.
en la barra de herramientas.
Dependiendo del número de lugares, esto puede tardar unos minutos. El progreso de la recuperación de coordenadas se indica mediante una barra de progreso en la barra de estado de Ancestris en la parte inferior derecha. Esta barra crece cuando haces clic en ella y se puede detener el proceso.
En caso de problema de conexión o indisponibilidad de geonames, hay este mensaje de alerta: "Error de búsqueda en Internet. Uso de la información de los lugares mantenidos localmente".
En general, las coordenadas azules [N40,0 W75,3] se almacenan temporalmente en un archivo de parámetros en el Ditrectorio de usuarios y no en el propio archivo Gedcom. La razón es que Ancestris solo sugiere coordenadas geográficas. Depende de usted elegir las coordenadas correctas para guardar en el archivo Gedcom. El impacto de esto es que si elimina sus preferencias, las coordenadas temporales se borran y Ancestris ofrecerá recuperar nuevamente las coordenadas geográficas de Internet.
Este archivo de parámetros temporales le permite tener las coordenadas geográficas sin estar necesariamente conectado a Internet. El WebBook lo utiliza en particular para generar el mapa geográfico en sus páginas.
La mayoría de las veces, las coordenadas recuperadas de Internet son las correctas. Si por el contrario el lugar no está referenciado en geonames, o si el lugar sugerido por Ancestris es incorrecto, hay la posibilidad de corregirlo.
 Lugares verdes pero coordenadas azules: coordenadas sugeridas que aún no han sido confirmadas por usted.
Lugares verdes pero coordenadas azules: coordenadas sugeridas que aún no han sido confirmadas por usted. Lugares rojos: coordenadas no encontradas. Están claramente resaltados para que puedan corregirse más tarde. En la lista de ubicaciones, las ubicaciones aparecen en rojo. En la vista de mapa, se colocan en medio del Océano Atlántico, en la latitud de Burdeos y la longitud de Santander para atraer su atención.
Lugares rojos: coordenadas no encontradas. Están claramente resaltados para que puedan corregirse más tarde. En la lista de ubicaciones, las ubicaciones aparecen en rojo. En la vista de mapa, se colocan en medio del Océano Atlántico, en la latitud de Burdeos y la longitud de Santander para atraer su atención. Lugares vacíos: ta,bién en rojo, no se encuentran lugares vacíos. Se ubican al principio de la lista de lugares y su marcador se coloca con los lugares desconocidos, en el Océano Atlántico.
Lugares vacíos: ta,bién en rojo, no se encuentran lugares vacíos. Se ubican al principio de la lista de lugares y su marcador se coloca con los lugares desconocidos, en el Océano Atlántico.
En los 3 casos, es preferible confirmar las coordenadas correctas a través del editor de lugares, haciendo clic derecho para mostrar el menú contextual y elegir la acción Editar este lugar.
Límite de geonombres alcanzado
De forma predeterminada, Ancestris utiliza la cuenta "ancestris" en Geonames para identificar lugares. Es la misma cuenta para todos los usuarios de Ancestris en todo el mundo. Geonames tiene un límite de uso por hora.
Si está por debajo de este límite, recibirá el siguiente mensaje:
Todo lo que hay que hacer es:
- Crear una cuenta gratuita en Geonames
- Activar servicios web de geonames
- Indicar los nombres geográficos del identificador en las opciones de Ancestris
Puede llegar al límite si realiza una búsqueda de muchos lugares, pero en general, no debe estar limitado.
Para cambiar la cuenta de geonames, vaya a Preferencias, panel Extensiones panel, pestaña Geo:
En lugar de ancestris, pondrás tu identificador cuando lo tengas.
Para crearlo, haga clic en el botón "Crear una cuenta gratuita de Geonames" que corresponde a este enlace https://www.geonames.org/login, y llegará a la página de creación de la cuenta de Geonames:
Usted crea su cuenta personal y una pantalla le indica que se le ha enviado un correo electrónico. Vaya a su bandeja de entrada de correos electrónicos y haga clic en el enlace de activación de la cuenta.
Luego se tiene que activar los geonames webservices.
Para hacerlo, inicie sesión en Geonames y vaya a su perfil (enlace en la parte superior derecha de la pantalla). De lo contrario, está aquí: http://www.geonames.org/manageaccount. En la parte inferior tiene un área marcada como "Servicios web gratuitos".
 Hacer clic en el enlace y se debería ver esta pantalla, donde XXXXXXXX representa su cuenta Geonames.org:
Hacer clic en el enlace y se debería ver esta pantalla, donde XXXXXXXX representa su cuenta Geonames.org:
Finalmente, indique su cuenta Geonames.org en las preferencias, panel Extensiones, pestaña Geo. que se muestra anteriormente.
Personalización
La única personalización disponible es el formato de visualización de lugares.
De hecho, es posible que desee ordenar los lugares por país en esta lista, y de la jurisdicción más grande a la más pequeña.
Como esta lista está ordenada alfabéticamente, esto significa que debe mostrar las jurisdicciones en el orden inverso en el que se almacenan.
Este orden de visualización no cambia los datos.
La personalización se puede hacer a través del menú contextual de lugares:
Aparecerá la siguiente ventana. Por ejemplo, de forma predeterminada, los lugares se formatean en este orden y sin efecto de formato: 0,1,2,3,4:
Si queremos invertir el orden, ingresaremos 4,3,2,1,0. Si también queremos el País en negrita y el Condado en cursiva, escribiremos esto:
Al hacer clic en Aceptar, obtenemos la lista ordenada por país con nuestros efectos de formato en negrita y cursiva:
Esta personalización también afecta a la visualización de lugares en la ventana emergente, de lugares en el mapa:
De hecho, las jurisdicciones del nombre de la ciudad se muestran según el nuevo formato. Tenga en cuenta que el título está forzado en negrita independientemente del estilo html no negrita que haya diseñado.