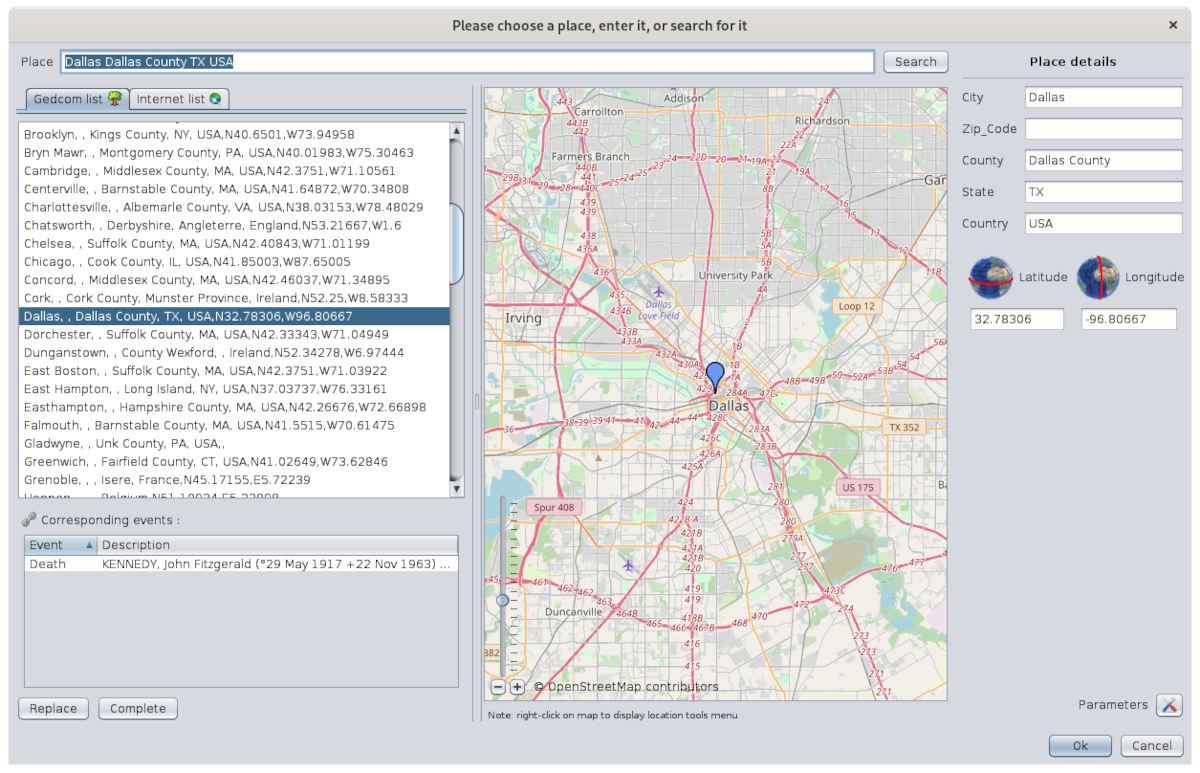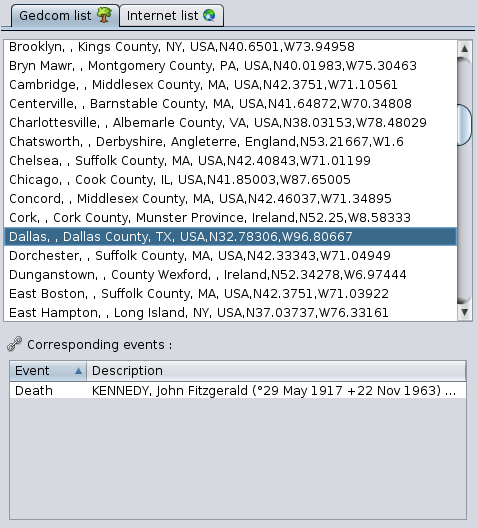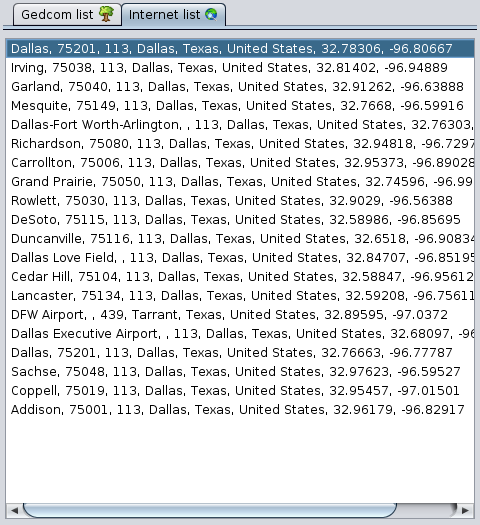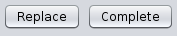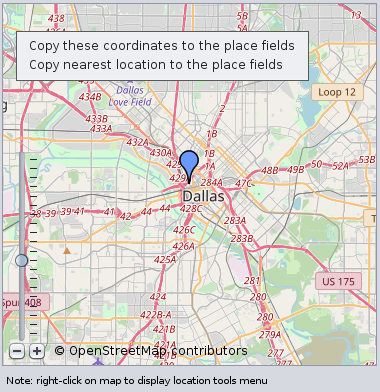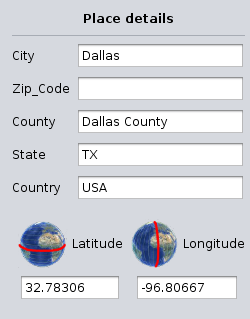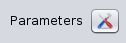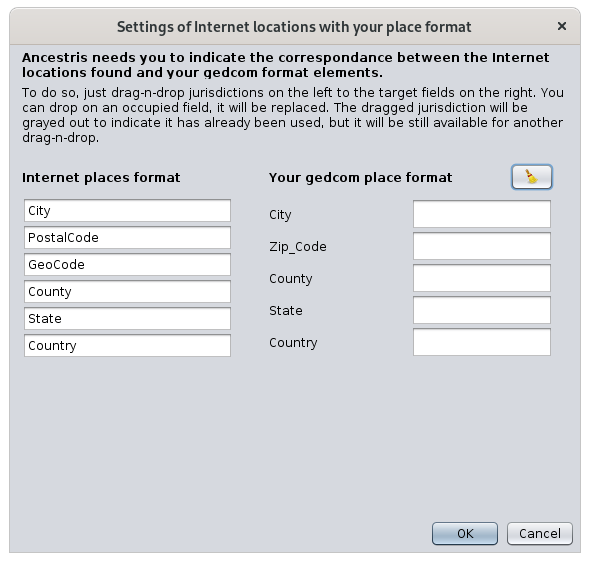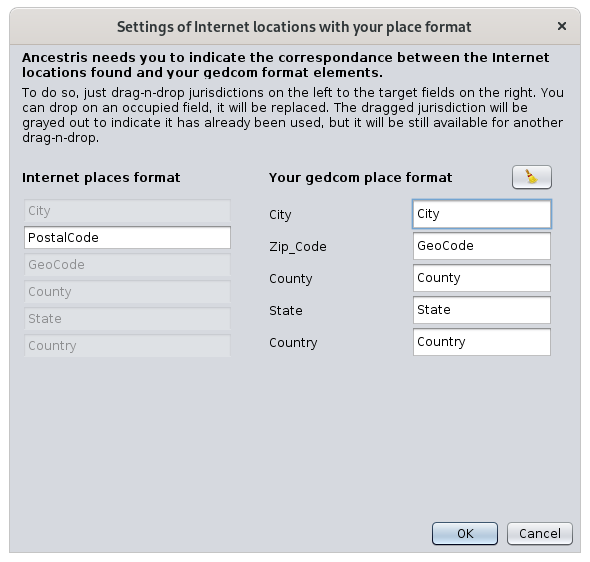Editor de lugares
El editor de Lugares es un editor dedicado a añadir o modificar lugares, estandarizando su nombre gracias a una base de datos de lugares disponibles en Internet.
Solo se puede acceder al Editor de Lugares desde un lugar. No es accesible desde la barra de menús.
Descripción
La ventana incluye:
- un título que es importante
- el nombre del lugar que se va a modificar o buscar
- dos listas de lugares que coinciden con el lugar de búsqueda
- la lista de todos los eventos que usan este lugar en la genealogía
- botones para recuperar detalles de un lugar encontrado
- un mapa de posicionamiento
- detalles del lugar
- un botón Parámetros
- los botones Aceptar y Cancelar para confirmar la modificación
Título de la ventana
Hay dos títulos posibles para esta ventana dependiendo de si está editando la ubicación de un solo evento o varios al mismo tiempo.
- Uno: es la modificación del lugar de un evento particular para una entidad particular en la genealogía.
- Varios a la vez: es la modificación del lugar para todos los eventos que lo utilizan en la genealogía. Por lo tanto, todos los eventos que utilizan este lugar se modifican al mismo tiempo.
En el caso de la modificación de un solo lugar, iniciaste el Editor de lugares desde uno de los editores, Cygnus, Aries o Gedcom, y la barra de título debería decir esto:
En el caso de editar el lugar de varios eventos al mismo tiempo, iniciaste el Editor de lugares desde la vista Lista de lugares o desde la vista Tabla de lugares, y la barra de título debería decir "Editar todos los lugares como" y especificar el nombre del lugar.
Por ejemplo, esto es lo que dice el título de la ventana si edita el lugar Dallas desde la vista Lista de lugares de la genealogía Kennedy:
Antes de validar la modificación de un lugar, mira este título para asegurarte del contexto en el que te encuentras.
Lugar para modificar o buscar
El campo Lugar muestra el lugar que se está modificando actualmente o le permite introducir un lugar para buscar.
Listas de lugares encontrados
Los lugares encontrados corresponden a todos los lugares "similares" a los criterios introducidos en el campo Lugar.
En el lado izquierdo de la ventana hay dos listas de lugares encontrados, dependiendo de si se encontraron en la genealogía actual Gedcom o en Internet.
Pestaña lista Gedcom
Esta pestaña tiene dos listas que funcionan juntas:
- En la parte superior, la lista de lugares encontrados en el archivo Gedcom de la genealogía actualmente abierta
- En la parte inferior, la lista de eventos genealógicos correspondientes a la ubicación seleccionada en la lista de Gedcom.
La lista de eventos tiene dos columnas:
- La columna Evento indica el tipo de evento (nacimiento, bautismo, matrimonio, ocupación, etc.).
- La columna Descripción muestra el nombre y el número de identificación de la persona involucrada en el evento; si se trata de una familia, la columna muestra el nombre y el número ID de cada miembro de la familia correspondiente.
Al hacer clic en los encabezados de columna se hace una ordenación alfanumérica de las filas.
Pestaña lista Internet
Esta pestaña enumera los principales lugares encontrados en Internet - Geonames - para la última búsqueda realizada. Esta lista está vacía cuando se abre la ventana.
Botones para recuperar detalles de una ubicación
Estos botones se utilizan para recuperar todos o parte de los detalles de un lugar seleccionado de la lista de lugares encontrados.
Botón Reemplazar
Sustituye todos los detalles del lugar a modificar por los del lugar recién encontrado.
Botón Completar
Solo agrega los detalles que faltan del lugar que se completarán con los del lugar recién encontrado.
Mapa de posicionamiento
El área central del editor de lugares muestra un mapa para posicionar el lugar que se está editando o el lugar seleccionado en cualquiera de las dos listas de lugares encontrados.
Una escala, en la parte inferior izquierda, le permite ajustar el zoom.
Este mapa ofrece un menú contextual que se abre con un clic derecho en cualquier punto del mapa. Este menú contextual específico le permite determinar las coordenadas del punto en el que se ha hecho clic. Contiene las siguientes acciones:
- Copiar estas coordenadas en los campos de lugar: copia las coordenadas geográficas del punto en el que se ha hecho clic en el mapa en los campos Latitud y Longitud de los detalles del Lugar.
- Copiar la ubicación más cercana a los campos de lugar: copia las coordenadas geográficas del lugar más cercano del punto en el que se ha hecho clic en el mapa en los campos Latitud y Longitud del Detalle del lugar.
Detalle del lugar
Los detalles del lugar están en el panel derecho. Incluye los campos de jurisdicción de lugar, definidos en la genealogía actualmente abierta y los campos de coordenadas Geográficas de lugar.
Por lo tanto, la lista de campos mostrados puede diferir de un archivo Gedcom a otro.
La definición de las jurisdicciones se realiza a través de Menú/Archivo/Propiedades.
Botón Parámetros
Se abre la siguiente ventana, que hace coincidir los nombres de las jurisdicciones utilizadas por Geonames con el archivo Gedcom abierto actual. Siga las instrucciones que aparecen en la ventana y pulse OK.
Botón Aceptar
Valida las modificaciones realizadas en el lugar y cierra el editor de lugares.
Si el editor de Lugares estaba editando todas las instancias del mismo lugar, se modificarán todas.
Botón Cancelar
Cancela las modificaciones y cierra el editor de lugares.
Uso
El propósito del Editor de Lugares es proporcionarle nombres de lugares de todo el mundo en un formato estandarizado que coincida con la estructura de sus lugares en su genealogía.
Es posible que necesite este editor en varias situaciones:
- Crear un lugar: tienes un evento que tuvo lugar en un lugar en el que aún no habías entrado.
- Usar un lugar ya introducido: tiene un evento que tuvo lugar en un lugar que ya ha introducido y desea introducirlo exactamente como se deletreó, para evitar terminar con lugares duplicados.
- Modificación de un lugar ya introducido: has entrado en un lugar y quieres corregirlo, pero se usa en muchos lugares de tu genealogía y quieres corregirlos todos de una sola vez.
En todos los casos, el principio de uso es el mismo:
- Busca el lugar en tu Gedcom o en Internet
- Verifique la información del lugar: en el mapa y en los eventos correspondientes en la pestaña de lista Gedcom
- Actualizar los detalles del lugar
- Validar
Tenga en cuenta que los lugares solo se pueden eliminar des del editor Gedcom.
Busca el lugar en tu Gedcom o en Internet
La búsqueda se basa en el texto introducido para el lugar en el campo Lugar.
La búsqueda en su genealogía es inmediata al introducir este texto y el resultado se muestra en la pestaña lista Gedcom.
La búsqueda en Internet se realiza en la base de datos gratuita de Geonames de todos los lugares del mundo una vez que haga clic en el botón Buscar.
Durante la búsqueda en Internet, el botón aparece atenuado. Una vez finalizada la búsqueda, el botón vuelve a ser accesible y el resultado se muestra a continuación en la pestaña Lista de Internet.
Si ningún lugar coincide con su búsqueda, o si los resultados no coinciden en absoluto, puede cambiar el campo de búsqueda e iniciar otra búsqueda.
Verificar la información del lugar
Los resultados de la búsqueda se encuentran en las dos pestañas de lista: interna a su archivo Gedcom y externa en Internet.
Posicionamiento
La selección de uno de los elementos de lugar en cualquiera de estas listas coloca inmediatamente el lugar en el mapa para que pueda ver dónde se encuentra el lugar.
Tenga en cuenta que esto solo funciona para lugares con coordenadas geográficas, que podría no ser el caso para todos los lugares de su archivo Gedcom. Para rellenarlos, si este no es el caso, debe editar el lugar desde la Lista de Lugares o la Tabla de Lugares, porque la edición se realizará para todos los eventos que usen este lugar al mismo tiempo.
Eventos relacionados
Si es un lugar ya presente en su genealogía, se muestra la lista de eventos correspondientes, lo que le permite evaluar el impacto de su modificación, dependiendo de si está modificando un solo evento o varios.
Al hacer doble clic en una línea de evento, se muestra la entidad en las otras vistas de Ancestris. Esto le permite tener todos los detalles sobre este evento.
Actualizar detalles del lugar
Reemplazar o Completar detalles del lugar desde el lugar encontrado
Una vez que haya encontrado el lugar correcto, puede recuperar todos los detalles del lugar en su genealogía con el botón Reemplazar, o solo las partes que le faltan con el botón Completar.
Si el lugar se recupera de Internet y esta es la primera vez que recupera uno para su genealogía, Ancestris necesitará conocer la correspondencia con la estructura de su lugar.
De hecho, los lugares en Internet generalmente tienen una estructura diferente a la suya, y Ancestris quiere poder copiar las jurisdicciones correctas en los campos correctos.
En este punto, Ancestris le ofrece la ventana Parámetros. Todo lo que tiene que hacer es arrastrar y soltar jurisdicciones desde la izquierda en los cuadros de la derecha y guardar. Ancestris recordará esto para tiempos futuros.
Por ejemplo, aquí hay una correspondencia después de haber asignado 5 de los campos de Internet y haber omitido el campo PostalCode.
Tan pronto como haga clic en Aceptar, los elementos que deseaba se copiarán en el detalle Lugar.
Recuperación de coordenadas geográficas desde el mapa
Es posible introducir coordenadas geográficas utilizando el mapa en lugar de introducirlas a mano.
Para hacer esto, haga clic derecho en el mapa en el punto exacto o aproximado (área circundante) lugares que desea utilizar. Aparece el menú contextual con ambas acciones.
Las coordenadas geográficas se copian en el detalle del lugar.
Cambiar detalles
Para dar el toque final a los detalles de su lugar, también es posible modificar los elementos que interesan directamente a mano.
Estos campos se pueden modificar y un mecanismo de autocompletar facilita la entrada de jurisdicciones ya conocidas.
Funciona así: si se cambia una jurisdicción de bajo nivel, las jurisdicciones de nivel superior se cambian inmediatamente tan pronto como se escribe, según las ubicaciones genealógicas conocidas. Si no hay coincidencia, las jurisdicciones de nivel superior se restablecen a su valor previo a la entrada.
Validar
Si está seguro de su cambio y ha comprobado el título de la ventana para ver si estaba editando un solo evento o varios, presione OK. La ventana se cierra y vuelves a donde estabas cuando se abrió la ventana.
En caso de duda, es mejor cancelar su manipulación y comenzar de nuevo.
Si comete un error, siempre puede deshacerlo con el botón Deshacer de la barra de herramientas de Ancestris.
La tecla <Escape> cierra la ventana sin validar.
Personalización
Tres elementos se pueden personalizar en esta ventana.
Jurisdicciones
Las jurisdicciones enumeradas en los detalles de ubicación solo reflejan las definidas en las propiedades del archivo Gedcom.
Antes de cualquier modificación de la ubicación, es recomendable comprobar que son las que deseas.
Consulte la sección correspondiente para modificar las propiedades del archivo, accesible desde la barra de menús, luego Archivo y, a continuación, Propiedades.
Tamaño de ventana
Esta ventana es rica en información y su tamaño se memoriza. Por lo tanto, puede ampliarlo al máximo para obtener una buena vista de las listas y el mapa.
Barra divisoria
Es posible ajustar el tamaño respectivo del mapa y las listas moviendo la barra de separación vertical entre los dos.
Su posición se memoriza de un momento a otro.