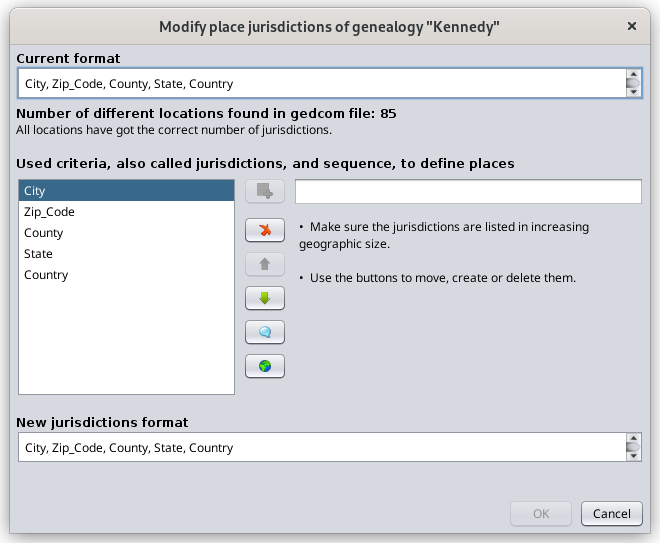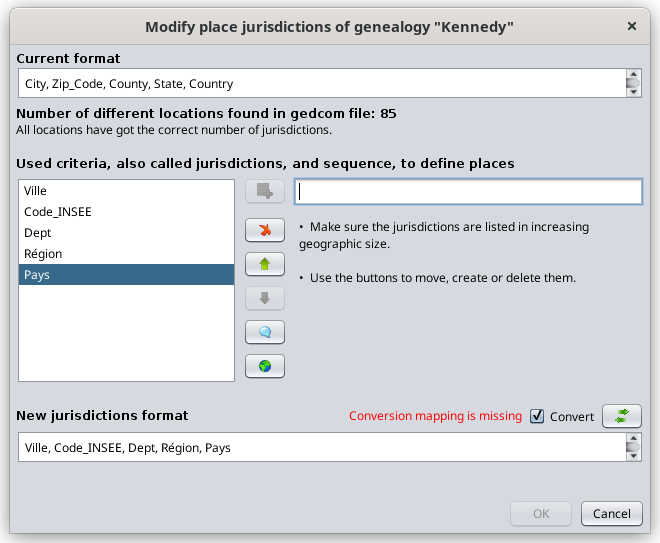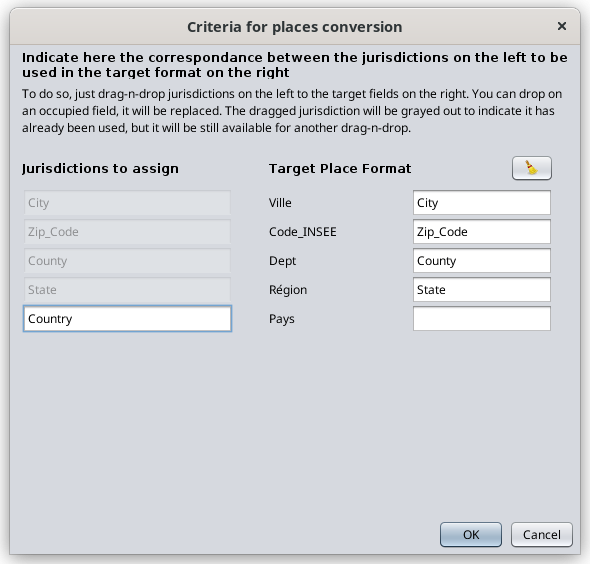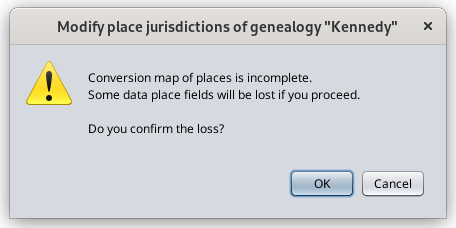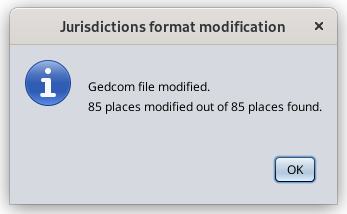Modificar jurisdicciones de lugar
Esta ventana le permite modificar el formato estándar de jurisdicciones de lugares de cualquier archivo Gedcom y también alinear todos los nombres de lugares existentes en todo el archivo Gedcom con esta definición.
Esta definición se guarda en el encabezado del archivo Gedcom. Por tanto, es específico de cada fichero genealógico y sólo existe uno para cada fichero.
Si decide alinear todos los nombres de lugares con el formato estándar, cada nombre de lugar se modificará en consecuencia y se guardará en el archivo Gedcom.
Descripción
Este panel muestra el formato existente en la parte superior bajo "Formato actual". ¿De dónde surge este formato actual?
- Cuando se crea por primera vez un archivo genealógico, Ancestris utiliza el idioma principal para definir el formato de las jurisdicciones del lugar.
- Cuando migra un archivo Gedcom desde otro software, Ancestris también definirá el formato de ubicación si ya no existe ninguno, a menos que no convierta el archivo al migrarlo desde este otro software. En este caso, Ancestris deja el archivo Gedcom intacto y simplemente lo abre. El Formato actual puede estar potencialmente vacío si el software anterior no utilizaba esta característica del estándar Gedcom.
En "Formato actual" hay una indicación de cuántas ubicaciones diferentes se encuentran en el archivo Gedcom y cuántas de ellas no están alineadas con el formato de jurisdicción del lugar. Aparece un botón en el lado derecho para permitir decidir convertirlos.
El nuevo formato se encuentra en la parte inferior, en "Formato de nuevas jurisdicciones". Si es diferente al formato actual, aparecerá un botón que le permitirá convertir del formato actual al nuevo, definiendo la tabla de mapeo de las jurisdicciones. Ver abajo.
La parte central del panel es para crear un nuevo formato usando los botones
A continuación se explica cómo proceder para definir o cambiar el formato de un lugar.
Primero definir el nuevo formato de jurisdicciones.
- Usar el botón Agregar criterios
 para introducir cada una de las jurisdicciones una por una en el campo a la derecha de este botón.
para introducir cada una de las jurisdicciones una por una en el campo a la derecha de este botón. - Usar el botón Eliminar criterios
 en cada una de las jurisdicciones que desee eliminar.
en cada una de las jurisdicciones que desee eliminar. - Usar los botones de flecha
 para ordenar las nuevas jurisdicciones desde el área geográfica más pequeña hasta la más grande.
para ordenar las nuevas jurisdicciones desde el área geográfica más pequeña hasta la más grande.
Por cierto, el botón Vacío  permite introducir una jurisdicción vacía y el botón de reinicio
permite introducir una jurisdicción vacía y el botón de reinicio  comenzar de nuevo.
comenzar de nuevo.
La siguiente imagen muestra un ejemplo al cambiar del formato de lugar de EEUU. al francés a modo ilustrativo.
Luego proporcione el mapa de conversión usando el botón Convertir.
Asegúrese de que la casilla de conversión  está marcada y haga clic en el botón Conversión
está marcada y haga clic en el botón Conversión  . Esto mostrará una tabla de asignación entre los campos de formato actual y nuevo según la pantalla a continuación.
. Esto mostrará una tabla de asignación entre los campos de formato actual y nuevo según la pantalla a continuación.
La pantalla explica qué hacer. Se muestra a continuación después de arrastrar y soltar las primeras 4 jurisdicciones americanas que corresponden a cuatro de las jurisdicciones francesas.
Si una nueva jurisdicción no existe en el formato actual, estará vacía en la nueva ubicación.
Si una jurisdicción actual no existe en el nuevo formato, la información del lugar correspondiente desaparecerá después de la conversión y por lo tanto, se perderán los datos.
Una vez establecida esta correspondencia, se habilita el botón Aceptar del panel principal. Haga clic en Aceptar para realizar la modificación del lugar.
Si se ha cambiado el formato del lugar y se ha rellenado el mapa de conversión, pueden surgir dos situaciones:
- o el número de criterios entre el formato antiguo y el nuevo es diferente: en este caso, Ancestris notificaría una anomalía en todos los lugares al comprobar si hay anomalías. Si reduce el número de criterios, obviamente perderá los datos correspondientes a los criterios que no tienen posición en el nuevo formato.
- o el número de criterios es el mismo: en este caso no se perderá ningún dato.
Resultado
Al hacer clic en Aceptar en la pantalla anterior, Ancestris modificará todos los lugares en el archivo Gedcom de acuerdo con el mapa de conversión y mostrará la siguiente pantalla.