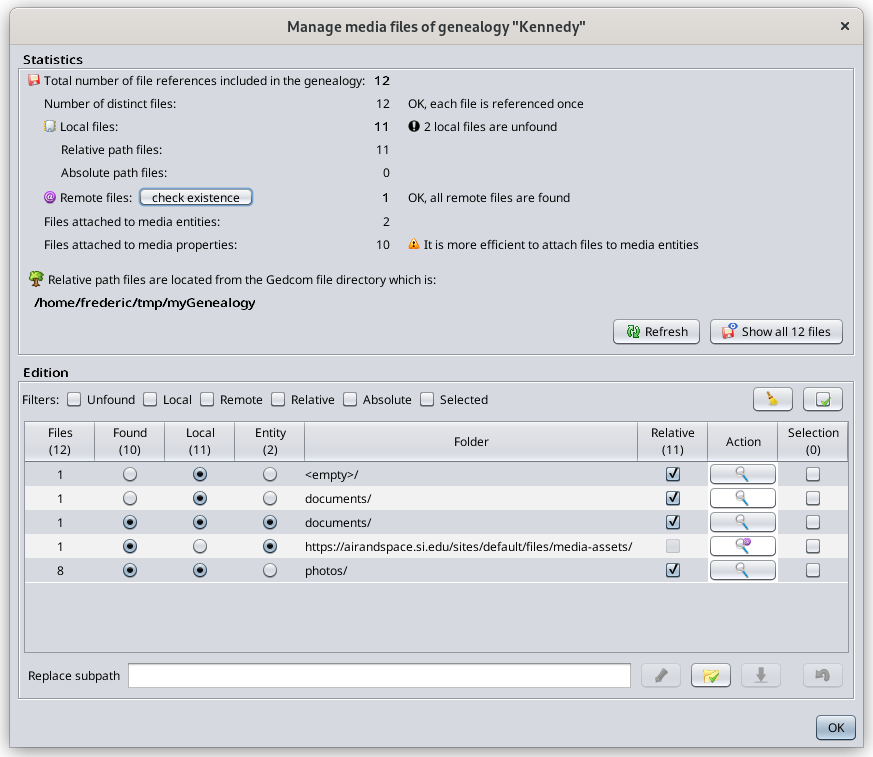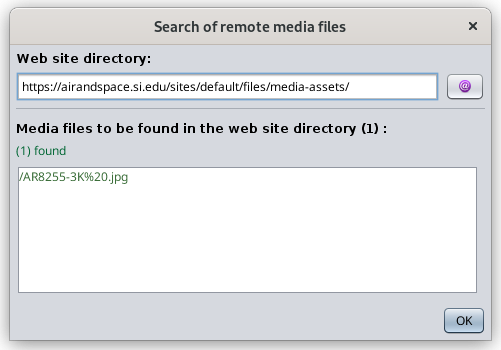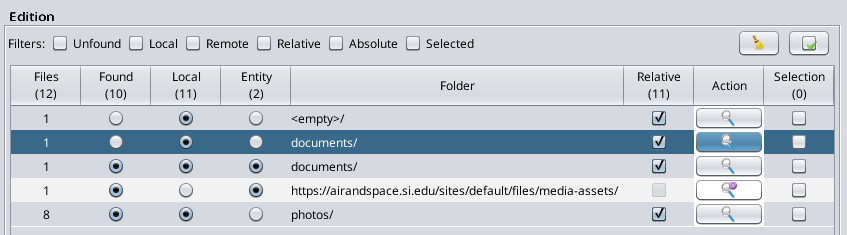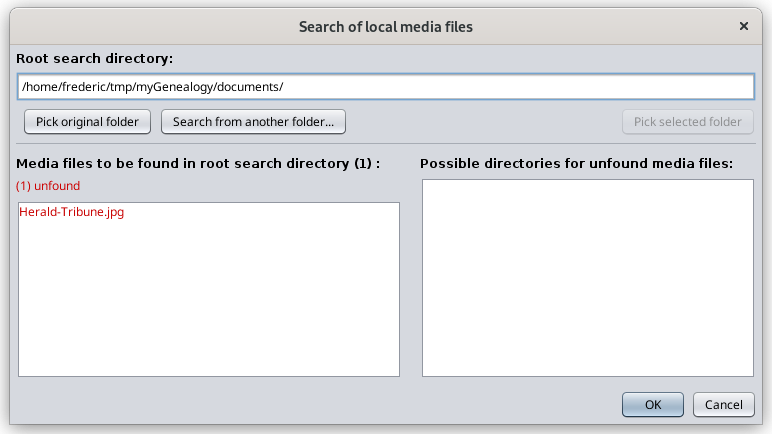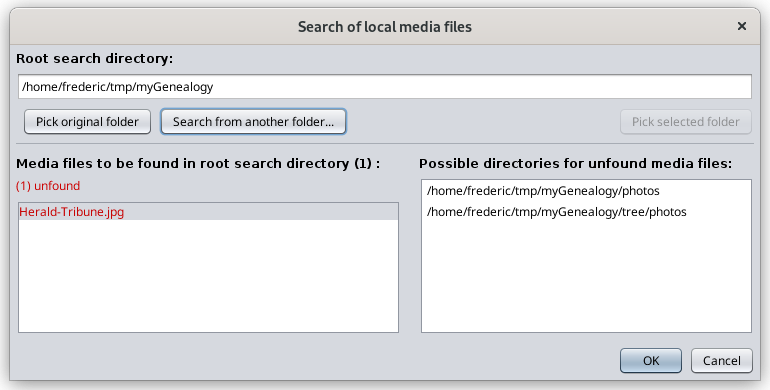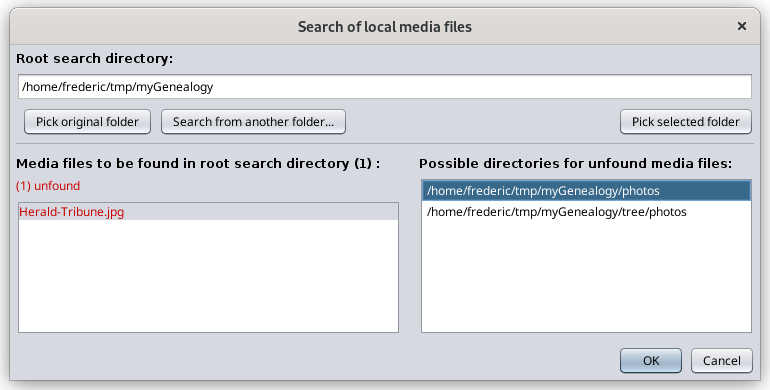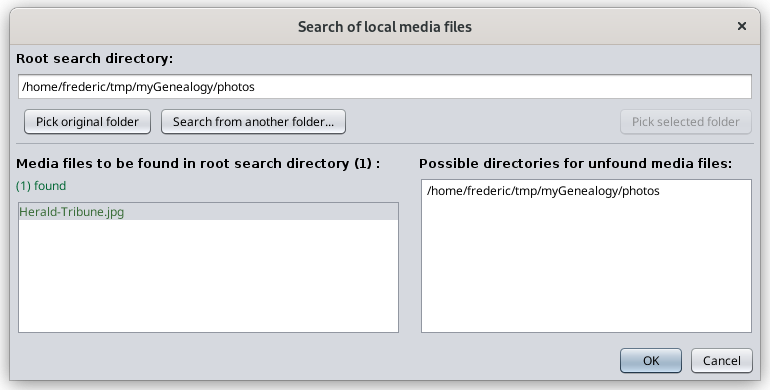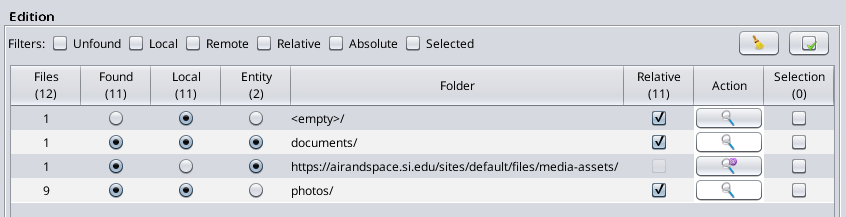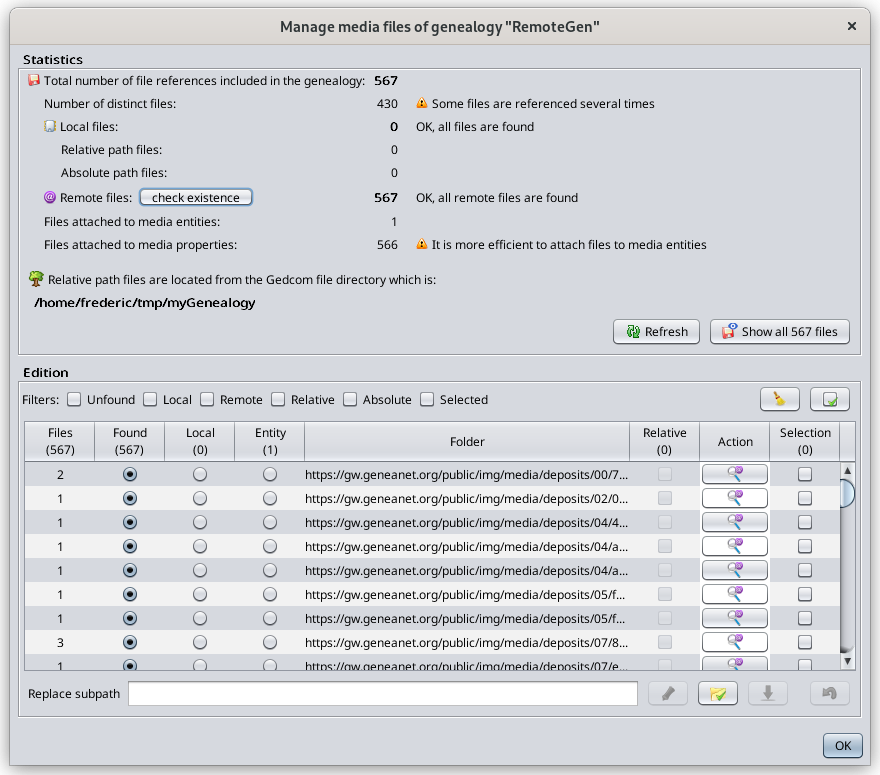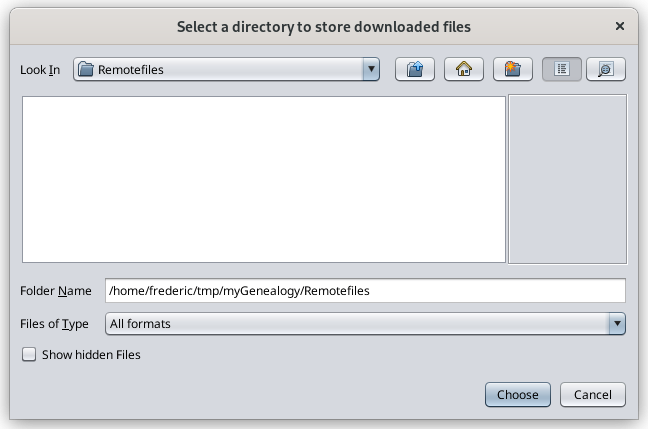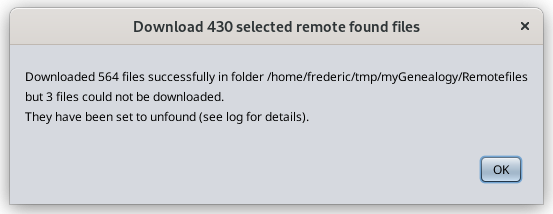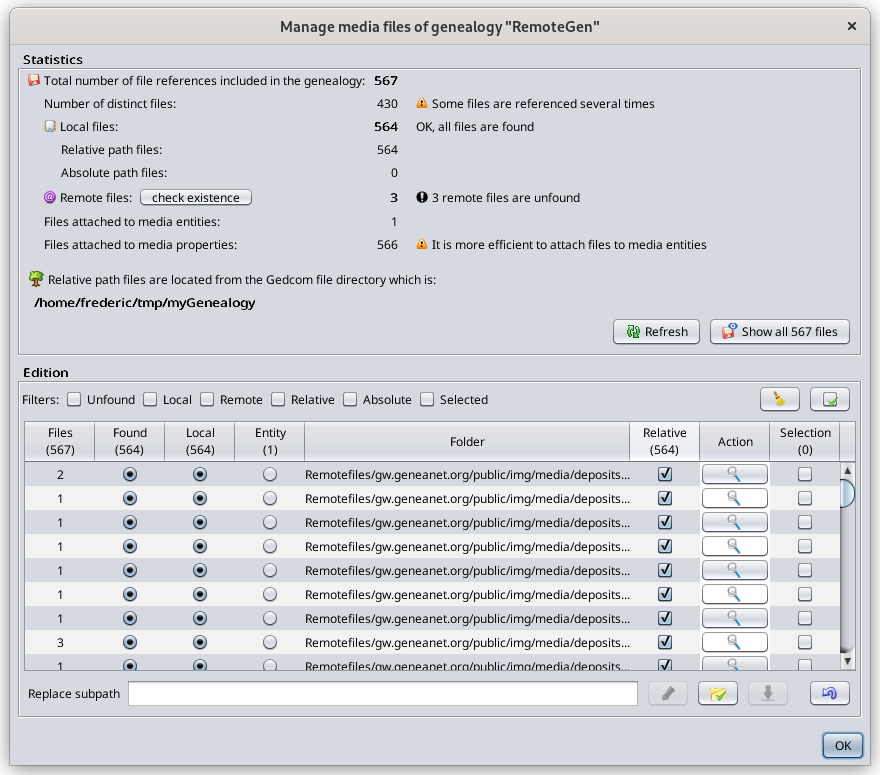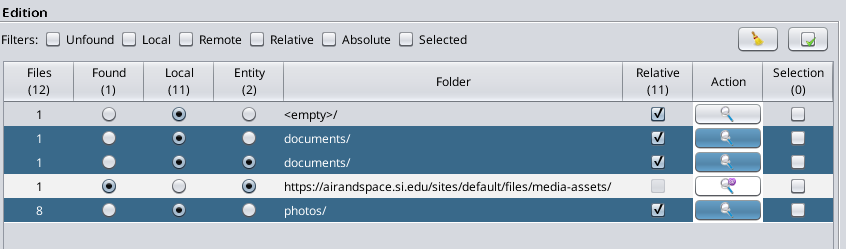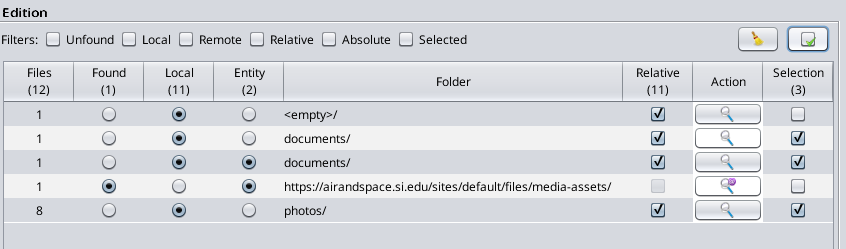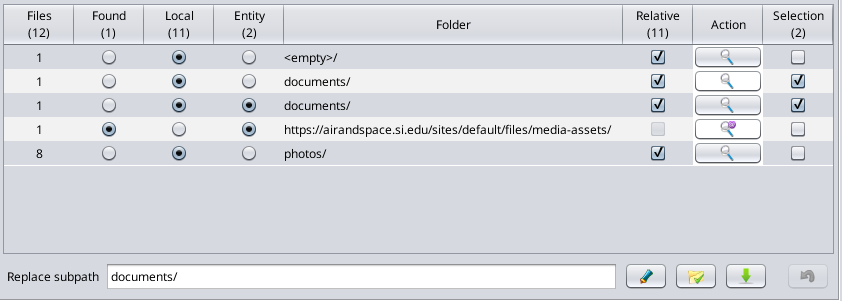Administrar archivos multimedia
El administrador de Medios permite asegurar que todos los archivos multimedia utilizados en la genealogía existan, ya sea en los discos locales o en Internet, que se utilizan y que se vinculan correctamente a los eventos de archivos Gedcom.
Una situación típica en la que se necesita utilizar esta herramienta es si han modificado las carpetas de fotos, por ejemplo, o si se acaba de migrar la genealogía desde otro software.
Descripción
Las ventanas se componen de 2 zonas:
- Un área de estadísticas que proporciona la cantidad de archivos por categoría, el nombre completo del directorio de la ubicación del archivo Gedcom, desde qué ruta relativa se deben considerar los archivos y un botón para ver todos los archivos multimedia.
- Un área de edición donde se podrán realizar 3 tipos de modificaciones y deshacerlas.
- Intercambiar rutas de relativo a absoluto y viceversa
- Editar las rutas de las carpetas
- Descargar archivos remotos de Internet a discos locales y cambiar el enlace en consecuencia en su archivo Gedcom
Estadísticas
Los indicadores tienen el siguiente significado.
- El número total de archivos es el número total de referencias de archivos físicos en su archivo Gedcom, ya sea en sus discos locales o en Internet. Las referencias de archivos se escriben como propiedades de ARCHIVO. Los nombres de archivos vacíos se incluyen en este número. Este número suma los archivos locales y remotos a continuación. También se suma a los archivos adjuntos a entidades de medios y propiedades de medios.
- El número de archivos distintos es el número de archivos físicos distintos a los que hace referencia la genealogía. Puede ser inferior al número anterior. De hecho, el mismo archivo físico se puede indicar en múltiples propiedades de ARCHIVO.
Se muestra una advertencia si se hace referencia a algunos archivos físicos más de una vez. Es ineficiente porque cambiar el nombre del archivo en el disco requerirá que actualice la genealogía en más de un lugar. Haga clic en el botón "Mostrar todos los archivos" para identificar cuáles son estos archivos "duplicados" y consolidarlos en la misma entidad multimedia.
- Archivos locales: es la cantidad de archivos ubicados físicamente en sus discos (disco duro, memorias USB, etc.). Está formado por archivos de ruta relativa y archivos de ruta absoluta.
- los archivos de ruta relativa comienzan desde la ubicación del archivo Gedcom. La cadena de ruta no comienza con "/" o "C:\", por ejemplo.
- los archivos de ruta absoluta comienzan desde la carpeta raíz del disco, generalmente "/" o "C:\".
- los archivos de ruta relativa comienzan desde la ubicación del archivo Gedcom. La cadena de ruta no comienza con "/" o "C:\", por ejemplo.
- Archivos remotos: es la cantidad de archivos físicos ubicados en algún lugar de los sitios web de Internet.
- Un botón Comprobar existencia le permite comprobar si todos los archivos remotos realmente existen. Si hace clic en este botón, Ancestris escaneará todos los archivos remotos e intentará acceder a ellos. Esto puede llevar mucho tiempo dependiendo de su conexión a Internet y del tiempo de respuesta de los distintos sitios web involucrados. Si no hay archivos remotos en su genealogía, este botón estará deshabilitado.
- Archivos adjuntos a entidades de medios: las referencias de archivos (ARCHIVO) son subpropiedades de entidades de medios y, por lo tanto, pueden usarse como referencias varias veces en todo el archivo Gedcom.
- Archivos adjuntos a las propiedades de los medios: las referencias de archivos (ARCHIVO) son subpropiedades de las propiedades de los medios y no se pueden usar en ningún otro lugar del archivo Gedcom.
La siguiente información es el nombre de la ruta completa de su archivo Gedcom, desde donde comenzarán las rutas relativas.
Finalmente, el botón "Actualizar" actualiza las estadísticas en caso de que algunos archivos hayan cambiado local o remotamente, y el botón "Mostrar todos los archivos" abre el visor de Medios con todas las imágenes de la genealogía.
Este visor de Medios es el mismo visor al que se accede desde el editor Cygnus con una diferencia: la lista de imágenes en Cygnus se limita a medios de eventos o medios de fuentes.
Edición
Esta sección incluye varios elementos:
- Una tabla que enumera todas las carpetas utilizadas por la genealogía, divididas en diferentes líneas dependiendo de si los archivos incluidos se encuentran o no, locales o remotos, adjuntos a entidades o propiedades, relativos o absolutos.
- Encima de la tabla hay filtros para mostrar solo ciertas líneas.
- En el lado derecho de los filtros están los botones Borrar y Seleccionar que ayudan a seleccionar y deseleccionar líneas más rápidamente. También se pueden seleccionar líneas con el ratón.
- El campo Acciones y los botones debajo de la tabla le permiten realizar cambios globales en varias carpetas al mismo tiempo.
Los cambios realizados en este editor se realizan en el archivo Gedcom y se pueden deshacer mediante el botón deshacer a continuación o utilizando los botones deshacer/rehacer de la barra de menú principal de Ancestris.
Tabla de carpetas
Cada línea de la tabla corresponde a un grupo de archivos dentro de la misma carpeta y con los mismos atributos, encontrado/no encontrado, local/remoto, entidad/propiedad y relativo/absoluto.
- Las columnas del lado izquierdo son sólo para información.
- Archivos: número de referencias de archivos físicos incluidos en la carpeta mencionada, que tienen indicados los atributos encontrados, locales y de entidad.
- Encontrado: se comprueba si se encuentran archivos en este grupo; de lo contrario, no se encuentran
- Local: se comprueba si los archivos de este grupo son locales; de lo contrario, son remotos.
- Entidad: verificado si los archivos de este grupo están adjuntos a entidades; de lo contrario, están adjuntos a propiedades
- Carpeta: nombre de la carpeta. Este es el valor de la propiedad FILE del archivo Gedcom. Para valores de ARCHIVO vacíos, Ancestris mostrará <empty/> como se muestra en la ventana principal de arriba. Tener en cuenta que los archivos vacíos se considerarán "no encontrados".
- Archivos: número de referencias de archivos físicos incluidos en la carpeta mencionada, que tienen indicados los atributos encontrados, locales y de entidad.
- Las columnas del lado derecho permiten realizar algunas modificaciones en las carpetas e identificar archivos no encontrados en particular.
- Relativos: se marca si los archivos de este grupo tienen una ruta relativa; de lo contrario, tienen una ruta absoluta. Al hacer clic en la casilla de verificación se cambia este atributo. Cambia de ruta relativa a absoluta y viceversa.
- Acción: este botón abre una ventana que enumera todos los archivos incluidos en este grupo para ayudarle a buscarlos cuando no los encuentre. La ventana difiere si el grupo está formado por archivos locales o archivos remotos. Vea a continuación un ejemplo de cada ventana.
-
Selección: hacer clic en la casilla de verificación para seleccionar o deseleccionar la línea. El botón Reemplazar y el botón Descargar se aplicarán a esta selección.
- Relativos: se marca si los archivos de este grupo tienen una ruta relativa; de lo contrario, tienen una ruta absoluta. Al hacer clic en la casilla de verificación se cambia este atributo. Cambia de ruta relativa a absoluta y viceversa.
Los números en los encabezados de las columnas de los atributos indican la cantidad de archivos con el atributo correspondiente.
El número en la columna del encabezado de Selección indica el número de líneas seleccionadas.
Este es un ejemplo de la ventana de búsqueda de archivos locales. Se proporciona una explicación de esta ventana en la sección de uso correspondiente, a continuación . 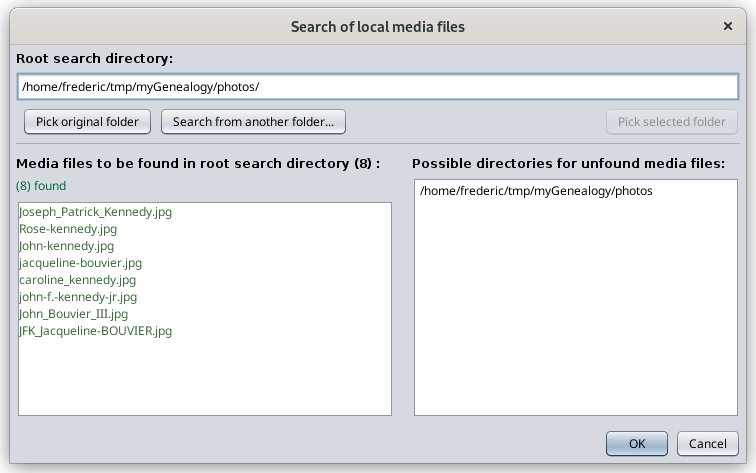
Este es un ejemplo de la ventana de Búsqueda de archivos remotos.
En esta ventana "Búsqueda de archivos multimedia remotos", el botón Internet abre su navegador en el directorio del sitio web correspondiente.
En la lista de archivos multimedia, al hacer clic en un archivo se intentará abrirlo en el navegador. Los archivos se enumeran en verde si se puede acceder a ellos y en rojo en caso contrario.
Filtros
- No encontrado: marcar este filtro para mostrar solo los archivos no encontrados.
Téngase en cuenta que inicialmente se supone que los archivos remotos se encuentran hasta que una acción revela que no. Dicha acción es, por ejemplo, el botón "Verificar existencia" en la sección Estadísticas, abrir un archivo remoto en su navegador desde la ventana "Buscar archivos multimedia remotos" o acceder a archivos multimedia a través de la ventana del visor de medios, que se puede abrir a través del Mostrar todos los archivos" o el editor Cygnus.
- Local: marcar este filtro para mostrar solo archivos locales.
- Remoto: marcar este filtro para mostrar solo archivos remotos. En particular se utiliza cuando se quieren descargar.
- Relativo: marcar este filtro para mostrar solo archivos de ruta relativa.
- Absoluto: marcar este filtro para mostrar solo archivos de ruta absoluta.
- Seleccionado: marcar este filtro para mostrar solo los archivos seleccionados.
Una vez que se aplica un filtro, los números en los encabezados de las columnas se ajustan solos para contar solo los archivos filtrados.
Botones Borrar y Seleccionar
Estas acciones se aplican únicamente a líneas filtradas.
- Borrar: hacer clic en este botón para deseleccionar las líneas filtradas.
- Seleccionar/Anular: hacer clic en este botón para intercambiar la selección de líneas filtradas resaltadas con el ratón. Si no hay ninguna línea resaltada con el ratón, intercambia el cuadro de selección de líneas filtradas.
Campo de acción y botones.
- Reemplazar campo subruta:
- Se aplica a las líneas seleccionadas (casilla de selección).
- Cuando se seleccionan líneas, este campo muestra la ruta común más larga de las líneas seleccionadas.
- Se puede editar y la nueva cadena de ruta reemplazará a la anterior cuando se presione el botón Reemplazar.
- Botón Reemplazar: si se ha cambiado la cadena de subruta, reemplaza la subruta anterior por la nueva.
- Botón relativo:
- Se aplica a todas las líneas filtradas, ya sean seleccionadas o no.
- Cambia todas las rutas relativas a rutas absolutas y viceversa
- Botón de descarga:
- Se aplica a las líneas seleccionadas (casilla de selección).
- Descarga todos los archivos remotos en una carpeta de su elección y modifica la ruta para que sea la local correspondiente.
- La estructura de carpetas local será la del sitio web de Internet.
- botón Deshacer:
- Invierte cualquier cambio realizado dentro de este editor, hasta la situación del archivo Gedcom cuando se abrió la ventana del Administrador de medios por última vez.
- Para deshacer los cambios realizados antes de eso, usar el botón Deshacer de la barra de menú principal de Ancestris.
Uso
Los principales casos de uso de la herramienta Media manager son los siguientes.
- Para "reconectar" archivos multimedia a su genealogía si está migrando desde otro software o si ha movido archivos en su ordenador. Este es el problema de los "archivos no encontrados" que se describe a continuación.
- Para comprobar si todos sus archivos todavía están bien conectados con su genealogía, en particular los archivos remotos.
- Para hacer que todos los archivos sean relativos en lugar de absolutos
- Para descargar archivos remotos, por ejemplo al importar su genealogía desde Geneanet o cualquier sitio web de genealogía, para realizar una copia de seguridad local.
- Para acceder y ver fácilmente todos sus archivos multimedia
En caso de que tenga su genealogía principal en un sitio web como Geneanet y Ancestry.com, nuestra principal recomendación es asegurarse de tener copias locales utilizables de esta genealogía, incluidos archivos multimedia, en distintas ubicaciones.
Una copia "utilizable" significa un archivo en formato Gedcom con archivos multimedia separados debidamente adjuntos a los eventos y fuentes del archivo Gedcom.
Problema de 'archivos no encontrados'
Where can the problem come from?
1. ¿Ha cambiado el nombre de su carpeta multimedia o de su archivo multimedia?
Si la foto está en un archivo /mygenealogy/photos/MyPicture.jpg y su entidad individual hace referencia a esta foto en una pestaña FILE con valor de /mygenealogy/photos/MyPicture.jpg, entonces el enlace es válido. Todo está bien.
Ahora, si cambia el nombre de su directorio de fotos o solo del archivo multimedia, puede generar un enlace roto. Por ejemplo, si su archivo de fotografía se vuelve /mygenealogy/media/MyPicture.jpg con medios en lugar de fotos, Ancestris no lo encontrará porque todavía cree que está en la carpeta "fotos", no en "medios".
Esto es suficiente para romper el vínculo. En consecuencia, el Administrador de Medios de arriba mostrará su foto como un medio no encontrado.
2. ¿Ha movido su archivo Gedcom?
En lugar de cambiar el nombre de una carpeta multimedia o de un archivo, es posible que haya movido su archivo Gedcom.
Posición relativa entre su Gedcom y sus medios
- Si sus archivos multimedia se describen en una posición relativa con respecto a su archivo Gedcom, el enlace se pierde, porque en este caso habría tenido que mover sus archivos multimedia al mismo tiempo que su archivo genealógico Gedcom.
- Recomendamos que solo se especifiquen los medios en la posición relativa de la ubicación de su archivo Gedcom, ya que esto permite mover los archivos sin cambiar el nombre de los enlaces.
Posición absoluta entre su Gedcom y sus medios
- Si sus archivos multimedia se describen en posición absoluta, el enlace al medio no se pierde porque no utiliza la posición del archivo Gedcom.
- Pero la desventaja es que si se mueve la genealogía a una llave USB, por ejemplo, los medios habrán permanecido en el disco duro y sólo podrán verse si la llave USB permanece en el ordenador.
- Si es para mostrar la genealogía a los familiares, se tendrá que trasladar el soporte a la memoria USB. Pero de repente los enlaces se romperán porque el archivo Gedcom pensará que todavía están en el ordenador. Se tendrá que cambiar el nombre por uno en Gedcom o utilizar esta herramienta de administrador de medios.
3. ¿Se han eliminado los archivos?
Otra posible razón para la pérdida de vínculo entre el archivo Gedcom y los archivos multimedia también puede provenir de la eliminación de archivos en el disco. Es más molesto porque primero se tendrán de recuperar estos archivos antes de continuar con el administrador de medios o eliminar los enlaces en el archivo Gedcom.
El administrador de medios no elimina los enlaces, simplemente les cambia el nombre.
4. Caso de archivos remotos
En el caso de archivos remotos, los "archivos no encontrados" pueden ser simplemente el resultado de la reorganización o cambio de nombre del sitio web o de cualquier otra modificación estructural del sitio web.
Resolución del problema de los 'archivos no encontrados' para archivos locales
Consideremos el siguiente ejemplo con la línea no encontrada debajo donde falta 1 archivo en la carpeta de documentos.
Si se está seguro de que el archivo multimedia se encuentra en algún lugar del ordenador, hacer clic en el botón "Buscar" en la columna Acción para localizar el archivo multimedia correspondiente.
Aparece "Búsqueda de archivos multimedia locales".
Esta ventana ayudará a encontrar el archivo perdido.
En la ventana de arriba, Ancestris buscará los archivos que faltan en todos los directorios debajo del directorio raíz indicado en la parte superior. Se puede cambiar usando el botón "Buscar en otra carpeta..." o "Seleccionar carpeta original" para volver al directorio raíz original donde se encuentra el archivo Gedcom.
Los archivos que se pueden encontrar se enumeran en rojo en la columna de la izquierda. En caso contrario, aparecerán en verde. En este ejemplo, el archivo que se encontrará es "Herald_Tribune.jpg".
Tener en cuenta que los archivos no encontrados también se pueden localizar rápidamente utilizando la herramienta "Validar el cumplimiento Gedcom y la coherencia de Datos" si se ha indicado en la ventana de Preferencias que los archivos no encontrados se considerarán no válidos. Sin embargo, no ayuda a encontrarlos.
Los directorios donde existen los archivos se enumeran en la columna del lado derecho.
- Si no aparece ningún directorio a la derecha, significa que el archivo no existe en ninguna de las carpetas debajo del directorio raíz indicado en la parte superior. Si cambia la carpeta raíz y aún no aparece ningún directorio, significa que el archivo se eliminó o su nombre cambió. Tendría que usar el explorador de archivos de su PC para identificar su nuevo nombre o recrear el archivo multimedia.
- Si una o más carpetas aparecen a la derecha, seleccione una de ellas. El botón Seleccionar carpeta seleccionada debería estar disponible. Presiónelo para configurar el directorio encontrado como el nuevo directorio raíz. También puede hacer doble clic directamente en el directorio que desea seleccionar.
Por ejemplo, usando el botón "Buscar desde otra carpeta...", cambié el directorio raíz a myGenealogy y aparecen dos carpetas en el lado derecho. Significa que el archivo que falta, o al menos un archivo con el mismo nombre que el archivo que falta, se encuentra dentro de ambas carpetas.
Si se prefiere mover el archivo que falta de una de estas carpetas a la que se supone que debía estar antes (en este ejemplo, la carpeta documentos/), usar el explorador de archivos del ordenador para hacerlo y volver a abrir el panel principal del Administrador de medios, o presionar el botón "Actualizar" para actualizar las estadísticas.
De lo contrario, si se desea dejar el archivo que falta en esa carpeta, se tiene que "volverlo a adjuntar" al archivo Gedcom desde donde está.
Seleccionando la primera carpeta, por ejemplo. Aparece la siguiente ventana donde se habilita "Seleccionar carpeta seleccionada".
Presionando el botón "Seleccionar carpeta seleccionada" y luego, la carpeta raíz se actualiza para apuntar a la carpeta "fotos" y el archivo de la izquierda vuelve a ser verde.
Hacer clic en Aceptar para volver a la ventana del Administrador de medios. La línea ahora aparece como encontrada. Esta es la línea con 9 archivos encontrados en la carpeta "fotos/". Antes estaba mostrando 8 archivos encontrados. Ahora muestra 9 y la línea con el archivo que falta ya no está allí.
¡Hecho!
Descarga de archivos remotos
Veamos un caso de uso en el que es posible que se desee descargar archivos remotos.
Por ejemplo, se ha estado trabajando día y noche durante dos años en una genealogía y se ha utilizado un sitio web como Geneanet, Ancestry.com o Genoom. Actualmente se dispone de más de 5.000 personas y 500 archivos multimedia referenciados en Geneanet. De hecho, esto le pasó a un amigo mío.
Por supuesto, se puede exportar la genealogía desde Geneanet y abrir el archivo Gedcom correspondiente desde Ancestris. Funcionará. Se verá también el árbol genealógico con todas las fotografías, aunque las fotografías todavía estén en el sitio web de Geneanet.
Pueden surgir tres problemas:
- La primera vez que muestra cada imagen, el tiempo de respuesta de Ancestris puede ser un poco largo. Esto se debe a que la imagen se lee de Internet y se almacena en la memoria caché. Con muchas imágenes, y dependiendo del tamaño de la memoria de tu ordenador y de la calidad de tu conexión a Internet, puede resultar un poco molesto. Aunque nada grave.
- Un poco más grave es si se pierde la conexión temporalmente. Ancestris no verá su imagen, que solo se encuentra en un sitio web remoto.
- Finalmente, hay una cuestión mucho más grave. Si el sitio web desaparece (esto les sucedió a todos los usuarios de Genoom), ya no se tendrá acceso a las imágenes. Debe hacerse una copia local.
En esta situación, se querrá tener una copia de las imágenes en el ordenador o en una unidad USB. Pero se necesita que todos los enlaces de los archivos Gedcom se modifiquen y se vinculen a los archivos locales en lugar de a los archivos remotos. ¡Por supuesto!
Aquí un ejemplo de lo que se puede ver y hacer.
La siguiente ventana muestra la ventana del Administrador de Medios justo después de importar la genealogía llamada RemoteGen desde Geneanet y abrirla. Contiene 430 archivos enlazados 567 veces a lo largo de la genealogía.
Como se puede ver, todos los archivos están en carpetas separadas en el sitio web. Ahora vamos a descargarlos todos.
De forma predeterminada, se supone que se encuentran todos los archivos remotos.
En primer lugar, comprobaremos que existen archivos remotos en Internet para descargar sólo los que sí existen. No sería muy diferente descargarlos todos de inmediato y obtener el que existe.
Ok, entonces presionamos el botón "comprobar existencia". La barra de progreso muestra el proceso de verificación.
Una vez completado, se puede ver esto en las estadísticas.
Existen todos los archivos menos 3.
Seleccionar todos los archivos usando el botón "Seleccionar/Anular selección" al lado de los filtros. Si se desea, deseleccionar los no encontrados para excluirlos.
Luego hacer clic en el botón Descargar. La siguiente ventana permite elegir la carpeta de destino.
Luego hacer clic en el botón Elegir. Se inicia el proceso de descarga.
Al finalizar, aparece la siguiente ventana de resultados.
Aquí dice que 564 archivos de los 567 se descargaron correctamente. Los 3 archivos no encontrados se han configurado como no encontrados en caso de que aún no lo estuvieran.
Presionar OK y la ventana del Administrador de medios ahora muestra 564 archivos locales en sus carpetas locales, con la misma estructura de carpetas que hay en Geneanet.
Hecho!
Editar la ruta de varias carpetas
Ahora veamos cómo editar múltiples rutas al mismo tiempo.
Consideremos la siguiente situación en la que nos gustaría decirle a Ancestris que las tres carpetas siguientes en realidad se han movido a una carpeta de "árbol" que se encuentra en la misma carpeta que el archivo Gedcom.
Las carpetas se resaltan con el ratón. Hacer clic en el botón "Seleccionar/Anular". Marcará las 3 casillas de verificación correspondientes.
El campo Subruta está vacío. Esto se debe a que no existe una ruta común entre las 3 carpetas. Veremos a continuación otro ejemplo donde no está vacío.
En el campo vacío, escribir "tree/".
Luego presionar el botón "Reemplazar" con el lápiz. Ancestris ha agregado "tree/" delante de los nombres de ruta anteriores.
Notarás que el botón "deshacer" se habilita si aún no lo estaba.
Pulsarlo para cancelar el cambio anterior. Volvemos a la situación inicial.
Seleccionemos ahora ambas líneas con las carpetas "documentos".
El campo de ruta secundaria ahora dice "documents/" porque es la cadena común más larga entre ambas líneas.
Agregar "Other/" después de "documents/" en el campo de texto.
Al presionar el botón "Reemplazar", las rutas cambiaron en consecuencia.
Hecho!