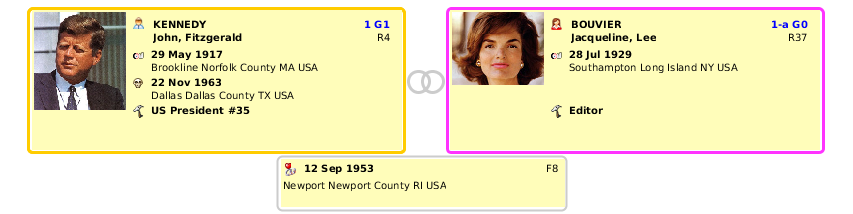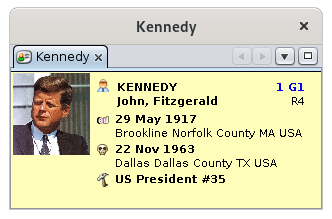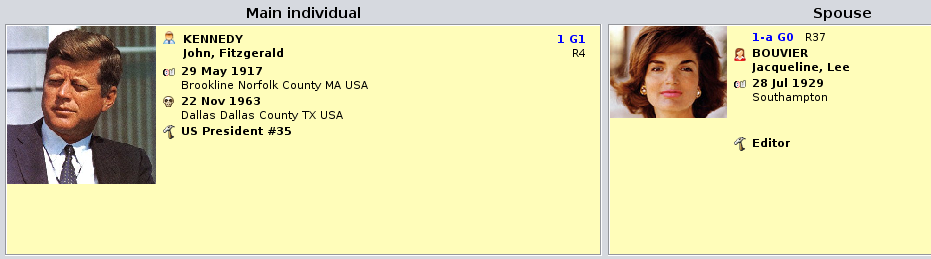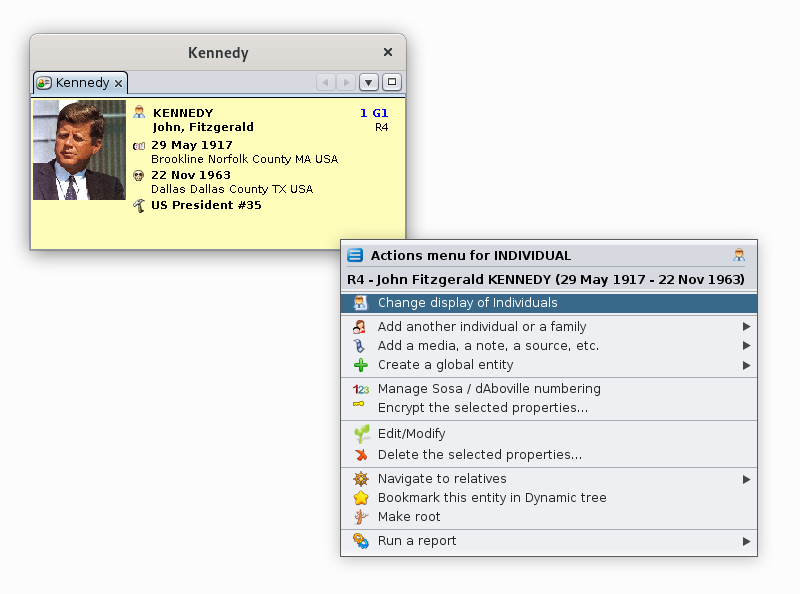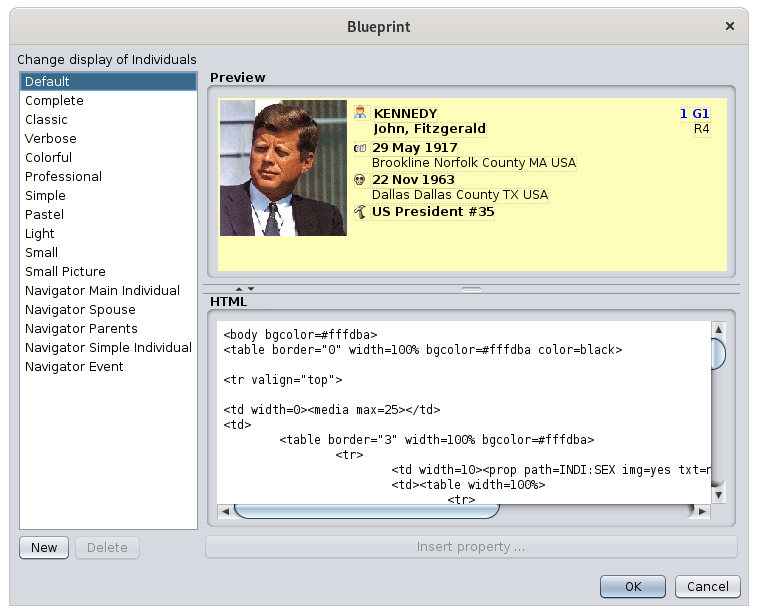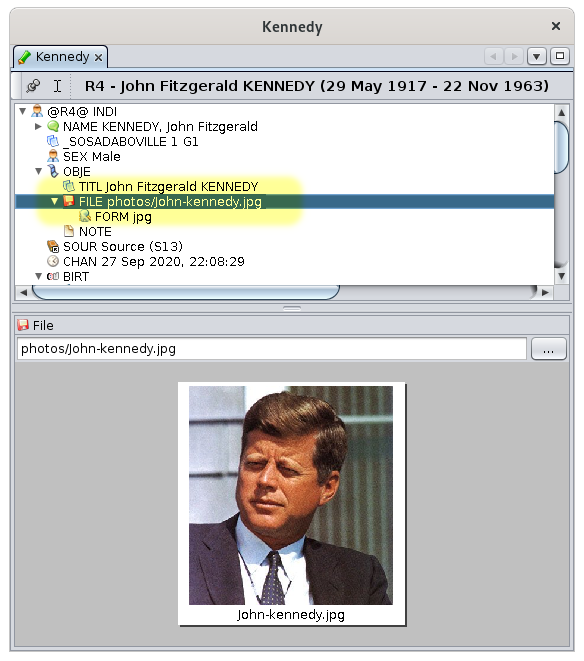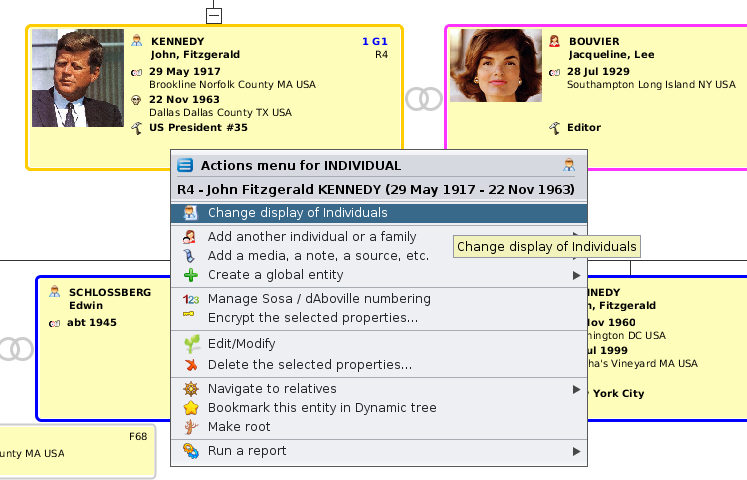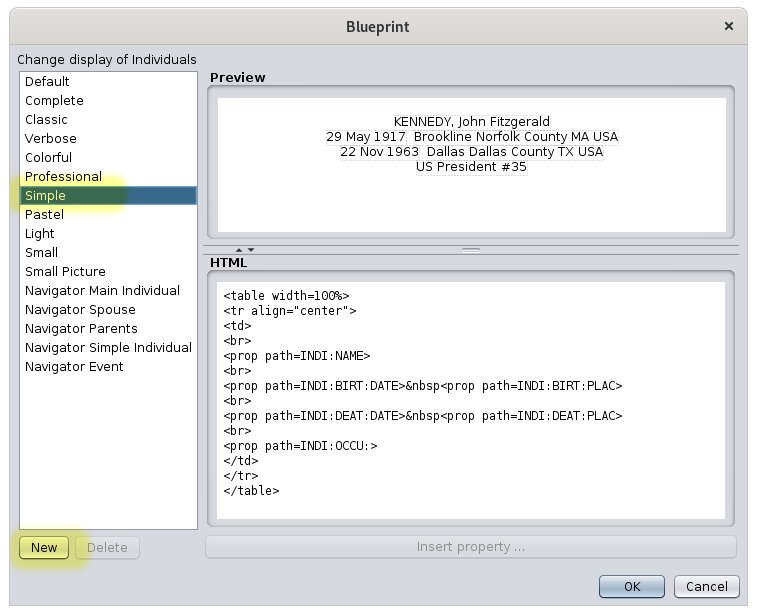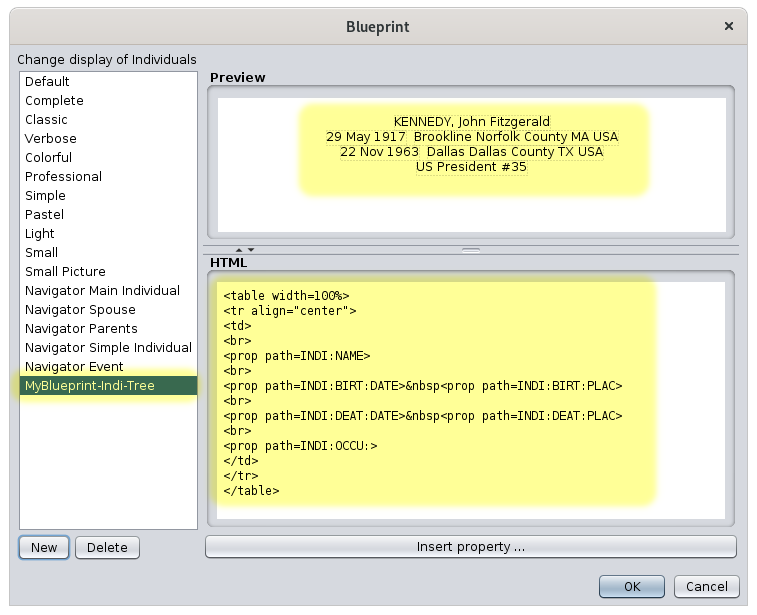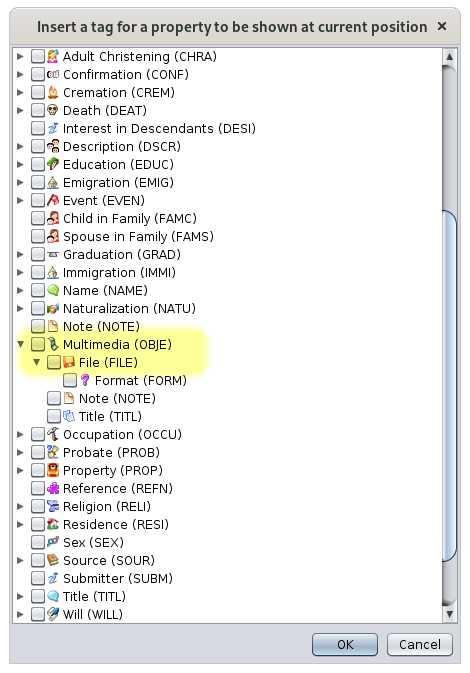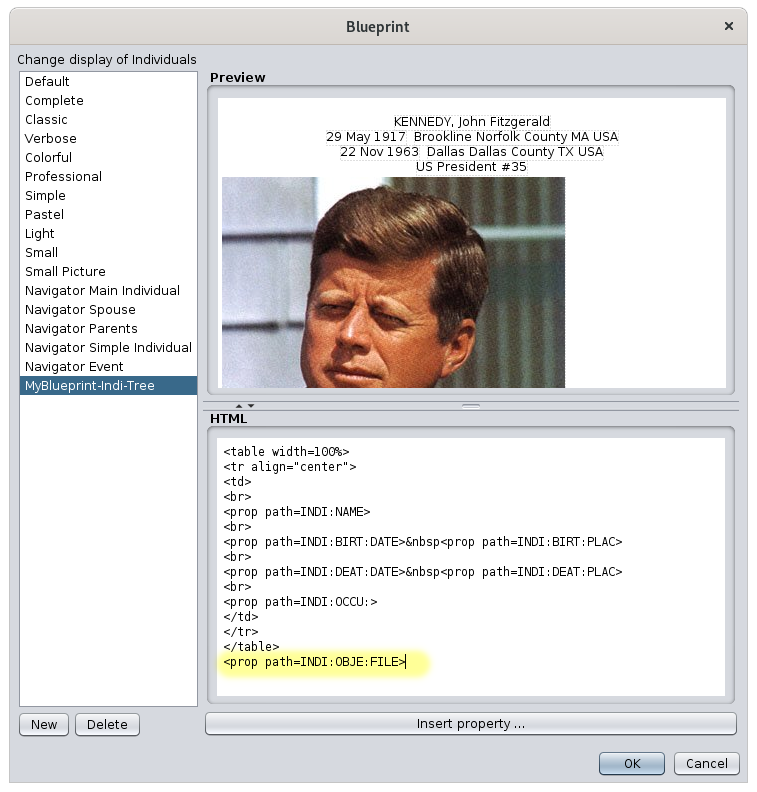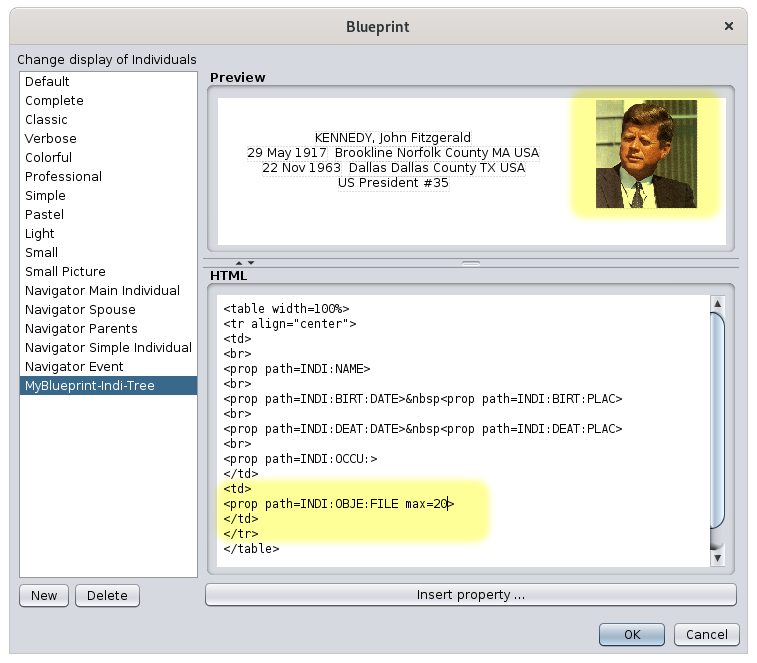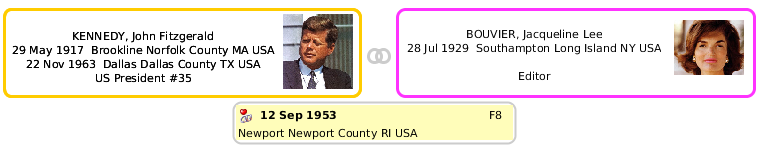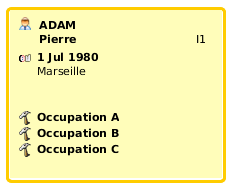Patrones
Un patrón es una descripción utilizada para personalizar la visualización de una entidad en ciertas vistas de Ancestris.
Vistas que usan patrones
Solo las siguientes vistas usan patrones. Para cada uno de ellos, un ejemplo muestra cómo podrían verse los patrones.
Árbol dinámico
El Árbol Dinámico utiliza patrones para individuos y familias. Los patrones son las áreas que se muestran dentro de los marcos de colores.
Tarjeta de entidad
La Targeta de Entidad utiliza patrones para todas las categorías de entidades.
Los patrones se pueden reutilizar para varias vistas. Aquí, el patrón utilizado para las personas en el árbol dinámico se utiliza dentro de la tarjeta de entidad.
Navegador extendido
A continuación se presentan los patrones utilizados para los individuos de la pareja seleccionada. Se puede notar que no son lo mismo. El patrón del cónyuge no muestra el número de Sosa y muestra el número de entidad encima del nombre.
Y este es un patrón para cada niño de la familia seleccionada.
Editor Gedcom
El Editor Gedcom utiliza patrones en su parte inferior para todas las categorías de entidades.
En cuanto a la tarjeta de entidad, el Editor de Gedcom utiliza patrones para individuos o familias, pero también para otras entidades.
Por ejemplo, aquí hay un patrón simple de una entidad de repositorio.
O un simple patrón de una entidad Multimedia.
Ahora que ha visto cómo se ven los patrones y dónde se usan, veamos cómo funcionan.
Principios generales
Un patrón es una plantilla que define qué mostrar de una entidad y cómo mostrarla.
Se asigna un patrón a una categoría de entidad determinada (individuo, familia, fuente, etc.) para una vista determinada (árbol dinámico, archivo de entidad, etc.).
Puede definir sus propios patrones en lugar de utilizar los que ya se proporcionan en Ancestris.
Existen varios patrones dentro de Ancestris y ya están seleccionados de forma predeterminada para cada una de las categorías de entidad, y en cada vista donde se aplican patrones.
Los patrones constituyen una forma de personalizar Ancestris. Se pueden mantener los patrones como están o modificarlos según las necesidades.
Puede definir sus propios planos, es decir, tanto la información a mostrar para un individuo o una familia (nombre, dirección, etc.) como cómo mostrar esta información (color, fuente, alineación, diseño, etc.).
Si desea realizar algunos cambios en los planos disponibles, deberá aprender un poco más sobre ellos. Este es el tema de las siguientes secciones de esta página.
Técnicamente, un patrón es un fragmento de código HTML escrito en un archivo ubicado en su disco. Consulte el párrafo Directorio que contiene archivos de planos Directorio que contiene archivos de patrones para obtener más información.
Gestión de patrones
La gestión de patrones consiste en realizar dos tipos de actividades.
- asignar patrones a entidades y vistas
- crear sus propios planos o eliminarlos
Esto se hace utilizando la ventana Patrón.
La ventana Patrón administra los patrones para una categoría de entidad a la vez.
La ventana es la misma independientemente de la categoría de entidad, pero solo contiene patrones adjuntos a la categoría de entidad dada.
Para acceder a la ventana Patrón para una categoría de entidad determinada, debe utilizar el menú contextual de Ancestris desde una entidad de la entidad correspondiente.
- Hacer clic con el botón derecho en una persona en la vista de tarjeta de entidad, luego seleccione "Cambiar visualización de personas" para abrir la ventana Patrón para individuo.
- Hacer clic con el botón derecho en una familia en la vista de tarjeta de entidad y, a continuación, seleccione "Cambiar visualización de familias" para abrir la ventana Patrón para familias.
- Lo mismo ocurre con Notas, Fuentes, Multimedia, Repositorios, etc. Esto se puede hacer desde la tarjeta de entidad o el editor de Gedcom para las entidades correspondientes.
Aquí se explica cómo acceder a la ventana Patrón para individuos, desde la tarjeta de entidad, menú contextual haciendo clic con el botón derecho, luego elija "Cambiar visualización de individuos".
Aparecerá la ventana Patrón para individuos.
Cualquiera que sea la categoría de entidad, las operaciones en esta ventana son las mismas. Usaremos el ejemplo de la ventana Patron para individuos en la descripción que sigue.
Descripción
La ventana Patrón contiene las siguientes áreas.
- La lista de patrones de la izquierda muestra los patrones disponibles actualmente para la categoría de entidad seleccionada anteriormente. Para trabajar en un patrón, seleccionarlo de la lista.
- El área de vista previa en la parte superior derecha muestra una vista previa del patrón seleccionado en la lista.
- El editor HTML en la parte inferior derecha muestra el código HTML del patrón seleccionado en la lista de la izquierda y dónde puede editar el código. La barra separadora horizontal debajo del área de vista previa debe arrastrarse hacia arriba con el ratón para ver el código a continuación.
- Significado de los botones:
El tamaño de la ventana Patrón se puede cambiar tirando de la esquina inferior derecha.
El área de vista previa y el área del Editor de texto se pueden ajustar moviendo el separador de estas dos áreas con el ratón o haciendo clic en las flechas del separador de la izquierda:
Uso
La ventana Patrón cubre las siguientes necesidades:
- Descubrir los patrones disponibles. Para descubrir los planos disponibles sin activarlos (por lo tanto, sin cerrar el panel), haga clic sucesivamente en cada uno de ellos en la lista del lado izquierdo y verifique el resultado en el área de vista previa.
- Eligir un patrón diferente. Para asignar otro patrón a la categoría de entidad seleccionada actualmente en una de las vistas, hacer clic en un patrón de la lista y, a continuación, validar pulsando el botón OK.
- Modificar un patrón. Por razones de seguridad, los patrones ya disponibles no se pueden modificar. Para modificar un patrón existente, primero se debe hacer una copia del mismo. Seleccionarlo en la lista, hacer clic en Nuevo y asignar un nuevo nombre. A continuación, utilizar el panel del editor HTML para realizar los cambios.
-
Crear un patrón. Para crear un nuevo patrón, se recomienda copiar uno existente. Ver más arriba.
-
Eliminar un patrón. Para eliminar un patrón, seleccionarlo en la lista y hacer clic en el botón Eliminar. A continuación, se pedirá confirmación de la eliminación, que será definitiva. Nota: por razones de seguridad, los patrones proporcionados con Ancestris no se pueden eliminar.
Estudio de caso
Supongamos que tenemos un patrón simple sin una foto para los individuos en el árbol dinámico, y queremos insertar una foto. Los pasos para hacerlo serían los siguientes:
- Identificar dónde se encuentra el elemento datos de la foto dentro de los datos del individuo. Usar el editor Gedcom para esto.
- Abrir la ventana Patrón para individuos
- Crear un nuevo patrón copiando 'patrón simple' sin imagen. Cambiar el nombre a 'MyBlueprint-Indi-Tree'
- Modificar el patrón para insertar la propiedad de foto identificada anteriormente y ajustar su tamaño en el marco mediante la vista previa
- Guardar el patrón y comprobar el resultado
A continuación se detallan cada uno de estos pasos .
Identificar dónde está el elemento de datos fotográficos
El editor Gedcom mostrará dónde se encuentran las fotos para todas las personas. Vemos a continuación que la foto se encuentra en la etiqueta FILE, adjunta a la etiqueta OBJE, que a su vez está adjunta a la etiqueta INDI. En conjunto, deberá recordar que los archivos de fotos están en la dirección 'INDI:OBJE:FILE'. Es lo que queríamos saber
Abrir la ventana Patrón para individuos
Como queremos cambiar el patrón para Individuos en la vista dinámica, primero debemos seleccionar un individuo en la vista dinámica.
Luego hacemos clic derecho en el individuo. En el menú contextual que aparece, escogemos "Cambiar visualización de individuos".
Crear nuevo patrón
Aparecerá la ventana Patrón para individuos.
Como queremos hacer un nuevo patrón como una extensión del patrón "Simple", primero hacemos una copia del patrón "Simple".
Para ello, lo seleccionamos en la lista. Luego, en la vista previa, vemos lo que este Patrón muestra para un individuo: texto simple sin foto. Lo que queremos hacer es añadir la foto del individuo.
Luego hacemos clic en "Nuevo". Ancestris pregunta el nombre del nuevo patrón:
Escribimos 'MyBlueprint-Indi-Tree' y después presionamos OK.
Luego estamos en la ventana anterior de Patrón con un nuevo patrón editable.
Tenemos el nuevo patrón seleccionado en la lista de la izquierda, la misma vista previa en la parte superior derecha y el código HTML en la parte inferior derecha.
Vemos que este plano es editable, porque los botones "Eliminar" e "Insertar propiedad..." son visibles y están habilitados.
Ahora cambiaremos el código HTML para que muestre la foto.
Modificar el patrón
Podemos ver que hay 4 líneas de propiedades en el código HTML: nombre, nacimiento, defunción, ocupación.
La etiqueta HTML, <prop> y todo lo que contiene, es específica de Ancestris. Esto permite manipular los datos genealógicos del archivo Gedcom.
Queremos poner la foto en la parte inferior de la pantalla, por lo que insertamos otra propiedad, la identificada anteriormente, INDI:OBJE:FILE, después de las 4 propiedades que ya se muestran.
Colocamos el cursor debajo de </table>, la etiqueta que marca el final de una tabla.
En esta ventana, encontramos la línea Multimedia OBJE, desplegamos la solapa para mostrar el contenido de OBJE, y vemos la línea File.
Marcamos la casilla. Y pulsamos "OK".
Ahora vemos que la vista previa ha cambiado.
Pero eso aún no está terminado, porque en la vista previa se puede ver que la foto es demasiado grande. Y también cambiamos de opinión. Queremos colocar la foto en la esquina superior derecha del texto.
Como el texto estaba estructurado dentro de una tabla, de hecho es necesario poner la imagen en la tabla, a la derecha del texto. Para ello, modificamos el código HTML de la siguiente manera: movemos la línea que acabamos de insertar en la estructura de la tabla añadiendo una celda utilizando las etiquetas <td> </td>.
Como también queremos limitar el tamaño de la imagen, añadimos una especificidad de Ancestris: añadimos "max = 20" al final, dentro de la etiqueta <prop...>, lo que significa limitar el tamaño de la foto al 20% del ancho disponible. La vista previa cambia a medida que cambia el código. Esto es útil e inmediatamente le permite ver si lo que está haciendo es correcto. Una vez que el código ha cambiado, la vista previa se ve correcta y la ventana se ve así.
El código en amarillo hace su trabajo: la foto está en una celda a la derecha de la tabla y limitada al 20% del ancho.
Guarde el patrón y comprobar el resultado
Podemos salvar nuestro trabajo ahora. Hacemos clic en Aceptar y miramos el árbol dinámico al mismo tiempo. El patrón cambia.
¡Correcto, tenemos lo que queríamos!
Ir más allá
Por supuesto, la parte más difícil sigue siendo conocer HTML por un lado, y conocer las especificidades añadidas por Ancestris para manejar datos genealógicos por otro lado.
En lo que respecta al lenguaje HTML, hay muchos sitios de ayuda. Por favor, referirse a ellos.
En cuanto a las especificidades de Ancestris, las etiquetas añadidas al HTML son:
- <prop> o <ifvalue>
- <name> o <i18n>
- <media>
- <mark>
En las secciones siguientes se describe cómo manipularlos.
<prop> o <ifvalue> pestañas
<prop | ifvalue path="path:to:prop[?i][:end:of:prop]" [default="path:to:other:prop"] [format="format"] [max="n"] [img="yes"] [txt="no"]>
Muestra la propiedad de la entidad definida por la ruta de acceso. Si también se especifica una ruta de acceso predeterminada, es la que se utiliza si no se encuentra la primera propiedad.
Para varias propiedades, se puede indicar un rango en la ruta usando "?i" donde i es el rango de la propiedad. Después de este número, se puede proporcionar el resto de la ruta si corresponde. Ve el ejemplo a continuación con las ocupaciones.
Los parámetros format y max se explican a continuación.
El parámetro img se puede establecer en 'yes' o 'no' para mostrar el icono de la propiedad. Por defecto, es 'no'.
El parámetro txt se puede establecer en 'yes' o 'no' para mostrar el nombre de la propiedad o no. El valor predeterminado es 'sí'.
Los parámetros entre corchetes son opcionales.
Se pueden usar 'prop' o 'ifvalue'.
Caso nombres (propiedad NAME)
Para personalizar la presentación del nombre, se pueden utilizar las subpropiedades del nombre.
Ejemplo : <prop path=INDI:NAME > a.k.a <prop path=INDI:NAME:NICK> mostrará el nombre completo y el apodo.
Ejemplo : John F. Kennedy a.k.a Jack
Caso de lugares (propiedad PLAC)
Es posible forzar el nivel de jurisdicciones que desea ver para un lugar.
La sintaxis de la línea a poner en el editor HTML es de la siguiente forma
<prop path=INDI:BIRT:PLAC format="1 (4)">donde 1 y 4 son los rangos de jurisdicción en la definición de criterios de lugar (ver Archivo/Propiedades).
Ejemplo: suponiendo que todos nuestros lugares siguen el siguiente formato (según la etiqueta PLAC en el archivo Gedcom o en Archivo / Propiedades):
Suburb, City, ZIP code, State, CountryComenzando a contar desde la izquierda en el rango # 0: el rango # 1 es la ciudad y el rango # 4 es el país.
En este caso:
<prop path=INDI:BIRT:PLAC format="1 (4)">muestra City (Country)<prop path=INDI:BIRT:PLAC format="1, 0">muestra City, Suburb<prop path=INDI:BIRT:PLAC format="1, 3, 2 - 4">muestra City, State, ZIP Code - Country
Caso de una propiedad múltiple, como ocupaciones (propiedad OCCU)
En el caso de múltiples propiedades, es posible forzar el rango de la propiedad a mostrar.
La sintaxis de la línea a poner en el editor HTML es de la siguiente forma
<prop path=INDI:OCCU?2>Esto mostrará la segunda ocupación de una persona.
Puede acceder al último valor con la palabra clave LAST. El último valor puede ser el primero de una persona y el tercero de otra.
<prop path=INDI:OCCU?LAST >Si desea mostrar la fecha de la segunda ocupación de una persona, el código sería el siguiente:
<prop path=INDI:OCCU?2:DATE>Por lo tanto, es posible mostrar las primeras 5 ocupaciones de cada persona como esta. En el plano predeterminado, cambiaría el código e insertaría los 5 bloques de esta manera:
<tr>
<td><prop path=INDI:OCCU?1 img=yes txt=no></td>
<td valign="top">
<b><prop path=INDI:OCCU?1 max=67></b> <br>
</td>
</tr>
<tr>
<td><prop path=INDI:OCCU?2 img=yes txt=no></td>
<td valign="top">
<b><prop path=INDI:OCCU?2 max=67></b> <br>
</td>
</tr>
<tr>
<td><prop path=INDI:OCCU?3 img=yes txt=no></td>
<td valign="top">
<b><prop path=INDI:OCCU?3 max=67></b> <br>
</td>
</tr>
<tr>
<td><prop path=INDI:OCCU?4 img=yes txt=no></td>
<td valign="top">
<b><prop path=INDI:OCCU?4 max=67></b> <br>
</td>
</tr>
<tr>
<td><prop path=INDI:OCCU?5 img=yes txt=no></td>
<td valign="top">
<b><prop path=INDI:OCCU?5 max=67></b> <br>
</td>
</tr>
Para una persona con 3 ocupaciones, y usando el código anterior, vería lo siguiente en la vista de árbol, por ejemplo:
Otras posibilidades de formato
format="$D": muestra la fecha completa de un evento
- Ejemplo :
<prop path="INDI:BIRT" format="{$D}">Muestra el 10 de febrero de 1876 como fecha de nacimiento (BIRT)
- Ejemplo :
format="$y": muestra el año de la fecha de un evento
- Ejemplo :
<prop path="INDI:BIRT" format="{$y}">muestra 1876
- Ejemplo :
format="$P": muestra la ubicación completa de un evento
- Ejemplo :
<prop path="INDI:BIRT" format="{$P}">muestra Hyde Park,02136,Boston,Suffolk,Massachusetts,USA
- Ejemplo :
format="$p": muestra la ciudad del evento
- Ejemplo :
<prop path="INDI:BIRT" format="{$p}">muestra Boston
- Ejemplo :
format="$n": muestra el nombre de la entidad relacionada, si existe
- Ejemplo :
<prop path="INDI:CHR:XREF" format="{$n}">muestra a Marie STUART, la madrina del evento(CHR)
- Ejemplo :
format="$N": muestra el nombre completo de la entidad relacionada, si existe
- Ejemplo :
<prop path="INDI:CHR:XREF" format="{$N}">muestra STUART, Marie (° 30 march 1909 + 16 December 2008) (I0298)
- Ejemplo :
format="$v": muestra el tipo de entidad relacionada seguido del nombre completo de la entidad relacionada
- Ejemplo :
<prop path="INDI:CHR:XREF" format="{$v}">muestra Godmother : STUART, Marie (° 30 march 1909 + 16 December 2008) (I0298)
- Ejemplo :
format="$V": muestra sólo el número de entidad
- Ejemplo :
<prop path="INDI:CHR:XREF" format="{$V}">muestra I0298 si usamos el mismo ejemplo que el anterior - Ejemplo :
<prop path="INDI:BIRT:SOUR" format="{$V}">muestra S134, el número de ID de la entidad SOURce que admite el evento BIRTh
- Ejemplo :
format="text{$e}": Muestra el texto "texto" si los datos existen, nada en caso contrario.
- Ejemplo :
<prop path="INDI:NAME:SOUR" format="{(*)$e}">muestra (*) si existe INDI:NAME:SOUR, nada en caso contrario.
- Ejemplo :
max="n": Limita la visualización al n% del ancho disponible. Válido para una imagen o para texto.
- Ejemplo :
<prop path="INDI:NAME" max=10">muestra el nombre completo truncado al 10% del ancho disponible
- Ejemplo :
<media> pestaña
<media [path="path:to:media"] [max="n"]>
Muestra los medios de la entidad. Si se especifica una ruta, se utiliza el medio correspondiente, de lo contrario se muestra cualquier primer medio encontrado en la entidad.
El parámetro "max" limita el tamaño en ancho como se mencionó anteriormente.
Los parámetros entre corchetes son opcionales.
<name> o <i18n> tag
<name|i18n [tag="tag"] [path="path:to:prop"] [entity="tag"] >
Muestra el nombre de la etiqueta dada por pestaña, ruta o entidad.
Se debe especificar uno de los 3 atributos. pestaña tiene prioridad sobre ruta, que tiene prioridad sobre entidad.
Ejemplo:
<name tag="NAME">muestra Name<name path="INDI:NAME">muestra Name<name entity="SUBM">muestra Submitter
<mark>
<mark path="path:to:prop" [test="value"] [repeat="n"] [default="path:to:other:prop"] [notpresent="true"] >
Muestra un marcador cuadrado en un plano.
El marcador sólo se muestra si la propiedad indicada (ruta) existe en la entidad y si el valor de la propiedad es el mismo que el valor del atributo "test".
El atributo de repetición es opcional y especifica el número de veces que se debe repetir el marcador.
El atributo predeterminado es opcional y permite comprobar esta propiedad si la propiedad indicada por la ruta no existe.
El parámetro notpresent="true" permite mostrar un marcador solo si la propiedad no existe.
Por ejemplo, el siguiente código muestra un marcador verde para las personas cuyo nombre es CAPET y un marcador rojo para las personas cuyo nombre es HABSBOURG.
<font color=green><mark path=INDI:NAME:SURN test=CAPET></font>
<font color=red><mark path=INDI:NAME:SURN test=HABSBOURG></font>
Esto da como resultado la siguiente vista en el árbol dinámico, por ejemplo:
Otro ejemplo . El siguiente código muestra 5 marcadores para personas cuyo sexo es desconocido.
<mark path=INDI:SEX test=Unknown repeat=5>
<mark path=INDI:BIRT:SOUR notpresent="true"> : Muestra un marcador si no se define ninguna fuente para el nacimiento.
Directorio donde se almacenan los archivos de los patrones
Los Patroness son archivos de códigos HTML que se almacenan en el Directorio de Usuarios, en un subdirectorio llamado "ancestris/blueprints".
El propio directorio de patrones contiene varios subdirectorios, cada uno de ellos con el título correspondiente a la entidad a la que se aplica: es en cada uno de estos subdirectorios donde se encuentran los diferentes patrones.
- INDI para patrones sobre individuos
- FAM para patrones sobre familias
- OBJE para patrones sobre objetos multimédia
- NOTE para patrones sobre notas
- SOUR para patrones sobre fuentes
- SUBM para patrones sobre remitentes
- REPO para patrones sobre repositorios
Como estos son archivos de formato HTML, puede abrirlos con su navegador de Internet favorito.
Tutorial
Existe un tutorial en formato PDF. Está escrito en francés. Por favor, puede descargarlo libremente desde aquí.