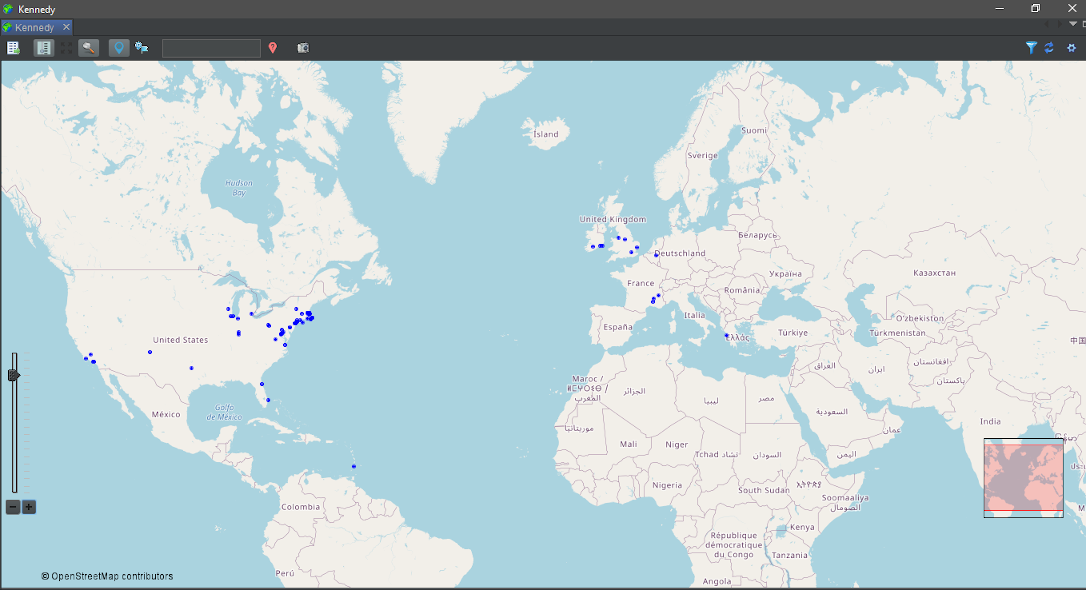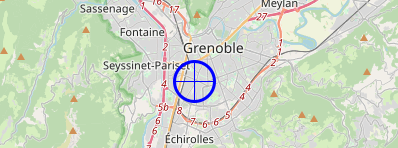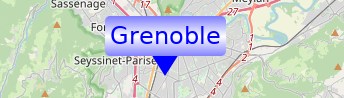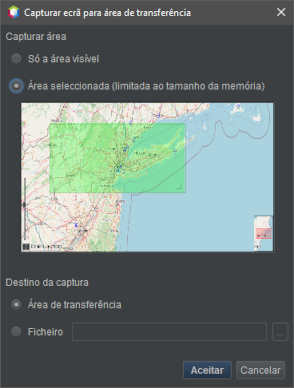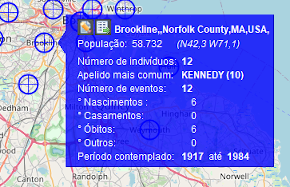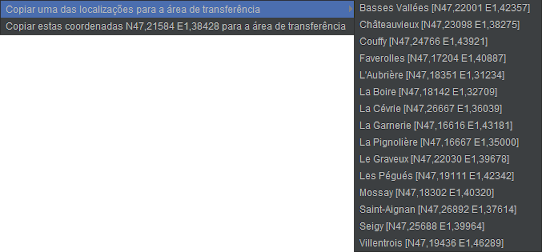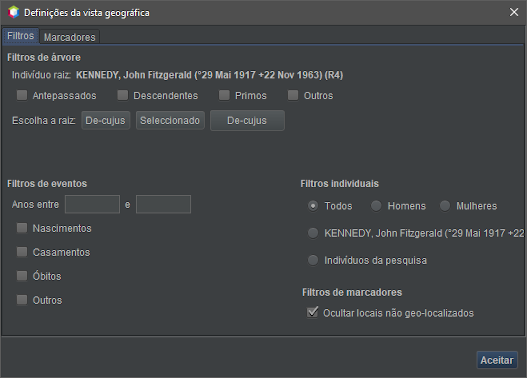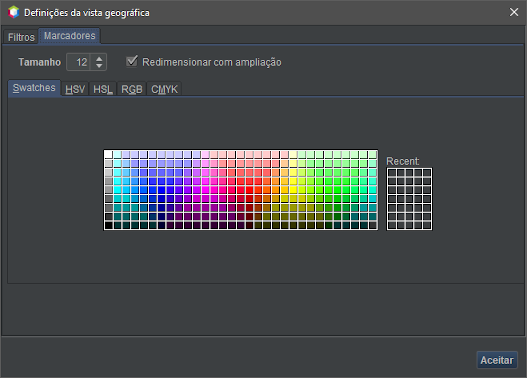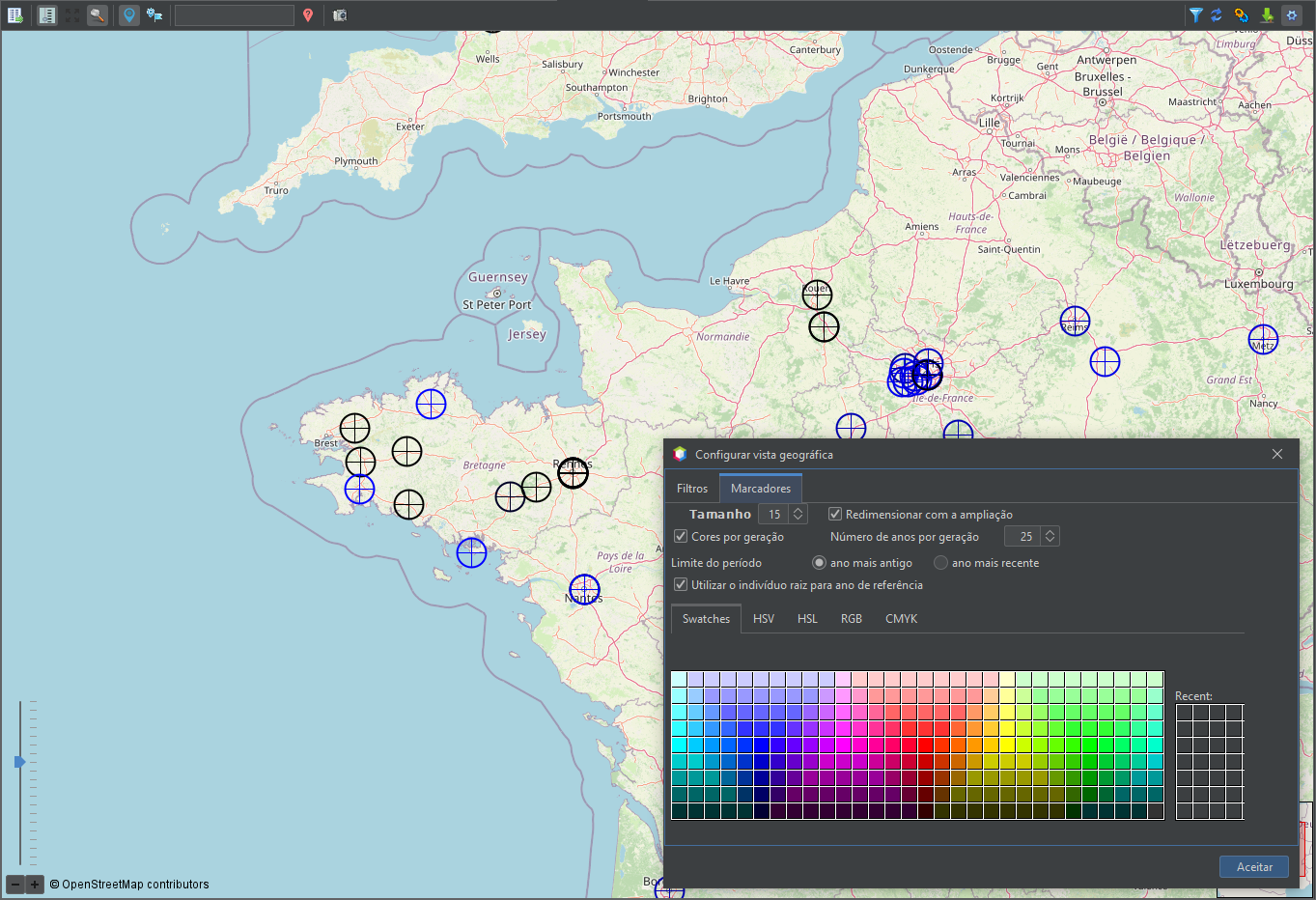Vista geográfica
A vista geográfica é uma vista do Ancestris que mostra todos os eventos de uma genealogia localizados num mapa.
Desta forma pode ver onde se realizaram os eventos em que está interessado. Em especial, é possível aplicar filtros para ver apenas certos eventos e assim fazer análises geográficas da população genealógica.
Descrição
O mapa
A vista geográfica tem a forma de um mapa onde os pontos azuis representam os locais onde os eventos da genealogia tiveram lugar. De perto, um marcador é um círculo com uma cruz no centro. De longe, pode ser reduzido a um ponto.
Duas ferramentas visuais aparecem no mapa:
- o cursor de ampliação na parte inferior esquerda com botões;
- o mini-mapa de localização, em baixo à direita. A moldura vermelha representa a parte visível em relação a uma área maior do mapa principal.
A barra de ferramentas
Botão Mostrar a lista de locais
Este botão é um atalho e abre a janela da lista de locais directamente.
Botão Mostrar/Ocultar ampliação
Este botão mostra ou oculta o cursor de ampliação com botões.
Botão Mostrar o plano de fundo
Este botão regula o nível de ampliação e recentra o mapa para mostrar todos os marcadores de locais na genealogia.
Botão Mostrar/Ocultar o mini-mapa
Este botão mostra ou oculta o mini-mapa.
Botão Mostrar/Ocultar os marcadores
Este botão mostra ou oculta os marcadores.
Botão Alternar os marcadores
Podemos ter os marcadores em círculo com a cruz:
O marcadores em forma de rótulo com o nome do local:
Filtrar por local
Este campo de entrada é um filtro de locais rápido. Permite mostrar apenas os marcadores cujo local inclui a cadeia de caracteres inserida. Para o utilizar, escreva alguns caracteres e depois prima Enter para forçar o filtro.
Limpe os caracteres e prima Enter novamente para remover o filtro.
Botão Mostrar/Ocultar locais não geo-localizados
Este botão mostra ou oculta o marcador para locais não geo-localizados. Um local não-geo-localizado é um local sem coordenadas geográficas conhecidas. É colocado por pré-definição ao largo da costa de Bordéus, no Oceano Atlântico.
A fim de alertar o utilizador de que os locais não puderam ser geo-localizados e em vez de os colocarmos em terra, o que não os distinguiria de locais bem localizados, decidimos colocá-los na água!
Botão Captura de ecrã
Este botão permite-lhe tirar uma fotografia do ecrã com a área geográfica exibida.
Aparece uma janela de captura de ecrã que lhe permite escolher uma área verde para capturar e enviar a imagem para a área de transferência ou para um ficheiro.
Indicador de filtro 
Este símbolo diz-lhe se um filtro está ou não em vigor. Um filtro está em vigor se pelo menos um marcador não for mostrado. Ao pairar com o rato sobre o filtro verá uma dica sobre o filtro actual.
Por exemplo, aqui, está aplicado um filtro para ocultar os marcadores de locais não geo-localizados.
Botão Actualizar locais da Internet
Este botão inicia a procura de todos os locais na Internet.
Botão Exportar um ramo de indivíduos para um novo ficheiro Gedcom
Este botão exporta as entidades visíveis para um novo ficheiro Gedcom separado.
Assim, é possível exportar os indivíduos visíveis para um ficheiro que pode depois ser enviado para outra pessoa.
Isto também pode ser feito utilizando "Gravar como...".
Botão Configurar vista
Este botão abre o diálogo de filtros e personalização dos marcadores.
O mapa é utilizado para:
Navegar no mapa
O mapa é móvel e ampliável. Pode ser movido arrastando com o rato.
Para recentrar o mapa, faça duplo clique sobre o local a ser colocado no centro da janela.
O nível de ampliação é feito:
- com a roda do rato, mantendo o rato em cima do mapa;
- movendo o cursor de ampliação com o rato;
- passo a passo, clicando nos botões
 ao pé do cursor de ampliação;
ao pé do cursor de ampliação; -
ou clicando na régua e depois utilizando as teclas do cursor para cima e para baixo
Impacto da alteração da ampliação no centro do mapa :
- quando se amplia com a roda do rato, o ponto geográfico sob o rato permanece fixo;
- quando se amplia com os botões, o centro do mapa permanece fixo.
Identificar os eventos de um dado local
A partir de um local marcado por um marcador no mapa, é possível identificar os acontecimentos que aí tiveram lugar.
Para o fazer, basta pairar sobre o marcador com o rato. Uma pequena janela azul como esta aparece:
Se vários locais estiverem muito próximos, esta janela contém uma barra de deslocamento vertical à esquerda. Ao activar esta barra de deslocamento, pode percorrer cada um dos locais afectados.
Esta janela exibe no topo dois botões seguidos do nome completo do local e informações sobre o local :
- o primeiro botão permite editar o local;
- o segundo botão permite mudar para a vista Lista de locais, para o local em questão;
- o nome completo do local é mostrado no formato definido na lista de locais;
-
A população e as coordenadas do local.
A janela exibe então os eventos que ocorreram naquele local, tal como um relatório instantâneo:
- o número de pessoas na sua genealogia que foram afectadas por este local;
- o apelido mais frequente neste local e o número de vezes que é mencionado;
- o número de eventos que tiveram lugar neste local, detalhados abaixo por tipo de evento: nascimentos, casamentos, óbitos e outros;
- o período em anos abrangido por estes eventos.
Actualizar os locais
É possível actualizar os locais de duas formas complementares:
- clicando com o botão direito do rato num ponto do mapa, para identificar localizações circundantes ou para capturar as coordenadas exactas de uma localização utilizando um menu contextual de local;
- editando o local, utilizando o editor de locais que se abre a partir do botão da janela azul acima descrito.
Menu contextual de local
Surgem duas acções:
- Copiar uma das localizações para a área de transferência - isto permite-lhe copiar um dos locais da lista para o utilizar mais tarde;
- Copiar estas coordenadas XXXXX YYYYY para a área de transferência - isto permite obter as coordenadas exactas do local sob o rato. Poderá colá-los noutro local no editor de locais.
Editor de locais
Pode editar um local clicando no botão Editar este local, mostrado na janela azul acima.
Consulte a secção Editor de locais para mais detalhes.
Filtros de eventos
Um dos principais interesses do mapa é ser capaz de aplicar filtros para identificar e analisar possíveis relações geográficas entre indivíduos.
Para aplicar filtros, clique em Configurar vista. Aparecerá a seguinte janela:
Existem 4 grupos de filtros :
- filtros sobre a relação de ascendência ou descendência com um indivíduo De Cujus que é definida apenas para a ocasião:
- as caixas de verificação permitem que os filtros sejam aplicados e os grupos correspondentes de indivíduos são adicionados;
- três botões permitem mudar directamente o indivíduo De Cujus se o actual não for o pretendido;
- o seu nome é exibido acima das marcas de verificação;
- nenhuma numeração ou alteração de dados resulta desta escolha de De Cujus individual
- filtros por tipo de evento e data do evento:
- as caixas de verificação são adicionadas mas intersectam-se com o período inserido;
- filtros sobre indivíduos:
- sexo - mostra apenas os locais dos eventos para indivíduos do sexo especificado;
- nome do indivíduo seleccionado - mostra apenas os locais dos eventos do indivíduo seleccionado, cujo nome é exibido;
- pesquisa de indivíduos - exibe apenas os locais com os eventos dos indivíduos da pesquisa avançada;
- filtro de local:
- filtro simples sobre locais não-geo-localizados.
Todas as acções de filtragem nesta janela provocam uma actualização imediata do mapa.
Os filtros de grupo diferentes são combinados entre si de forma a criar uma "intersecção".
A utilização de filtros é particularmente interessante. Permite, por exemplo, responder à pergunta: onde estão todos os sapateiros da minha genealogia?
Para tal, basta procurar por todos os indivíduos com a profissão de sapateiro a partir da janela de pesquisa avançada. Deixando esta janela aberta, vá à janela dos filtros geográficos acima e marque a caixa "Indivíduos da pesquisa". O mapa mostrará então apenas os locais que tenham tido um evento de um sapateiro. Também pode marcar a caixa "Nascimentos" para ter apenas os locais de nascimento dos sapateiros.
Personalização
É possível alterar a aparência dos marcadores:
- o seu tamanho;
- ajuste automático do seu tamanho com o nível de ampliação;
- a sua cor.
Para o fazer, a partir das definições da vista, separador Marcadores e faça a sua escolha de tamanho e cor.
Por pré-definição, o tamanho dos marcadores ajusta-se ao nível de ampliação utilizado:
-
Quanto mais ampliado estiver o mapa, maiores são os marcadores, pois são mais facilmente visíveis e não se sobrepõem uns aos outros;
-
Quanto menos ampliado estiver o mapa, mais próximos estão os marcadores e mais necessita de os reduzir em tamanho; por outro lado, porque o mapa dá menos detalhes da topologia dos locais, são também mais visíveis e, portanto, não precisam de ser tão grandes.
Se não quiser que o Ancestris altere o tamanho dos marcadores, desmarque a caixa de verificação Redimensionar com a ampliação.
O Ancestris pode utilizar uma gradação de cor consoante a distância no tempo. Quanto mais escura a cor, mais antiga é a presença no local.
Para o fazer, marque a caixa Cores por geração. Neste modo, pode selecionar:
- Número de anos por geração: o tempo decorrido entre duas mudanças de cor;
- Limite do período: o ano escolhido para fornecer informações colorimétricas é o ano mais antigo de presença no local ou o ano mais recente; para os sítios cuja presença foi documentada ao longo de vários séculos, a cor varia.
- Utilizar o indivíduo raiz para ano de referência: o ano de referência utilizado para calcular a gradação é retirado da data de nascimento do indivíduo raiz definido no separador Filtros das definições da vista geográfica. Se não existir uma data de nascimento, é utilizado o ano actual. Se a caixa não estiver marcada, é utilizado o ano actual.