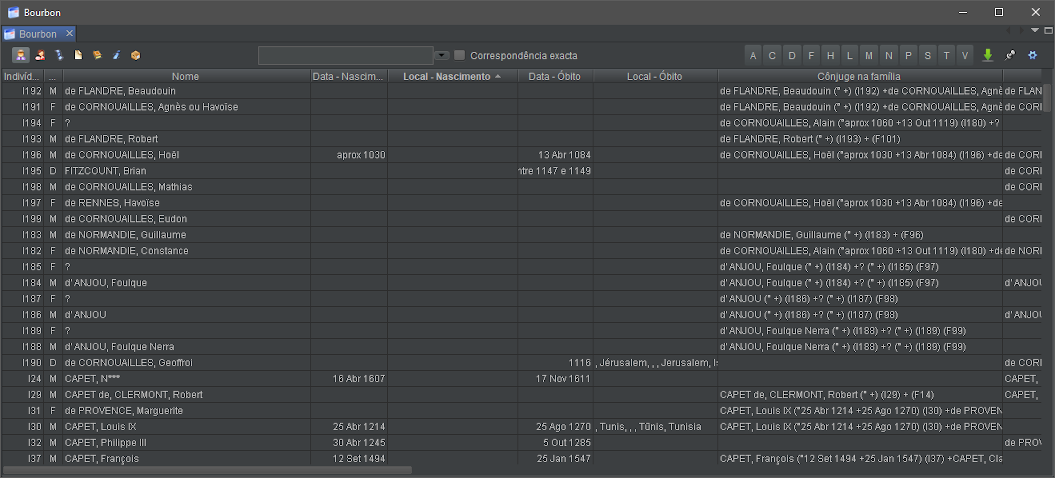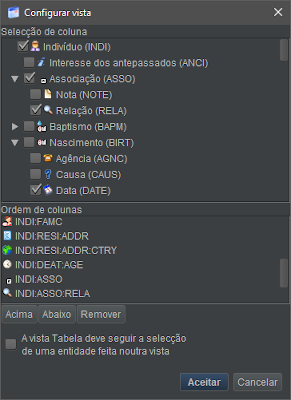Tabela de entidades
A tabela de entidades é uma vista do Ancestris que permite a consulta de dados genealógicos organizados sob a forma de tabela para cada uma das entidades.
É a vista que melhor permite ver a totalidade das entidades existentes na genealogia e de navegar entre elas. Permite ainda criar modificar ou eliminar entidades.
Descrição
A tabela de entidades dispõe de uma barra de ferramentas própria.
Tabela de dados
Linhas e colunas
Cada linha representa uma entidade, que pertence à categoria actualmente seleccionada usando os botões de selecção.
Cada coluna representa informação associada a essa entidade, especificamente um campo atribuído à categoria da entidade actualmente seleccionada.
Triagem das entidades
O cabeçalho de cada coluna mostra o título da coluna, que corresponde ao nome do campo associado à categoria da entidade seleccionada.
Mas estes cabeçalhos de coluna são outros tantos botões que permitem ordenar as linhas da grelha. Assim, um clique no cabeçalho da coluna (o correspondente ao campo pelo qual se pretende ordenar) ordena instantaneamente a lista das entidades actualmente mostradas.
É mostrado um pequeno triângulo neste cabeçalho de coluna, sendo a sua orientação indicação da direcção da ordenação (para cima direcção ascendente, para baixo direcção descendente). Esta direcção pode ser imediatamente invertida através de um novo clique.
A ordenação de entidades por meio dos cabeçalhos das colunas acrescenta uma série de botões na barra de ferramentas, entre a janela de procura e o botão Exportar. Um clique numa letra ou data permite ir directamente para a primeira entidade cuja primeira letra ou data corresponde ao botão do cursor clicado.
Esta vista dispõe de um menu contextual, acessível com um clique direito do rato em qualquer célula da tabela.
Barra de ferramentas
Botões de selecção de entidade
Situados em cima à esquerda, estes botões materializam cada entidade. Há sempre um e só um botão seleccionado.
Cada um dos botões selecciona um dos 7 tipos de entidades disponíveis num ficheiro Gedcom.
Atalho: as teclas Ctrl+Esquerda ou Ctrl+Direita permitem escolher respectivamente a entidade à esquerda ou à direita do botão seleccionado.
Campo de procura
Localizado à direita dos botões de selecção, o campo de procura permite pesquisar no nome entre as entidades propostas pela aplicação.
Se um texto for inserido neste campo, o Ancestris mostra imediatamente na tabela as entidades cujo nome inclui o texto inserido.
Assim que pelo menos um carácter é inserido, o filtro fica activo e o número de entidades correspondentes é mostrado à esquerda do campo.
À direita do campo, há uma caixa Correspondência exacta, que permite refinar a pesquisa, distinguindo letras maiúsculas e minúsculas.
Botões de cursor
Trabalham em correlação com os botões de selecção de entidades, e adaptam-se à coluna seleccionada. Permitem ir directamente para as linhas que começam com o cursor clicado.
Se a coluna seleccionada for um campo de texto, os cursores são letras. Se a coluna seleccionada for uma data, os cursores são anos.
Se o campo de procura for utilizado, apenas os botões do cursor correspondentes ao resultado da pesquisa são mostrados.
Atalho: as teclas correspondentes às letras dos botões de cursor permitem ir directamente para as linhas que começam com essa letra.
Botão Exportar
O botão Exportar activa o comando do mesmo nome, que grava a tabela actual como um ficheiro de texto separado por tabulações.
Botão Fixar a vista tabela
O botão Congelar vista de tabela bloqueia a selecção actual na linha realçada. Se forem seleccionadas outras entidades noutras vistas do Ancestris, a linha realçada é mantida.
Botão Configurar vista
Este botão abre o diálogo Configurar a vista actual, que corresponde às preferências de exibição da tabela.
Utilização
A tabela permite seleccionar rapidamente uma entidade que deseje analisar ou trabalhar. Também permite a criação, modificação ou eliminação de uma entidade.
Selecção de uma entidade
Para seleccionar uma entidade na Tabela, primeiro clique no botão de selecção do tipo de entidade ou prima Ctrl+Esquerda ou Ctrl+Direita para percorrer as categorias de entidades.
Depois use a tabela como uma folha de cálculo e utilize a barra de procura, os botões de ordenação ou de cursor para encontrar a entidade que procura.
Pode ordenar por várias colunas mantendo premida a tecla Ctrl e clicando nos cabeçalhos das colunas desejadas.
Também pode, a partir de uma coluna ordenada, escrever a primeira letra de um nome ou o primeiro número de uma data para ir directamente para a primeira linha que começa com essa letra ou número. Pode mover as colunas com o rato, se facilitar sua procura.
Uma vez que a entidade que procura esteja visível na tabela, um simples clique numa das células da linha selecciona a entidade. Esta selecção será reflectida instantaneamente nas outras vistas do Ancestris.
Um duplo clique no número de identidade fará com que esta entidade apareça como raiz da árvore dinâmica.
Criação de uma entidade
Para criar uma entidade a partir da tabela, normalmente utiliza-se o comando Adicionar propriedade à entidade ou Criar entidade global, escolhendo depois a categoria de entidade que deseja criar.
Este comando pode ser encontrado no menu contextual, disponível com um clique direito do rato em qualquer célula da tabela.
Modificação de uma entidade
Para inserir ou modificar uma entidade a partir da tabela, é preciso primeiro seleccioná-la. Uma vez seleccionada, a entidade pode ser modificada num dos editores.
Eliminação de uma entidade
Para eliminar uma entidade da tabela, deve primeiro ser seleccionada. Uma vez seleccionada, a entidade pode ser eliminada usando o comando Eliminar do menu de contexto.
Para eliminar uma entidade, o clique direito deve ser feito com muita precisão na célula da coluna correspondente à coluna do número de identificação da entidade a eliminar. Se este clique com o botão direito do rato for feito noutra coluna, o comando não apaga a entidade, simplesmente apaga o conteúdo da célula.
Personalização
As preferências de exibição da tabela são configuráveis através do painel Configurar vista, acessível através do botão na extrema direita da barra de ferramentas, que permite principalmente a escolha, para cada categoria de entidade, das propriedades a mostrar nas colunas.
O diálogo tem duas zonas horizontais que mostram as etiquetas relativas à entidade seleccionada.
Colunas a mostrar
A área superior (Selecção de colunas) mostra, em forma de árvore e indentada, a informação que pode ser potencialmente mostrada.
À esquerda de cada uma delas, uma caixa permite ao utilizador mostrar a informação correspondente (marcada), ou não a mostrar (desmarcada).
Ordem das colunas
A ordem das colunas pode ser alterada directamente com o rato, arrastando e largando as colunas uma a uma. Também pode ser alterada neste diálogo. A área inferior (Ordem de colunas) mostra as etiquetas actualmente activadas na área Selecção de colunas como uma lista ordenada.
Exemplos: INDI:NAME (nome e apelido do indivíduo), INDI:BIRT:DATE (data de nascimento do indivíduo), etc.
A etiqueta na primeira posição (na parte superior) corresponde à coluna que será mostrada primeiro (a coluna da esquerda); a etiqueta no final da lista (na parte inferior) corresponde à coluna que será mostrada por último (a coluna da direita).
Um simples clique do rato nesta lista permite-lhe seleccionar a linha correspondente a uma das etiquetas actualmente mostradas.
Na parte inferior da área, há alguns botões e uma caixa de selecção:
- o botão Acima move a etiqueta seleccionada para um lugar da lista acima;
- o botão Abaixo move a etiqueta seleccionada para baixo um lugar na lista acima;
- o botão Remover apaga a etiqueta seleccionada na lista acima;
- o botão Aceitar fecha o painel ao validar as alterações feitas e mostra a tabela de acordo com essas alterações;
- o botão Cancelar fecha o painel sem validar as alterações e mostra a tabela de acordo com as configurações anteriores;
- a caixa A vista Tabela deve..., , permite obter a selecção de uma entidade noutra vista e forçar a sua repercussão na tabela.
Largura das colunas
A largura das colunas pode ser alterada directamente a partir da tabela, deslocando a margem das colunas com o rato.