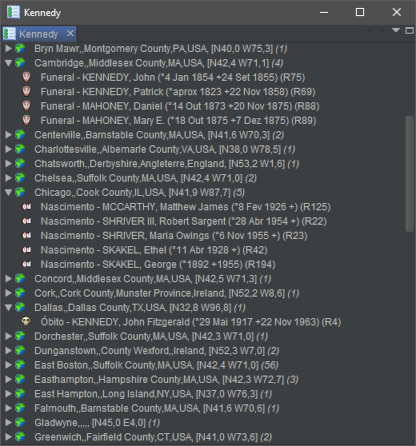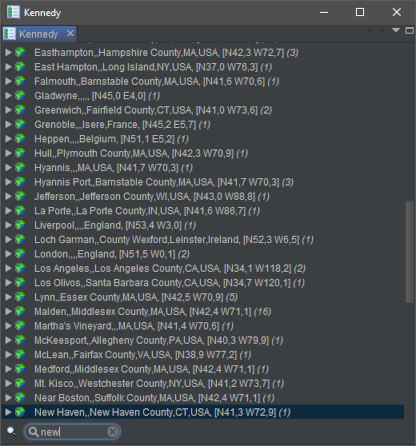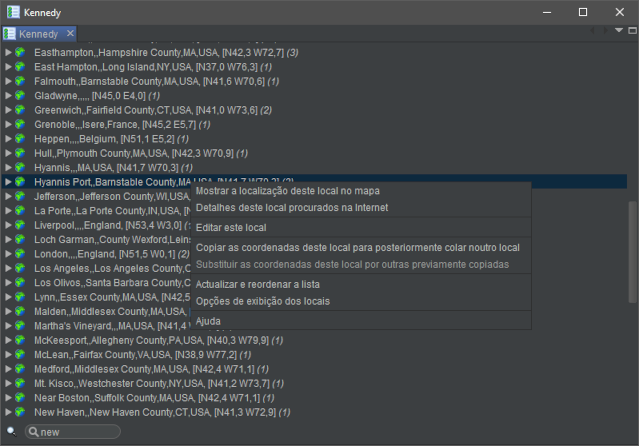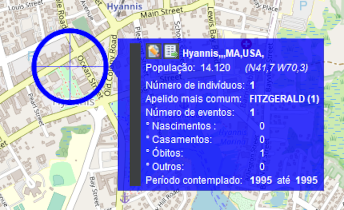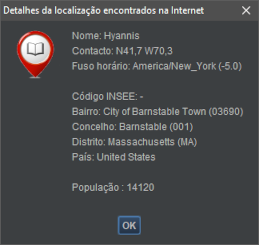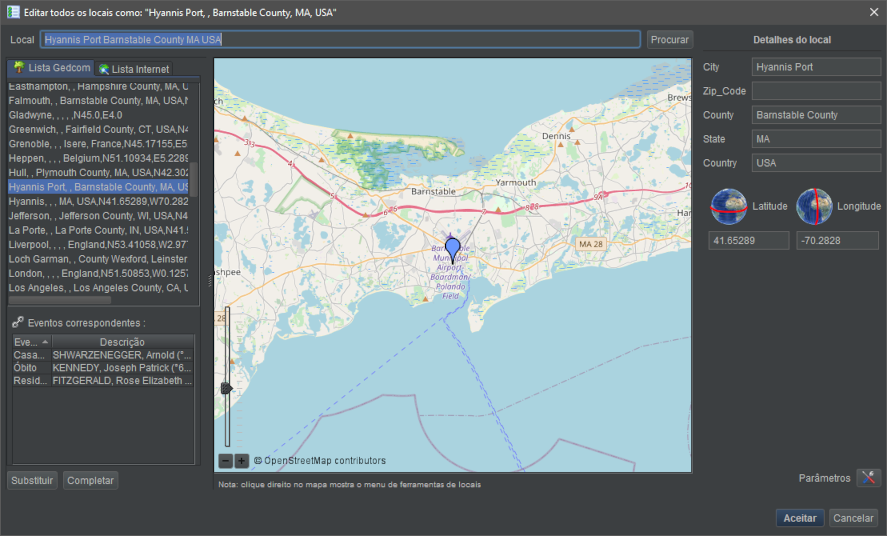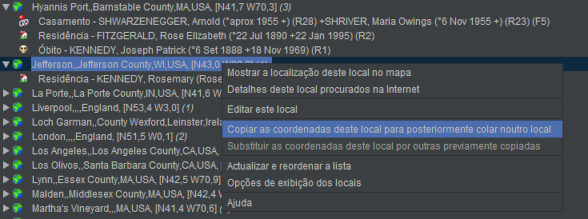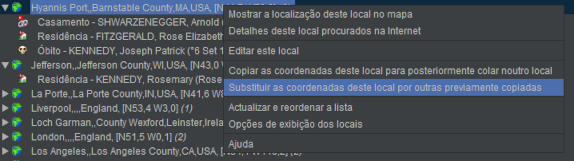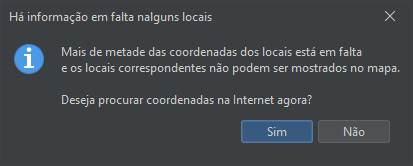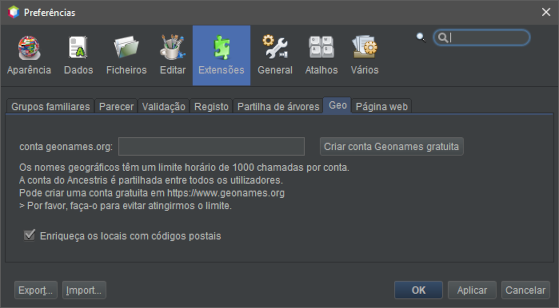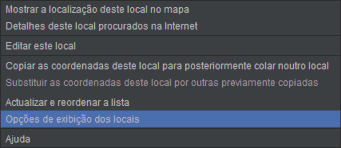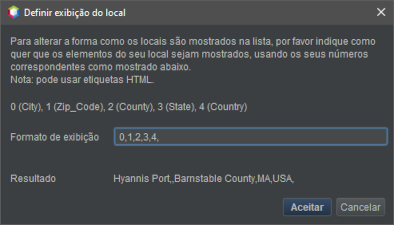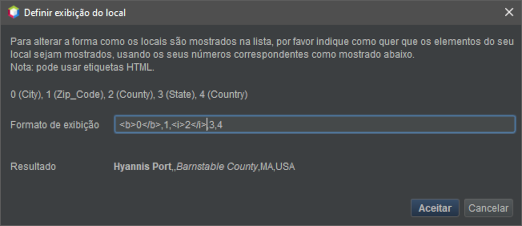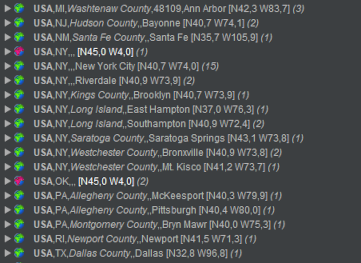Lista de locais
A lista de locais permite editar todos os locais de uma genealogia, geo-localizá-los, combiná-los e verificar se foram correctamente inseridos e organizados de forma coerente.
Todos os locais encontrados na genealogia estão listados, com as suas coordenadas geográficas.
Para cada um deles, é possível ver os acontecimentos que aí ocorreram.
A ordenação da lista pode ser modificada, bem como o formato de exibição.
Também é possível combinar locais que podem ser idênticos e definir ou corrigir as coordenadas geográficas dos que estão incorrectamente posicionados.
Descrição
A lista de locais tem a forma de uma árvore de dois níveis:
- os locais;
- os acontecimentos que aí ocorreram
O nível do evento pode ser expandido ou colapsado, clicando no símbolo:  ;
;
- este símbolo pode variar consoante o tema escolhido.
Linha de local
Cada linha de localização apresenta as seguintes características:
- um ícone cuja cor indica se poderia ser localizado pelo Ancestris;
- o seu nome;
- entre parênteses rectos, as suas coordenadas geográficas;
- entre parênteses, o número de eventos que aí ocorreram.
As diferentes linhas de local são classificadas por ordem alfabética.
Ícone de local verde
Um ícone de local verde ![]() indica um local que parece estar correcto. Neste caso, as coordenadas podem ser mostradas em azul ou preto:
indica um local que parece estar correcto. Neste caso, as coordenadas podem ser mostradas em azul ou preto:
- as coordenadas em azul (exemplo: [N40,0 W75,3]) significam que o Ancestris as encontrou na Internet;
- as coordenadas em preto (exemplo: [N53,2 W1,6]) significam que o Ancestris as encontrou no ficheiro Gedcom e que foram portanto inseridas por alguém.
Pode acontecer que alguns locais estejam mal posicionados, mesmo na presença do ícone verde. Para o remediar, veja o parágrafo abaixo, Um local "verde" mal posicionado.
Ícone de local vermelho
Um ícone de local vermelho ![]() indica um local para o qual o Ancestris não encontrou coordenadas. Neste caso, as coordenadas são mostradas em vermelho (exemplo: [N45,0 W4,0]). Para o remediar, veja o parágrafo abaixo Intervenção sobre os locais vermelhos
indica um local para o qual o Ancestris não encontrou coordenadas. Neste caso, as coordenadas são mostradas em vermelho (exemplo: [N45,0 W4,0]). Para o remediar, veja o parágrafo abaixo Intervenção sobre os locais vermelhos
Linha dos eventos
Cada linha de evento exibe as suas características:
- o tipo de acontecimento na forma do seu símbolo (nascimento, casamento, profissão, etc.);
- o tipo de evento;
- o nome do indivíduo afectado pelo evento, seguido do seu identificador entre parênteses (Ixxxxx).
Se o evento afecta uma família (casamento, contrato, divórcio...), a linha mostra o nome e número de identificação de cada um dos dois membros dessa família, assim como o identificador da família (Fxxxxx).
As diferentes linhas de eventos são organizadas alfabeticamente por nome de evento e nome individual.
A lista de locais cobre várias necessidades, desde as mais frequentes até às menos frequentes, como se segue:
- procura de um local na lista;
- directamente, escrevendo o local a procurar;
- actuar em locais para os modificar;
- com clique direito do rato sobre um local da lista;
- agir sobre um evento de um local;
- com clique direito do rato sobre um evento no local;
- procurar as coordenadas de todos os locais;
- isto é feito na primeira utilização da lista de locais para uma genealogia e, a partir daí, na vista geográfica.
Procurar um local na lista
A procura de um local é feita seleccionando primeiro um item da lista e depois digitando as primeiras letras da jurisdição que está à procura:
- abre-se uma janela de pesquisa no canto inferior esquerdo da lista;
- a linha de localização seleccionada move-se na lista para a primeira ocorrência da cadeia introduzida.
Veja acima as primeiras letras de "New York" que foram introduzidas, o campo de pesquisa apareceu no canto inferior esquerdo e a linha de localização de New Haven foi realçada.
Para que o campo de pesquisa apareça, deve primeiro seleccionar qualquer linha de local.
A lista de locais permite a utilização de um menu contextual, disponível através de um clique direito do rato numa linha de local.
Aparece então o seguinte menu, idêntico qualquer que seja o local. Aqui, se clicar com o botão direito do rato em Hyannis Port:
Segue-se uma descrição das acções do menu contextual.
Mostrar a localização deste local no mapa
Esta acção activa a visualização do mapa e mostra a localização do local no mapa:
O mesmo resultado teria sido obtido clicando duas vezes directamente na localização de Hyannis Port na lista.
Para mais detalhes sobre a sua utilização do mapa, consulte Vista geográfica.
Detalhes deste local procurados na Internet
Esta acção mostra várias informações, que podem ser utilizadas para completar ou corrigir dados inseridos a partir do editor:
Permite, em particular, identificar o código INSEE das localidades francesas.
Editar este local
Esta acção permite-lhe editar o local. Normalmente é por aqui que irá "reparar" os seus lugares, ou seja:
- realojar locais que estejam mal posicionados ou não estejam suficientemente bem colocados;
- encontrar os que não foram encontrados (os locais com ícones vermelhos).
Clicando nesta acção abre-se a janela seguinte para editar um local.
Note que quando este editor é chamado a partir da lista de locais, permite editar todos os locais com o mesmo nome e coordenadas.
Para mais detalhes sobre a sua utilização, consulte a página dedicada ao editor de locais.
Copiar este local para depois substituir outro
O interesse desta acção é de unir dois locais. A acção permite copiar o nome completo com as suas coordenadas de um primeiro local seleccionado para a memória, o que permitirá, num segundo passo, colá-lo noutro local usando o comando abaixo deste no menu.
O primeiro local é aquele que se quer manter. Copiamos o primeiro para o segundo para o sobrescrever com o primeiro.
Por exemplo, copiamos aqui o local Jefferson, que contém o evento Residência de Rosemary Kennedy:
Substituir este local por outro previamente copiado
Este comando é a contrapartida do anterior para unir dois locais. O local a partir do qual esta segunda acção é executada será eliminado.
À data desta acção, este local desaparece da lista e os eventos que lhe estavam ligados são colocados sob o primeiro local ao lado dos eventos que já lá estavam.
No exemplo seguinte, se substituirmos a localização de Hyannis Port pelo que acabámos de copiar:
Encontramos então a seguinte lista de locais, onde Hyannis Port desapareceu e Jefferson contém 4 eventos resultantes da união dos dois locais:
Actualizar e reordenar a lista
Esta acção força a reordenação da lista e eventos associados.
Em princípio, a modificação de um local actualiza a lista imediatamente, mas pode acontecer que algo obrigue a esta actualização.
Opções de exibição dos locais
Esta acção permite-lhe personalizar a forma como os lugares são mostrados na lista e assim ordená-los de forma diferente. Consulte o parágrafo Personalização mais abaixo.
Após desdobrar a lista de eventos de um local, clique com o botão direito do rato sobre um evento e verá o menu contextual de eventos abaixo:
Eis a descrição das acções deste menu.
Seleccionar este evento
Esta acção, igualmente acessível por duplo clique, permite seleccionar o indivíduo nas outras janelas do Ancestris.
Editar este evento no editor
Esta acção abre o editor pré-definido para fazer modificações na entidade (individual ou familiar) associada ao evento seleccionado.
Pode alterar o editor pré-definido nas Preferências.
Procurar as coordenadas de todos os locais
Como é que o Ancestris encontra as coordenadas geográficas?
Ao abrir a lista de locais e a vista geográfica, o Ancestris verifica a presença das coordenadas geográficas dos locais na genealogia em questão. Se mais da metade dos locais não tiver coordenadas, o Ancestris oferece-se para as obter na Internet:
Se concordar, o Ancestris tentará obter as coordenadas geográficas de todos os locais na sua genealogia numa base de dados geográficos gratuita, https://www.geonames.org/.
Esta pesquisa também pode ser accionada a partir da vista geográfica, através do botão  na barra de ferramentas.
na barra de ferramentas.
Dependendo do número de localizações, isto pode demorar alguns minutos. O progresso da recuperação de coordenadas é indicado por uma barra de progresso na barra de estado de Ancestris, no canto inferior direito. Esta barra expande-se quando é clicada e pode-se parar o processo.
Em caso de problema de ligação ou indisponibilidade de geonames, receberá esta mensagem de alerta: "Erro de pesquisa de erros na Internet. Utilização de informação de locais armazenada localmente".
No caso geral, as coordenadas azuis [N40,0 W75,3] são temporariamente armazenadas num ficheiro de configuração na pasta do utilizador no seu computador e não no ficheiro Gedcom. A razão é que o Ancestris apenas oferece a escolha, cabe-lhe a si seleccionar as coordenadas efectivamente gravadas no ficheiro Gedcom. A contrapartida é que se eliminar as suas preferências, a informação temporária é eliminada e o Ancestris oferecer-se-á novamente para obter as coordenadas.
Este ficheiro temporário permite-lhe ter as informações de coordenadas sem estar necessariamente ligado à Internet. O livro Web utiliza-o para gerar o mapa geográfico.
Na maioria das vezes, as coordenadas obtidas da Internet é a correcta. Se, por outro lado, o local não for referenciado no geonames, ou se o geonames propuser outro semelhante mas erróneo, tem a possibilidade de o corrigir:
 locais verdes mas coordenadas azuis - coordenadas propostas que permanecem por confirmar por si;
locais verdes mas coordenadas azuis - coordenadas propostas que permanecem por confirmar por si; locais vermelhos - coordenadas não encontradas; são claramente destacados para que possam ser corrigidos mais tarde; na lista de locais, os locais aparecem a vermelho; na vista geográfica são colocados no meio do Oceano Atlântico, na latitude de Bordéus e na longitude de Santander, de modo a captar a sua atenção;
locais vermelhos - coordenadas não encontradas; são claramente destacados para que possam ser corrigidos mais tarde; na lista de locais, os locais aparecem a vermelho; na vista geográfica são colocados no meio do Oceano Atlântico, na latitude de Bordéus e na longitude de Santander, de modo a captar a sua atenção;-
 locais vazios: os locais vazios não puderam forçosamente ser encontrados. Encontram-se ao cimo da lista de locais e o seu marcador é colocado no mesmo local do Oceano Atlântico.
locais vazios: os locais vazios não puderam forçosamente ser encontrados. Encontram-se ao cimo da lista de locais e o seu marcador é colocado no mesmo local do Oceano Atlântico.
Em todos os 3 casos, é preferível confirmar as coordenadas correctas, editando o local, clicando com o botão direito do rato, acção Editar este local.
Limite do geonames atingido
Por pré-definição, o Ancestris utiliza a conta "ancestris" no geonames para identificar os locais. É a mesma conta para todos os utilizadores em todo o mundo. O geonames tem um limite de utilização por hora. Se ultrapassarmos este limite, receberá a seguinte mensagem: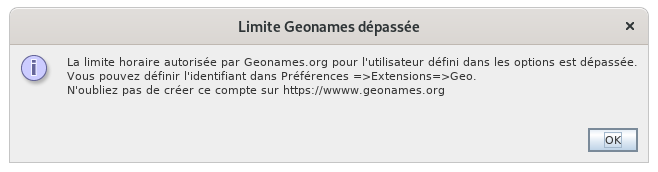
Tudo o que tem de fazer é:
- criar uma conta gratuita no Geonames;
- activar os serviços web do Geonames;
- indicar o seu identificador (utilizador) geonames nas preferências do Ancestris.
Pode atingir o limite se fizer uma operação com muitos locais, mas em geral, o limite não deve ser atingido.
Para alterar a conta do Geonames vá a Preferências, separador Extensões, separador Geo:
Em vez de ancestris, colocará o seu identificador, quando o tiver. Para o criar, clique no botão "Criar conta Geonames gratuita" que corresponde a esta ligação, https://www.geonames.org/login e chegará à página de criação de conta do Geonames:
Cria a sua conta pessoal e um ecrã diz-lhe que lhe foi enviado um email. Aceda aos seus emails e clique na ligação de activação da conta.
Em seguida, é necessário activar os webservices geonames.
Para tal, inicie sessão no Geonames e vá ao seu perfil (ligação no canto superior direito). Está aqui: http://www.geonames.org/manageaccount. Ao fundo, está uma uma zona marcada como "Free web services".
Clique na ligação e chegará a este ecrã:
Enfim, indique o seu identificador pessoal nas preferências, separador Extensões, separador Geo.
Personalização
A única personalização possível é a exibição dos locais. Poderá querer ordenar a lista de locais por país, desde a maior até à mais pequena jurisdição.
Como esta lista é ordenada alfabeticamente, isto significa que as jurisdições devem ser mostradas na ordem inversa da qual são inseridas. Esta ordem de exibição não altera os seus dados.
A lista pode ser personalizada utilizando o menu contextual:
Aparece a janela abaixo. Por exemplo, por pré-definição, os locais são formatados nesta ordem e sem efeito de estilo: 0,1,2,3,4:
Se desejar inverter a ordem, deve inserir 4,3,2,1,0. Se também quisermos o país em negrito e o concelho em itálico:
Clicando em Aceitar, será mostrada uma lista ordenada por país com o nosso efeito de estilo negrito e itálico:
Esta personalização também afecta o aspecto da informação no mapa:
De facto, as jurisdições do nome da cidade não são mostradas na mesma ordem que a mostrada acima.