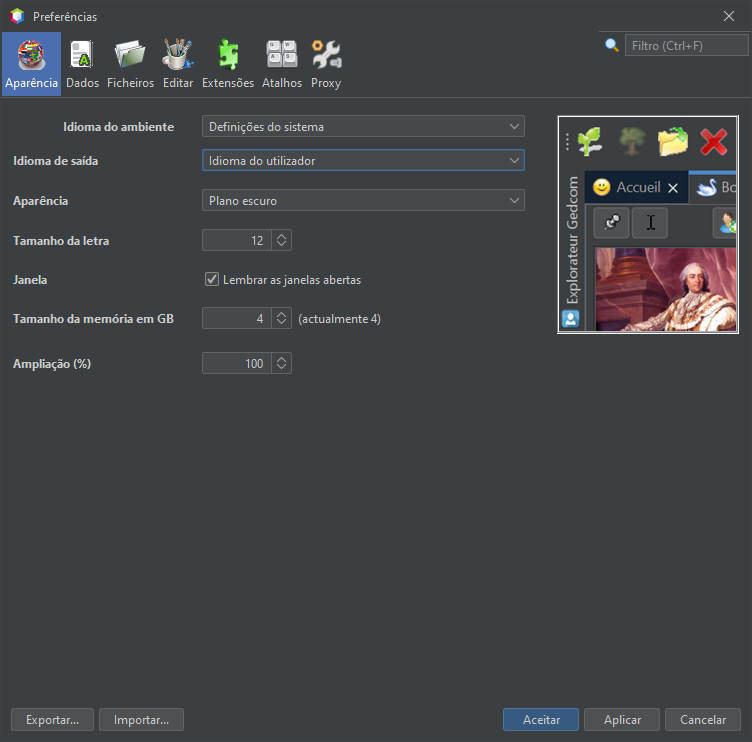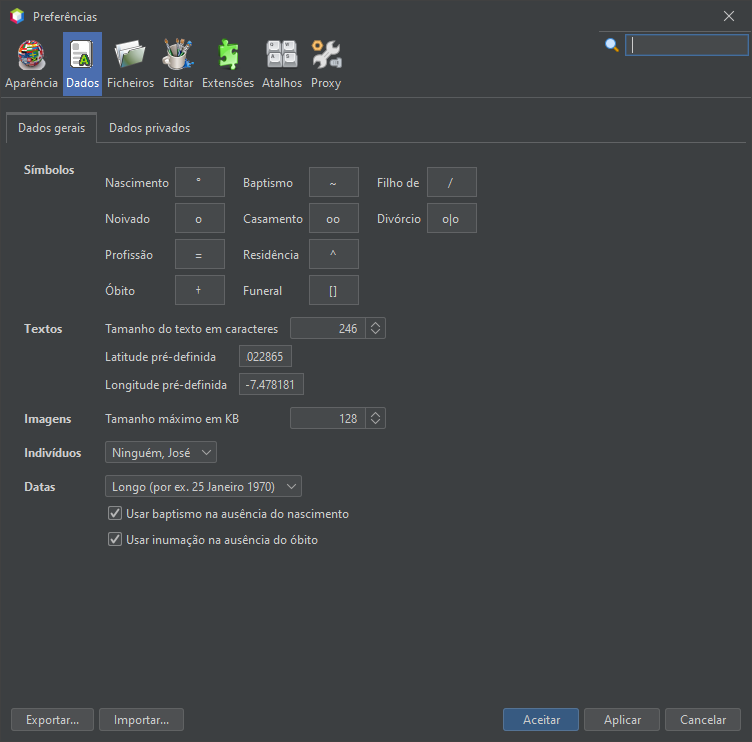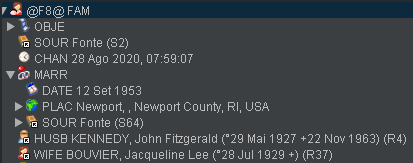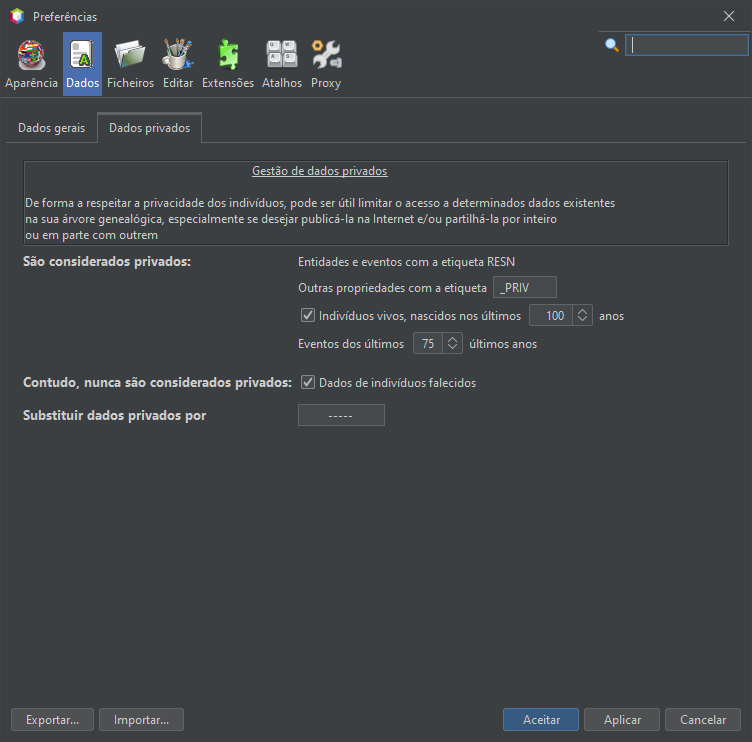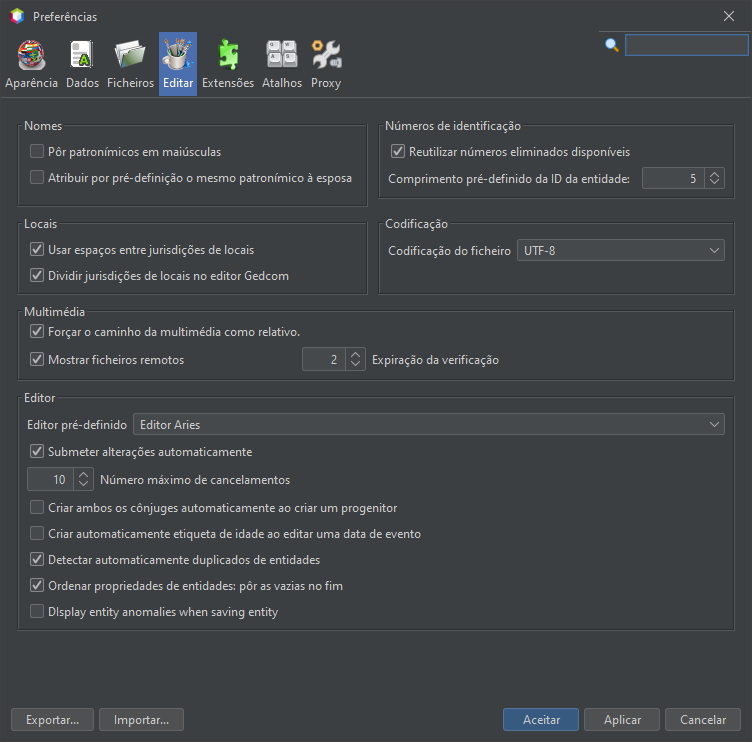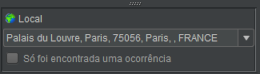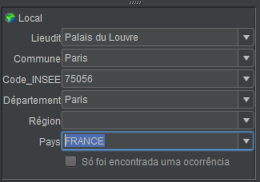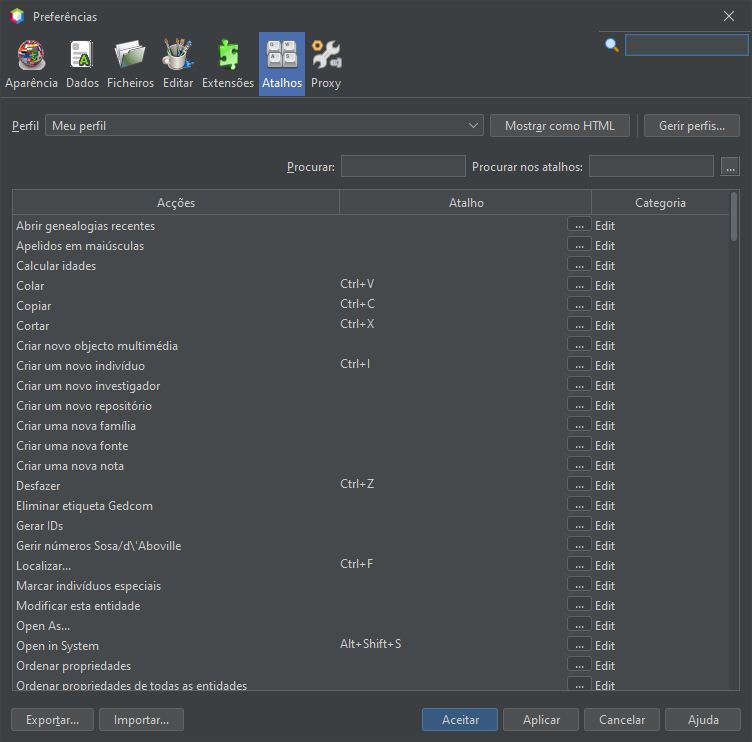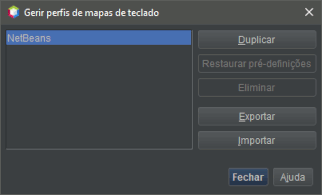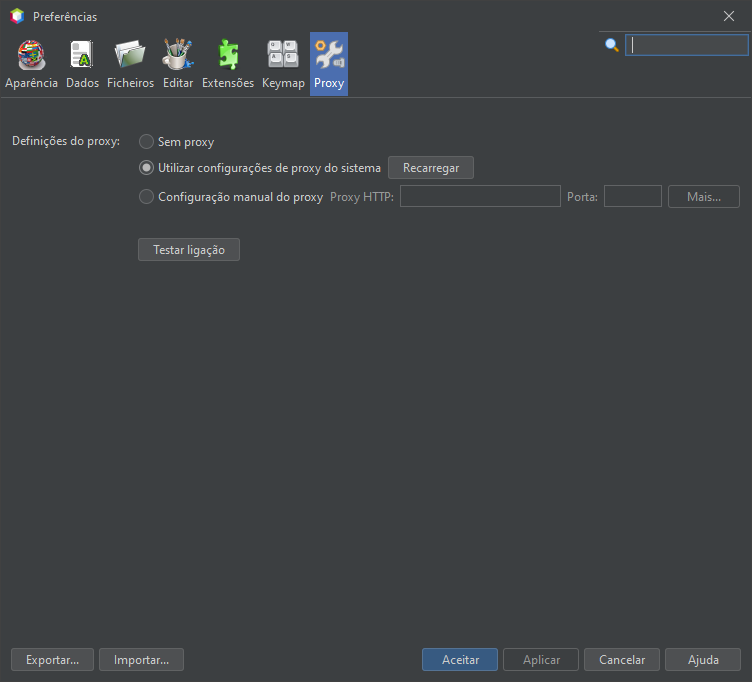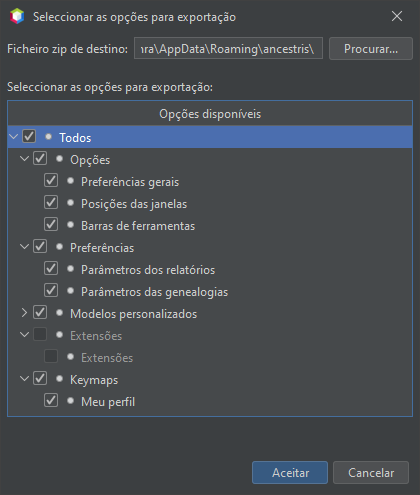Preferências
É aqui que se definem a maior parte das suas preferências de utilização.
Assim que o Ancestris estiver instalado, pode começar imediatamente a inserir os seus primeiros dados. No entanto, se se familiarizar com algumas das definições, poderá adaptar o Ancestris à sua forma de trabalhar e dar à sua genealogia o aspecto que deseja. As preferências estão acessíveis a partir de vários locais:
Descrição
Barra de selecção
A janela de preferências tem, ao cimo, uma barra de selecção da categoria de opções que se podem modificar.
Clicando num dos botões, verá o conteúdo detalhado das preferências que podem ser modificadas na categoria correspondente.
O campo à direita é um filtro que facilita a procura de um dos parâmetros. A saída deste filtro é obtida premindo a tecla Esc.
Encontrará abaixo a descrição de cada categoria. Em cada categoria, as diferentes opções são acompanhadas por uma dica de ajuda, sob a forma de balão emergente.
Botões
Na zona inferior, a janela apresenta um conjunto de botões:
Botão Exportar...
Este botão copia as suas preferências para um ficheiro. Muito útil se tiver instalado o Ancestris em vários computadores. Poderá aplicar as suas preferências imediatamente, sem ter de reconfigurar tudo.
Botão Importar...
Este botão recupera as preferências a partir de um ficheiro. É o inverso da operação anterior.
Botão Aceitar
Este botão valida quaisquer alterações feitas na janela de Preferências e fecha-a.
Botão Aplicar
Este botão valida quaisquer alterações feitas na janela de Preferências, sem fechar a janela.
Botão Cancelar
Este botão fecha a janela sem validar quaisquer alterações nela introduzidas.
Aparência
Este separador permite modificar a aparência geral do Ancestris.
Selecciona o idioma utilizado pelo Ancestris para utilizar em todas as janelas.
Idioma de saída
Selecciona o idioma utilizado pelo Ancestris para mostrar mensagens.
Aparência
Selecciona o estilo de exibição da janela (também chamado de aparência e sensação). Para cada estilo seleccionado (Padrão, Nimbus, Metal, etc...), é mostrado um exemplo à direita. No entanto, se for seleccionado um novo estilo, este só será activado depois de reiniciar o Ancestris.
Algumas destas aparências são extensões (InfoNode, JTattoo, etc.) que precisam de ser instaladas para as fazer aparecer e utilizar. Ver a função Extensões para mais detalhes.
Tamanho da letra
Indica ao Ancestris qual o tamanho da letra a usar nos ecrãs da aplicação.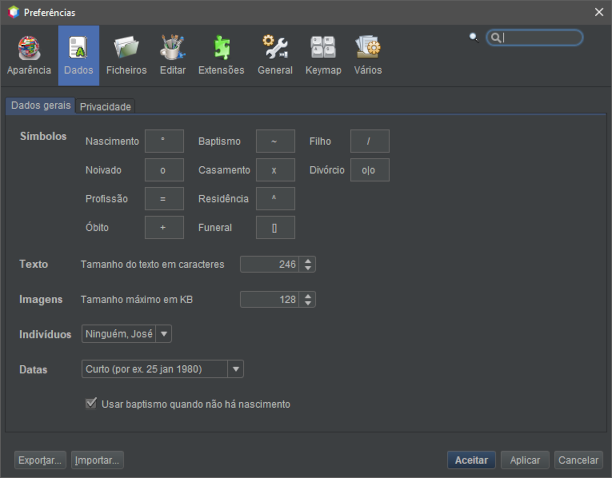
Janela
Quando a caixa estiver marcada, o tamanho e localização das janelas abertas quando saiu do Ancestris serão restauradas na próxima vez que iniciar o Ancestris.
Tamanho da memória
Especifica o tamanho da memória a atribuir ao Ancestris para trabalhar. Se estiver a utilizar grandes ficheiros genealógicos, poderá ser mais confortável atribuir um número mais elevado de Gigabytes.
Dados
Este painel permite modificar os formatos e conteúdos daquilo que o utilizador deseja mostrar na sua genealogia. É composto por dois separadores.
Separador Dados gerais
Símbolos
Mostra os caracteres tipográficos escolhidos para simbolizar certos acontecimentos (Nascimento, Casamento, Profissão, etc.).
Textos
Define a largura dos textos em número de caracteres (notas, textos-fonte, etc.). Não se recomenda a alteração do valor pré-definido - 246.
Imagens
Define o tamanho máximo em kilobytes de imagens.
Indivíduos
Indica a ordem de apresentação do primeiro e último nome dos indivíduos.
Datas
Define um dos quatro modelos possíveis para a exibição de datas.
Baptismo
Utiliza a data de baptismo na ausência da data de nascimento dos indivíduos. Por exemplo:
- para mostrar o indivíduo raiz na barra de título da árvore dinâmica;
- ou para pessoas relacionadas (ex: marido), no editor Gedcom.
Aqui estão dois exemplos, o primeiro com a exibição da raiz na árvore, o segundo com a exibição do marido no editor Gedcom:
| Sem a caixa marcada | Com a caixa marcada |
 |
|
|
|
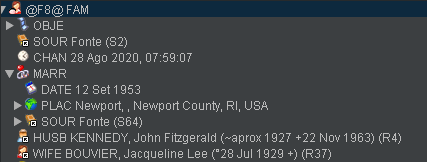 |
Inumação
Tal como é possível optar por utilizar o baptismo na ausência do nascimento para indicar uma data de início de vida, também é possível utilizar a inumação na ausência do óbito, marcando a caixa Usar inumação na ausência do óbito.
Separador Dados privados
O separador Dados privados indica as suas preferências de acesso aos seus dados partilhados com outros genealogistas, ou para publicação na Internet.
É assim que protege os seus dados confidenciais.
- São considerados privados dispõe de três opções acumulativas:
- Propriedades com a etiqueta permite-lhe designar etiquetas que não serão transmitidas a terceiros. Por pré-definição, o Ancestris propõe a etiqueta _PRIV para propriedades onde RESN não é autorizado;
- Indivíduos vivos... permitem ocultar os indivíduos vivos;
- Eventos dos últimos xx anos permitem definir um intervalo em anos, a ser calculado a partir da data actual e durante o qual os diferentes eventos serão ocultados;
- Contudo, nunca são considerados privados mostra a caixa Dados de indivíduos falecidos, que autoriza a divulgação deste tipo de informação;
- Substituir dados privados por permite escolher uma cadeia alfanumérica para substituir os dados mascarados. São propostas as reticências (...) por pré-definição.
Ficheiros
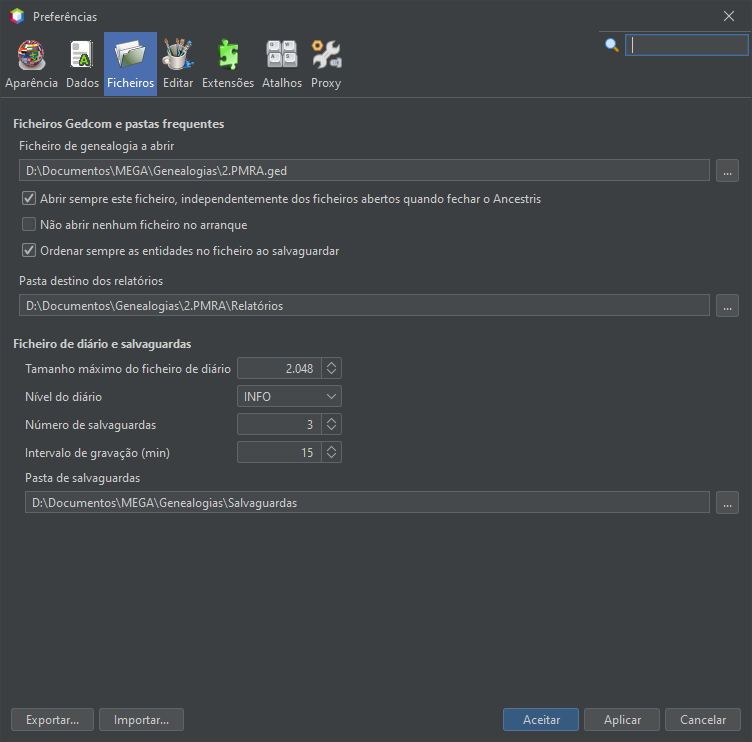
Ficheiros Gedcom e pastas habituais
O nome do ficheiro Gedcom a abrir por pré-definição é o que figura no comando Abrir <Ficheiro pré-definido> no menu Ficheiro.
Quando o Ancestris inicia, por pré-definição abre os ficheiros genealógicos que estavam abertos na altura do último fecho.
As duas caixas de verificação alteram este comportamento.
O ficheiro Abrir sempre este ficheiro independentemente dos ficheiros abertos quando fechar o Ancestris força a abertura do ficheiro pré-definido no arranque.
A caixa Não abrir nenhum ficheiro no arranque obriga o Ancestris a não abrir qualquer ficheiro no arranque.
A caixa Ordenar sempre as entidades no ficheiro ao salvaguardar pede ao Ancestris para ordenar as entidades por tipo de entidade e depois por identificador quando o ficheiro GEDCOM é gravado.
A Pasta destino dos relatórios é a pasta onde o Ancestris guardará relatórios sobre o funcionamento ou mau funcionamento dos ficheiros.
Ficheiro de diário e salvaguardas
O Tamanho máximo do ficheiro de diário limita o tamanho do diário. Se o tamanho máximo for atingido, o diário não conserva as primeiras linhas.
O Nível de diário indica ao Ancestris o nível de detalhe da informação a recolher pelo diário. Quanto mais para o lado de "SEVERE", menos detalhada é, quanto mais se dirige a "ALL", mais detalhada é. Tenha cuidado, quanto mais detalhado for, mais lenta será a sua utilização, já que tudo o que acontece no programa será anotado.
Número de salvaguardas pede ao Ancestris para manter um dado número de cópias anteriores do ficheiro Gedcom, a cada salvaguarda, para além da versão mais recente. O nome de cada ficheiro é idêntico ao nome do ficheiro principal, mais a data e hora da salvaguarda. Por exemplo, se o número de salvaguardas for 3, cada salvaguarda (acção Gravar do menu Ficheiro, ou <Ctrl-S>) produzirá a supressão da salvaguarda mais antiga e a conservação de quatro exemplares da genealogia actual: o ficheiro mais recente e as três salvaguardas precedentes.
Intervalo de gravação (min) indica o tempo, em minutos, ao fim do qual o Ancestris grava automaticamente as suas alterações no disco. A pré-definição é 60 minutos.
Pasta de salvaguardas indica a pasta na qual o Ancestris grava as salvaguardas dos seus ficheiros Gedcom.
Editar
Este separador permite-lhe definir certas preferências de escrita do ficheiro de genealogia ou da utilização dos editores.
Nomes
Estas opções dizem respeito aos nomes dos indivíduos.
Pôr apelidos em maiúsculas, converte um apelido em maiúsculas no momento da validação da entrada.
Atribuir por pré-definição o mesmo apelido à mulher, atribui sempre o mesmo apelido à mulher ao criar os pais.
Etiqueta usada para nome próprio permite especificar a etiqueta a utilizar no ficheiro Gedcom para recolher o nome próprio habitual. Esta é por pré-definição a etiqueta NICK
Locais
Esta opção diz respeito aos critérios dos locais, ou jurisdições. Compreende dois itens.
A colocação de espaços entre os critérios de locais mostra, para melhor legibilidade, um espaço após cada vírgula que separa os vários critérios de locais, uma vez que os locais na norma Gedcom não têm nenhum.
A separação dos critérios de locais permite editar os diferentes critérios associados separadamente no editor Gedcom.
Com a caixa desmarcada:
Com a caixa marcada:
Multimédia
Esta opção diz respeito ao caminho dos ficheiros de média.
Forçar o caminho da multimédia como relativo, em vez de absoluto força o caminho dos ficheiros multimédia localizados na pasta do ficheiro Gedcom, ou sob ele, a ser relativo, mesmo que sejam introduzidos como absolutos. Os caminhos dos outros ficheiros permanecerão inalterados.
Mostrar ficheiros remotos permite ao Ancestris verificar a existência de todos os ficheiros remotos quando os edita, quando carrega o ficheiro Gedcom ou quando analisa os ficheiros. Isto pode tornar os tempos de resposta mais lentos quando há muitos ficheiros remotos, particularmente se alguns já não existirem. Para evitar isto, desmarque esta caixa e a existência de ficheiros remotos não será verificada.
Tenha em atenção que, quando uma imagem de ficheiro remoto é mostrada, a sua existência será necessariamente verificada, independentemente deste parâmetro.
A expiração da verificação é o número de segundos a esperar quando se verifica um ficheiro remoto. Se a existência do ficheiro puder ser verificada mais rapidamente, o teste será positivo. Se após este tempo o teste não for bem sucedido, o ficheiro será considerado como não encontrado. Para sítios web de arquivos com tempos de resposta lentos, será necessário aumentar este número.
Número de identificação
Esta opção diz respeito ao número de identificação de cada entidade.
Reutilizar números eliminados disponíveis obriga o programa a reutilizar os números anteriores disponíveis que foram abandonados devido a eliminação de entidades.
Comprimento pré-definido da ID da entidade impõe um número de algarismos para os números de identificação.
Codificação
Esta opção especifica a codificação do ficheiro gravado em disco, ou seja, a tabela de caracteres utilizada.
Codificação do ficheiro selecciona a tabela de caracteres. É recomendado codificar com a tabela UTF-8.
Editor
Estas opções dizem respeito ao comportamento dos editores.
Editor pré-definido indica o nome do editor a utilizar quando é escolhida a acção Editar do menu contextual.
Submeter alterações automaticamente significa que não precisa de clicar em Aceitar para validar uma alteração nos editores. No entanto, a acção Eliminar ainda está sujeita à sua confirmação.
Número máximo de cancelamentos é o número de alterações que podem ser desfeitas usando a tecla Ctrl+Z ou o botão Desfazer no menu Editar na barra de ferramentas.
Criar ambos os cônjuges automaticamente ao criar um progenitor adiciona sistematicamente ambas as caixas dos pais ao criar a ascendência de um indivíduo.
Criar automaticamente a etiqueta de idade ao editar uma data de evento adiciona sistematicamente uma etiqueta de idade, excepto para o nascimento, e calcula a idade do indivíduo nessa data.
Detectar automaticamente duplicados sempre que modifica um indivíduo detecta indivíduos duplicados cada vez que se edita um indivíduo. Um indivíduo pode de facto tornar-se um duplicado quando altera a sua data de nascimento, nome, etc. sem que tenha sido um duplicado no momento da sua criação.
Ao gravar as alterações a esse indivíduo, o Ancestris compara com os critérios definidos na ferramenta de união de duplicados para ver se existe um duplicado.
Se um duplicado for encontrado mas não unido, será detectado em cada modificação de um dos indivíduos.
Ordem das propriedades das entidades: colocar as propriedades vazias no fim coloca as propriedades vazias no final das entidades quando se inicia uma ordenação das propriedades e das entidades.
Validar a coerência da entidade gravada inicia automaticamente os testes de coerência da verificação da norma Gedcom e anomalias na entidade que se grava nos editores Aries e Gedcom. No editor Cygnus os testes são sempre iniciados.
Separador Extensões
Este separador permite definir as preferências das ferramentas constantes nos separadores abaixo.
As opções de personalização de cada separador (extensão) são descritas na respectiva página da secção de personalização.
Separador Atalhos
Este separador diz respeito aos atalhos de teclado do Ancestris.
A lista pendente Perfil selecciona um dos perfis gravados. NetBeans é o perfil padrão.
O botão Mostrar como HTML abre o seu navegador com a tabela de atalhos de teclado. Útil se os quiser imprimir.
O botão Gerir perfis permite-lhe atribuir diferentes atalhos em diferentes perfis. A janela que se abre para gerir perfis contém vários botões.
- Duplicar cria uma cópia do perfil seleccionado;
- Repor pré-definições restaura o conteúdo original do perfil seleccionado;
- Eliminar elimina o perfil seleccionado;
- Exportar copia o conteúdo do perfil seleccionado para um ficheiro xml;
- Importar cria um novo perfil a partir de um ficheiro xml;
- Fechar fecha a janela Gerir perfis;
- Ajuda abre a ajuda relacionada com esta janela (botão actualmente indisponível)
Procurar permite filtrar a lista de atalhos de acordo com a sua acção.
Procurar atalhos permite-lhe filtrar a lista de atalhos de acordo com uma combinação de teclas utilizada.
Lista de atalhos
Cada linha representa a possível associação entre uma acção e um atalho.
A coluna Acções lista as diferentes acções do Ancestris.
A coluna Atalho mostra o atalho de teclado da acção quando existe um.
À direita de cada célula, há um botão ( ) que abre um menu contextual contendo as seguintes acções.
) que abre um menu contextual contendo as seguintes acções.
- Modificar permite adicionar uma combinação de teclas ou modificar uma já definida;
- Adicionar uma alternativa (que só está presente quando a célula está preenchida) permite adicionar outro atalho para a mesma acção;
- Repor pré-definições restabelece o atalho definido quando o Ancestris foi instalado;
- Eliminar elimina o atalho.
A coluna Categoria indica a categoria a que o comando associado pertence.
Separador Proxy
Este separador diz respeito à sua ligação à Internet, se ela se faz através de um servidor intermediário ou não.
-
Primeira opção: Sem proxy.
-
Segunda opção: Utilizar as definições de proxy do sistema com um botão Recarregar. Esta é a configuração pré-definida de auto-detecção.
-
Terceira opção: Definições manuais de proxy. Quando esta terceira opção é seleccionada, o Ancestris pede informações adicionais sobre o servidor e a porta a utilizar.
O botão Testar ligação é utilizado para verificar se a ligação foi correctamente configurada.
Exportar e importar as sua preferências
Não se esqueça que se quiser ter as mesmas preferências do Ancestris em vários computadores, deve pensar em exportar a sua configuração e depois importá-la.
É igualmente possível fazer uma cópia da pasta .ancestris.
Um clique em Exportar e pode seleccionar as opções que deseja exportar.
pt_preferences_export
Indique em seguida o ficheiro onde gravar as opções seleccionadas. Trata-se de um ficheiro em formato ZIP.