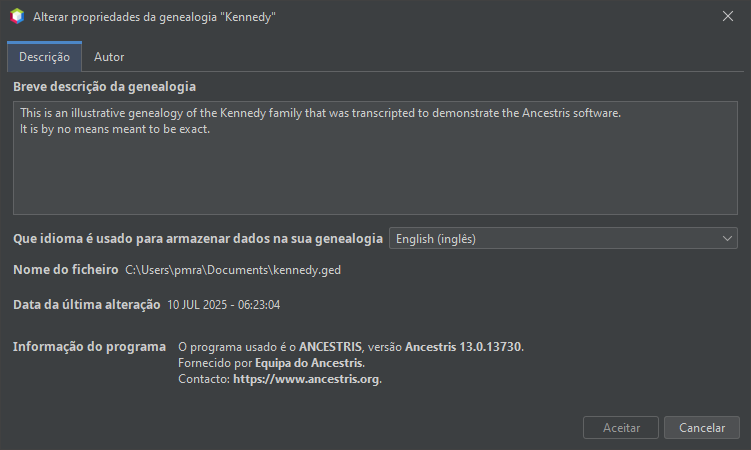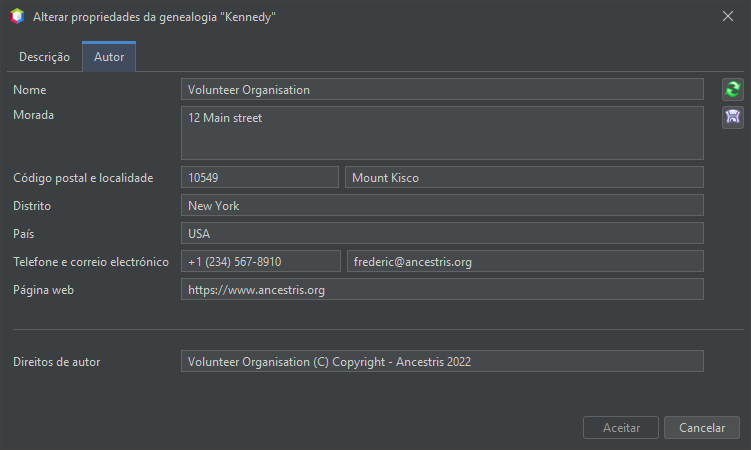Modificar as propriedades
Este assistente permite modificar as características, ou propriedades, de cada ficheiro de genealogia, que, no caso do Ancestris é um ficheiro em formato Gedcom.
A descrição e o idioma principal são armazenadas no cabeçalho do ficheiro Gedcom. A informação sobre o autor é armazenada numa entidade fornecedora de informação. Esta informação é, portanto, específica para cada genealogia..
Note que outras informações no cabeçalho do ficheiro Gedcom podem ser actualizadas utilizando outros itens no menu Ficheiro: Modificar jurisdições de locais, Converter formato Gedcom.
O cabeçalho pode também incluir informações técnicas que não podem ser modificadas através do Ancestris, tais como o nome do software e o carimbo de data/hora da última modificação..
Propriedades modificáveis aqui
-
Descrição da genealogia
-
Autor da genealogia
-
Idioma da informação fornecida na genealogia
Segue-se um detalhe dos passos propostos pelo assistente para modificar estas propriedades.
Todas as modificações que se seguem são aplicadas ao ficheiro unicamente no final do processo, após uma confirmação final. Não há perigo de realizar alterações durante o processo.
Inversamente, se não chegar mesmo ao fim do assistente, nenhuma modificação será efectuada e terá de recomeçar do zero.
Descrição
Esta janela é utilizada para fornecer e modificar a descrição do ficheiro de genealogia. Esta informação é um resumo da sua genealogia para qualquer pessoa com quem partilhe o seu ficheiro Gedcom.
A lista pendente indica o idioma utilizado para as notas, textos de fontes, etc.:
- o idioma é meramente indicativo;
- é utilizado pelo Ancestris para definir o formato pré-definido para as jurisdições de locais (ver a secção Modificar o formato dos locais);
- não existe qualquer outra tradução no Ancestris relacionada com este parâmetro.
O ecrã acima mostra também o nome do ficheiro de genealogia, a data da última modificação e o último programa utilizado para modificar o ficheiro de genealogia.
Autor
Este ecrã mostra o investigador encontrado no ficheiro Gedcom. É habitualmente o autor da genealogia.
Pode actualizar os dados, se necessário.
O botão  memoriza os dados, se os quiser copiar para outro ficheiro Gedcom.
memoriza os dados, se os quiser copiar para outro ficheiro Gedcom.
O botão  cola os dados previamente copiados. Se não copiou previamente dados, os dados mostrados são eliminados.
cola os dados previamente copiados. Se não copiou previamente dados, os dados mostrados são eliminados.
Confirme as modificações
O botão Aceitar fica activo assim que se introduzem alterações nas informações. Clique-o para confirmar as suas alterações e o seu ficheiro Gedcom será modificado.