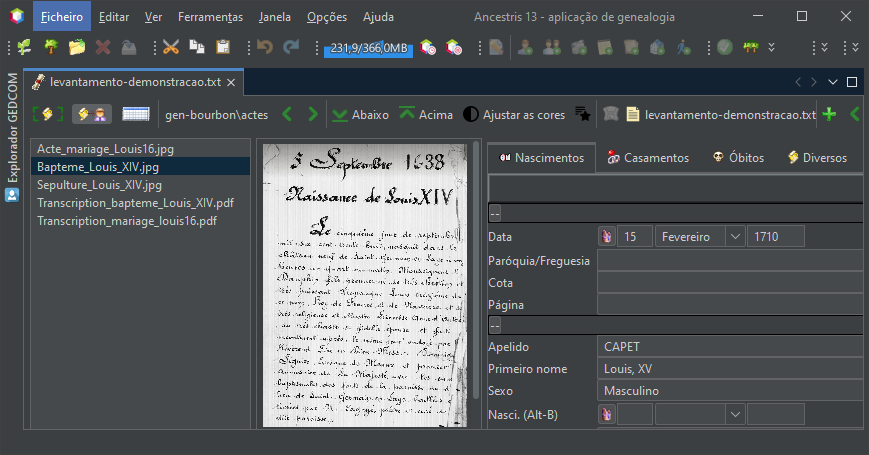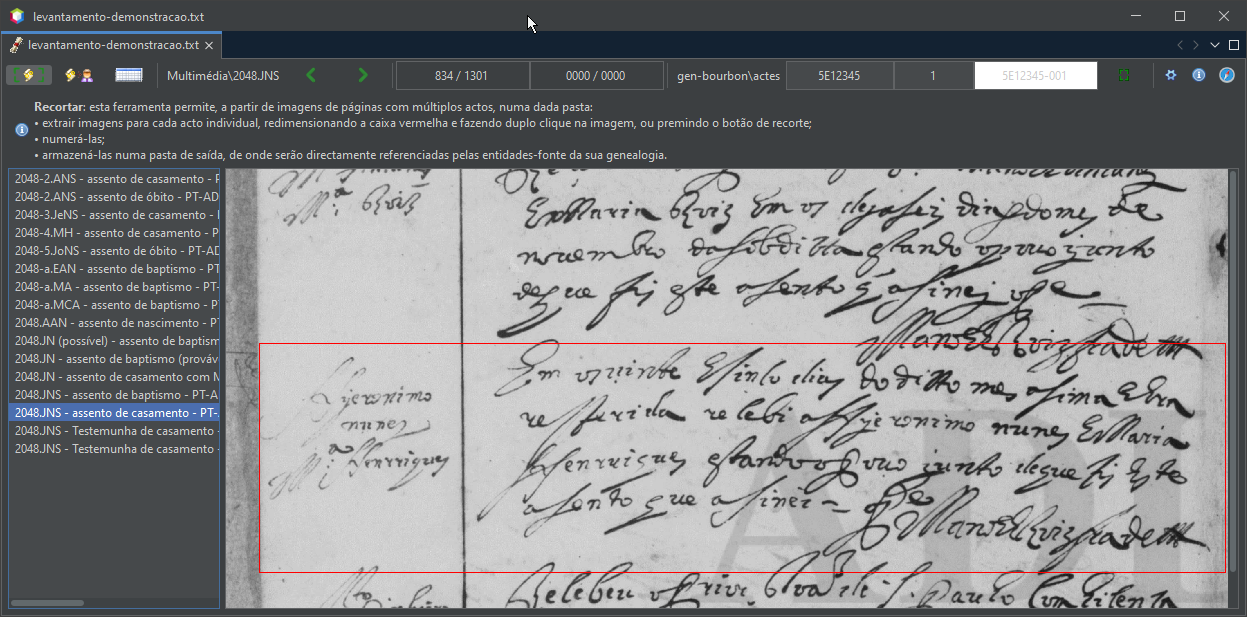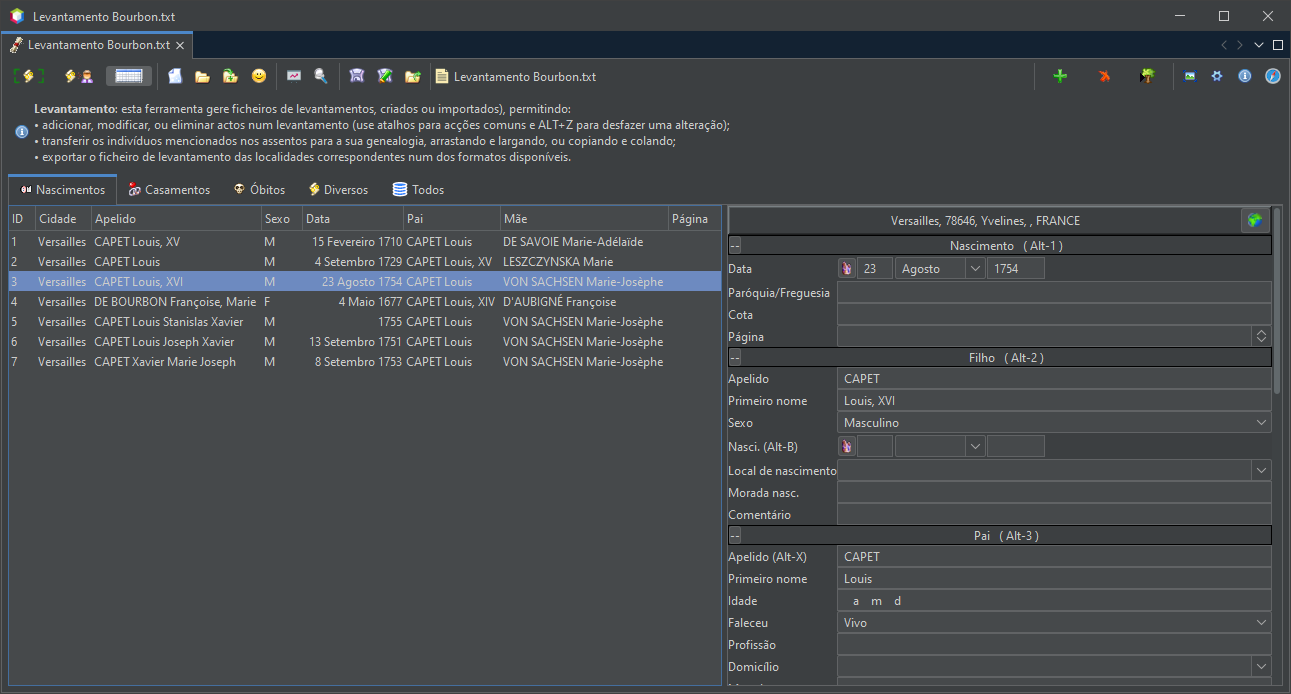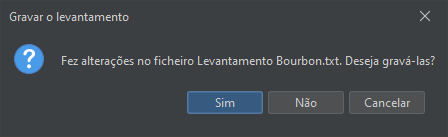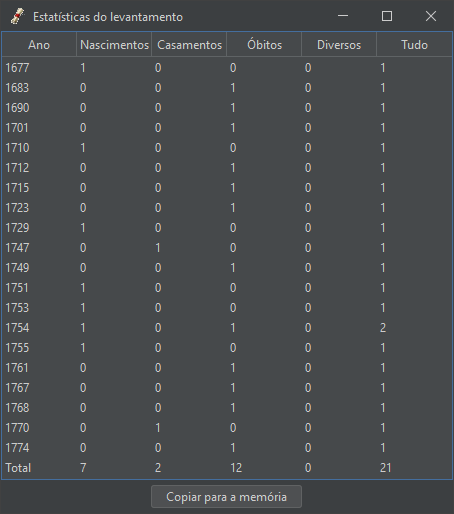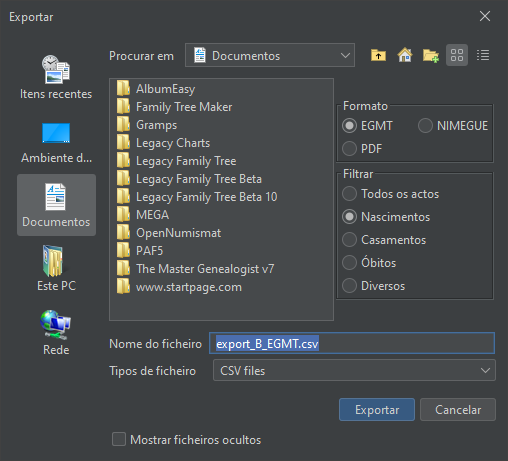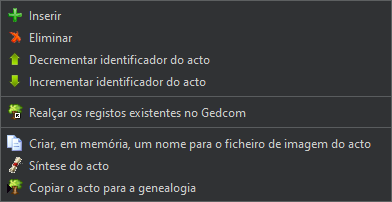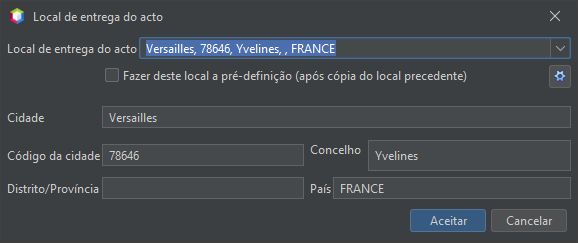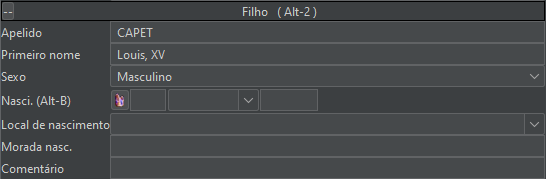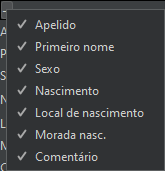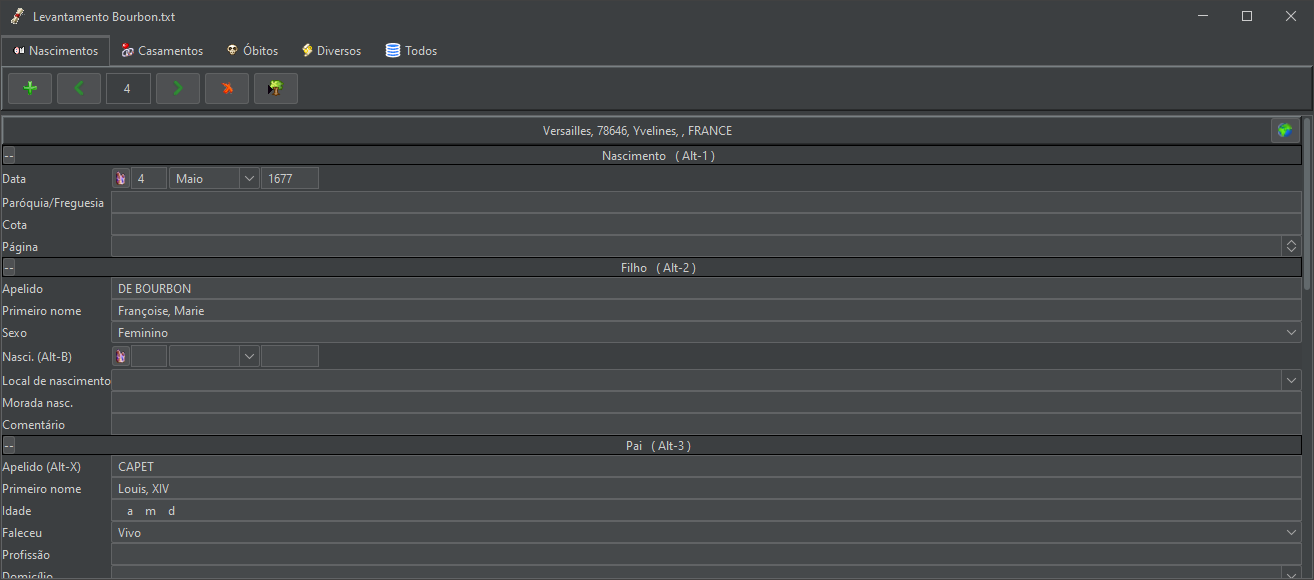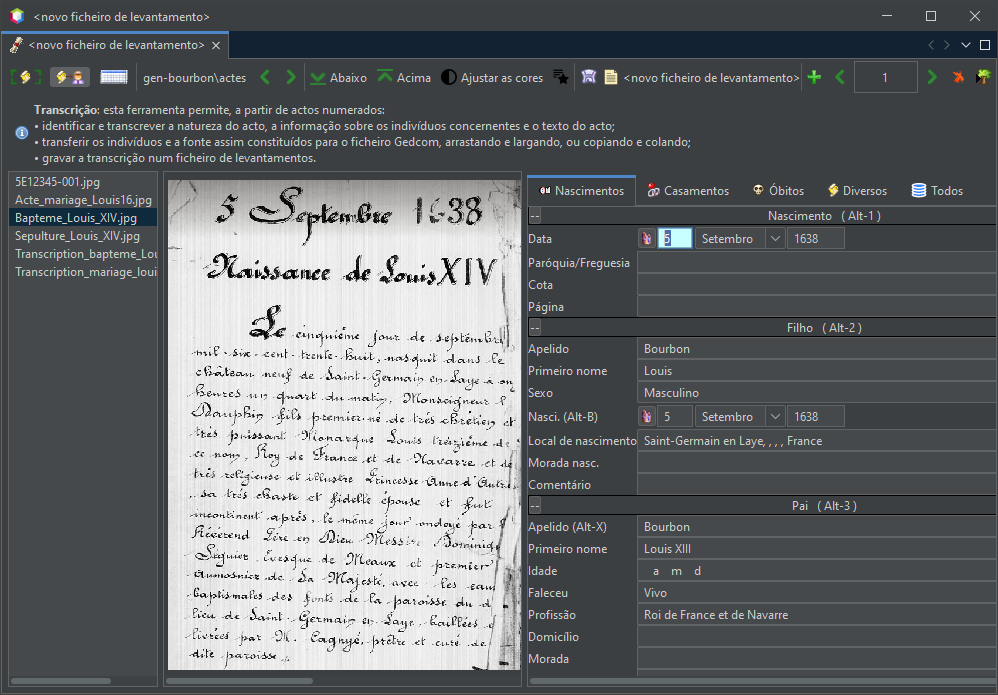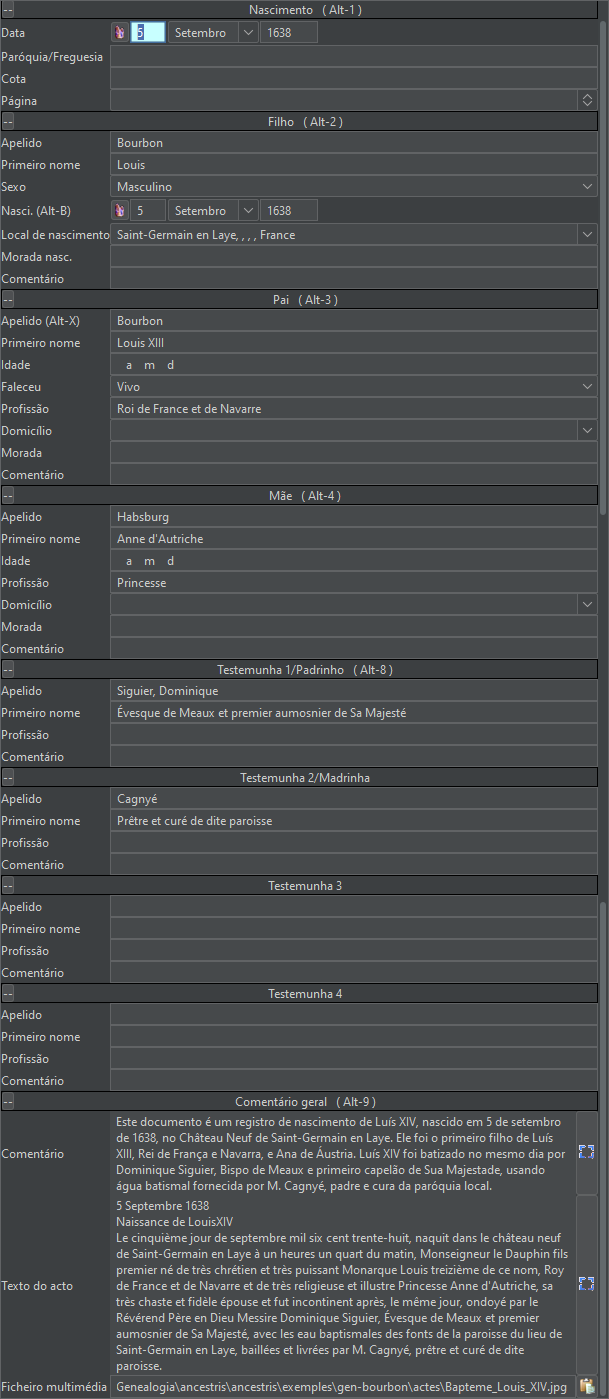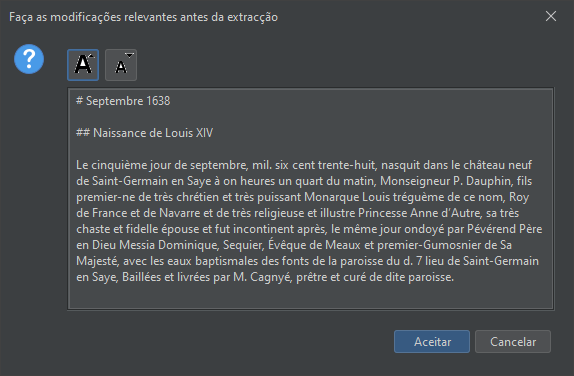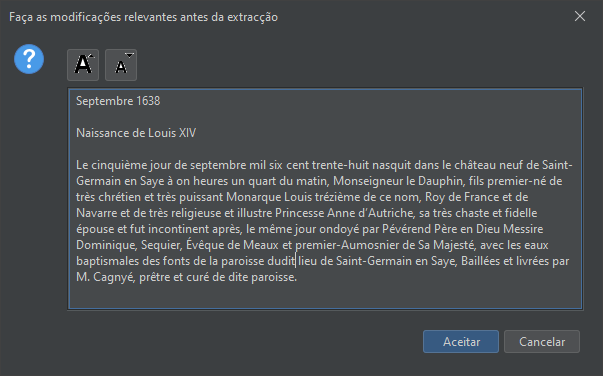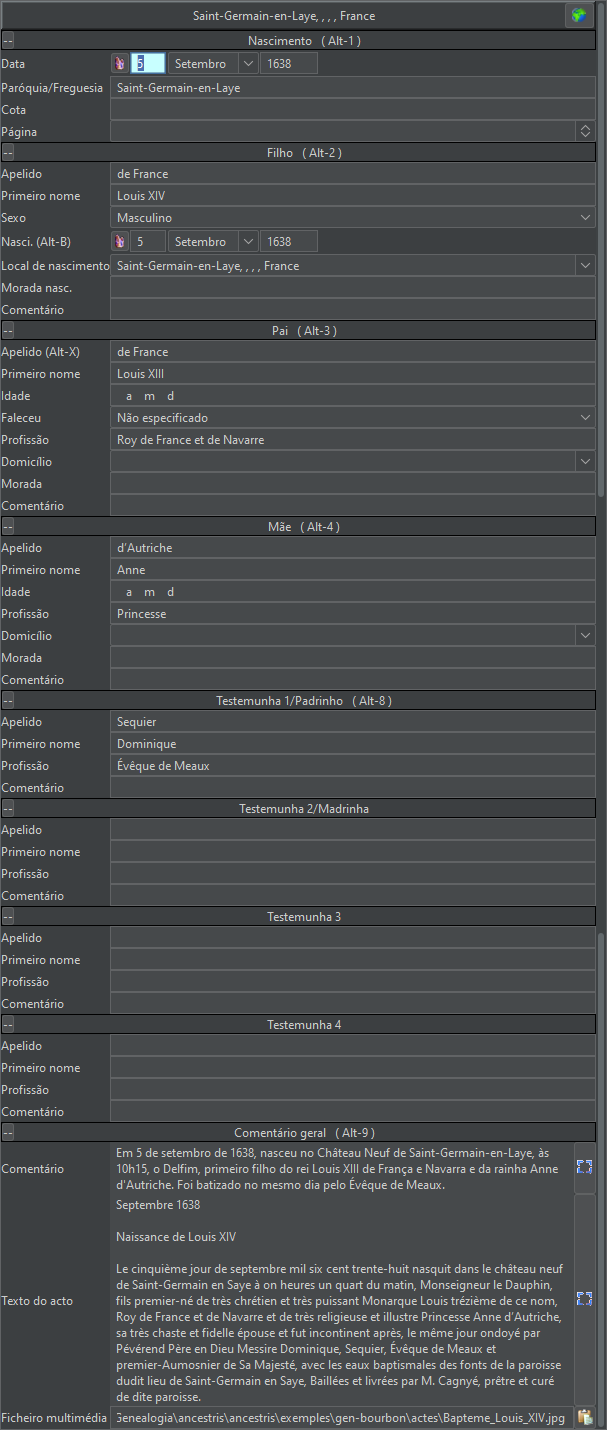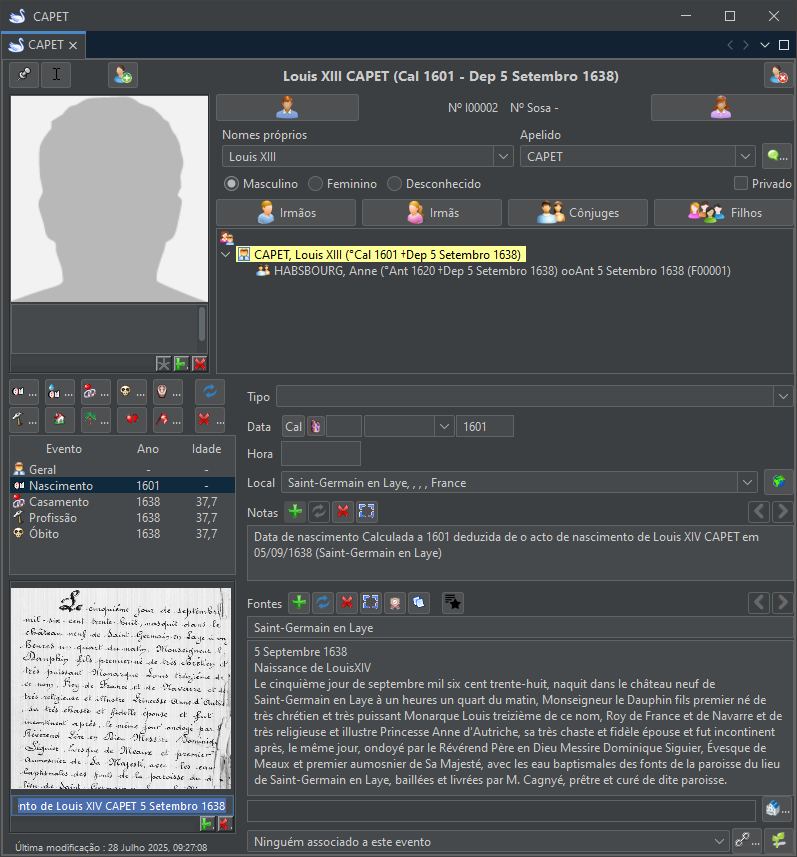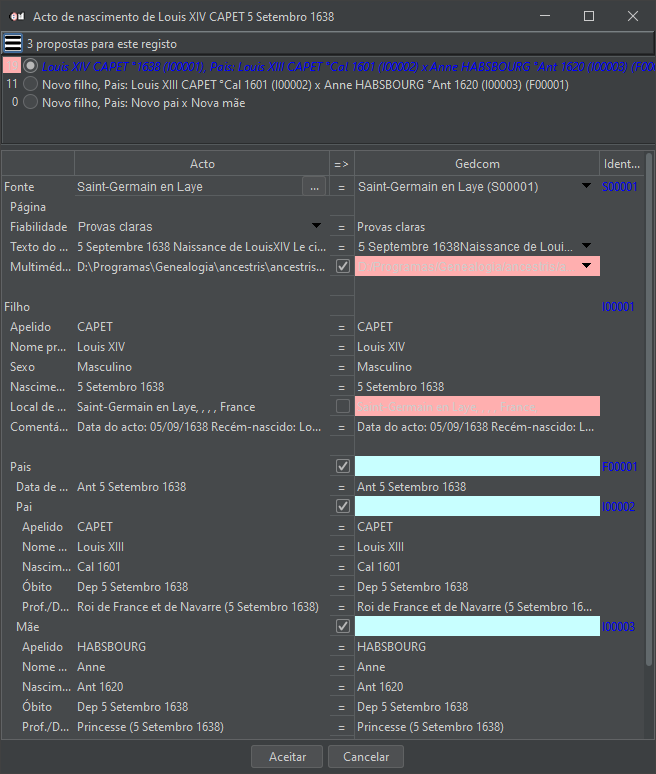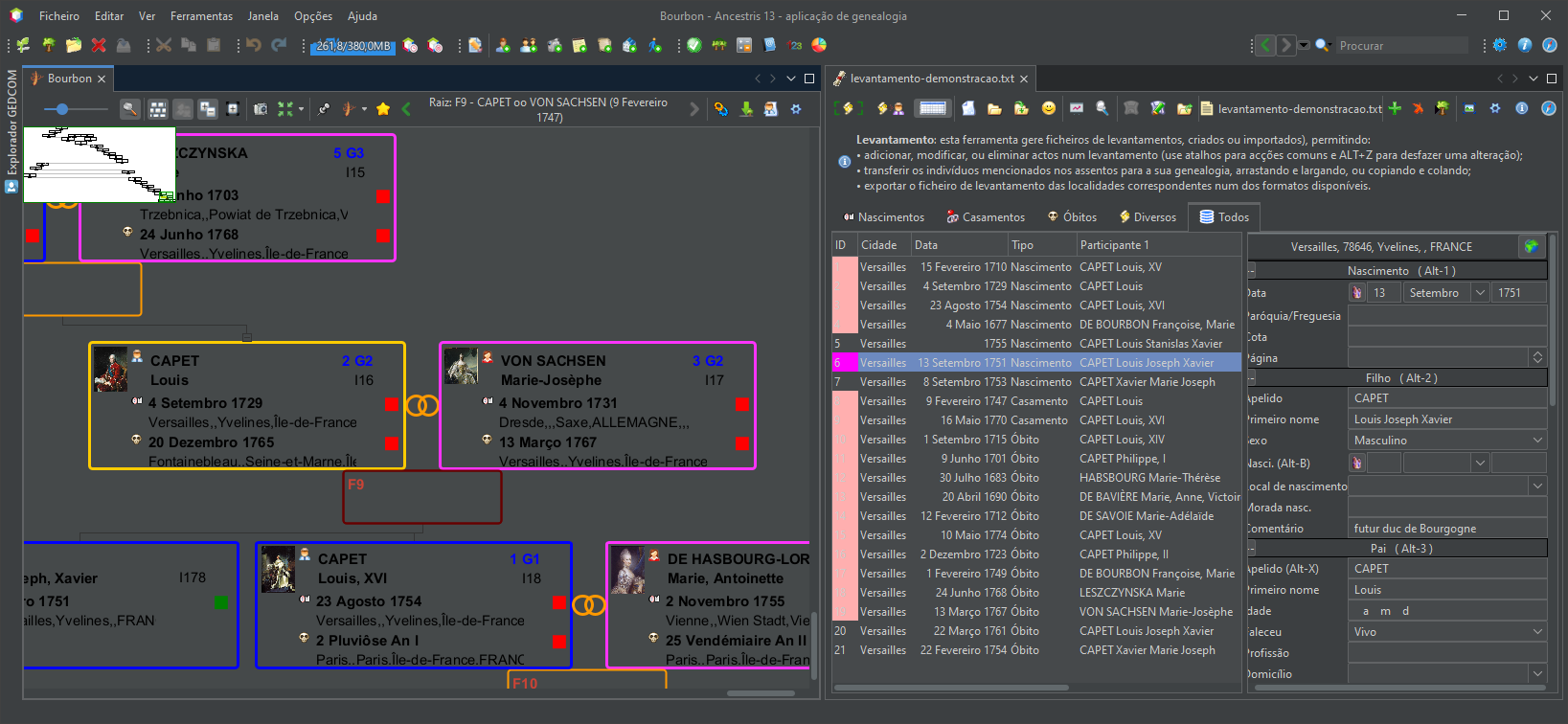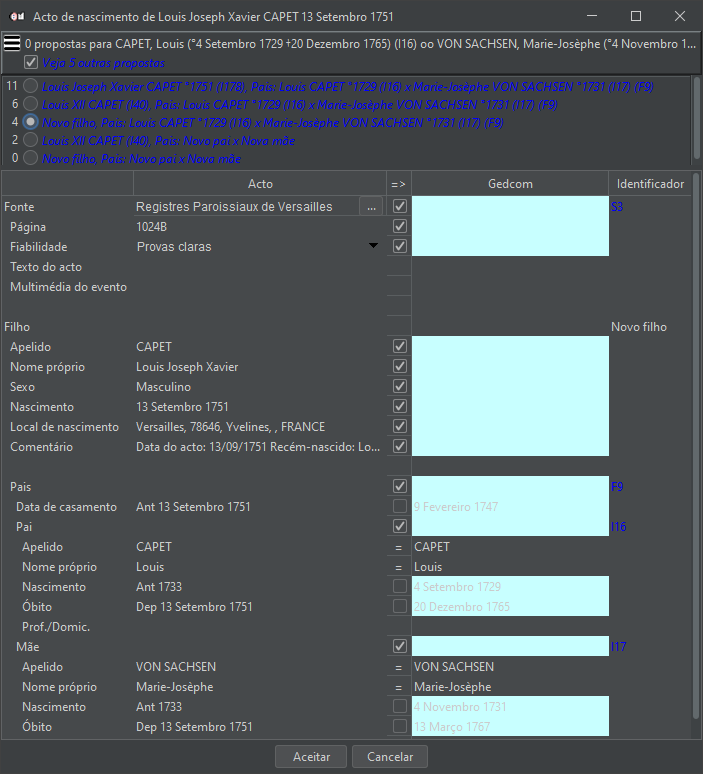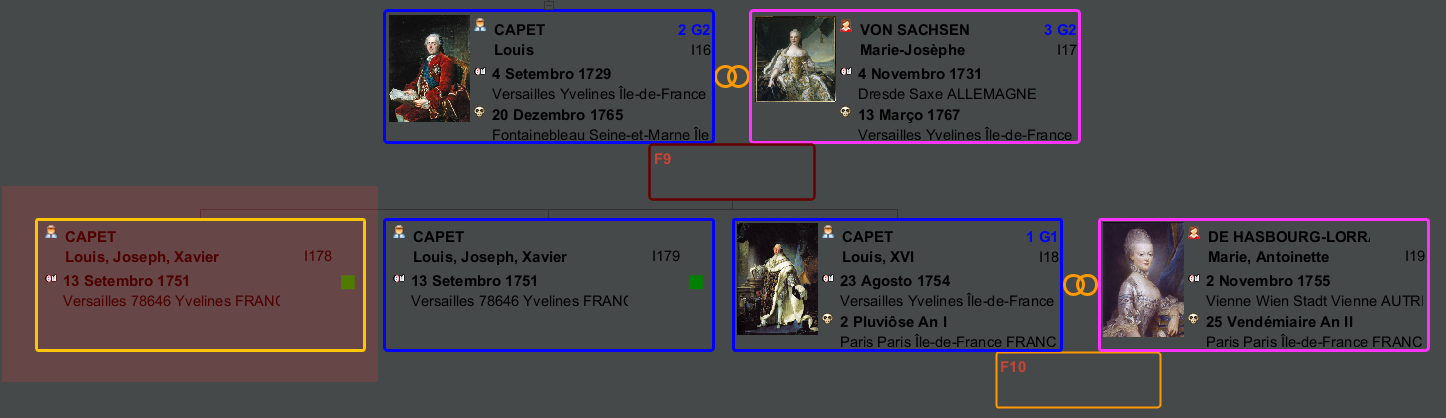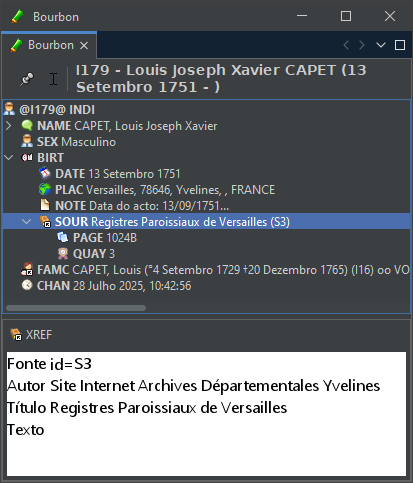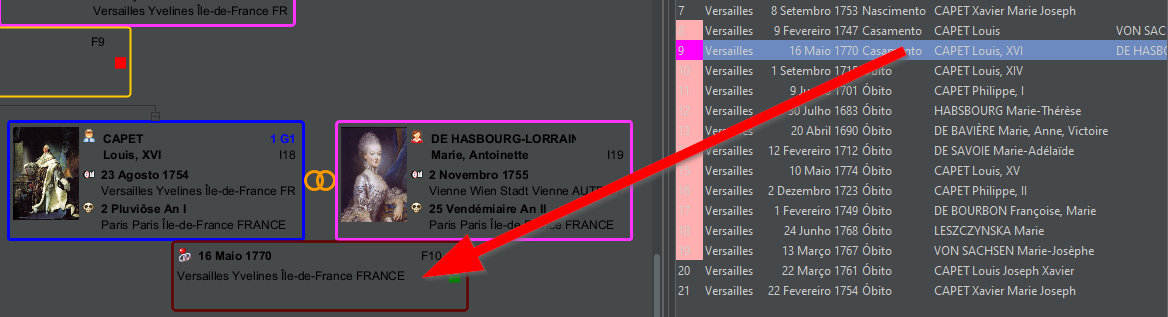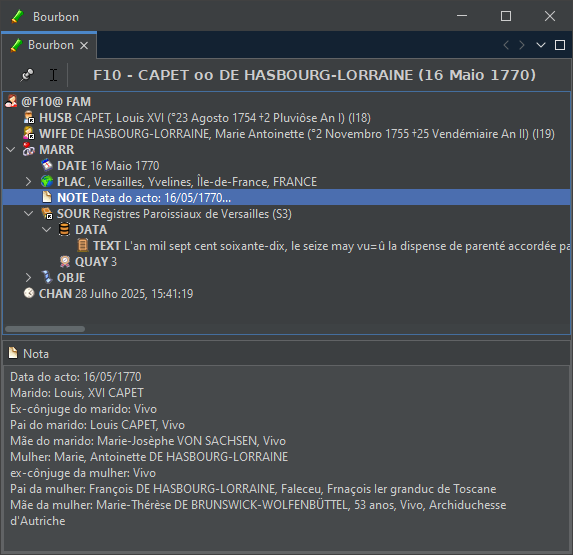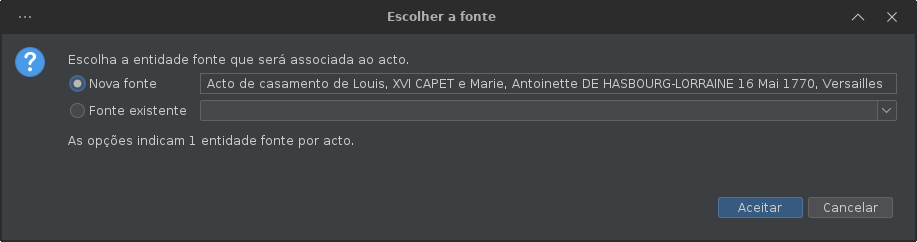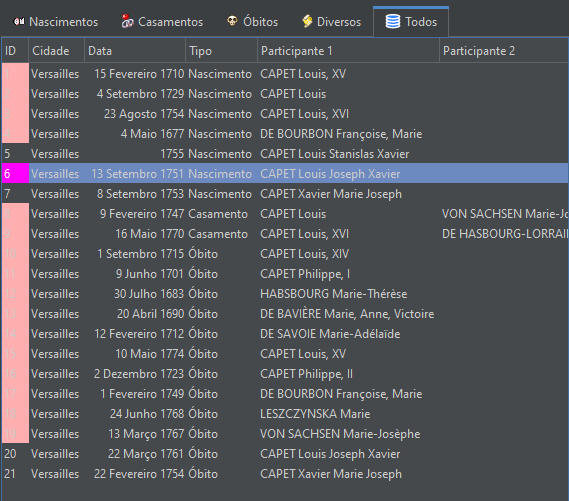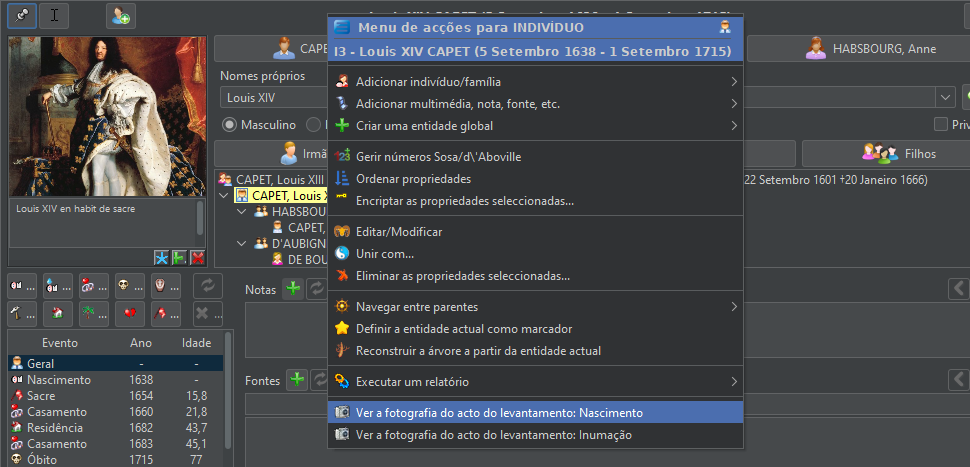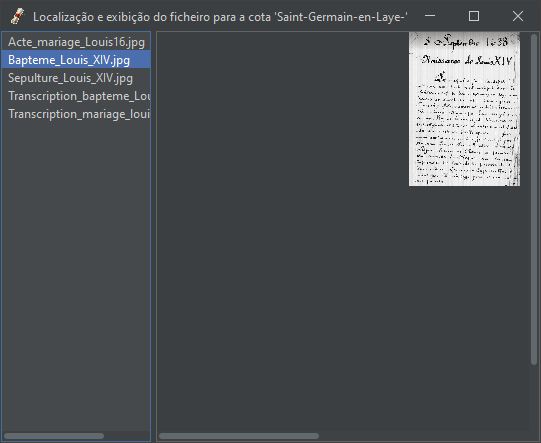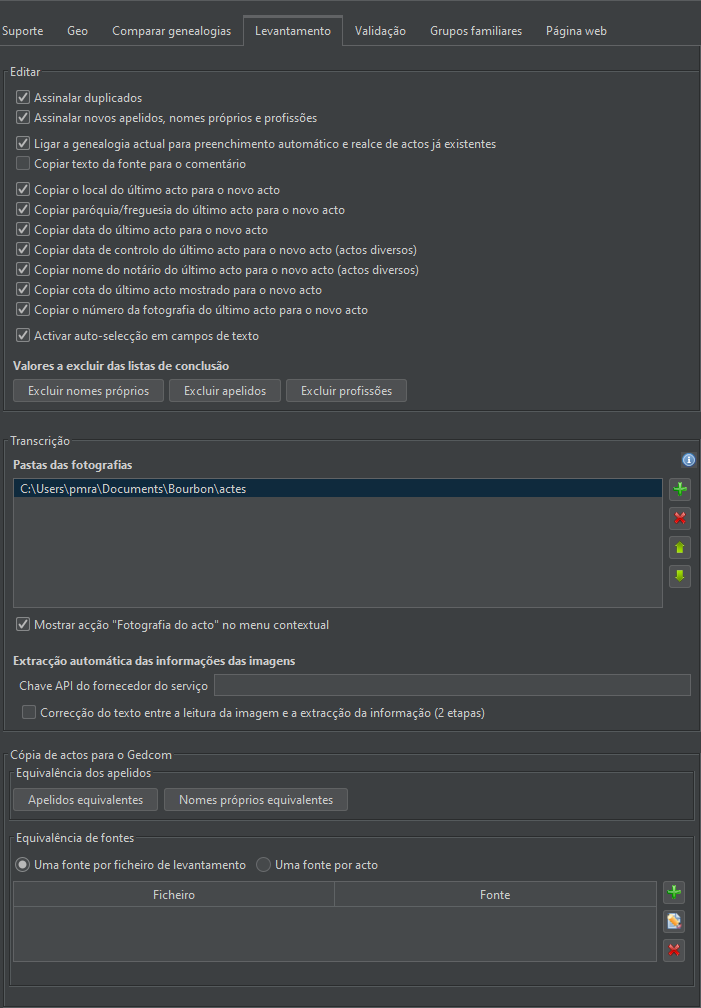Índice de actos e levantamento (IE)
Esta página está em fase de tradução
Levantamento
A ferramenta Levantamentos permite-lhe adicionar automaticamente indivíduos e informações à sua genealogia a partir de documentos oficiais digitalizados. Esta ferramenta foi também concebida para o ajudar a criar registos para outros genealogistas.É claro que nem todos os passos têm de ser dados para todos os documentos que possa ter.
Tal como o nome sugere, permite-lhe introduzir actos automaticamente e criar levantamentos.
Esta ferramenta está disponível a partir do menu ferramentas e do editor Cygnus pelo botão  ao nível da fonte.
ao nível da fonte.
Para obter todas as funções descritas nesta página, é necessário pelo menos o Ancestris 13, uma vez que a ferramenta foi completamente redesenhada..
Princípio
Para compreender a ferramenta, vamos descrever o processo de introdução de informações num ficheiro genealógico a partir de um documento de texto oficial e como isso pode ser feito no Ancestris.
Processo
Na imagem acima, a linha superior com as caixas azuis mostra, da esquerda para a direita, todos os passos possíveis para introduzir informações num ficheiro Gedcom a partir do documento de origem em papel.
-
No primeiro passo à esquerda, encontrou um documento-fonte, em papel. Digamos, por exemplo, que encontrou a certidão de nascimento de alguém que andava à procura há muito tempo enquanto visitava um avô.
-
O segundo passo consiste em digitalizar ou fotografar o documento. No nosso exemplo, tem então a sua certidão de nascimento em formato digital no seu computador.
-
O terceiro passo consiste em isolar o texto que lhe interessa do resto da imagem, caso sejam visíveis vários registos ou certidões na imagem. Por exemplo, se a imagem da certidão de nascimento representar a página inteira de um registo paroquial com uma certidão de nascimento antes e outra depois da que pretende, ou se a certidão se estender por várias páginas, será necessário recortar ou montar a imagem. Obterá então, numa única imagem, o texto integral do acto de que necessita e apenas o texto que lhe interessa.
-
O quarto passo consiste em transcrever o texto da imagem para um formulário. Geralmente, isto é feito lendo-o, compreendendo-o e introduzindo as informações nos campos adequados. No caso da certidão de nascimento do nosso exemplo, introduz-se a data e o local de emissão, o nome do recém-nascido, a data de nascimento, se for diferente da data de emissão, os nomes dos pais e de eventuais testemunhas.
-
O quinto passo é gravar este formulário num ficheiro do estado civil para que o trabalho realizado não se perca. Este ficheiro conterá provavelmente outros registos. Pode agrupar todos os registos encontrados num único ficheiro, ou criar um ficheiro por localidade, ou de acordo com qualquer outro critério de distribuição. Num ficheiro de registos, os registos não estão ligados entre si, ao contrário do que acontece numa genealogia.
-
O sexto passo é colocar correctamente todas as informações do registo no seu ficheiro genealógico, onde elas pertencem. No nosso exemplo do registo de nascimento, é possível que um dos pais já exista na sua genealogia e que queira ligar as novas informações a esse indivíduo em vez de as recriar. Além disso, se pretender gravar provas das informações obtidas no ficheiro genealógico (o que é altamente recomendável), terá de criar um suporte para armazenar a imagem digital criada anteriormente, documentá-la e ligá-la ao evento de nascimento. Para terminar com o nosso exemplo, o resultado final desejado é ter o seu novo indivíduo a aparecer na sua árvore genealógica, ligado aos seus pais, e a imagem da fonte disponível para consulta para explicar e justificar tudo isto.
É claro que nem todos os passos têm de ser dados para todos os documentos que possa ter:
- pode começar com um documento já digitalizado, se tiver tirado uma fotografia do mesmo durante uma visita a uma conservatória ou a um arquivo distrital, por exemplo;
- não é necessário cortar as imagens se a imagem de origem já contiver todo o texto de que necessita, e apenas esse texto;
- não é necessário introduzir o registo num ficheiro de levantamento; pode introduzir as informações directamente no ficheiro genealógico.
O processo geral acima descrito permite-nos visualizar quatro situações de trabalho concretas. De seguida, explicamos como realizar este processo com o Ancestris em cada uma destas situações.
Situações
Situação 1 – Introduzir manualmente as informações que vê no documento utilizando os editores do Ancestris (Cygnus, Aries, Gedcom)
Na imagem, o processo efectuado aqui é representado pela linha com a seta laranja grande.
Esta é a situação mais comum actualmente. É constituída por apenas três fases (representadas pelos pontos vermelhos) e dois conjuntos de actividades (representadas pelas caixas amarelas).
Actividades
- Possui ou recolhe um documento digitalizado durante uma visita ou directamente a partir de um sítio web e armazena-o no seu computador. Esta operação é efectuada fora desta ferramenta.
- Introduz manualmente todas as informações na sua árvore genealógica. É aqui que utiliza o Ancestris. Pode escolher entre três editores: Cygnus, Aries ou Gedcom. Cada um deles tem as suas próprias vantagens, que são descritas nesta documentação.
A ferramenta Levantamento não é utilizada directamente neste caso. São os editores do Ancestris que são utilizados.
A vantagem desta situação é o facto de ser muito simples. Em contrapartida, é muito manual, bastante morosa e, portanto, susceptível de erros.
Para uma certidão de casamento, por exemplo, pode ser necessário criar até 10 entidades Indivíduo, 1 entidade Multimédia e 1 entidade Fonte. Terá de documentar todas as informações respectivas e ligar todas estas entidades entre si.
É um pouco aborrecido, não é? Mas e se tudo isto pudesse ser automatizado?
É aí que entra a ferramenta “Levantamento”. Esta é descrita na “Situação 2” abaixo.
Para facilitar a tarefa, é possível de passar a modo automático (Situação 2) a partir do editor Cygnus (Situação 1).
Clique simplesmente em "Extrair informação"  na secção Fontes do editor Cygnus. Ser-lhe-á pedido um ficheiro, se a fonte não contiver um, e encontrar-se-á no meio da situação 2 descrita abaixo.
na secção Fontes do editor Cygnus. Ser-lhe-á pedido um ficheiro, se a fonte não contiver um, e encontrar-se-á no meio da situação 2 descrita abaixo.
Situação 2 – Converter automaticamente uma imagem em registo via ferramenta "Levantamento" (enquadramento e transcrição)
Na imagem, o processo efectuado aqui é representado pela linha com a seta verde claro.
A inteligência artificial permite automatizar a maior parte das tarefas manuais descritas na “Situação 1”, e esta “Situação 2” poderá em breve tornar-se o método mais comum. É constituída por 6 etapas (representadas pelos pontos vermelhos) e 5 séries de actividades (representadas pelas caixas amarelas e cinzentas). As tarefas amarelas são efectuadas fora do Ancestris. As tarefas a cinzento são realizadas dentro do Ancestris.
Actividades
- Possui ou recolhe um documento digitalizado obtido durante uma visita ou directamente a partir de um sítio web, e armazena este ficheiro no seu computador. Esta operação é efectuada fora do Ancestris.
- Utiliza a ferramenta “Recortar” na ferramenta Levantamento para ver a imagem em bruto e recortar uma imagem que contenha o texto de uma certidão.
- Utiliza a ferramenta “Transcrição” na ferramenta “Levantamento” para converter o texto da imagem num registo apresentado sob a forma de um formulário preenchido com as informações relevantes nos campos adequados. É aqui que a magia acontece. Veja este caso de utilização aqui, se não pode esperar.
- Grava o registo num ficheiro de levantamentos.
- Copia o registo para a sua árvore genealógica:
- a lógica da ferramenta oferece-lhe as opções mais relevantes para unir o registo com a sua árvore genealógica e selecciona uma delas;
- configura os itens a incluir ou excluir da união e confirma;
- o Ancestris faz o resto automaticamente. Cria todas as entidades relevantes, preenche-as com as informações do registo, anota determinadas datas e locais, liga todas as entidades e apresenta o resultado nos editores.
A ferramenta Levantamento é utilizada nesta situação.
Situação 3 – Recuperar registos de um ficheiro de levantamento existente utilizando a ferramenta de introdução de dados (Levantamento)
Na imagem, o processo efectuado aqui é representado pela linha com a seta verde escuro.
Esta situação envolve três etapas e duas actividades. A diferença em relação às duas anteriores é que esta não se baseia num documento digitalizado, mas num ficheiro de levantamento que pode ter sido criado anteriormente ou recebido de terceiros.
Um ficheiro de levantamento do Ancestris é simplesmente um ficheiro CSV conforme com um formato conhecido: NIMEGUE, EGMT ou ANCESTRIS.
Actividades
- Tem um ficheiro de levantamento no seu computador e abre-o utilizando a ferramenta "Levantamento".
- Seleccione o registo que lhe interessa e copie-o para a sua árvore genealógica da mesma forma que a descrita acima na atividade 5 da "Situação 2".
Situação 4 – Produção de ficheiros de levantamento para utilização por terceiros
A “Situação 3” sugere que, em vez de utilizar um ficheiro de registos pertencente a outra pessoa, pode criar você mesmo os ficheiros de registo para que outros os utilizem.
Neste caso, utilize a “Situação 2” para recolher os registos um a um sem os copiar para a sua genealogia.
Começa-se com fotografias de páginas inteiras de registos e pode ser necessário recortá-las para obter os registos em imagens individuais. Transcreve manual ou automaticamente o texto de cada imagem para o formulário e guarda os registos num ficheiro de levantamento.
Exporte o ficheiro num dos seguintes formatos de registo: NIMEGUE, EGMT ou ANCESTRIS.
Informação: um levantamento é o nome de um inventário de registos civis, ou seja, a operação manual realizada por um indivíduo ou uma associação genealógica para recolher e inscrever, um a um, todos os registos de uma paróquia ou de uma conservatória, com uma transcrição mais ou menos completa e exaustiva das informações.
A gerramenta "Levantamento" foi concebida para o acompanhar nesta operação.
Descrição
A ferramenta Levantamento é, de facto, composta por 3 ferramentas, cada uma numa janela específica, para uma situação de trabalho e actividades específicas, e com a sua própria barra de ferramentas. São elas:
Estas ferramentas foram apresentadas na secção “Situações” acima. As suas funções são descritas a seguir.
Recortar 
A janela Recortar ajuda-o a cortar imagens com vários actos para produzir imagens com um único acto por imagem.
Esta ferramenta pode ser utilizada para extrair fotografias de actos individuais de fotografias em bruto contendo vários registos e localizadas numa pasta. Pode:
- extrair fotografias de actos individuais redimensionando o quadrado vermelho e fazendo duplo clique na fotografia ou premindo o botão Recortar;
- numerá-las;
- e gravá-las numa outra pasta onde serão directamente referenciadas pelas entidades de origem no ficheiro Gedcom da sua genealogia.
A janela Recortar é utilizada na “Situação 2” acima.
Este é o aspecto da janela.
A janela mostra:
Barra de ferramentas
Botão Recortar 
Botão Transcrever 
Botão Levantamento 
Botão Pasta de leitura 
Botão Imagem anterior 
Botão Imagem seguinte 
Campo Coordenadas do rato 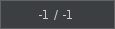
Este campo mostra as coordenadas do rato na imagem. As coordenadas do rato são utilizadas principalmente para posicionar e dimensionar o rectângulo vermelho na imagem. Movendo os quatro lados do rectângulo, pode definir a sua posição e tamanho.
Campo Coordenadas da retícula 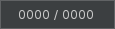
Este campo mostra as coordenadas das retículas na imagem, caso pretenda memorizar a localização exacta para determinadas fotografias. Pode mostrar ou ocultar as linhas verticais e horizontais clicando com o botão direito do rato.
As retículas podem ser utilizadas para definir o canto superior esquerdo da imagem. Isto é útil se pretender manter apenas uma parte da imagem que tenha o tamanho e a forma do rectângulo vermelho, começando com a posição da mira.
- Se as retículas não estiverem visíveis, a posição e o tamanho do rectângulo vermelho são tidos em conta e a imagem é cortada ao longo da linha do rectângulo vermelho onde este se encontra.
- Se a mira estiver visível, apenas o tamanho do rectângulo vermelho é tido em conta, e a imagem é cortada a partir do ponto da mira num rectângulo de tamanho igual ao do rectângulo vermelho. É como se o canto superior esquerdo do rectângulo vermelho estivesse na posição da mira.
Que problema é que isto resolve? Se tiver várias imagens para as quais pretende manter apenas o lado direito (por exemplo, a página direita de um registo de duas páginas) e o lado direito da imagem não começar sempre no mesmo ponto, basta posicionar a mira de uma imagem para a outra, sem ajustar os quatro lados do rectângulo vermelho.
Botão Pasta de escrita 
Campo Prefixo do ficheiro 
Este campo define um nome de raiz (ou prefixo) para cada ficheiro recortado. Pode ser uma referência de documento num centro de arquivo, um número de página num registo ou qualquer outro prefixo que pretenda utilizar para nomear o seu ficheiro multimédia.
Campo Índice do ficheiro 
Este campo define o índice da imagem recortada. Pode ser o número do certificado do acto ou qualquer outro índice que deseje definir para os seus ficheiros multimédia. Pode também ser o número do nome do ficheiro de imagem. Tem de ser numérico.
Campo Nome do ficheiro 
Este campo mostra o nome completo do ficheiro de imagem resultante da concatenação da parte Prefixo e da parte Índice.
Botão Recortar 
Antes de clicar em “Recortar”, mova as margens do rectângulo vermelho para onde a imagem deve ser cortada. Não pode mover os cantos, apenas as margens. Pode utilizar a mira descrita acima para redefinir o canto superior esquerdo da imagem a ter em conta.
O rectângulo vermelho permanece na mesma posição quando muda de imagem na lista ou amplia ou reduz a imagem.
Fazer duplo clique na imagem tem o mesmo efeito que clicar neste botão.
Botão Configurar vista  pt-button-compass
pt-button-compass
Botão Informação 
Botão Ajuda em linha 
Transcrever 
A janela Transcrever ajuda-o a converter a imagem de um texto num registo.
Esta ferramenta permite-lhe utilizar actos digitalizados para:
- identificar e transcrever o tipo de acto, as informações sobre os indivíduos concernentes e o texto do acto;
- transferir os indivíduos e a fonte assim constituídos para o ficheiro Gedcom, utilizando o botão “Copiar o acto para a genealogia”, arrastando e largando ou simplesmente copiando e colando cada informação;
- gravar esta transcrição num ficheiro de levantamentos.
A janela Transcrever utiliza-se na "Situação 2" descrita acima.
Eis uma imagem possível da janela.
O painel mostra:
- uma barra de ferramentas com botões;
- um texto informativo que explica as possibilidades oferecidas pela ferramenta;
- uma lista de ficheiros de imagem à esquerda;
- a imagem de cada ficheiro na secção central; a imagem pode ser deslocada e aumentada ou reduzida com o rato;
- o editor de registos (1 registo = 1 acto) que contém as informações da imagem à direita; este editor é descrito na secção seguinte.
Barra de ferramentas
Botão Recortar 
Este botão abre a ferramenta Recortar.
Botão Transcrever 
Este botão abre a ferramenta Transcrever.
Botão Levantamento 
Este botão abre a ferramenta Levantamento.
Botão Pasta de leitura 
Este botão permite-lhe definir a pasta para os ficheiros de imagens em bruto. É aqui que deve gravar as imagens a recortar.
Botão Imagem anterior 
Este botão mostra a imagem anterior à seleccionada na lista de ficheiros.
Botão Imagem seguinte 
Este botão mostra a imagem seguinte à seleccionada na lista de ficheiros.
Botão Acima 
Botão Abaixo 
Botão Contraste 
Este botão melhora o contraste de uma secção da imagem para tornar o texto mais fácil de ler e compreender.
Depois de clicar no botão, seleccione uma área rectangular da fotografia. Para sair do aprimoramento do contraste, clique novamente no botão.
Botão Transcrição automática 

Este botão converte automaticamente o texto da imagem numa transcrição. Mostra 1 estrela para uma transcrição de 1 passo e 2 estrelas para uma transcrição de 2 passos. O botão de 1 passo é mais exacto para documentos escritos à mão. O botão de 2 passos é mais rápido.
Seguem-se algumas informações para o ajudar a compreender o seu funcionamento e a escolher o método de transcrição mais adequado às suas necessidades.
Ao clicar neste botão, o Ancestris efectua uma operação de reconhecimento óptico de caracteres (OCR) sobre a imagem para obter o texto e, em seguida, uma operação de “compreensão do documento” para extrair as informações.
Estas operações são efectuadas através de uma chamada a um serviço Internet que utiliza um grande modelo linguístico (LLM) baseado na inteligência artificial.
O Ancestris utiliza actualmente os modelos de IA da Mistral. O Ancestris chama as APIs correspondentes (ponto de entrada do serviço Internet). A utilização da Mistral AI está a revelar-se muito eficaz para interpretar todos os documentos, quer sejam dactilografados ou manuscritos.
Recomendamos que defina a sua própria chave API Mistral AI nas definições (ver imagem abaixo), uma vez que a chave API fornecida com o Ancestris tem uma quota de utilização limitada. Para uma utilização ocasional e não comercial, o serviço pode ser gratuito. Também está disponível uma subscrição paga para um melhor desempenho e uma quota alargada.
Nesta fase, tendo em conta a forma como o serviço LLM é utilizado pelo Ancestris, a rapidez e a precisão dos resultados diferem consoante o documento seja dactilografado ou manuscrito. Por esta razão, definimos dois modos de transcrição, de modo a que o mesmo modelo ou dois modelos diferentes possam ser utilizados para o OCR e a compreensão do documento. Note-se que este compromisso pode dever-se simplesmente à má utilização dos modelos por parte do Ancestris, e não às suas propriedades intrínsecas.
A nossa recomendação é a seguinte:
- utilize o modo de 1 etapa para documentos manuscritos, uma vez que é mais exacto; a desvantagem é um tempo de resposta geralmente mais longo; neste modo, o botão mostra 1 estrela;
- utilize o modo de 2 etapas para documentos dactilografados, uma vez que é mais rápido e suficientemente preciso.; a desvantagem é que tem um desempenho inferior em documentos manuscritos; neste modo, o botão mostra 2 estrelas.
Pode definir a chave API e o modo de transcrição através do botão Definições nesta secção do painel de opções:
-
Com o modo de duas etapas, o Ancestris mostra o texto antes da operação OCR numa janela específica para lhe permitir corrigir o texto se a transcrição estiver incorrecta.
-
Com o modo de etapa única, efectua todas as correcções directamente nos campos do formulário do editor de actos.
Botão Gravar o ficheiro de levantamento 
Ícone e nome do ficheiro de levantamento 
Botão Novo acto 
Botão Acto anterior 
Índice do registo actual 
Este campo indica o índice do acto seleccionado na lista.
Botão Acto seguinte 
Botão Eliminar acto 
Botão Copiar o acto para a genealogia 
Botão Abrir uma janela flutuante 
Este botão abre uma janela independente para o editor. Isto é útil se a imagem que está a tentar desencriptar for mostrada numa aplicação externa ao Ancestris.
Botão Configurar vista 
Este botão mostra os parâmetros da ferramenta Levantamento.
Botão Informação 
Este botão mostra/oculta o texto informativo ao cimo da janela.
Botão Ajuda em linha 
Este botão abre esta página da documentação em linha. Requer ligação à Internet.
Levantamento 
A janela Levantamento é onde gere os ficheiros e registos do levantamento em curso.
Esta ferramenta permite gerir levantamentos de actos criados por si ou importados:
- acrescentando, modificando ou eliminando registos num levantamento (utilize os atalhos para acções frequentes e ALT+Z para cancelar uma alteração);
- transferindo indivíduos abrangidos pelos actos para o ficheiro genealógico Gedcom, arrastando e largando ou copiando e colando;
- exportando o levantamento para as localidades pretendidas num dos formatos previstos para os levantamentos.
A janela Levantamento é utilizada em particular na "Situação 3" acima, e é de facto utilizada em qualquer outra situação.
Veja o seguinte exemplo:.
O painel mostra:
- uma barra de ferramentas com botões;
- um texto informativo que explica as possibilidades oferecidas pela ferramenta;
- as tabelas de actos à esquerda, com listas de actos por tipo: nascimentos, casamentos, óbitos, diversos, etc.;
- o editor de actos contendo as informações dos actos à direita.
Barra de ferramentas
Botão Recortar 
Este botão abre a ferramenta Recortar.
Botão Transcrever 
Este botão abre a ferramenta Transcrever.
Botão Levantamento 
Este botão abre a ferramenta Levantamento.
Botão Novo ficheiro de levantamento 
Este botão fecha o ficheiro de registo actual e abre um ficheiro vazio.
Se estiverem a ser introduzidos dados, uma mensagem avisa-o para gravar o que está a fazer.
Se confirmar, o editor é despejado e o Ancestris proporá começar a preencher um novo acto.
Botão Abrir um ficheiro de levantamento 
Este botão permite-lhe abrir um ficheiro de levantamento existente. Pode abrir um ficheiro previamente gravado pelo Ancestris ou de outras fontes.
Os diferentes formatos de ficheiro são reconhecidos automaticamente (NIMEGUE, EGMT, ANCESTRIS). Se o Ancestris detectar linhas que não estejam em conformidade com um formato conhecido, é mostrada uma mensagem de erro com a lista das linhas incorrectas.
Botão Importar um ficheiro de levantamento 
Este botão permite-lhe importar registos de um ficheiro de levantamento existente para o ficheiro actual. Os registos importados serão adicionados aos registos existentes.
Botão para abrir um ficheiro de demonstração 
Botão de estatísticas do ficheiro de levantamento 
Botão de procura de actos 
Este botão exibe uma tabela que contém todos os dados contidos no ficheiro de levantamento para verificação global e para ajudar a encontrar um registo específico com o botão  .
.
 /!\ Título do painel inferior errado
/!\ Título do painel inferior errado
Botão Gravar o ficheiro de levantamento 
Este botão grava os dados recolhidos no ficheiro de levantamento em disco.
Botão Gravar como 
Botão Exportar 
Nesta janela, é possível especificar:
- o formato do ficheiro de exportação (EGMT, NIMEGUE ou PDF);
- o tipo de registos a exportar (Nascimentos, Casamentos, Óbitos, Diversos ou todos os registos);
- o nome do ficheiro de exportação.
Ícone e nome do ficheiro de levantamento 
Esta composição de texto e imagem identificam o ficheiro de levantamento actual.
Botão Novo acto 
Este botão cria um novo acto no ficheiro de levantamento actual.
Botão Eliminar acto 
Este botão elimina o acto mostrado no editor. Terá de confirmar a eliminação.
Botão Copiar o acto para a genealogia 
Este botão abre o assistente de união para ajudar a unir o acto actual com informações na genealogia.
Botão Abrir uma janela flutuante 
Este botão abre uma janela independente para o editor. Isto é útil se a imagem que está a tentar desencriptar for mostrada numa aplicação externa ao Ancestris.
Botão Configurar vista 
Este botão mostra os parâmetros da ferramenta Levantamento.
Botão Informação 
Este botão mostra/oculta o texto informativo ao cimo da janela.
Botão Ajuda em linha 
Este botão abre esta página da documentação em linha. Requer ligação à Internet.
Tabelas de actos
O painel com separadores no lado esquerdo exibe cinco tabelas onde os são armazenados os actos do levantamento:
 Nascimentos;
Nascimentos; Casamentos;
Casamentos; Óbitos;
Óbitos; Documentos diversos, tais como publicações, contratos de casamento, testamentos, naturalizações, perfilhações, etc.;
Documentos diversos, tais como publicações, contratos de casamento, testamentos, naturalizações, perfilhações, etc.; Tabela recapitulativa das anteriores, o conjunto de todos os actos no levantamento.
Tabela recapitulativa das anteriores, o conjunto de todos os actos no levantamento.
Cada tabela é mostrada num separador. Para ver o conteúdo de uma tabela, clique no separador correspondente.
Cada linha representa um acto. Um acto corresponde a uma escritura, a uma certidão, etc.
Clique no cabeçalho das colunas para ordenar a tabela por ordem alfabética ou por data, consoante o tipo de dados da coluna.
Para mover uma coluna, clique no cabeçalho da coluna e mova o rato enquanto mantém o botão premido.
Ajuste a largura das colunas, clicando nos seus separadores, para ver as informações de forma mais clara.
Clique com o botão direito do rato em qualquer parte do lado esquerdo da janela para ver o seguinte menu contextual. Isto lança as acções que serão aplicadas ao registo seleccionado.
- A acção
 Inserir insere um acto antes do acto seleccionado.
Inserir insere um acto antes do acto seleccionado. - A acção
 Eliminar elimina o acto seleccionado. Será pedida uma confirmação.
Eliminar elimina o acto seleccionado. Será pedida uma confirmação. - A acção
 Decrementar identificador do acto reduz o número de índice do acto em 1 e ordena os actos em conformidade.
Decrementar identificador do acto reduz o número de índice do acto em 1 e ordena os actos em conformidade. - A acção
 Incrementar identificador do acto aumenta o número de índice do acto em 1 e ordena os actos em conformidade.
Incrementar identificador do acto aumenta o número de índice do acto em 1 e ordena os actos em conformidade. - A acção
 Realçar os actos existentes no Gedcom mostra a coluna de índice num fundo vermelho para actos correspondentes a uma fonte existente no ficheiro de genealogia. Um acto realçado corresponde a um indivíduo na genealogia.
Realçar os actos existentes no Gedcom mostra a coluna de índice num fundo vermelho para actos correspondentes a uma fonte existente no ficheiro de genealogia. Um acto realçado corresponde a um indivíduo na genealogia.
- Um clique único neste registo mostra o indivíduo nas vistas do Ancestris.
- Um duplo clique neste registo reconstrói e mostra a árvore dinâmica com o indivíduo correspondente como raiz da árvore.
- A acção
 Criar, em memória, um nome para o ficheiro de imagem do acto mostrauma janela com um nome de ficheiro com a extensão .jpg. Este nome está na área de transferência. Basta utilizá-lo para gravar o ficheiro de imagem com este nome.
Criar, em memória, um nome para o ficheiro de imagem do acto mostrauma janela com um nome de ficheiro com a extensão .jpg. Este nome está na área de transferência. Basta utilizá-lo para gravar o ficheiro de imagem com este nome. - A acção
 Síntese do acto mostra uma janela contextual com uma proposta de resumo do acto.
Síntese do acto mostra uma janela contextual com uma proposta de resumo do acto. - A acção
 Copiar o acto para a genealogia realiza a mesma acção que o botão correspondente na barra de ferramentas. Abre o assistente de união para ajudar a unir o agto com a sua genealogia.
Copiar o acto para a genealogia realiza a mesma acção que o botão correspondente na barra de ferramentas. Abre o assistente de união para ajudar a unir o agto com a sua genealogia.
Editor de actos
À direita está o editor de actos. Pode utilizá-lo para modificar o conteúdo dos actos.
Verá que as tabelas de actos e o editor funcionam em conjunto.
-
Quando uma tabela é seleccionada no separador, o editor adapta-se ao tipo de registo a introduzir.
-
Quando um registo é seleccionado numa tabela, o editor mostra o conteúdo do registo correspondente.
A barra de separação entre as tabelas e o editor também é ajustável.
Ao cimo do editor, é mostrado o local de emissão do documento ou da certidão.
/!\ Título da janela errado
Todos os campos da gravação que podem ser editados são mostrados por baixo do local de emissão.
Um acto Diversos pode descrever qualquer tipo de evento, com excepção de nascimentos, casamentos e óbitos, que já têm o seu próprio formulário de entrada. Para um acto Diversos, utilize a primeira lista pendente no formulário para especificar o tipo de evento do acto.
Cada formulário de edição está dividido em secções,e cada secção tem um título com um botão à esquerda.
-
O título da secção indica o tipo de personagem a que os dados dizem respeito.
-
O botão no canto superior esquerdo do título é utilizado para adicionar ou eliminar linhas.
-
Um botão “--” indica que só pode eliminar linhas.
-
Um botão “+” indica que pode adicionar linhas.
-
Clicar neste botão abre o menu de campos disponíveis. Tem de os marcar para os ver.
-
Por exemplo, eis o menu pendente de dados que podem ser introduzidos para um filho numa certidão de nascimento (estes campos estão todos marcados por defeito):
-
No formulário, o campo em edição aparece com um fundo azul claro.
O formulário tem ajuda para introdução de dados e atalhos de teclado descritos abaixo.
Editor flutuante
O botão Abrir editor flutuante  na barra de ferramentas abre uma janela flutuante com o editor de actos.
na barra de ferramentas abre uma janela flutuante com o editor de actos.
Isto é útil se a imagem que está a tentar decifrar for mostrada numa aplicação externa ao Ancestris. Por exemplo, o seu navegador de Internet pode estar aberto num dos repositórios em linha de documentos digitalizados arquivados.
Utilização
A secção ao cimo desta página descreve as principais situações dde utilização da ferramenta Levantamento.
Ilustreamos aqui essas situações com os seguintes casos:
-
transcrever automaticamente um documento utilizando o serviço de inteligência artificial; utilizado nas situações 2 e 4;
-
copiar um acto para a sua genealogia; vamos utilizar um exemplo de uma certidão de nascimento e um exemplo de uma certidão de casamento; utilizado nas situações 2, 3 e 4;
-
compreender a ligação bi-direccional entre os actos do levantamento e o ficheiro Gedcom;
-
modificar eficazmente vários actos através do editor: atalhos, verificações automáticas, preenchimento automático; particularmente útil para a situação 3;
-
sugestões para organizar um grande número de imagens utilizando os valores de Referência e Página para a estrutura de pastas e a convenção de nomeação de ficheiros; particularmente útil para a situação 3.
Transcrever automaticamente um documento utilizando o serviço de inteligência artificial 

Este caso é particularmente simples.
Seleccione a ferramenta Transcrever  e escolha uma imagem a converter em acto. Aqui, usámos uma cópia do assento de nascimento de Louis XIV.
e escolha uma imagem a converter em acto. Aqui, usámos uma cópia do assento de nascimento de Louis XIV.
Começámos de um ficheiro de levantamento vazio, para melhor ilustrar o resultado.
Clique no botão “Extrair informações” que aparece, numa etapa  ou em duas etapas
ou em duas etapas  . Para documentos manuscritos, recomendamos o modo de transcrição em 1 etapa. Como a caligrafia do documento aqui apresentado é particularmente meticulosa, o modo de transcrição em 2 etapas também é eficaz. Os dois modos são mostrados abaixo. Aceda às definições se pretender alterar o modo de transcrição.
. Para documentos manuscritos, recomendamos o modo de transcrição em 1 etapa. Como a caligrafia do documento aqui apresentado é particularmente meticulosa, o modo de transcrição em 2 etapas também é eficaz. Os dois modos são mostrados abaixo. Aceda às definições se pretender alterar o modo de transcrição.
Modo de transcrição em etapa única
clicando em  , verá a janela de progresso:
, verá a janela de progresso:
De acordo com a nossa experiência, o tempo de espera depende de vários factores e pode variar entre alguns segundos e um ou dois minutos. Estes factores incluem a extensão do documento, a presença de informações relevantes, a disponibilidade do serviço Internet e o tipo de subscrição.
Quando a operação estiver concluída, aparece a seguinte janela:
Em caso de erro, é mostrada uma mensagem que explica a causa do problema.
- O problema mais comum é o facto de ter excedido a quota da conta gratuita do Ancestris. Terá então de criar a sua própria chave API.
- Pode tratar-se simplesmente de um mau funcionamento. Neste caso, repita a operação.
- Se continuar a não funcionar, tente o outro método de transcrição.
No nosso caso, funcionou e, como indicado na mensagem, a gravação foi criada e é mostrada no editor.
Vamos rever todos os campos para verificar se tudo foi compreendido correctamente.
Como se pode ver rapidamente, o nome Luís XIV não aparecia na imagem original, pelo que a inteligência artificial assumiu que o apelido era Bourbon. Vamos ter de fazer alguns ajustes. Vamos a isso.
Aqui está a gravação completa.
Passemos em revista:
- A cidade e o país onde o documento foi emitido são correctamente identificados e o formato utilizado é o do local de registo. Não é necessariamente idêntico ao formato do local do ficheiro Gedcom actualmente aberto, mas isso não constitui um problema: será correctamente transformado se for copiado para o ficheiro Gedcom.
- Detectou correctamente que se trata de uma certidão de nascimento.
- A data está correcta.
- As informações do filho estão correctas, excepto para dois elementos:
- o apelido, que devemos alterar para "CAPET";
- o nome próprio, a que devemos adicionar "XIV".
- O local de nascimento, a cidade e o país estão correctos e o formato utilizado é o do ficheiro Gedcom actualmente aberto.
- As informações do pai estão correctas, excepto para alguns elementos:
- o apelido, que devemos alterar para "CAPET";
- A idade deveria ser 37 anos, porque o sabemos (Luís XIII nasceu em 1601); em geral, o cálculo está correcto quando a data de nascimento do pai aparece no documento; o Ancestris tende a dizer ao modelo de IA para não dar informações não especificadas no documento, mas por vezes o modelo dá-as na mesma; neste caso, vamos remover a idade e deixá-la em branco;
- As informações da mãe estão correctas, excepto para alguns elementos:
- o apelido, que devemos alterar para "Autriche";
- A profissão, que ficou incompleta;
- o domicílio, que não foi identificado.
- As informações da primeira testemunha estão correctas
- devemos remover as informações da segunda testemunha, que correspondem ao oficiante e não a uma testemunha.
- O resumo está escrito num dialecto de português, devemos também corrigi-lo.
/!\ A estudar soluções
-
A transcrição do documento está inteiramente correcta e redigida na língua do documento, neste caso o francês.
- O nome do ficheiro multimédia está correcto. No entanto, isto não tem nada a ver com inteligência artificial.
Tivemos de fazer algumas correcções. Não é invulgar obter resultados correctos em toda a linha. O desempenho do modelo de IA é impressionante. Tudo numa questão de segundos.
Agora gravamos o acto para manter as nossas alterações, clicando em Gravar.
Como o ficheiro do extrato é novo, o Ancestris pede-lhe um nome e um local para o guardar. Trata-se de um simples ficheiro de texto em formato CSV.
E já está!
Para copiar o registo para a genealogia, a forma mais fácil é clicar em “Copiar o acto para a genealogia”. Veremos isto na secção seguinte.
Modo de transcrição em duas etapas 
A título de comparação, o mesmo processo utilizando o modo de transcrição em duas etapas tem o seguinte aspecto.
Alguns segundos depois de premir o botão “2 etapas”  , o texto aparece. É mais rápido.
, o texto aparece. É mais rápido.
/!\ Botões estragados
Como se pode ver, a transcrição do texto não é tão boa como no método de um passo. Isto parece dever-se ao facto de o texto ser manuscrito. Por isso, é necessário fazer algumas correcções. Eis o texto sem correcções:
/!\ Botões estragados
De seguida, clicamos em aceitar e obtemos um resultado ligeiramente melhor do que com o procedimento de um passo. Desta vez, o nome da mãe está correcto. O apelido do recém-nascido e o apelido do pai estão incorrectos, pelo que temos de os corrigir.
Os resultados dos modelos de inteligência artificial estão continuamente a melhorar, pelo que estes resultados são apenas uma descrição do que são hoje, em Julho de 2025, dependendo da forma como o Ancestris consultar a IA.
Copiar um acto para a genealogia 
Os actos do levantamento podem ser copiados para a genealogia utilizando o botão “Copiar o acto para a genealogia” ou arrastando e largando.
- Utilize o botão “Copiar o acto para a genealogia” para que o Ancestris mostre todas as entidades genealógicas possíveis às quais o indivíduo do acto pode ser ligado.
- Utilize a função arrastar e largar para indicar explicitamente ao Ancestris a entidade genealógica a que deve anexar o indivíduo do acto.
Também pode copiar e colar determinados campos do acto para a sua genealogia, caso pretenda utilizar apenas informações parciais.
Para copiar um acto para a sua genealogia, o seu ficheiro Gedcom deve estar aberto e os actos do levantamento devem estar abertos e seleccionados no acto em questão.
Para copiar por arrastar e largar, estas duas janelas devem estar lado a lado.
Antes de efectuar uma cópia, verifique por favor a sua preferência de tipo de fonte nos parâmetros. Veja os detalhes aqui.
Cópia com o botão "Copiar o acto para a genealogia"
Vejamos o exemplo da secção anterior.
Clique em “Copiar o acto para a genealogia”.
Aparece a seguinte janela: a janela “Assistente de união”.
/!\ Letra invisível nos realces
A janela do assistente de união mostra o registo que acabou de ser criado e modificado à esquerda, e as entidades propostas da genealogia à direita.
As entidades propostas estão todas vazias e são novas aqui, uma vez que o ficheiro de genealogia também é novo neste exemplo. Veremos então que uma segunda cópia após uma primeira cópia bem sucedida apresentará as entidades existentes.
Aqui, basta clicar em Aceitar para copiar tudo: a fonte, o indivíduo, os pais e a testemunha.
A imagem seguinte mostra o resultado obtido no editor Cygnus.
O resultado é muito bom:
- o Cygnus apresenta toda a informação onde ela deve estar;
- o Ancestris adicionou uma nota ao evento e um título à imagem da fonte;
- a testemunha também é mostrada.
Tenha em atenção que a cópia das informações das testemunhas só funciona com a norma Gedcom 7.
Isto conclui a cópia de um documento.
Em apenas alguns minutos, uniu e documentou na sua genealogia toda a informação relevante contida numa imagem.
Para tal, foi necessário criar 7 entidades: 4 indivíduos, 1 família, 1 fonte e 1 multimédia.
Para ir mais longe, indicámos anteriormente que o assistente de união é diferente se as entidades no ficheiro Gedcom já existirem. Vamos verificar.
Se premir novamente o botão “Copiar o acto para a genealogia”, o assistente de união terá o seguinte aspecto:
Podemos ver que, desta vez, o Ancestris encontrou entidades correspondentes para todos os elementos: a fonte, os indivíduos principais, os pais, a família e a testemunha.
Princípios gerais para esta janela:
- os campos com os mesmos valores são mostrados a azul; os campos com valores diferentes são mostrados a vermelho; neste exemplo, o local é mostrado a vermelho porque os espaços entre as vírgulas foram adicionados na cópia anterior para respeitar o formato PLACE da genealogia;
- pode modificar as entidades seleccionando a proposta no topo, ou a fonte clicando em “...” para a fonte na primeira linha da coluna “Acto”;
-
pode excluir uma linha que não pretenda copiar, desmarcando as caixas na coluna do meio;
-
pode alterar os anexos de entidades desdobrando as listas na coluna Gedcom;
-
se passar o cursor sobre as células, é mostrada uma explicação numa dica de ferramenta.
Copiar um acto de nascimento por arrastar/largar
Tomemos como exemplo a demonstração Bourbon.
- Abra a genealogia Bourbon e coloque a árvore dinâmica Bourbon à esquerda.
- Abra o levantamento de demonstração na ferramenta “Levantamento” e coloque-o à direita.
- Clique no separador “Todos” para ver todos os registos.
Uma vez activado o modo de realce, é mais fácil ver quais os actos que falta copiar. No entanto, não é necessário activá-lo para copiar actos para a sua genealogia.
Vemos que os actos a vermelho já foram unidos com a genealogia Bourbon.
Vamos copiar o acto do nascimento de Louis Joseph Xavier CAPET, datado de 13 de setembro de 1751, do acto do nascimento para o casamento dos seus pais na árvore dinâmica, utilizando a técnica de arrastar e largar.
Ainda não está presente no Gedcom, porque não está destacado a vermelho.
A página da certidão de nascimento foi adicionada ao campo de página acima. É a página “1024B” a azul na tabela de actos e no editor de actos. Quando copiada, a fonte será então documentada no ficheiro Gedcom com este número de página.
Para copiar o acto para o Gedcom, proceda da seguinte forma:
-
clique no registo de nascimento na tabela;
-
mantenha premido o botão esquerdo do rato e arraste-o para a caixa Família identificada como F9 na árvore;
-
solte o botão.
Depois de soltar o botão do rato, aparece uma janela de validação. Esta janela une de forma inteligente os dados da árvore. O Ancestris já fez algumas escolhas, mas pode alterá-las se quiser.
Depois de selecionar S3 como fonte e clicar em Aceitar, o novo indivíduo com a ID I178 é criado na estrutura em árvore:
Abaixo está o resultado dos dados criados para o novo indivíduo, vistos no editor Gedcom.
O evento de nascimento é visível e pode ver como o Ancestris o documentou.
A fonte foi adicionada com a referência da imagem na propriedade PAGE com o valor 1024B. Se tivesse documentado a referência, esta também apareceria na propriedade PAGE, imediatamente antes do número da página. Para saber mais sobre este valor PAGE, consulte a secção que explica a ligação entre informações Gedcom e o ficheiro imagem do acto.
Dependendo do facto de o registo ser largado num indivíduo, numa família ou no espaço vazio da árvore dinâmica, a regra de união muda.
- Se o alvo for um indivíduo:
- a ferramenta indica se existe outro indivíduo com o mesmo nome e data de nascimento na genealogia para evitar a criação de um duplicado;
- por defeito, a certidão de nascimento é aplicada ao indivíduo.
- Se o alvo for uma família:
- a ferramenta indica se existe outro indivíduo com o mesmo apelido e data de nascimento na genealogia, mesmo noutra família;
- por defeito, a certidão de nascimento é aplicada à criança da família com o mesmo apelido, nome próprio e possivelmente a data de nascimento mais próxima no caso de homónimos; é criada um novo filho se não existir um filho correspondente.
- Se o alvo não for um indivíduo nem uma família (na parte inferior da árvore dinâmica, por exemplo):
- a ferramenta indica se existe outro indivíduo com o mesmo nome e data de nascimento na genealogia;
- por defeito, é criado um novo indivíduo e é-lhe aplicada a certidão de nascimento.
O botão Copiar o acto para a genealogia  tem o mesmo efeito que este terceiro caso.
tem o mesmo efeito que este terceiro caso.
Copiar um acto de casamento por arrastar/largar
Vamos agora copiar um acto de casamento.
Arraste o acto de casamento de 16 de Maio de 1770 da tabela para o casamento respectivo na árvore.
Quando soltar o botão do rato, aparece a janela já vista acima com outras escolhas a serem feitas para a união.
Como deve ter reparado, o registo seleccionado foi realçado, indicando que os dados já estavam parcialmente incluídos no Gedcom.
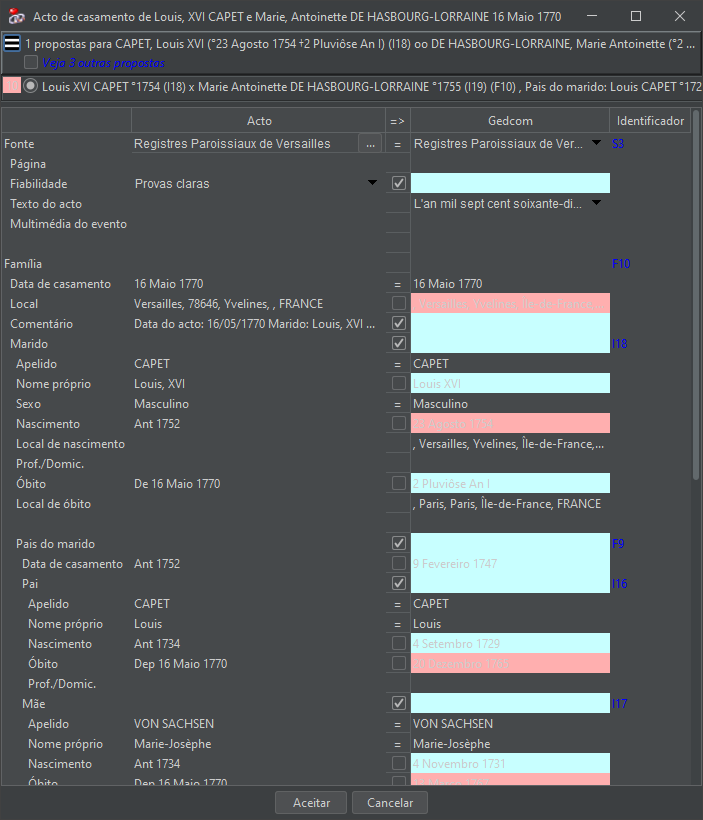 |
Escolha da opção de união
Escolha dos dados a unir
Escolha dos identificadores
Dedução de datas
|
Após clicar em Aceitar, os pais da esposa são adicionados à árvore e a família F10 é actualizada.
Abaixo está o resultado dos dados criados para a nova família, vistos no editor Gedcom.
Conselhos de utilização e limites
Verifique a sua preferência de tipo de fonte nas definições antes de copiar registos para a sua genealogia.
No Ancestris, alguns utilizadores preferem ter uma única entidade de fonte para vários registos relativos a diferentes indivíduos. Outros preferem ter uma única entidade fonte por documento.
No primeiro caso, o texto do documento deve ser anexado ao evento individual como uma “citação de fonte”.
No segundo caso, o texto do documento será anexado à “entidade fonte” ligada ao evento individual.
Antes de copiar um registo para a sua genealogia, certifique-se de que o tipo de anexo é o que prefere. Esta definição é efectuada aqui, na janela de configuração.
Para uma verificação rápida durante a união de um registo, clique em “...” na linha Fonte. Aparece a janela “Seleccionar fonte”.
Nesta janela, pode ver que a opção definida é a de ter uma entidade fonte por acto. Neste exemplo, isto significa que o texto da fonte será anexado à entidade fonte e não à citação da fonte. Esta ligação está localizada na entidade Indivíduo ao nível do evento.
Adicionar documentos ao ficheiro Gedcom por ordem cronológica
É preferível copiar os actos por ordem cronológica. Para tal, utilize o separador “TODOS” ordenado por data e adicione os actos do mais antigo para o mais recente, em vez de adicionar primeiro os actos de nascimento, depois os de casamento e depois os de óbito. Isto melhora os resultados da pesquisa de indivíduos que correspondem aos actos.
Utilize o botão Copiar o acto para a genealogia ou arraste-o para fora de uma entidade da árvore
É possível largar um registo em qualquer ponto da janela da árvore dinâmica, fora de uma entidade da árvore.
Neste caso, a ferramenta procura o indivíduo ou a família que melhor corresponde ao registo e apresenta uma lista de propostas classificadas por ordem decrescente de relevância.
-
Vantagem: evita-se assim procurar na árvore o indivíduo em causa.
-
Desvantagem: a ferramenta pode não encontrar nenhuma sugestão se os dados do registo forem incompatíveis com os indivíduos da árvore ou, pelo contrário, pode encontrar várias dezenas de sugestões se os dados do registo forem demasiado vagos.
Anular uma cópia ou um arrastar/largar
Para anular as alterações efectuadas na genealogia após copiar ou arrastar, clique em qualquer parte da árvore para seleccionar o Gedcom e, em seguida, prima as teclas Ctrl+Z ou prima o botão Anular  na barra de ferramentas principal do Ancestris. Uma única anulação elimina todos os indivíduos criados e todos os dados adicionados ao copiar ou arrastar e largar.
na barra de ferramentas principal do Ancestris. Uma única anulação elimina todos os indivíduos criados e todos os dados adicionados ao copiar ou arrastar e largar.
Regras para datas calculadas
As deduções de datas são efectuadas de acordo com as seguintes regras, que não podem ser configuradas:
- Idade mínima do casamento - 18 anos;
- Idade mínima dos pais - 15 anos;
- Idade máxima dos pais- 60 anos;
- Idade máxima de um indivíduo - 100 anos;
- Intervalo de incerteza para datas aproximadas (datas EST, ABT, CALC): +/- 5 anos.
Ligação bi-direccional entre os actos do levantamento e o ficheiro Gedcom
Realce de actos na tabela que já existem no ficheiro Gedcom 
Depois de os actos terem sido introduzidos nos ficheiros de levantamento, vamos copiá-los para o ficheiro Gedcom. Mas antes de o fazer, pode ser necessário saber quais os que já foram copiados:
- pode já ter copiado registos para a sua genealogia:
- ou dados semelhantes podem já estar actualizados na sua genealogia.
Pode ver quais os actos que contêm dados semelhantes na sua genealogia, ou seja, no ficheiro Gedcom actualmente aberto, nas outras vistas do Ancestris.
Para tal, é necessário seleccioná-los via menu contextual das tabelas de actos.
Deve desmarcar/marcar as caixas para mostrar novos registos recentemente copiados ou utilizados no ficheiro Gedcom.
Os registos já existentes na sua genealogia são os destacados a vermelho na tabela.
-
Um acto corresponde a um acontecimento da sua genealogia se os dois acontecimentos forem da mesma natureza, se tiverem a mesma data e se os dois indivíduos comparados tiverem o mesmo apelido e nome próprio.
-
Não é necessário introduzir o local para obter uma correspondência.
-
Em caso de duplicados, o primeiro indivíduo encontrado será comparado, o outro será ignorado.
Se a caixa estiver marcada, o destaque será automaticamente actualizado quando um ficheiro Gedcom for aberto ou fechado no Ancestris.
No exemplo abaixo, 16 registos têm o seu campo “Id” destacado a vermelho e, portanto, já estão presentes no ficheiro Gedcom actualmente aberto.
Mostrar um acto a partir duma vista do Ancestris 
Para consultar todos os actos no levantamento para uma entidade seleccionada a partir de uma vista do Ancestris, é necessário ter copiado as informações do acto para o seu ficheiro Gedcom. Certifique-se também de que a caixa “Ver fotografias dos actos a partir do menu contextual” está seleccionada nas definições.
Em seguida, clique com o botão direito do rato sobre a entidade para abrir o menu contextual.
Por exemplo, suponha que copiou o registo de Luís XIV para a árvore genealógica. Para abrir o menu contextual, clique com o botão direito do rato na ficha do indivíduo (aqui no editor Cygnus). Aparece o seguinte menu de contexto.
No final da lista, aparece a opção de menu: “Ver a fotografia do acto do levantamento: Nascimento”.
Se clicar nesta acção, abre uma janela que mostra a lista de ficheiros de imagem e a imagem da fonte. A janela é semelhante à seguinte:
A correspondência automática entre uma vista Ancestris e a fotografia do acto no levantamento só funciona mediante três condições:
- nas preferências do Ancestris, deve ter marcada a caixa "Ver fotografias dos actos a partir do menu contextual” e adicionar a pasta das fotografias à lista, se ainda não estiver lá;
- as informações do ficheiro Gedcom devem incluir o evento do acto da seguinte forma:
- um evento do tipo do acto;
- um local cujo nome da cidade é o do acto;
- uma fonte deve ser indicada com multimédia que inclua um ficheiro válido ou, em alternativa, uma sub-propriedade PAGE, que deve indicar a referência do nome do ficheiro através de uma referência e de uma página, separadas por uma vírgula;
- o caminho para o ficheiro multimédia deve existir, ou a pasta de fotografias no disco, como na imagem acima, deve incluir uma sub-pasta com o nome da cidade no registo na qual, ou sob a qual se encontra a fotografia do acto.
Modificar eficazmente vários actos com ajuda do editor
Atalhos de teclado do editor
Todos os comandos do editor podem ser acedidos utilizando o rato ou as teclas de atalho do teclado. A utilização das teclas de atalho é opcional. No entanto, permite-lhe introduzir dados mais rapidamente, sem ter de utilizar o rato e o teclado alternadamente..
Teclas de deslocamento
- TAB (tabulação) para passar ao campo seguinte
- SHIFT-TAB para passar ao campo anterior
Teclas para criar ou eliminar um levantamento
- ALT-N para criar um acto de nascimento
- ALT-M para criar um acto de casamento
- ALT-D para criar um acto de óbito
- ALT-V para criar um acto diverso
- ALT-S para eliminar o acto seleccionado
Teclas de deslocamento rápido
- ALT-1 Data do evento
- ALT-2 Indivíduo ou participante n.º 1
- ALT-3 Pai
- ALT-4 Mãe
- ALT-5 Cônjuge ou participante n.º 2
- ALT-6 Pai
- ALT-7 Mãe
- ALT-8 Testemunhas
- ALT-9 Comentário geral
Teclas de ajuda à introdução e a tecla de anulação
- ALT-X: copia o nome do indivíduo para o campo do nome do pai do indivíduo;
ALT-Y: copia o nome do cônjuge para o campo do nome do pai do cônjuge;
ALT-B: copia a data do evento no levantamento para o campo da data de nascimento do indivíduo;
ALT-=: copia o valor do mesmo campo no registo previamente introduzido. Este atalho é particularmente útil quando as testemunhas são as mesmas de um acto para outro, por exemplo; - ESC (Escape): cancela a entrada de um campo enquanto o campo ainda está a ser introduzido e regressa ao valor original;
ALT-Z: cancela as alterações feitas anteriormente depois de sair do campo. Atenção: a tecla CTRL-Z, normalmente utilizada para este efeito, não funciona aqui. - Espaço: escreva um espaço no fim do campo para rejeitar os outros termos propostos pela função de conclusão automática; este espaço é então eliminado automaticamente; por exemplo, se houver nomes próprios compostos que comecem com o nome próprio que está a introduzir, escreva um espaço adicional no fim do primeiro nome próprio para rejeitar os nomes próprios secundários propostos pela função de conclusão automática.
Verificações e formatação automáticas na entrada
Alerta de data do evento e nome ou apelido ausente
Alerta de duplicados
Se já existir um acto com a mesma data, apelido e nome próprio, é mostrada uma mensagem de aviso para indicar uma possível duplicação.
Esta função pode ser desactivada no painel de configuração.
Alerta de apelido novo
Se for introduzido um novo nome, é mostrada uma mensagem de alerta a pedir a confirmação do novo nome. Este alerta é particularmente útil para evitar erros ortográficos não intencionais de nomes habitualmente utilizados. Esta função pode ser desactivada no painel de controlo.
Maiúsculas do apelido
O nome é convertido em maiúsculas à medida que escreve.
Maiúsculas dos primeiros nomes
A primeira letra de cada nome próprio é convertida em maiúsculas à medida que escreve.
Maiúsculas da profissão
Supressão de espaços supérfluos
Os espaços no início e no fim de um campo são sistematicamente suprimidos quando o campo é preenchido.
Cópia automática do número de página
Quando é criado um novo levantamento, o número de página é preenchido automaticamente, copiando o número de página do levantamento criado anteriormente.
Esta função pode ser desactivada no Painel de Controlo.
Dica: o número da página pode ser facilmente aumentado clicando nos botões à direita do campo ou usando as teclas de seta PARA CIMA e PARA BAIXO.
Preenchimento dos apelidos, nomes próprios, profissões e locais
À medida que introduz um nome, são sugeridos nomes a partir dos que já se encontram no ficheiro de registo. Quando aparecer o nome pretendido, prima a tecla Tab para parar de escrever e passar para o campo seguinte.
Isto evita ter de introduzir todas as letras de um nome que já conhece.
Excluir nomes
Conclusão automática com o Gedcom actual
É possível adicionar os nomes de um ficheiro Gedcom à lista de nomes propostos pelo preenchimento, activando a opção “Ligar a genealogia actual para preenchimento automático e realce de actos já existentes” nas "Preferências".
Quando esta opção está activada, a assistência utiliza os apelidos, nomes próprios e profissões do ficheiro Gedcom actual para completar as palavras à medida que escreve. Esta opção é particularmente útil quando se inicia um levantamento e quando existem poucos termos disponíveis para completar no próprio levantamento.
Quando esta opção está desactivada, a conclusão utiliza apenas as palavras presentes no levantamento já introduzido.
Nota: é preferível seleccionar um Gedcom que contenha dados para um local e data próximos do registo a introduzir, de modo a que a conclusão possa fornecer dados semelhantes aos que vão ser introduzidos.
Sugestão de estrutura de pastas e convenção de nomes, se tiver muitas imagens para armazenar
O registo de um acto inclui um campo que indica o caminho para o ficheiro de imagem do acto correspondente. Isto facilita o acesso. Assim, o Ancestris utilizará este caminho para procurar as imagens.
Se este valor estiver vazio, e se existirem muitos ficheiros de imagem no seu computador, é aconselhável prever uma estrutura de pastas optimizada para a pesquisa, tanto para si como para o Ancestris.
Pode encontrar uma imagem utilizando o campo de pesquisa geral e o menu contextual do Ancestris. Para acelerar a pesquisa, recomendamos a utilização de uma estrutura de pastas particionada para que o Ancestris não execute uma verificação completa de todos os ficheiros de imagem.
Com um grande número de ficheiros de imagem, sugerimos que utilize a seguinte estrutura de pastas e convenção de nomenclatura para os nomes dos ficheiros de imagem.
Estrutura de pastas
Os ficheiros podem ser organizados de várias formas. Para procurar uma imagem sem um caminho de ficheiro, a ferramenta de transcrição utiliza uma estrutura de pastas correspondente ao nome de cada cidade na estrutura em árvore.
|
Exemplo com sub-pastas por departamento, por paróquia e por referência |
Exemplo com sub-pastas por paróquia |
|---|---|
/mydocuments/genealogy/acts
/Yvelines
/Versailles
/5MI_123
/DSC00117.jpg
/DSC00118.jpg
/5MI_222
/DSC00200.jpg
/DSC00201.jpg
/photos_a_trier
/DSC00251.jpg
/DSC00252.jpg
/Saint-Germain-en-Laye
/5MI_333
/DSC00300.jpg
/DSC00301.jpg
/Essonne
/Palaiseau
/5MI_108
/SAM00400.jpg
/SAM00401.jpg
|
/mydocuments/genealogy/atcs
/Versailles
/DSC00117.jpg
/DSC00118.jpg
/DSC00200.jpg
/DSC00201.jpg
/photo_a _trier
/DSC00251.jpg
/DSC00252.jpg
/Saint-Germain-en-Laye
/DSC00300.jpg
/DSC00301.jpg
/Palaiseau
/SAM00400.jpg
/SAM00401.jpg
|
Convenção de nomenclatura para ficheiros de imagem indicando a paróquia, a referência e a página
O seguinte só é utilizado se o caminho para o ficheiro de imagem do documento no acto do levantamento estiver vazio.
O valor Referência corresponde ao código de referência oficial do registo de origem (livro, registo paroquial, referência do registo, etc.), tal como está armazenado no repositório.
O valor Página pode referir-se a :
- à página do documento neste registo (livro), caso em que o nome do ficheiro de imagem deve ser modificado para que o seu final corresponda ao número da página;
- aos últimos algarismos do nome do ficheiro de imagem da página do documento.
Os exemplos seguintes ilustram a procura de ficheiros de imagens do Ancestris:
- utilizando os valores Cidade, Referência e Página: exemplos 1 a 5 (pesquisa geral do Ancestris);
- utilizando o evento individual na árvore genealógica: exemplos 6 a 8 (acção do menu contextual do Ancestris).
|
Exemplo 1: Valores
Aqui, o Ancestris procura um ficheiro de imagem :
|
Exemplo 2 :
Aqui, o Ancestris procurará um ficheiro de imagem :
|
Exemplo 3:
Aqui, o Ancestris procura um ficheiro de imagem :
|
Exemplo 4:
Aqui, o Ancestris procura um ficheiro de imagem :
Se a pasta 2E_456 não existir, ou se não contiver a fotografia, procurará o ficheiro de imagem nas outras sub-pastas da cidade.
|
|
Exemplo 5: cidade obrigatória
Aqui o Ancestris não encontra a imagem porque a cidade é obrigatória e não está preenchida.
|
Exemplo 6
Igual ao exemplo 2. |
Exemplo 7: a referência é opcional na etiqueta SOUR:PAGE.
Igual ao exemplo 3.
|
Exemplo 8: a etiqueta SOUR:PAGE só pode conter o número da fotografia, ou seja, os últimos algarismos do nome da fotografia.
A pesquisa é efectuada sobre os ficheiros cujo nome termina por "117" nas sub-pastas da cidade.
|
Personalização
Personalize a ferramenta utilizando o botão “Configurar vista”. Ou, vá à barra de ferramentas do Ancestris, menu Opções, depois às Preferências, painel Extensões e, finalmente, ao separador “Levantamento”.
Este painel tem três secções:
- Edição;
- Transcrição
- Cópia de actos para o Gedcom.
Edição
- Os dois primeiros parâmetros do relatório desencadeiam alertas quando um registo é modificado.
- A ligação da genealogia actual para o preenchimento automático e o destaque dos registos existentes oferece duas possibilidades:
- no editor de registos, este parâmetro adiciona valores do ficheiro Gedcom actual;
- nas tabelas de registos, esta opção ativa o menu de contexto para mostrar ou ocultar os registos ligados à genealogia; a alteração deste parâmetro não o faz aparecer. Uma vez marcado, é necessário activá-lo através do menu contextual de um registo.
- A opção “Copiar o texto da fonte para o comentário” é utilizada no menu contextual e resume o conteúdo do registo. Esta opção indica se o conteúdo do texto de origem deve ou não ser adicionado ao resumo do registo. Note que este resumo também é utilizado para unir o registo com a genealogia.
- Os parâmetros “Copiar...” são uma forma eficaz de preencher o registo seguinte com informações do registo anterior durante a introdução em massa.
- Activar a selecção automática para acelerar a introdução do preenchimento automático de determinados campos. Uma vez que obrigar os valores a pertencerem a listas pré-definidas pode ser demasiado restritivo, este parâmetro pode ser desmarcado para ter mais liberdade para modificar uma cadeia de conclusão automática.
- Tem três botões para excluir nomes próprios, apelidos e profissões das listas de preenchimento.
Transcrição
Esta secção mostra a lista das pastas que contêm imagens.
A opção “Ver fotografias dos actos a partir do menu contextual” acrescenta uma acção ao menu contextual do Ancestris (clique com o botão direito do rato sobre as entidades). Se a entidade tiver um elemento Fonte ligado a um registo no levantamento, será mostrada uma acção no menu contextual para aceder ao acto correspondente.
Esta secção inclui igualmente os parâmetros para o serviço de extracção automática de informações a partir de imagens com base na inteligência artificial.
- O primeiro campo é para introduzir a chave API da Mistral AI. Esta chave está disponível gratuitamente no sítio web Mistral AI.
- A caixa de selecção indica se pretende efectuar a transcrição num único passo (mais eficiente para documentos manuscritos, mas mais lento) ou em dois passos (mais rápido, mas menos preciso para documentos manuscritos).
Cópia de actos para o Gedcom
Esta secção ajuda-o a definir a forma de unir registos na sua genealogia.
- A equivalência de nomes permite-lhe estabelecer equivalências quando procura indivíduos semelhantes.
- A equivalência de fontes indica, em primeiro lugar, se uma fonte deve conter vários actos ou apenas um:
- geralmente, falamos de actos múltiplos se tiver definido uma entidade Fonte do Ancestris como sendo um registo civil ou um registo paroquial de uma determinada localidade. Neste caso, seleccione “Uma fonte por ficheiro de levantamento”.
- é geralmente definido um único registo se tiver definido uma entidade Fonte do Ancestris como um único documento para um determinado indivíduo. Neste caso, seleccione “Uma fonte por acto”.
- A lista abaixo é utilizada se uma entidade Fonte do Ancestris corresponder a um ficheiro de declaração. Neste caso, a correspondência é registada para uma pesquisa mais rápida quando o Ancestris procura saber a que fonte um ficheiro de levantamento pode estar associado. Esta lista permite-lhe gerir esta correspondência (acrescentar ou apagar correspondências).
Tutorial
Existe um B-A-BA didático sobre esta ferramenta, em formato PDF.
Corresponde à versão 9 do Ancestris. Após a reformulação da versão 13, apenas algumas secções continuam a ser úteis. Pode transferi-lo aqui.