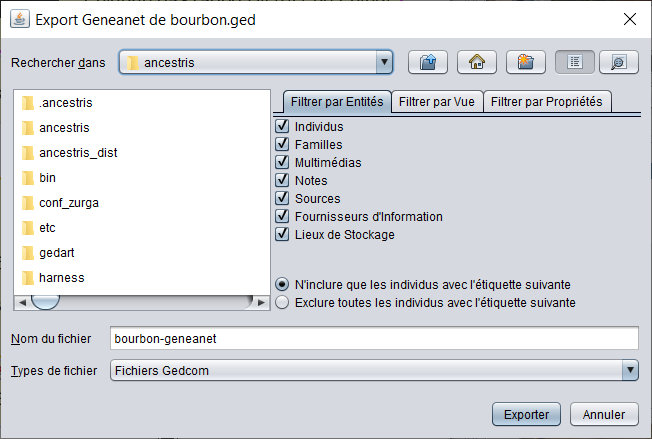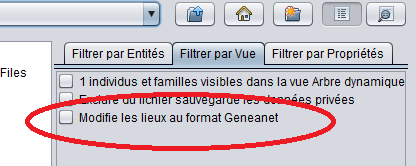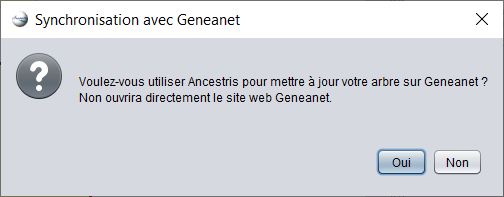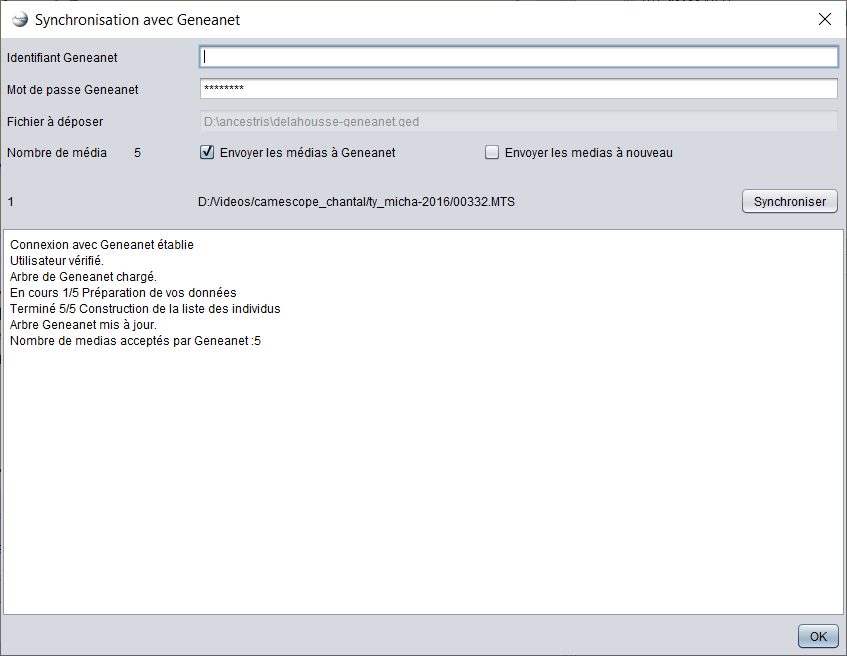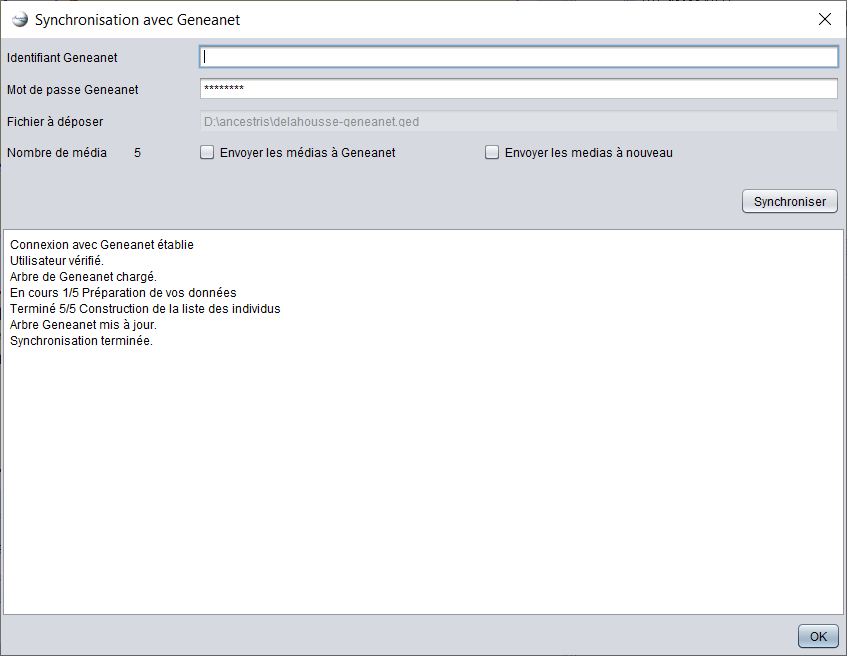Export Geneanet
L'export Geneanet permet de créer un fichier totalement compatible avec les attentes du logiciel Geneanet https://www.geneanet.org
Cet export permet aussi de synchroniser complètement son arbre en ligne avec la généalogie présente dans Ancestris. Cette synchronisation envoie les données et les documents à Geneanet en une seule fois.
Fonctionnement
L'export fonctionne en deux temps :
- Créer le fichier à transmettre
- Envoyer le fichier ainsi que les objets multimédias.
Création du fichier d'export
Lorsque vous utilisez le menu Export Geneanet, une fenêtre d'enregistrement s'ouvre et vous permet de choisir l'endroit où vous enregistrez votre fichier d'export et les options possibles.
Cette fenêtre s'utilise comme celle de la fonction Enregistrer sous.
Il est possible d'indiquer dans l'onglet "Filtrer par vue" si vous souhaitez modifier les formats de lieux au format Geneanet, c'est-à-dire pour modifier l'ordre des lieux et mettre les lieux-dits entre crochets.
[Subdivision] - Commune, ...
au lieu de
Subdivision, Commune, ...
Cette option ne doit pas être utilisée si vous mettez des noms d'anciennes communes en subdivision. Geneanet interprète correctement les noms d'anciennes communes en première subdivision.
Par défaut, les associations sont modifiées pour être bien comprises par Geneanet. Néanmoins ce comportement n'est pas adapté pour les associations réalisées à partir de l'éditeur Aries.
Si vous utilisez Aries, cochez l'option "Garder les associations telles quelles (Utilisateur d'Aries)".
Une fois remplie, appuyez sur Exporter.
A la fin de l'export, si tout s'est correctement déroulé, la fenêtre suivante s'affiche :
En cliquant sur Oui, vous entrez dans le processus de synchronisation décrit au paragraphe suivant.
En cliquant sur non, Ancestris vous amène sur la page de Geneanet depuis laquelle vous pouvez importer le fichier provenant d'Ancestris.
Il ne vous reste plus qu'à le sélectionner et il devient disponible et correctement interprété depuis Geneanet.
Synchronisation avec Geneanet
La mise à jour au travers d'Ancestris remplace l'arbre présent sur Geneanet.
Tous les individus présents dans l'arbre sur Geneanet seront remplacés par le contenu du fichier généalogique d'Ancestris
Si vous avez cliqué Oui sur la fenêtre de demande de synchronisation, la fenêtre suivante s'affiche :
Indiquez votre Identifiant Geneanet et votre Mot de passe Geneanet.
La fenêtre indique le fichier GEDCOM qui sera envoyé sur Geneanet ainsi que le nombre d'objets multimédias détectés dans le fichier GEDCOM d'origine.
Vous pouvez choisir :
- D'envoyer les fichiers médias à Geneanet
- De ne pas utiliser le cache d'un précédent envoi et de renvoyer tous les fichiers médias à Geneanet
Une fois vos choix faits, cliquez sur Synchroniser pour lancer le processus
Étapes de la synchronisation
A chaque étape, si un problème empêche de poursuivre, un message d'erreur est affiché.
- La connexion est vérifiée.
- La présence d'un arbre est vérifiée.
- Le fichier GEDCOM est envoyé
- Le processus attend la fin de la mise à jour du fichier sur le compte
- Les médias sont envoyés et associés aux fiches.
- Le processus prend fin.
1. Vérification de la connexion
Les identifiants indiqués sont utilisés pour s’assurer que la connexion au compte en ligne est opérationnelle.
2. Présence d'un arbre en ligne
Le compte doit avoir un arbre créé sur le site Geneanet avant de pouvoir synchroniser.
Si aucun arbre n'existe, le processus s'arrête. Vous devez alors créer l'arbre sur le site avant de réessayer de faire une synchronisation.
3. Envoi du fichier GEDCOM
Le fichier d'export de Geneanet est envoyé sur le compte pour intégration.
La taille maximum autorisée est de 250Mo.
4. Attente de la fin du processus de mise à jour
En fonction de la taille du fichier, un certain temps est nécessaire à Geneanet pour mettre à jour l'arbre sur le compte.
Toutes les 5 secondes, le processus essaye de savoir si la mise à jour est terminée.
Il y a 5 étapes de mise à jour sur le site Geneanet :
- Préparation de vos données
- Génération de votre arbre en ligne
- Traitement des individus contemporains
- Vérification des liaisons entre individus et documents
- Construction de la liste des individus
Il y a 3 états possibles de fonctionnement :
- En cours
- Terminé
- Erreur
La fin du processus se constate par l'affichage de la ligne suivante : Terminé 5/5 Construction de la liste des individus
Il est alors possible de passer à l'étape suivante.
5. Envoi des fichiers médias
Si les cases de sélections l'indiquent, les medias sont envoyés un a un vers Geneanet.
A chaque fichier traité, son nom s'affiche à côté du bouton Synchroniser.
Si le fichier pose problème, une ligne est ajoutée dans la fenêtre d'information indiquant le fichier qui a été rejeté.
Vous pouvez envoyer des fichiers locaux ou distants, Ancestris se charge de télécharger le fichier localement avant de l'envoyer à Geneanet. Si un fichier s'affiche dans Ancestris, il pourra être envoyé à Geneanet.
Chaque fichier est traité indépendamment des autres, une erreur ne bloque pas le processus.
Avec le cache des fichiers envoyés, la prochaine synchronisation n'enverra que les fichiers qui ont échoué ou les nouveaux fichiers.
Les fichiers envoyés sont en mode public sur leur site pour ne pas poser de soucis de quotas.
Les fichiers publics suivent la confidentialité des individus auxquels ils sont liés.
Les images envoyées auront comme nom le contenu de la balise TITL associé à l'objet.
Il est possible de donner une catégorie aux images en ajoutant le tag _GENEANET_TYPE sous vos tags OBJE.
Les valeurs possibles sont (orthographe à respecter scrupuleusement) :
- portraits
- autres
- archive_familiale
- doc_notarial
- doc_militaire
- photo_groupe
- etat_civil
- recensement
- blasons
Par défaut les médias rattachés directement à une entité Individu auront le type portraits
Les médias rattachés à tout autre entité (source, famille, note,... ) auront le type etat_civil.
6. Fin de la synchronisation
Une fois l'ensemble des étapes achevé, une information est affichée dans la liste d'information : Synchronisation terminée