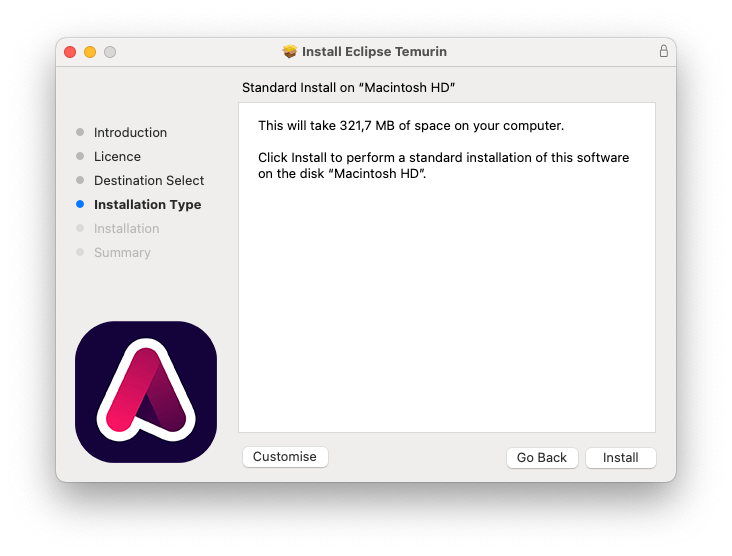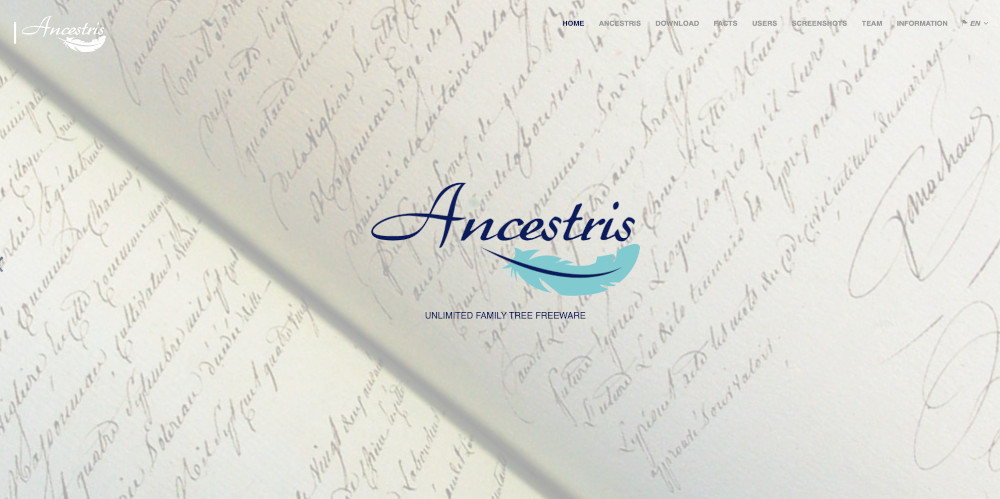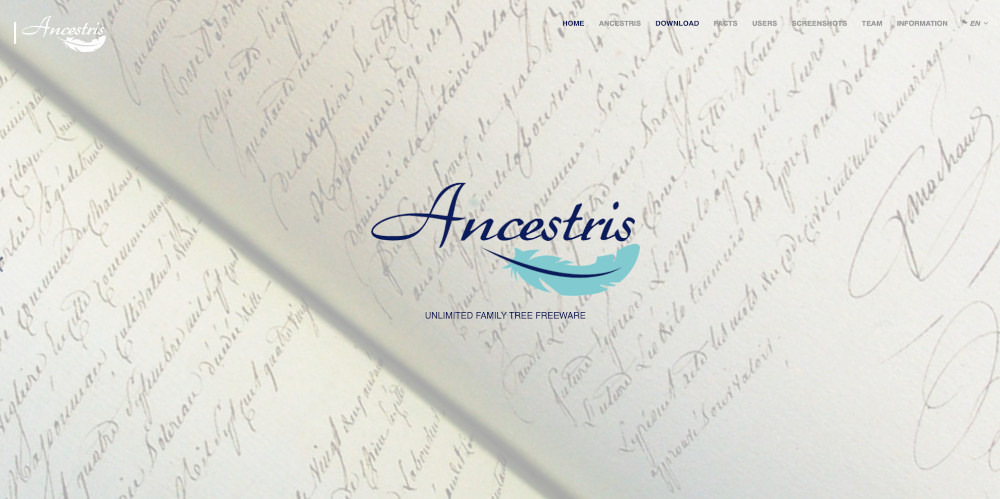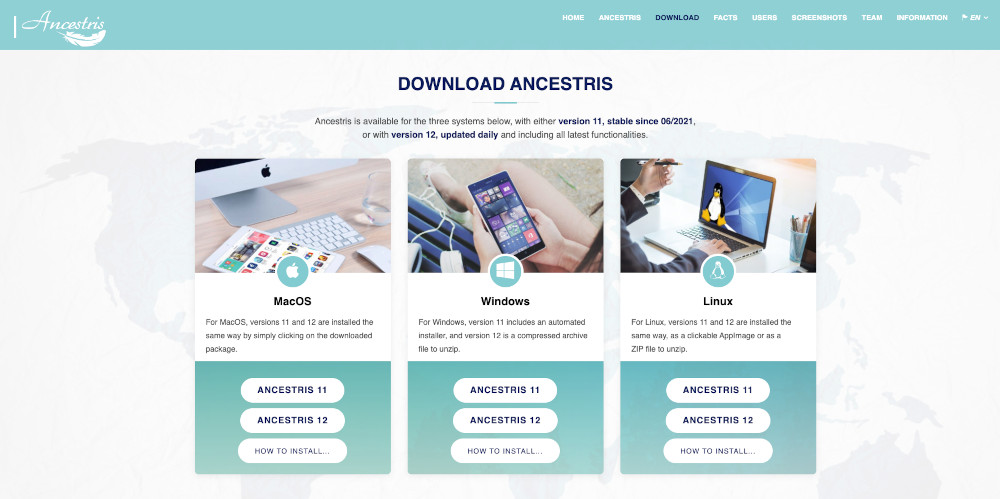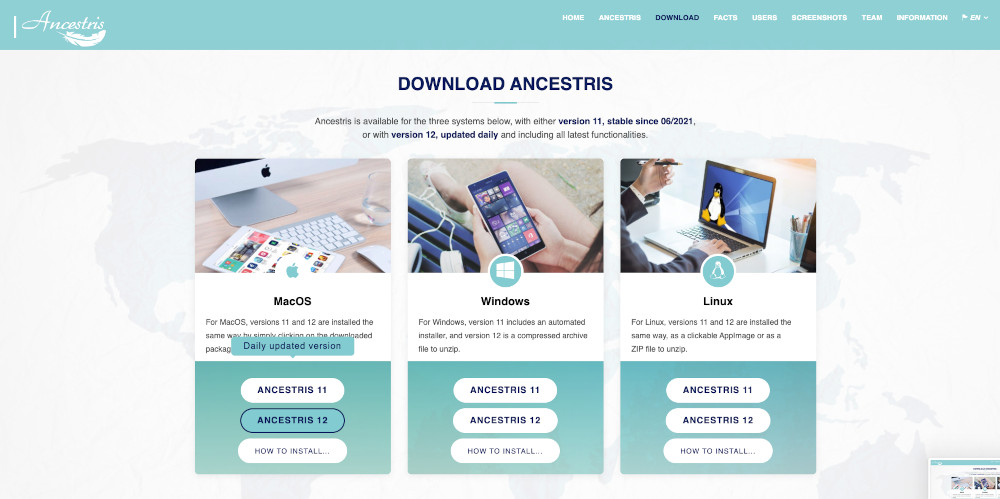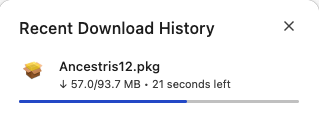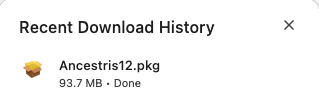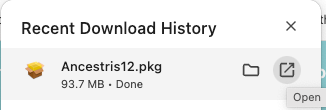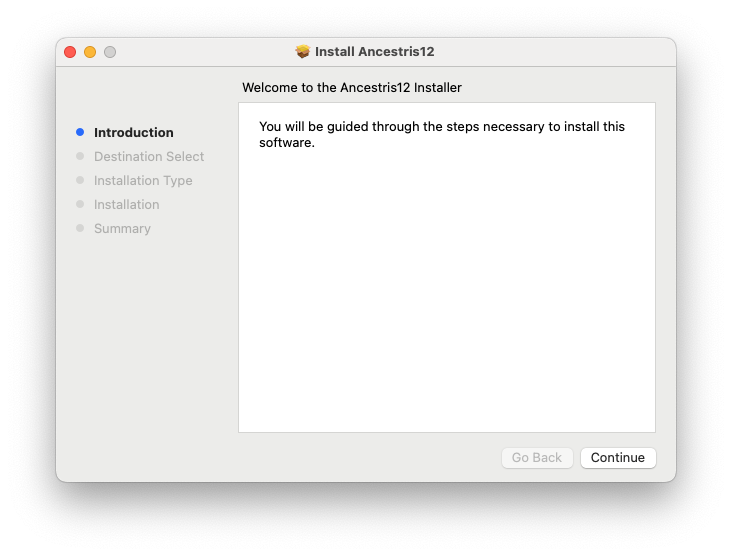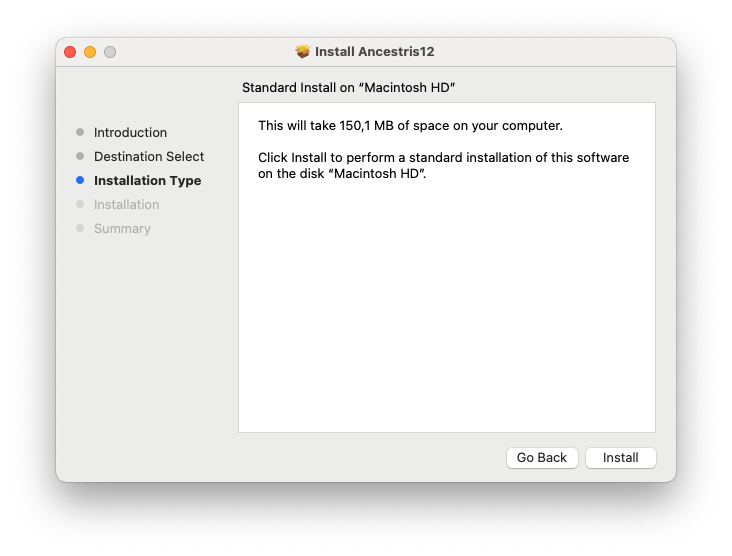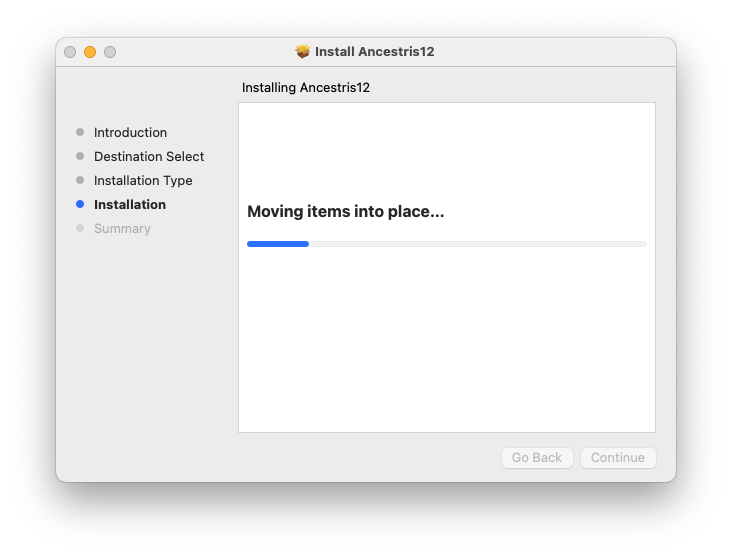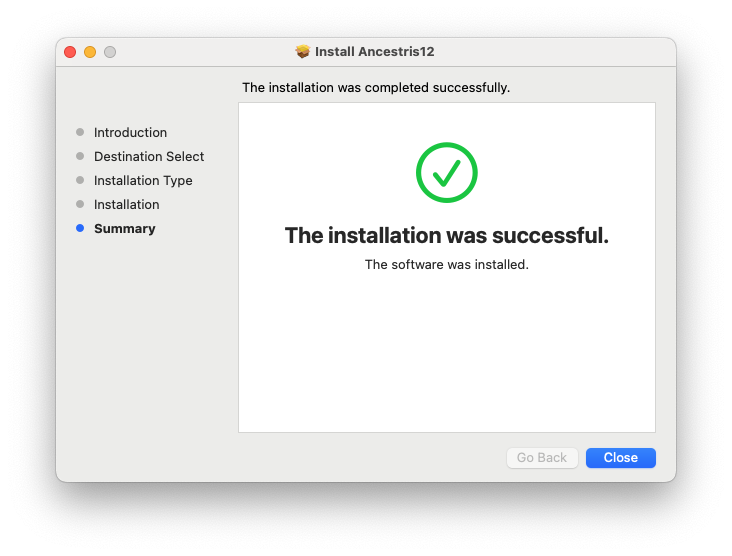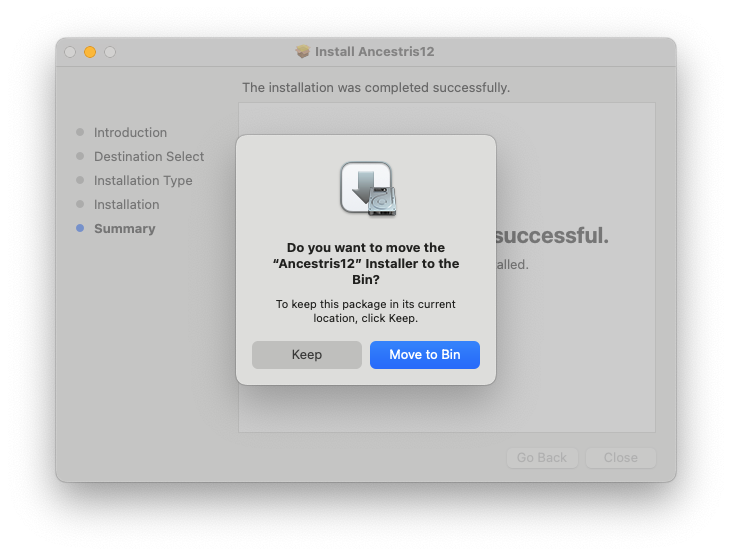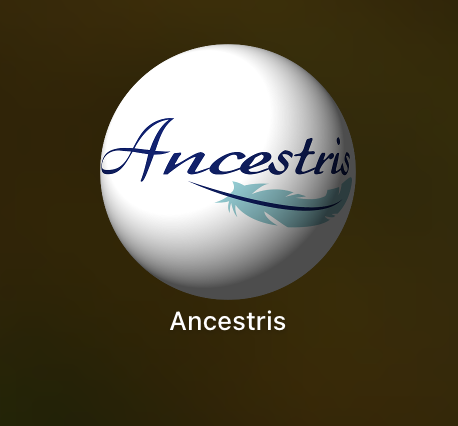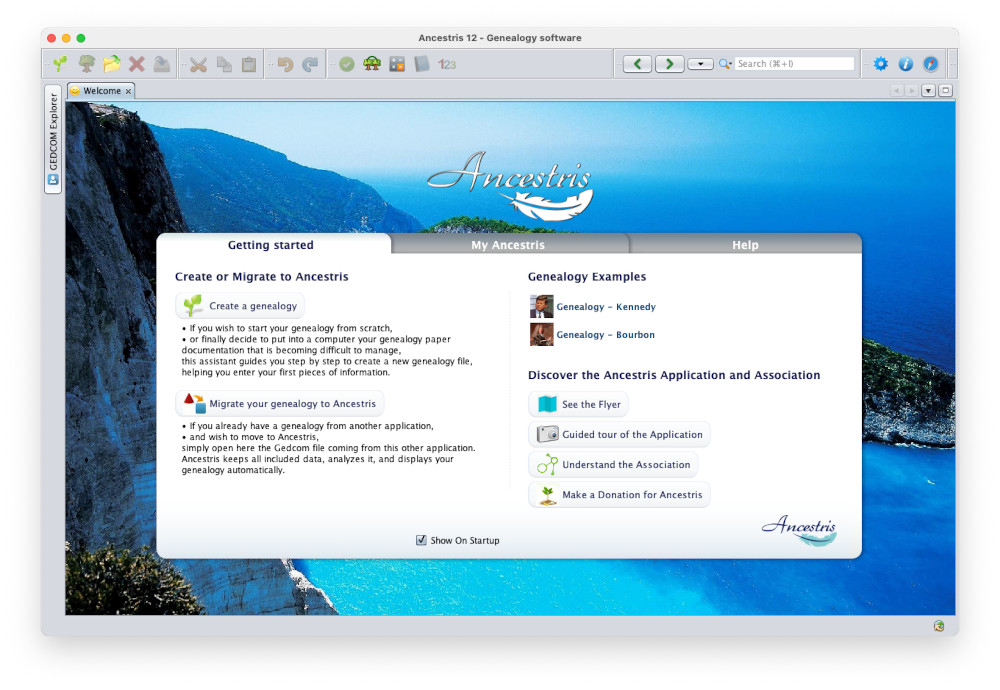Instal·lació pas a pas a MacOS
Aquesta pàgina documenta una instal·lació detallada pas a pas d’Ancestris en un sistema macOS.
Mostrarem un exemple que es va produir el març del 2024, de la instal·lació de la versió 12 d'Ancestris a macOS Sonoma.
Instal·lació de Java
1. Des de l'escriptori macOS...
2. Obrir un terminal i escriure "java -version" per comprovar si Java ja està instal·lat o no.
Si java està instal·lat, la resposta indicarà que es troba Java i proporcionarà el número de versió. Aquí està instal·lada la versió 17.
En aquest cas, tot bé, anar al pas 5 per instal·lar Ancestris.
En cas contrari, si no està instal·lat Java, la resposta indicarà que no es pot localitzar Java.
Per tant, instal·lar-lo seguint aquests passos següents.
3. Instal·lar Java accedint a la Adoptium web site.
Aquí Adoptium suggereix instal·lar la versió LTS (Long Term Support) Java 21 per a macOS.
Fer clic al botó "Última versió LTS". Ara s'hauria de veure aquesta pàgina.
Nota: Si es desitja instal·lar una altra versió, prémer el botó "Altres plataformes i versions".
La descàrrega ha començat... Fer clic al botó rodó de descàrrega del navegador i esperar.
 Al cap d'un breu moment, es completa la descàrrega.
Al cap d'un breu moment, es completa la descàrrega.
Iniciar el paquet JDK des d'aquesta finestra emergent de descàrrega. S'hauria de veure aquesta finestra d'instal·lació.
Fer clic a Continuar
Fer clic a Continuar.
Fer clic D'acord.
Fer clic a Instal·lar.
Validar amb la empremta digital o proporcionar la contrasenya del Mac.
Comença la instal·lació.
La instal·lació s'ha completat. Indica on s'ha instal·lat. Fer clic a Tancar.
Finalment, demana Mantenir o Moure el paquet d'instal·lació a la paperera. Fer el que convingui.
4. Comprovar que Java apareix ara a la finestra Terminal.
Escriure "Java -version".
Hauria d'aparèixer el següent resultat, indicant que Java 21 està instal·lat.
S'ha acabat amb la instal·lació de Java. Instal·lem ara Ancestris.
Instal·lació d'Ancestris
5. Anar al lloc web https://www.ancestris.org
Al menú, fer clic a DESCARREGAR.
Se us dirigirà a la secció Descàrregues del lloc web.
Fer clic al botó Ancestris 13 per a la columna del macOS. La versió 13 és l'última des del juny del 2024.
Inici de la descàrrega. Fer clic al botó rodó Baixa del navegador per veure la barra de progrés i esperar.
Quan es completi, hauríeu de veure que el paquet Ancestris és d'aproximadament 94 MB.
Inicieu-lo des d'aquesta finestra emergent fent clic a la petita icona "Obre"
Hauria d'aparèixer la finestra d'instal·lació d'Ancestris.
Fer clic a Continuar.
Confirmar amb l'empremta digital o proporcionar la contrasenya del Mac
Procedeix a la instal·lació...
 L'instal·lador us demana permís peer posar els fitxers a l'ordinador. Premeu Permetre.
L'instal·lador us demana permís peer posar els fitxers a l'ordinador. Premeu Permetre.
La instal·lació es completa ràpidament. Premeu Tanca.
Finalment, es demanarà conservar o moure el paquet d'instal·lació a la paperera. Fer el que convingui.
6. Iniciar Ancestris des de la pantalla de llançament de l'aplicació
A la pantalla del Launchpad de la aplicació, Ancestris hauria d'aparèixer entre les altres aplicacions. Inicieu-lo.
Comença Ancestris.
A continuació, aparix la finestra principal d'Ancestris. Ja s'ha acabat la Instal·lació.
L'idioma de la interfície s'ha d'establir automàticament a l'idioma del sistema.
Felicitacions
Nota especial per als usuaris que utilitzen versions de macOS anteriors a la 10.14.4
Si no podeu actualitzar la vostra versió de macOS a aquest nivell, haureu d'iniciar Ancestris manualment des del propi script d'Ancestris que es troba aquí: /Applications/Ancestris.app/Contents/Resources/ancestris/bin/ancestris
Si utilitzeu la forma manual d'iniciar Ancestris, no podreu escriure ni llegir fitxers situats a sota de les carpetes Documents, Escriptori i Descàrregues segons les restriccions de seguretat d'Apple, tot i que Ancestris està signat i notariat mitjançant la plataforma Apple. Com a alternativa, podeu emmagatzemar els vostres fitxers a /Public.
Hi ha dues maneres de llançar Ancestris manualment.
Primer, assegureu-vos d'instal·lar Java i Ancestris segons les instruccions d'aquesta pàgina. A continuació, utilitzeu una de les dues opcions següents.
Des del Cercador
- Obrir el cercador
- Anar a /Aplicació
- Localitzar l'aplicació Ancestris.app.
- Ampliar-lo. Veure la carpeta Contingut.
- Anar a Recursos
- Anar a ancestris.
- Anar al cistell (bin). S'ha de veure el fitxer "ancestris"
- Fer-hi clic.
- S'obre una finestra de terminal i s'inicia Ancestris.
Des d'un terminal
- Obrir un terminal
- Escriure
cd /Applications/Ancestris.app/Contents/Resources/ancestris/binper anar al directori binbin. ("bin" significa fitxers binaris) - Escriure
./ancestris - Ancestris hauria d'iniciar-se. En cas contrari, si us plau, envieu-nos el text retornat i mostrat al terminal