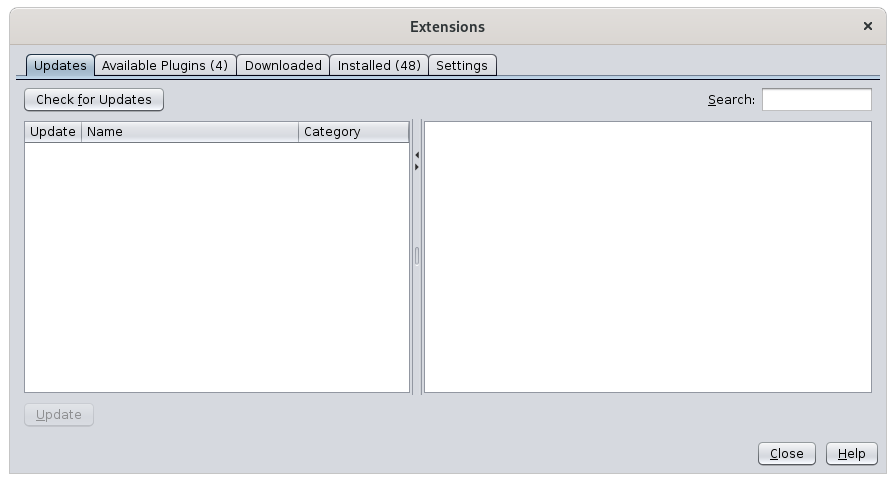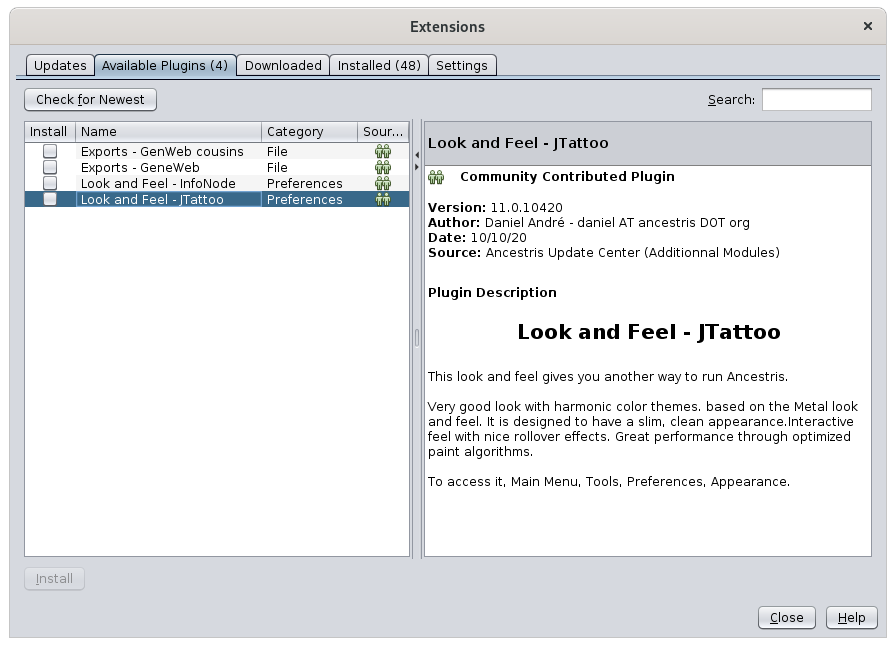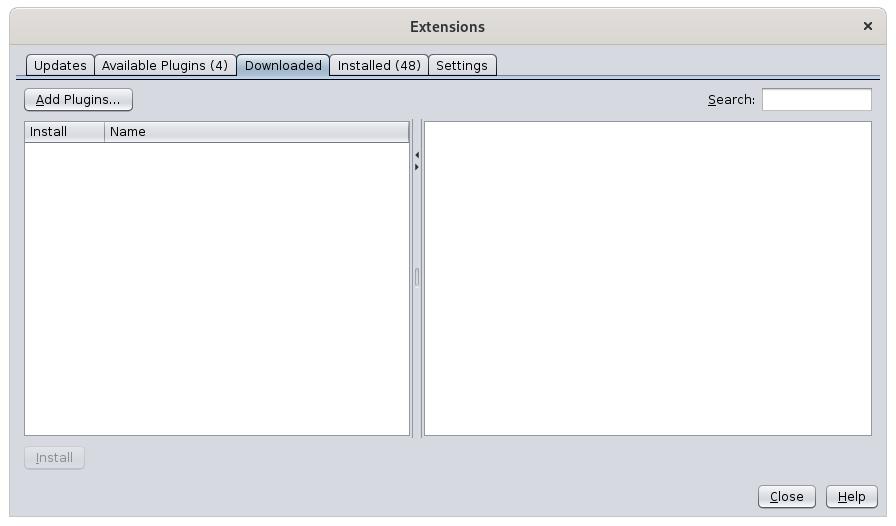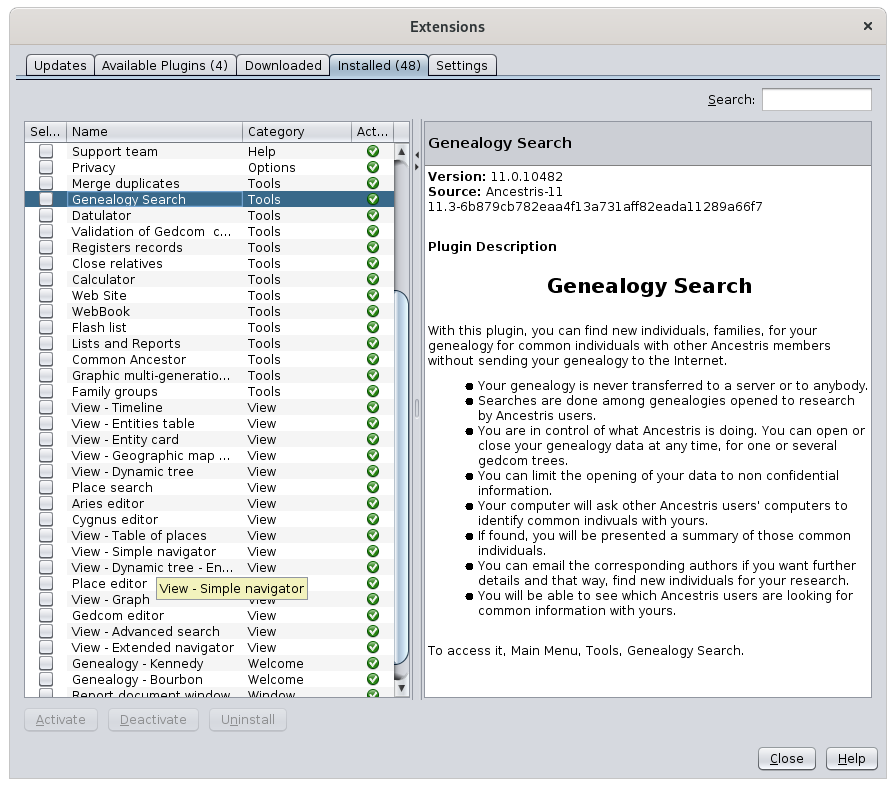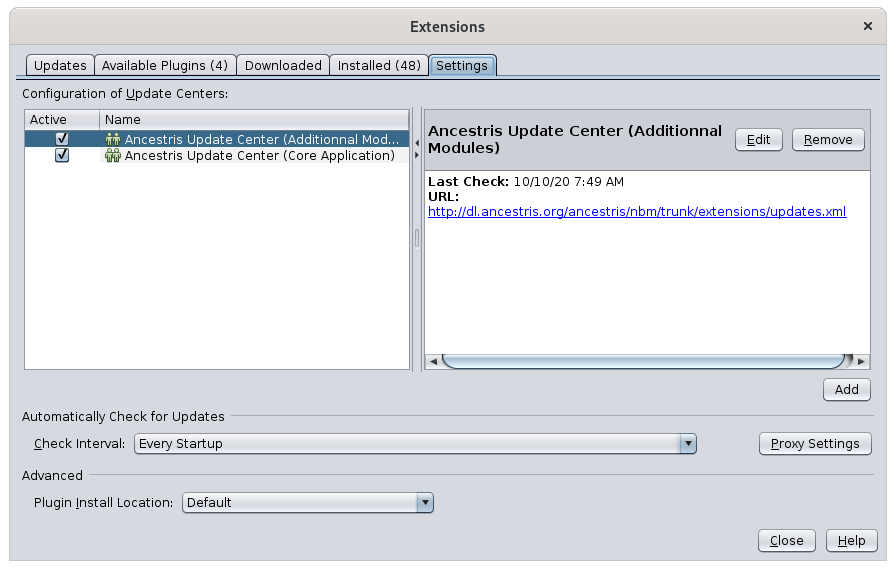Extensions
Ancestris is a modular software where every major functionality resides in a module, also called an extension or a plugin. This is a great way to extend the possibilities of the software.
Most extensions are installed by default.
Those that are not installed by default are:
- Registers records: to create or use genealogical registers.
- Look and Feel: to change the look and feel of Ancestris interface
- Geneweb and CousinsgenWeb: French specific export tools
You can install or uninstall any extension at any time, including those installed by default.
Of course, if an extension is uninstalled, you cannot benefit from the corresponding functionalities.
The Extension Manager window is where you perform the corresponding operations.
Usage
The Extensions Manager window contains five tabs: Updates, Available Plugins, Downloaded, Installed, and Settings.
Each tab looks the same overall.
- the list of extensions on the left hand side
- a brief description of the extension on the right hand side
- action buttons at the bottom
Updates
The Updates tab displays a list of currently installed extensions for which there is an available update.
Each time you launch Ancestris, the application checks if there are any new updates for the currently installed extensions. When it finds any, it displays them in the left area. The Check for Updates button asks Ancestris to check for new updates.
The description of the selected extension is displayed on the right.
Select the extensions to update and click the Update button.
A wizard consisting of 3 successive panels will download the selected updated extensions, will ask you to accept that they are not signed, and will ask you if you want to restart Ancestris now or later.
Available Plugins
The Available Plugins tab lists the available extensions that you have not yet installed.
The number displayed in parentheses to the right of the tab title corresponds to the number of available extensions to install. These extensions not yet installed are listed in the left column: if you select one of them, its description appears on the right.
To install an extension, check the corresponding box and click on the Install button.
A wizard made up of 3 successive panels will download the checked extensions, ask you to accept the fact that they are not signed, and ask you if you want to restart Ancestris now or later.
Extensions will only be usable after restarting Ancestris.
Downloaded
The Downloaded tab allows you to manipulate extensions outside of the official Ancestris repository. You shouldn't need to use it.
These could be, for example, extensions that are in the development team's test phase, or that you could write yourself.
This tab allows in very rare cases to install an extension by hand instead of following the automatic process. This can happen if the internet connection is very slow or insufficient. In this case the support can tell you where to find the largest extensions - your browser could be more patient when downloading large extensions - and this is where they should be added.
To install an external extension, click on the Add extensions button and select it in the directory on your hard drive where it is located.
Once added, its name is displayed in the left column and is installed as before.
Installed
The Installed tab lists the extentions already installed.
The left column lists all the extensions. The number of extensions is displayed in parentheses in the tab title.
The Active column displays whether or not each of them is activated. An active extension is associated with a green check mark at the end of the line.
Ancestris has extensions that are not visible to the user by default. Do not be surprised if some are unknown to you.
Disabling an extension makes it unusable in Ancestris.
Uninstalling it removes it from your hard drive as well.
To activate or deactivate an extension, check the corresponding box and click on the corresponding Activate or Deactivate button.
To uninstall an extension, press the Uninstall button.
Settings
The Settings tab allows you to choose how and when Ancestris should check for updates. We recommend you do not change those settings.
The left column lists all of the Ancestris update centres. You do not have to change anything here.
In the lower part of the tab, it is possible to select the check intervals for the updates.
If your computer is behind a proxy, you can change the connection settings by clicking on the Proxy settings button. In most cases, the default settings work fine.
Once you have made your choices, you will be asked to close and relaunch Ancestris for your changes to take effect.
Create an extension
If you want to start writing an extension, please check the Contribution page for instructions.