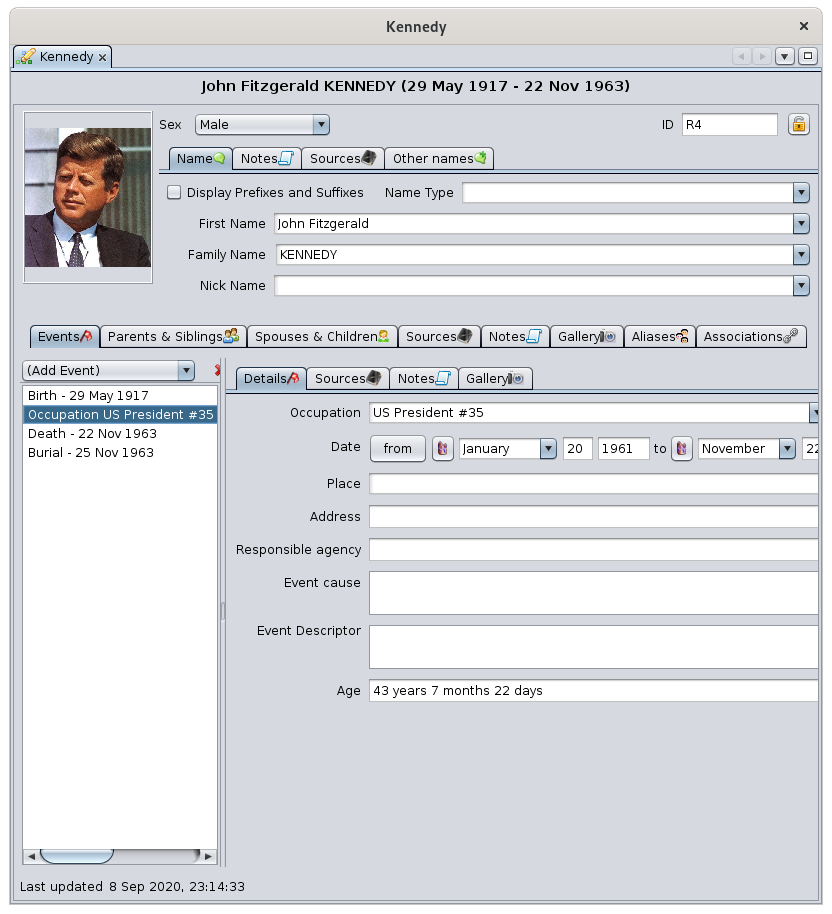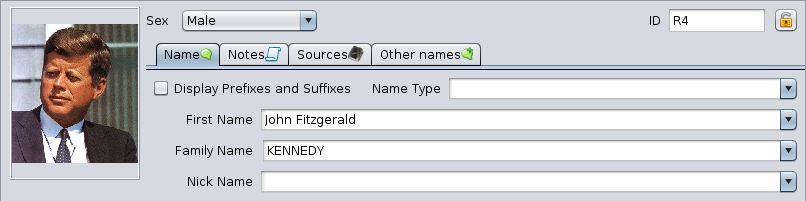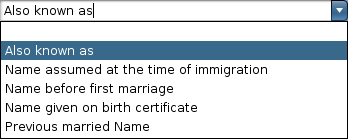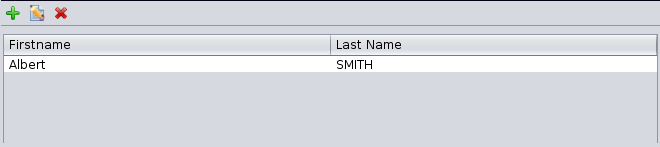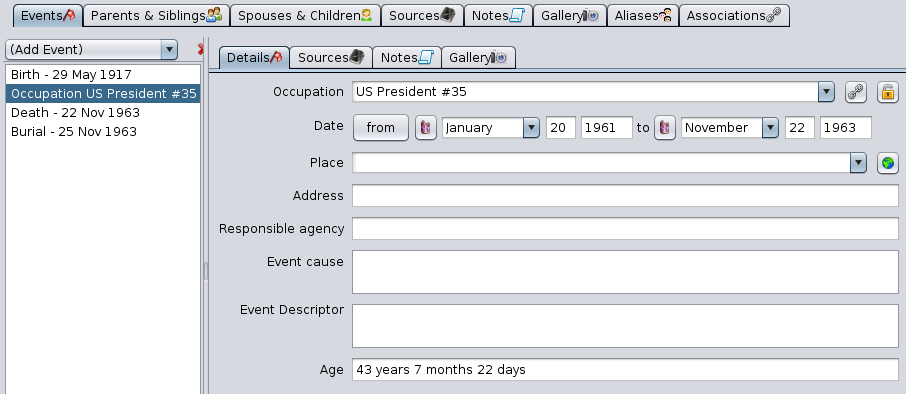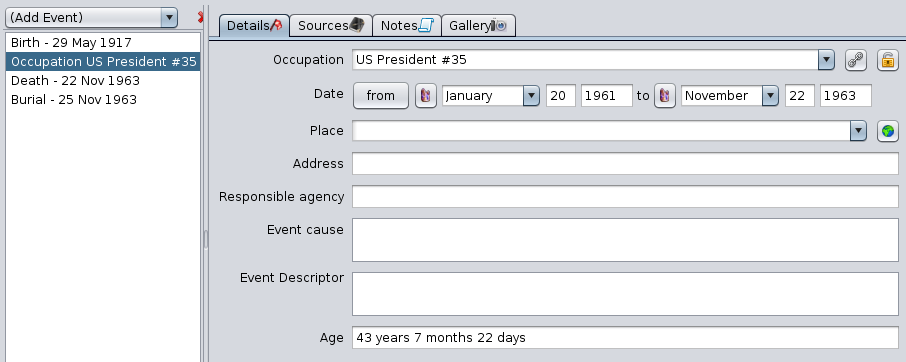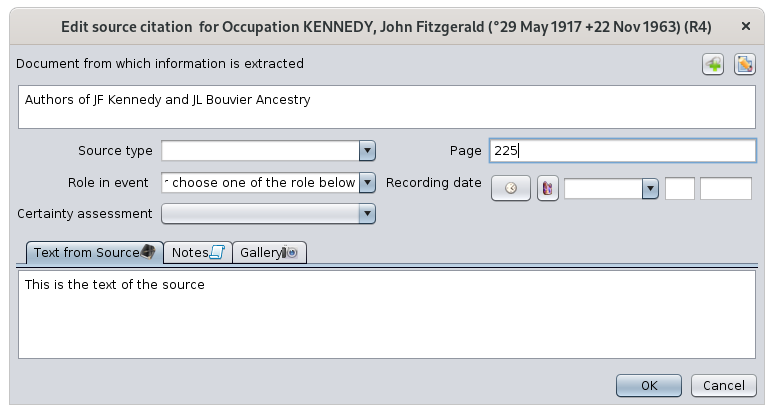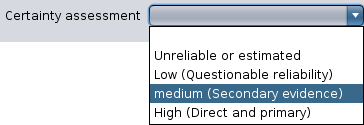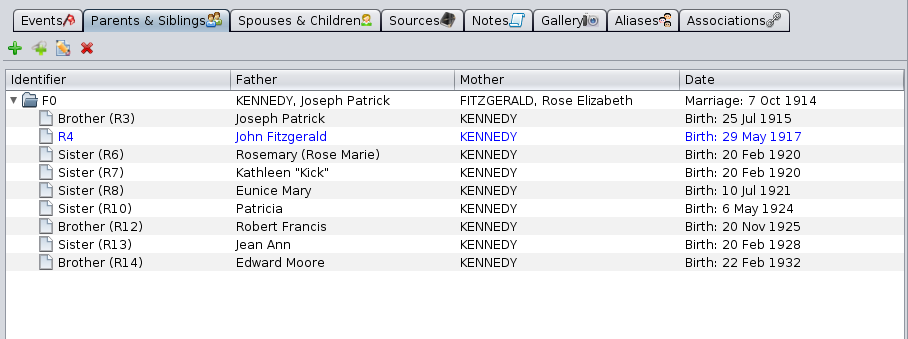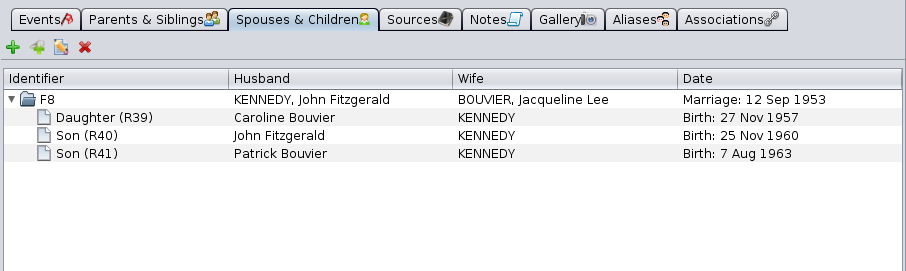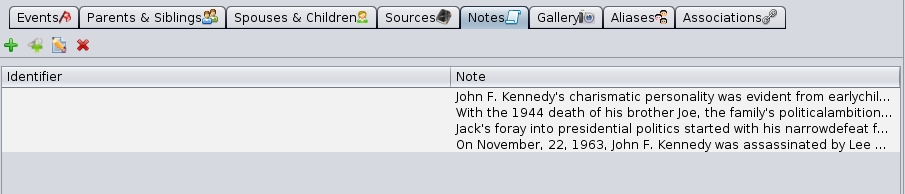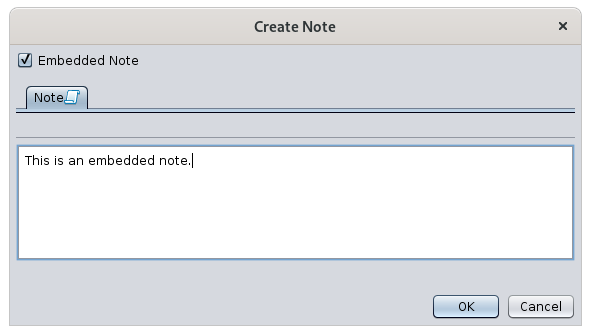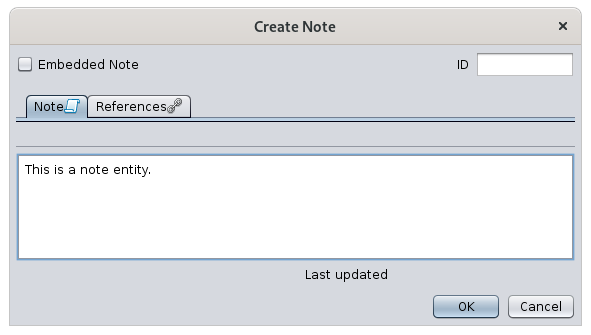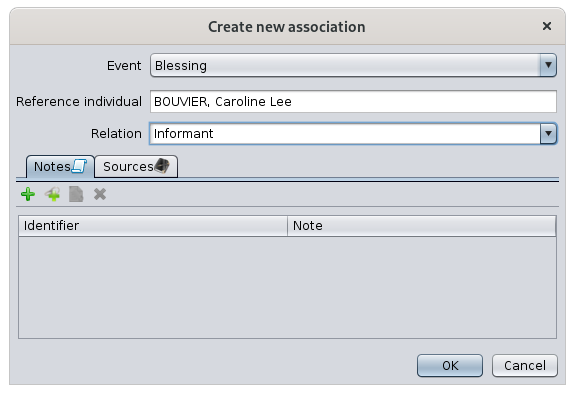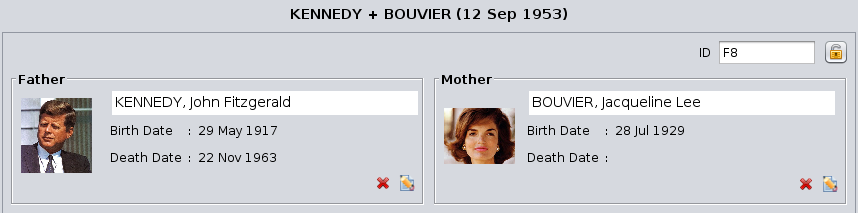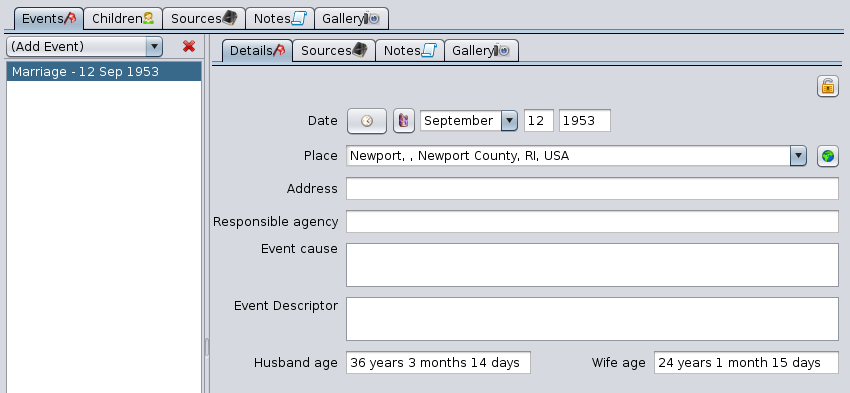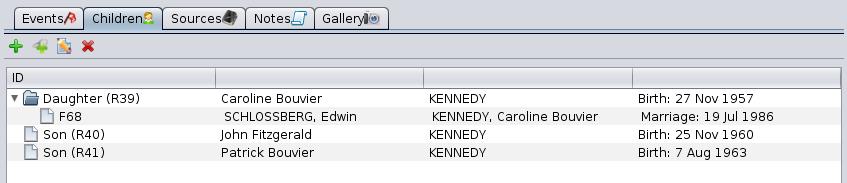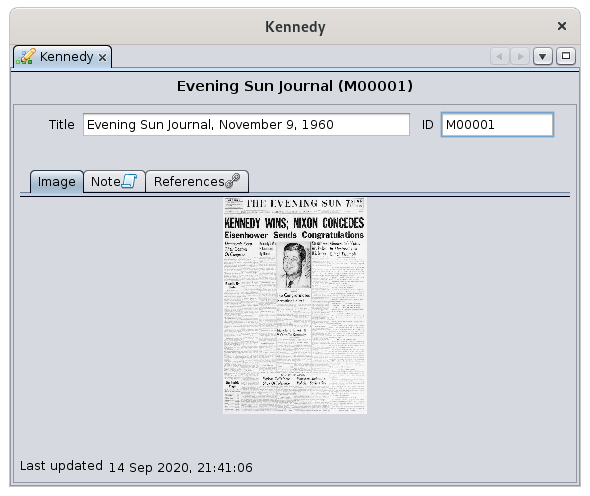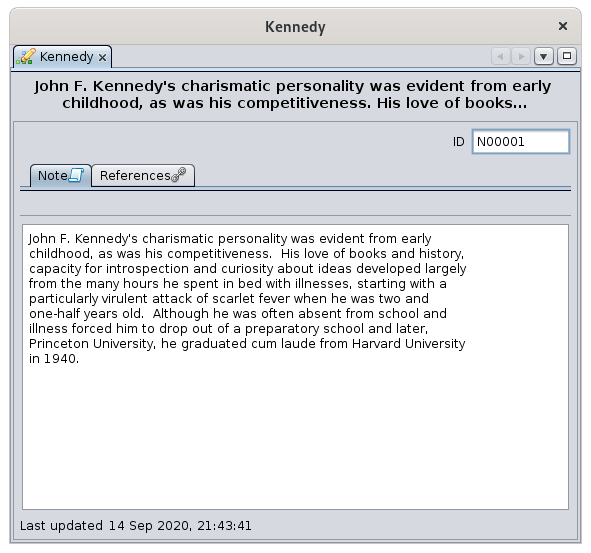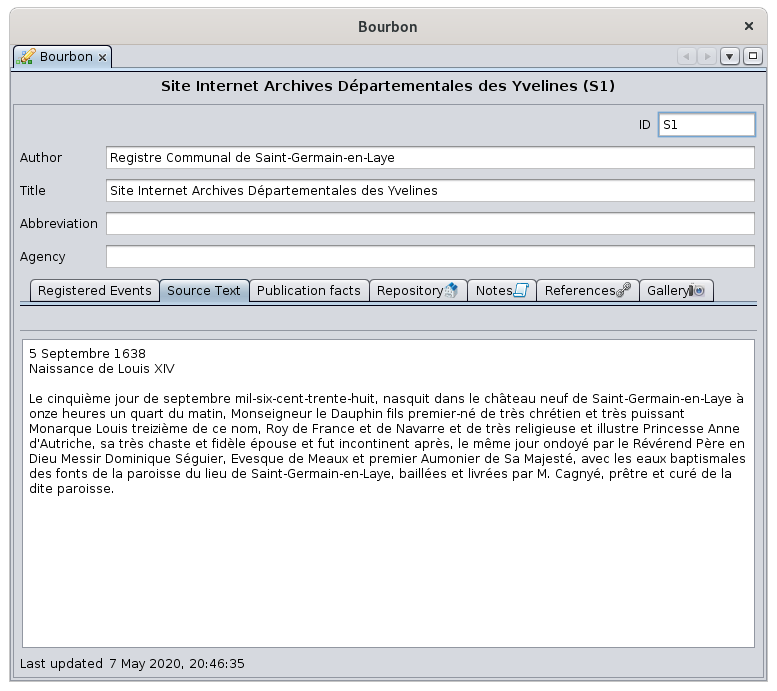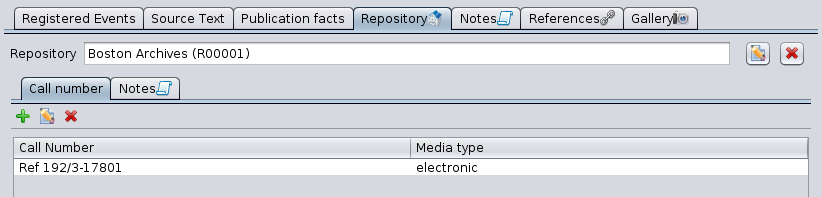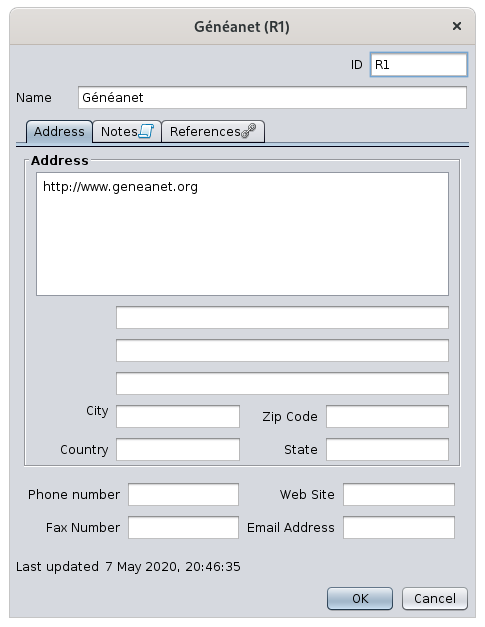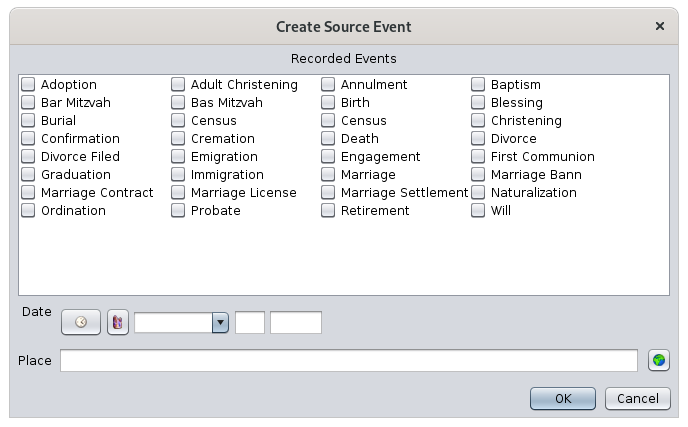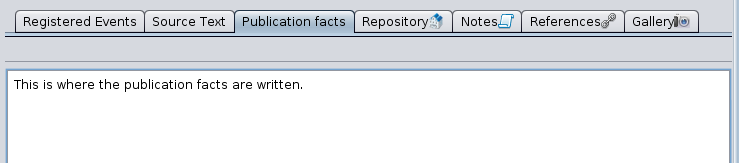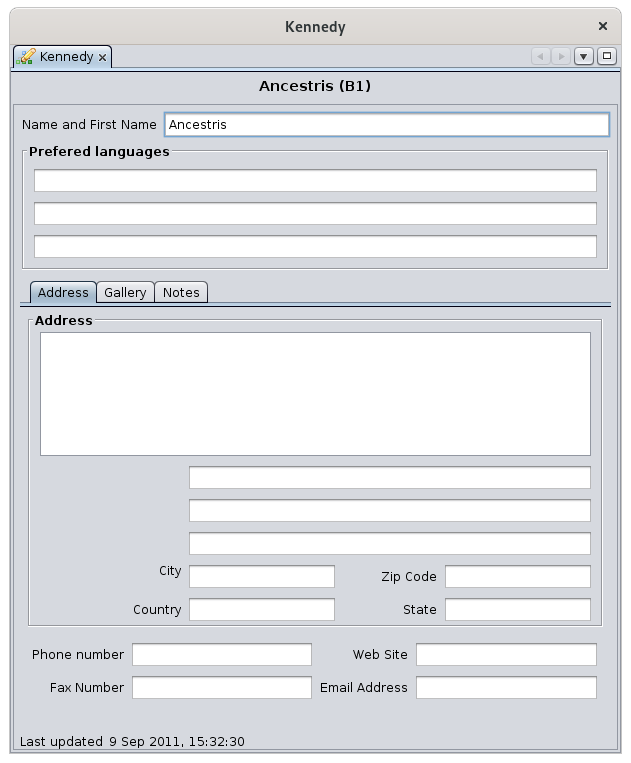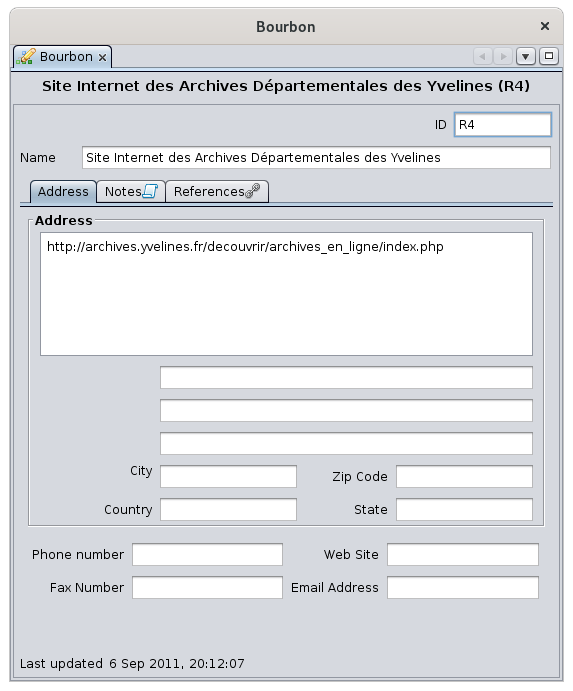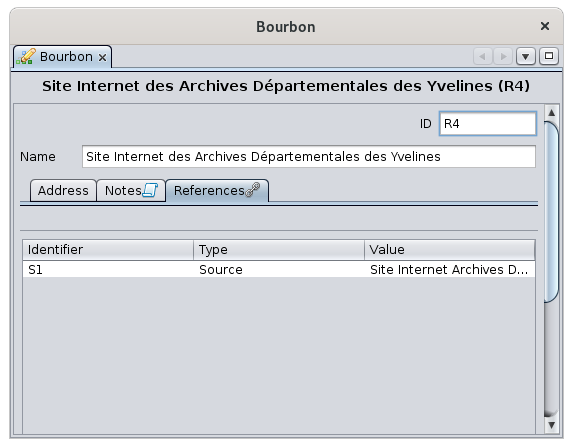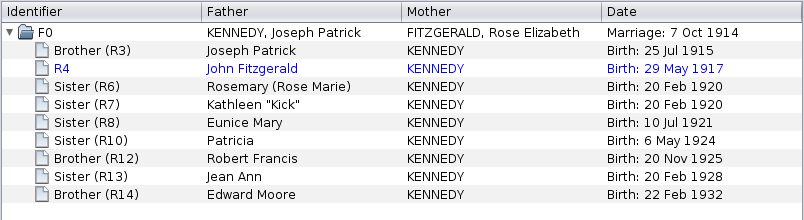Edytor Aries
Edytor Aries jest jednym z trzech głównych edytorów Ancestris.
Filozofia edytora Aries wynika z potrzeby ergonomii i kompletności.
Możliwość podania wszystkich informacji dozwolonych przez standard Gedcom.
W przyjaznym interfejsie z ergonomicznymi oknami
Zaletą jest możliwość zrobienia wszystkiego – od A do Z, od Alfy do Omegi.
Czy wiesz? Jego nazwa pochodzi od konstelacji Barana (Aries), pierwszej konstelacji zodiaku, przez którą przechodzi Słońce wiosną. Rogi Barana, w kształcie spirali, symbolizują także impuls do życia, wieczny początek lub odrodzenie życia i światła, co odpowiada również początkom wiosny w cyklu pór roku.
Możliwości Aries są liczne i pokrywają 100% potrzeb.
Kompromisem jest to, że dodanie tych samych informacji może być wykonane na kilka sposobów i trzeba wybrać ten najefektywniejszy.
Dla każdego znajdzie się coś odpowiedniego – użytkownicy Ancestris często wybierają użycie dwóch głównych edytorów: Aries + Gedcom, albo Cygnus + Gedcom. Niektórzy wolą używać tylko edytora Gedcom. Oto porównanie 3 edytorów, jeśli nadal musisz dokonać wyboru.
| Cygnus | Gedcom | Aries | |
| Zakres | Osoba i jej najbliższe otoczenie | Standard Gedcom | Kompletność informacji |
| Łatwość użycia | ++ | +++ | + |
| Ergonomia | +++ | + | +++ |
| Pokrycie potrzeb | 80% | 100% | 100% |
| Przejrzystość danych | + | +++ | ++ |
| Efektywność | +++ | + | + |
| Edytowalne wpisy Gedcom | Wiele | Wszystkie | Wszystkie |
| Zgodność ze standardem Gedcom | 100% | 100% | 100% |
Opis i zastosowanie
Wygląd Edytora Aries zależy od wybranej kategorii wpisu.
Poniżej opisano zatem Edytor Aries dla edycji każdej z 7 istniejących kategorii wpisów w standardzie Gedcom.
Dla każdej z tych kategorii Aries używa funkcji edycyjnych takich jak listy, przyciski edycyjne i zakładki, które działają w ten sam sposób. Te wspólne mechanizmy edycyjne opisane są tylko raz.
Pasek narzędzi Aries
Edytor Aries oferuje grupę przycisków na pasku narzędzi głównego okna dla większej efektywności.
Pierwszy przycisk to skrót do otwarcia edytora Aries dla bieżącego wpisu.
Pozostałe przyciski otwierają edytor Aries do utworzenia wpisu każdej z odpowiadających kategorii.
Wpis typu Osoba
Gdy wybranym Wpisem jest osoba, Edytor Aries dzieli się poziomo na dwie części: opis u góry, zdarzenia i relacje na dole, z zakładkami.
Opis osoby
Górna część jest przeznaczona na opis osoby.
Zdjęcie
Po lewej stronie znajduje się miejsce na powiązanie zdjęcia z wybraną osobą.
Kliknij na zdjęcie, aby je edytować, lub na puste miejsce, aby je załadować.
Kliknięcie prawym przyciskiem myszy na zdjęciu pozwala dodać zdjęcie. Wyświetlane zdjęcie to pierwsze znalezione we wpisie. Aby zmienić kolejność zdjęć we wpisie, użyj Edytora Gedcom i przesuń odpowiednią właściwość myszką. Aby usunąć zdjęcie, również usuń je w Edytorze Gedcom.
Kliknięcie prawym przyciskiem poniżej zdjęcia wyświetla Menu kontekstowe dla tej osoby.
Płeć
Numer ID
W prawym górnym rogu znajduje się numer identyfikacyjny wybranej osoby, możliwe że poprzedzony przez numer Sosa, jeśli został wygenerowany.
Kłódka
W prawym górnym rogu znajduje się także przycisk kłódki  . Zaznaczenie go oznacza Wpis jako poufny.
. Zaznaczenie go oznacza Wpis jako poufny.
Zakładka „Imię i nazwisko”
Zakładka zawiera następujące pola:
- Typ nazwiska: pozostaw puste lub wybierz z listy rozwijanej.
- Imię: wybierz z listy imion już znanych w genealogii.
- Nazwisko: wybierz z listy nazwisk już znanych w genealogii.
- Pseudonim: wprowadź pseudonim, jeśli osoba taki posiada.
Zaznaczenie pola Wyświetlaj przedrostki i przyrostki umożliwia wypełnienie 3 dodatkowych pól:
- Przedrostek imienia
- Przedrostek nazwiska
- Przyrostek nazwiska
Zakładka „Notatki”
Notatki mogą być dodane na poziomie nazwiska osoby.
Ta zakładka działa w podobny sposób w całym Edytorze Aries. Z wyjątkiem różnicy w miejscu powiązania, jej użycie znajdziesz w zakładce Notatki osoby.
Zakładka „Źródła”
Źródła mogą być dodawane na poziomie nazwiska osoby.
Zakładka działa analogicznie w całym Edytorze Aries. Jej użycie znajdziesz również w zakładce Źródła zdarzenia.
Zakładka „Inne nazwiska”
Jest to lista służąca do dodawania alternatywnych imion i nazwisk dla wybranej osoby. Przykład:
Edycja innych nazwisk odbywa się przy użyciu przycisków edycyjnych i otwiera okno podobne do zakładki Imię i nazwisko, z trzema zakładkami (nazwa, notatka, źródła).
Wydarzenia i relacje z osobą
Dolna część jest przeznaczona na wydarzenia dotyczące osoby oraz na relacje tej osoby z innymi wpisami.
Zakładka Wydarzenia
Ta zakładka umożliwia zarządzanie listą wydarzeń. Jest przedstawiona powyżej.
Zawiera rozwijane menu oraz listę wydarzeń po lewej stronie, a po prawej opis każdego wydarzenia z kilkoma zakładkami: Szczegóły, Źródła, Notatki, Galeria.
Belka oddzielająca obie części może być przesuwana, a jej pozycja jest zapamiętywana pomiędzy sesjami.
Lista wydarzeń
-
Lista wydarzeń wyświetla różne wydarzenia danej osoby, ale nie wyświetla wydarzeń rodziny – te znajdują się w wpisie Rodzina.
- Kliknięcie wydarzenia powoduje jego zaznaczenie i wyświetlenie szczegółów po prawej stronie.
Zakładka Szczegóły
Wyświetla szczegóły wybranego wydarzenia z listy wydarzeń.
Zakładka Źródła
Źródła można dodać do wybranego zdarzenia za pomocą zakładki Źródła.
Ta zakładka działa w podobny sposób w całym Edytorze Aries. Opisano ją tutaj.
Ma formę listy wyboru z przyciskami edycji.
Każdy wiersz odpowiada cytowaniu źródła. Cytowanie źródła zazwyczaj odnosi się do współdzielonego źródła i określa jedno ze zdarzeń, jego datę oraz rolę osoby w tym zdarzeniu.
Wartości 5 kolumn pochodzą z okna informacji o cytacie źródłowym, które pojawia się po kliknięciu przycisków edycji.
- Zdarzenia źródła: typ zdarzenia wymieniony w źródle.
- Opis źródła: nazwa powiązanego Wpisu typu Źródło.
- Strona/y: numer strony w powiązanym źródle.
- Czy zawiera obiekt multimedialny: "tak", jeśli do źródła dołączono multimedia.
- Czy zawiera notatkę: "tak", jeśli do źródła dodano notatkę.
Dwa przyciski w prawym górnym rogu to przyciski edycji:
- Przycisk Połącz
 łączy Wpis typu Źródło ze zdarzeniem. Przykład: akt urodzenia przypisany do zdarzenia narodzin.
łączy Wpis typu Źródło ze zdarzeniem. Przykład: akt urodzenia przypisany do zdarzenia narodzin. - Przycisk Edytuj
 edytuje Wpis typu Źródło.
edytuje Wpis typu Źródło.
Źródło należy połączyć ze zdarzeniem za pomocą tych dwóch przycisków. Można np. dodać akty urodzenia i zgonu, uprzednio wprowadzone i opisane w Wpisach typu Źródło.
Pozostałe pola to:
- Rola w zdarzeniu: dowolny tekst, ale proponowane są typowe role, np. mąż, żona, ojciec, matka, dziecko.
- Ocena wiarygodności: określa jakość informacji według poniższych kryteriów:
- Data zapisu: data, kiedy zdarzenie zostało zapisane — niekoniecznie to samo co data samego zdarzenia.
- Tekst ze źródła: fragment tekstu źródłowego uzasadniający zdarzenie danej osoby.
- Jeśli tekst źródła został już przepisany w wpisie typu Źródło, nie trzeba go tutaj ponownie wpisywać.
Zakładki Notatki i Galeria w oknie edycji cytatu źródłowego opisują ten cytat. Działają jak inne zakładki Notatek i Galerii w Edytorze Aries.
Poza różnicą w sposobie dołączenia do cytatów źródłowych, znajdziesz ich użycie także w Zakładce Notatki oraz Zakładce Galeria osoby.
W przypadku zdjęć źródeł (akta, certyfikaty itp.), lepiej umieścić je w galerii źródła niż w galerii osoby.
Zakładka Notatki
Notatki można dodać do zdarzenia osoby przy użyciu zakładki Notatki.
Ta zakładka jest używana w całym Edytorze Aries. Poza różnicą w przypisaniu do zdarzeń, znajdziesz jej użycie także w Zakładce Notatki osoby.
Zakładka Galeria
Multimedia można dodać do zdarzenia osoby za pomocą zakładki Galeria.
Na poziomie zdarzenia umieścimy tutaj zdjęcia osoby z czasu tych zdarzeń.
Ta zakładka jest używana podobnie w całym Edytorze Aries. Poza różnicą w przypisaniu do zdarzeń, znajdziesz jej użycie w Zakładce Galeria osoby.
Zakładka Rodzice i rodzeństwo
Zakładka ta służy do zarządzania rodzicami i rodzeństwem wybranej osoby.
Zakładka ma formę listy drzewa z przyciskami edycji. Zasada działania jak w opisanym wcześniej akapicie:
- Dodaj rodziców tej osobie
 — umożliwia dodanie ojca i matki wybranego indywidualnego wpisu.
— umożliwia dodanie ojca i matki wybranego indywidualnego wpisu.
- Otwiera się nowe okno edytora Aries z wpisem Rodzina, gdzie można określić rodziców.
- Połącz z istniejącą rodziną
 — umożliwia utworzenie więzi genealogicznej między wybranym wpisem indywidualnym a istniejącą rodziną w genealogii.
— umożliwia utworzenie więzi genealogicznej między wybranym wpisem indywidualnym a istniejącą rodziną w genealogii.
- Wyświetla się nowe okno z listą już zarejestrowanych rodzin.
- Edytuj zaznaczoną rodzinę
 — edytuje rodzinę wybraną na liście poniżej.
— edytuje rodzinę wybraną na liście poniżej.
- Aries otwiera nowe okno edytora z pozycją na tę rodzinę.
- Usuń zaznaczoną rodzinę
 — usuwa rodzinę wybraną na liście poniżej.
— usuwa rodzinę wybraną na liście poniżej.
Zakładka Małżonkowie i dzieci
Ta zakładka zarządza różnymi małżonkami wybranego indywidualnego oraz dziećmi, które miał(a) z każdym z nich.
Zakładka ma formę listy drzewa z przyciskami edycji. Zasady działania jak wyżej.
Zakładka Źródła
Źródła można dodawać bezpośrednio do osoby za pomocą zakładki Źródła.
Ta zakładka jest używana w całym Edytorze Aries. Poza różnicą w przypisaniu do osoby, znajdziesz jej użycie w zakładce Źródła zdarzenia.
Zakładka Notatki
Zakładka ta ma formę listy wyboru z przyciskami edycji.
Notatki utworzone lub dołączone kwalifikują wybrane zdarzenie.
Widać, że na liście mogą znajdować się dwa typy notatek:
- Wpisy typu Notatka — współdzielone z innymi Wpisami w genealogii, identyfikowane numerem ID.
- Notatki specyficzne (osadzone) — niewspółdzielone, bez ID. Zobacz informacje współdzielone po więcej informacji.
Za pomocą przycisku utwórz  można utworzyć Wpis typu Notatka lub notatkę osadzoną w zdarzeniu, zależnie od zaznaczenia opcji w oknie.
można utworzyć Wpis typu Notatka lub notatkę osadzoną w zdarzeniu, zależnie od zaznaczenia opcji w oknie.
Przycisk edytuj  pozwala na modyfikację notatki.
pozwala na modyfikację notatki.
Jeśli w edytorze widoczna jest zakładka Odniesienia i numer identyfikacyjny notatki — jest to Wpis typu Notatka. W przeciwnym razie — notatka osadzona.
Karta Źródła została opisana poniżej.
Karta Galeria
Ta karta ma formę listy wyboru z przyciskami edycji.
Multimedia utworzone lub dołączone kwalifikują osobę niezależnie od jakiegokolwiek zdarzenia.
Tutaj, na poziomie osoby (a nie zdarzeń), umieszczamy zdjęcia tej osoby, które będą wyświetlane w Dynamicznym drzewie.
Zwróć uwagę na niebieską gwiazdkę  , która pozwala określić medium wyświetlane domyślnie w drzewie genealogicznym, jeśli istnieje wiele mediów do wyboru.
, która pozwala określić medium wyświetlane domyślnie w drzewie genealogicznym, jeśli istnieje wiele mediów do wyboru.
Przyciski do tworzenia, łączenia lub edycji medium otwierają okno edycji mediów.
Karta Pseudonimy
Ta karta zarządza różnymi pseudonimami wybranej osoby.
Pseudonim to relacja między dwiema osobami, które z założenia są różne, ale mogą oznaczać tę samą osobę.
-
Ich numery identyfikacyjne są różne
-
Ich nazwiska mogą być identyczne lub nie, co sugeruje, że mogą być tą samą osobą.
Gdy istnieje taka możliwość, użytkownik może utworzyć alias, aby połączyć dwóch indywidualnych, tak że zakładka Aliasów pierwszej osoby będzie zawierać nazwę drugiej, a odwrotnie — ta sama zakładka drugiej osoby będzie zawierać nazwę pierwszej.
Obecność pseudonimu wyraża jedynie hipotezę.
- Jeśli później okaże się, że dwie osoby to dwie odrębne fizyczne jednostki, alias musi naturalnie zostać usunięty.
- Jeśli natomiast udowodni się, że obie osoby to ta sama osoba fizyczna, wtedy oba wpisy muszą zostać połączone.
Karta Pseudonimy ma formę listy wyboru z przyciskami edycji.
-
Przycisk Dodaj pseudonim
 łączy bieżącą osobę z inną osobą za pomocą pseudonimu.
łączy bieżącą osobę z inną osobą za pomocą pseudonimu. -
Przycisk Edytuj zaznaczony pseudonim
 edytuje rekord osoby, której alias jest wybrany w tabeli poniżej.
edytuje rekord osoby, której alias jest wybrany w tabeli poniżej.-
To polecenie otwiera nowe okno edytora, zachęcające do modyfikacji danych tej osoby.
-
-
Przycisk Usuń zaznaczony pseudonim
 pozwala usunąć alias wybrany na liście poniżej.
pozwala usunąć alias wybrany na liście poniżej.-
Usunięcie nie usuwa samej osoby, a jedynie łącze pomiędzy dwoma osobami.
-
Alias to wzajemne powiązanie pomiędzy dwoma osobami. W konsekwencji, usunięcie aliasu u pierwszej osoby powoduje automatyczne usunięcie tego samego aliasu u drugiej osoby.
-
Zakładka Powiązania
Ta zakładka zarządza powiązaniami między wybraną osobą a innymi osobami w genealogii.
Powiązanie to link utworzony między dwiema osobami, wskazujący, że jedna z nich brała udział w wydarzeniu drugiej. Przykład: ojciec chrzestny przy chrzcie, świadek pana młodego.
Powiązanie jest odrębnym linkiem od relacji rodzicielskich lub aliasów.
Zakładka Powiązania ma formę listy wyboru z przyciskami edycji.
Lista powiązań zawiera wydarzenia osób, w których uczestniczyła edytowana osoba oraz rolę tej osoby w tych wydarzeniach.
Na powyższym przykładzie, zakładając, że edytowaną osobą jest Jacqueline Bouvier, oznacza to, że Jacqueline Bouvier była świadkiem błogosławieństwa Caroline Lee (a nie że Caroline Lee była informatorem błogosławieństwa Jacqueline Bouvier).
Wymienione tutaj powiązania zostały więc dodane:
- Albo przy pomocy przycisku Powiąż osobę z tym wydarzeniem w zakładce Szczegóły wydarzenia osoby powiązanej.
- W powyższym przykładzie, edytując osobę Caroline Lee, wybierając wydarzenie jej błogosławieństwa, klikając przycisk powiązania, wybierając osobę Jacqueline Bouvier i wskazując "Informator".
- Albo przy pomocy przycisku Dodaj powiązanie w tej zakładce:
Jak widać, to to samo okno, a zmienia się tylko imię osoby. To więc punkt początkowy wskazuje na sens udziału jednej osoby w wydarzeniu drugiej.
- Albo zaczynamy od wydarzenia, które miało miejsce, i szukamy osoby zaangażowanej,
- Albo zaczynamy od osoby zaangażowanej i wskazujemy wydarzenie drugiej osoby.
Wpis Rodziny
Gdy wybranym wpisem jest rodzina, Edytor Aries dzieli się poziomo na dwie części: opis pary na górze i wydarzenia oraz relacje rodzinne na dole, w zakładkach.
Opis pary
Górna część jest przeznaczona do opisu dwóch osób z aktualnie wybranej pary w Ancestris.
Numer ID
Przed parą, w prawym górnym rogu, wyświetlany jest numer ID rodziny.
Kłódka prywatności
Jest również przycisk Kłódka  . Zaznacza rodzinę jako poufną, jeśli jest wciśnięty.
. Zaznacza rodzinę jako poufną, jeśli jest wciśnięty.
Para
Mąż znajduje się po lewej stronie, a żona po prawej. Dla każdego z nich jest opis, który można zmodyfikować przyciskiem Modyfikuj:
- Zdjęcie
- Nazwisko i imię
- Data urodzenia
- Data śmierci
W zależności od tego, czy opis jest przypisany do osoby, pojawiają się odpowiednie przyciski.
Przyciski
- Przycisk Dodaj
 tworzy osobę, mężczyznę lub kobietę, aby dodać ją do wybranej rodziny.
tworzy osobę, mężczyznę lub kobietę, aby dodać ją do wybranej rodziny.
- Pojawia się tylko, gdy w opisie nie ma żadnej osoby.
- Przycisk Połącz
 pozwala wybrać osobę z listy osób już zarejestrowanych w genealogii.
pozwala wybrać osobę z listy osób już zarejestrowanych w genealogii.
- Pojawia się tylko, gdy w opisie nie ma żadnej osoby.
- Przycisk Modyfikuj
 modyfikuje opis osoby z pary. Aries otwiera okno edycji osoby, jak opisano powyżej.
modyfikuje opis osoby z pary. Aries otwiera okno edycji osoby, jak opisano powyżej.
- Pojawia się tylko, gdy osoba już istnieje w opisie.
- Przycisk Usuń
 usuwa osobę z rodziny. Nie usuwa jej z genealogii, tylko z tej konkretnej rodziny.
usuwa osobę z rodziny. Nie usuwa jej z genealogii, tylko z tej konkretnej rodziny.
- Pojawia się tylko, gdy osoba już istnieje w opisie.
Zdarzenia i relacje z Rodziną
Dolna część okna jest poświęcona poprzez zakładki zdarzeniom wpisu Rodzina oraz relacjom tej rodziny z innymi wpisami.
Zakładki Zdarzenia, Źródła, Notatki i Galeria zostały opisane w sekcji Indywidualnej.
Zakładka Dzieci
Ta zakładka zarządza dziećmi wybranej rodziny, ich współmałżonkami, jak również dziećmi, które miały z każdym z nich.
Zakładka ta ma formę listy drzewiastej z przyciskami edycji i działa zgodnie z opisem we wspomnianych akapitach.
Wpis Multimedialny
Gdy wybranym Wpisem jest wpis multimedialny, Edytor Aries wyświetla dokładną nazwę tego obiektu w polu Tytuł, a poniżej zakładki Obraz, Notatka i Odniesienia.
Zakładki Notatka oraz Odniesienia są wspólne dla wszystkich Wpisów. Są one opisane na tej stronie.
Zakładka Obraz
Wyświetla obraz powiązany z aktualnie wybranym nośnikiem.
Kliknięcie na obraz lub jego lokalizację umożliwia jego zmianę lub załadowanie innego.
Okno Proszę wybrać obraz, które się pojawi, prosi o wybór pliku odpowiadającego obrazowi do wyświetlenia.
Wpis Notatki
Gdy wybranym Wpisem jest wpis typu Notatka, edytor Aries wyświetla dwie zakładki.
Na potrzeby demonstracji utworzono wpis notatki na podstawie właściwości notatki zawartej w przykładowym pliku Kennedy.
Zakładka Odniesienia jest wspólna dla wszystkich Wpisów. Jest opisana poniżej.
Zakładka tekstu notatki
Ta zakładka wyświetla treść tekstową wybranej notatki – do przeglądania lub edycji.
Nie należy mylić tej zakładki z zakładką Notatki wspólną dla innych Wpisów. Ta ostatnia służy do zarządzania powiązanymi notatkami, podczas gdy zakładka Notatki w Wpisie Notatka wyświetla treść samej notatki.
Wpis Źródło
Gdy wybranym wpisem jest źródło, Edytor Aries wyświetla cztery pola opisujące źródło, a następnie kilka zakładek poniżej.
Zakładki Notatki, Referencje oraz Galeria są wspólne dla wszystkich wpisów. Charakteryzują źródło, ale ich użycie jest takie samo jak opisane w sekcji dotyczącej Osób.
Opis źródła
- Autor: imię i nazwisko autora lub twórcy źródła.
- Tytuł: najważniejsze pole w rekordzie, ponieważ jest używane przez inne wpisy do odwoływania się do tego źródła.
- Użytkownik jest mocno zachęcany do wypełnienia tego pola w sposób bardzo precyzyjny i wystarczająco szczegółowy, aby można było zidentyfikować źródło bez ryzyka pomyłki.
- Skrót: skrócona nazwa źródła lub związanej z nim organizacji.
- Instytucja: osoba lub organizacja odpowiedzialna za zarządzanie źródłem.
Zakładka tekst źródła
Ta zakładka umożliwia wprowadzenie lub modyfikację tekstu źródła takiego, jaki pojawia się w oryginalnym dokumencie lub nośniku fizycznym.
Jest on wyświetlany powyżej.
To zdecydowanie najistotniejsza informacja o źródle.
Zakładka repozytorium
Wskazuje repozytorium lub miejsce przechowywania zawierające aktualnie wybrane źródło. Może być tylko jedno repozytorium.
Ta zakładka wyświetla nazwę repozytorium, a następnie przyciski edycji:
- wybierz repozytorium za pomocą przycisku Dodaj repozytorium
 lub Połącz istniejące repozytorium
lub Połącz istniejące repozytorium 
- edytuj

- usuń

Przyciski pojawiają się w zależności od sytuacji i działają zgodnie z opisem w odpowiedniej sekcji.
Przyciski wyboru lub modyfikacji repozytorium
Należy wskazać dokładnie jedno repozytorium, aby zlokalizować wybrane źródło.
Podczas tworzenia lub modyfikacji repozytorium pojawia się okno edycji repozytorium. Omówimy je w sekcji Wpis repozytorium poniżej.
Po wypełnieniu repozytorium pojawiają się dwie zakładki: Numer katalogowy oraz Notatki.
Zakładka Notatki jest wspólna dla wszystkich wpisów. Tutaj określa powiązanie źródła z repozytorium, ale jej użycie jest takie samo jak opisano w sekcji osoby.
Zakładka numeru katalogowego
Zakładka Numer katalogowy zawiera listę różnych odwołań i typów mediów używanych w repozytorium do konkretyzacji źródła w tym repozytorium. Przykład: numer katalogowy Ref 192/3-17801 dla rejestrów parafialnych w archiwum regionalnym, w formacie elektronicznym.
Dla każdego elementu źródła, jeśli jest ich kilka, należy podać nazwę numeru katalogowego oraz typ nośnika (audio, karta, elektroniczny, film, gazeta, książka, czasopismo, rękopis, zdjęcie, nagrobek, wideo itd.).
Użyj przycisków edycji aby dodać, edytować lub usunąć linię numeru katalogowego / typu mediów.
Zakładka zarejestrowanych wydarzeń
Ta zakładka pozwala opisać listę różnych wydarzeń w wybranym źródle.
Dla każdej daty i lokalizacji wspomnianej w źródle, należy wymienić rodzaje wydarzeń, które miały miejsce tego dnia w tym miejscu.
- Przycisk Utwórz wydarzenie źródła
 tworzy nowy wiersz. Otwiera okno pozwalające zdefiniować wydarzenia dla danego miejsca i daty.
tworzy nowy wiersz. Otwiera okno pozwalające zdefiniować wydarzenia dla danego miejsca i daty.
-
- Zaznacz odpowiednie wydarzenia
- Wprowadź datę tych wydarzeń
- Wprowadź lokalizację tych wydarzeń
Zakładka danych publikacji
Ta zakładka umożliwia podanie szczegółów dotyczących publikacji źródła, przynajmniej gdzie i kiedy zostało utworzone.
Informacje te wprowadza się jako tekst dowolny.
Dla źródeł opublikowanych należy wskazać miasto publikacji, nazwę wydawcy oraz rok publikacji.
Dla źródeł nieopublikowanych należy wskazać datę i miejsce utworzenia źródła.
Wpis Zgłaszający
Kiedy wybranym wpisem jest wpis Zgłaszającego, Edytor Aries wyświetla opis Zgłaszającego oraz trzy zakładki poniżej.
Pierwsze pole, Imię i Nazwisko, wskazuje tożsamość osoby przekazującej informacje.
Trzy pola poniżej pozwalają wprowadzić trzy preferowane języki tego submittera.
Zakładki Galeria oraz Notatki są wspólne dla wszystkich wpisów. Charakterystyka Submittera Informacji jest tu umieszczona, ale ich użycie jest takie samo jak opisane w sekcji dotyczącej Osób.
Zakładka Adres jest używana tak samo jak zakładka dla Repozytorium.
Wpis Repozytorium
Kiedy wybranym wpisem jest repozytorium lub lokalizacja przechowywania, edytor Aries wyświetla następujące okno:
W polu Nazwa wpisujesz dokładną nazwę tego repozytorium, a poniżej trzy zakładki Adres, Notatki i Odniesienia pozwalają uzupełnić opis.
Zakładka Notatki jest wspólna dla wszystkich wpisów. Charakterystyka repozytorium znajduje się tutaj, ale jej użycie jest takie samo, jak opisane w sekcji dotyczącej Osób.
Zakładka Adres
Pozwala na wpisanie dokładnego adresu repozytorium.
Prezentuje pola klasycznego formularza adresowego (kod pocztowy, miasto, kraj itp.). Zobacz ilustrację.
Można również wpisać dane internetowe (adres e-mail i stronę internetową) oraz numery telefonów.
Zakładka Odniesienia
Panel Odniesienia ma formę listy wyboru z trzema kolumnami.
W tabeli znajdują się wszystkie źródła, które korzystają z tego repozytorium.
Zakładka Odniesienia jest także używana w innych sytuacjach, dla innych wpisów niż repozytoria. Ogólnie rzecz biorąc, tabela jest powiązana z danym wpisem i wyświetla wszystkie wpisy, które korzystają z tego danego wpisu.
-
Kolumna Identyfikator, która wskazuje numer ID wpisu korzystającego z danego wpisu
-
Kolumna Typ, która wskazuje kategorię wpisu
-
Kolumna Wartość, która wskazuje nazwę wpisu (na przykład dla wpisu osoby będzie to imię i nazwisko tej osoby).
Ta tabela służy wyłącznie do informacji i nie może być edytowana ani modyfikowana.
- Przykłady:
- Na powyższym obrazie edytowane repozytorium jest używane przez Źródła S1, nazwane Site Internet Achives.
- Jeśli rekord osoby I1 zawiera w swoim akcie urodzenia odnośnik do źródła S2, ten wpis S2 pokaże w zakładce Odniesienia linię odpowiadającą osobie I1.
Przed usunięciem wpisu takiego jak plik multimedialny, notatka, źródło czy repozytorium, zdecydowanie zaleca się najpierw sprawdzić, czy tabela Odniesienia tego wpisu jest pusta.
Jeśli tabela nie jest pusta, usunięcie spowoduje zerwanie odnośników wpisów, które z niego korzystają, do wpisu, który już nie istnieje.
Wspólne elementy sterujące edycją
Następujące elementy sterujące są używane w Edytorze Aries w wielu miejscach.
Lista wyboru
Ta lista służy do przeglądania i wyboru wyświetlanych danych.
Wybór: pojedyncze kliknięcie na jednej z linii ją wybiera.
Edycja: gdy linia reprezentuje wpis, podwójne kliknięcie otwiera okno edytora Aries do edycji klikniętego wpisu.
Sortowanie: nagłówki kolumn można kliknąć, aby posortować. Kolejne kliknięcie odwraca kierunek sortowania.
Przesuwanie kolumn: kolumny można przesuwać myszą, klikając i przeciągając nagłówek kolumny. Kolejność kolumn jest zapamiętywana z sesji na sesję.
Lista drzewa
Jest to lista osób uporządkowana w określony sposób zgodny z hierarchią genealogiczną. Ma zakładkę do rozkładania lub składania gałęzi.
Ten typ listy występuje podczas edycji wpisów Osób (Zakładki Małżonkowie i Dzieci oraz Rodzice i Rodzeństwo) i Rodzin (Zakładka Dzieci).
Wybór: pojedyncze kliknięcie wybiera linię.
Edycja: gdy wiersz reprezentuje wpis, podwójne kliknięcie otwiera okno edycji wpisu.
Sortowanie: ta lista nie jest sortowana, ponieważ zaburzyłoby to strukturę drzewa.
Przesuwanie kolumn: kolumny można przesuwać myszą, klikając i przeciągając nagłówek kolumny. Kolejność kolumn nie jest zapamiętywana z sesji na sesję.
Przyciski edycji
Przyciski edycji pozwalają tworzyć, łączyć, modyfikować, usuwać, preferować dane. Są używane w większości kategorii wpisów.
Przyciski te działają w połączeniu z listą wyboru wyświetlaną poniżej nich. Pojawiają się w zależności od statusu listy.
Przycisk Dodaj 
Przycisk Dodaj dodaje element do listy wyboru, tworząc go od podstaw.
Przycisk Połącz 
Przycisk Połącz dodaje element do listy bez tworzenia go, łącząc go z już istniejącym wpisem współdzielonym w genealogii.
Przycisk Edytuj 
Przycisk Edytuj pozwala modyfikować wskazany element.
Przycisk Usuń 
Przycisk Usuń usuwa wskazany element.
Gdy element jest wpisem, usunięcie nie usuwa samego wpisu, lecz tylko połączenie z nim.
Przycisk Preferuj 
Przycisk Preferuj wskazuje domyślne media, które mają być używane, jeśli jest ich kilka.
Ten przycisk jest używany tylko dla mediów osoby (zakładka Galeria) i służy do wskazania, które z nich powinno być domyślnie wyświetlane w drzewie dynamicznym.