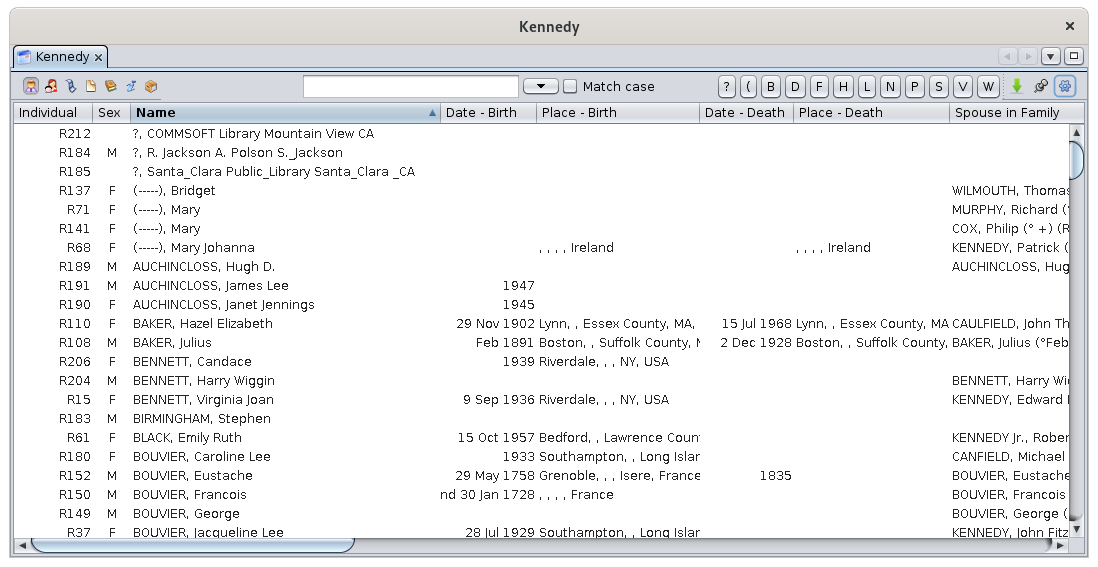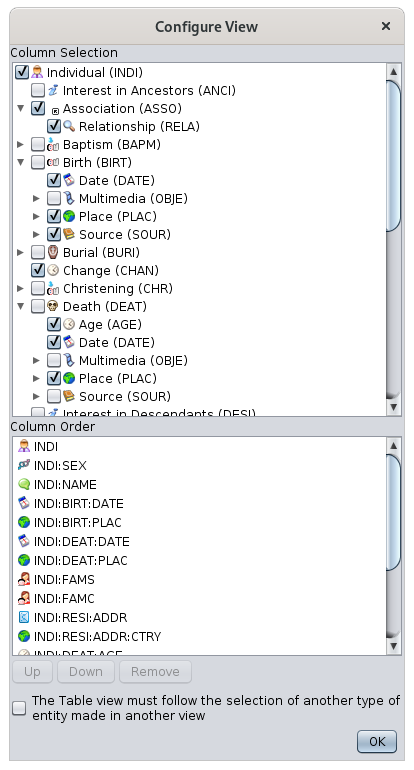Tabela wpisów
Tabela wpisów wyświetla wszystkie wpisy w genealogii i zawiera szczegółowe informacje o każdym z nich w kolumnach.
Widok ten najlepiej umożliwia przeglądanie i poruszanie się po całej genealogii.
Można również tworzyć, modyfikować i usuwać wpisy z tej tabeli, korzystając z menu kontekstowego.
Opis
Tabela wpisów wyświetla tabelę wpisów. Na górze tabeli znajduje się specjalny pasek narzędzi.
Tabela danych
Wiersze i kolumny
Każdy wiersz reprezentuje wpis, który należy do kategorii aktualnie wybranej za pomocą przycisków wyboru na pasku narzędzi.
Każda kolumna reprezentuje właściwość powiązaną z tą kategorią wpisów (osoba, rodzina, notatka, źródło itd.).
Sortowanie wpisów
Nagłówek każdej kolumny zawiera jej tytuł. Odpowiada on nazwie właściwości powiązanej z wybraną kategorią wpisu.
Nagłówki kolumn są również przyciskami sortującymi tabelę. Aby posortować według konkretnego pola, wystarczy kliknąć odpowiedni nagłówek.
Mały trójkąt wyświetlony na nagłówku wskazuje kierunek sortowania: skierowany w górę oznacza sortowanie rosnące, skierowany w dół – malejące. Kolejne kliknięcie zmienia kierunek sortowania.
Podczas sortowania w kolumnach, na pasku narzędzi, między polem wyszukiwania a przyciskiem eksportu, pojawia się szereg przycisków kursora. Mają one etykiety literowe lub daty. Kliknięcie w literę lub datę przenosi bezpośrednio do pierwszego wpisu, którego pierwsza litera lub data odpowiada wybranemu przyciskowi kursora.
Menu kontekstowe
Widok tabeli pozwala na wywołanie menu kontekstowego przez kliknięcie prawym przyciskiem myszy w dowolną komórkę tabeli.
Pasek narzędzi
Przyciski wyboru wpisów
Znajdują się po lewej stronie paska i reprezentują każdy typ wpisu.
Zawsze jest aktywny jeden przycisk – tylko jeden naraz.
Każdy z 7 przycisków wyświetla tabelę odpowiadającą 7 różnym typom wpisów w pliku Gedcom.
Skróty: Ctrl+Left lub Ctrl+Right wybierają wpis po lewej lub po prawej stronie aktywnego przycisku.
Pole wyszukiwania
Po prawej stronie przycisków wyboru znajduje się pole wyszukiwania. Wpisz tekst, aby wyszukać nazwę w tabeli.
Po wprowadzeniu znaku wyświetla się liczba pasujących wpisów.
Po prawej stronie pola znajduje się pole wyboru Dokładne dopasowanie, które wymusza rozróżnienie wielkości liter.
Przyciski kursora
Te przyciski działają w korelacji z przyciskami wyboru wpisów i dostosowują się do wybranej kolumny.
Jeśli wybrana kolumna jest polem tekstowym, przyciski kursora oznaczone są literami.
Jeśli wybrana kolumna zawiera daty, przyciski kursora oznaczone są datami.
Jeśli używane jest pole wyszukiwania, wyświetlane są tylko przyciski kursora odpowiadające wynikom wyszukiwania.
Te przyciski umożliwiają bezpośredni dostęp do pierwszego wiersza tabeli, którego wartość w kolumnie zaczyna się od danej litery lub mieści się w podanym zakresie dat.
Przycisk eksportu
Eksportuje tabelę do pliku tekstowego z danymi oddzielonymi tabulatorami, który można zapisać na komputerze.
Przycisk blokady widoku tabeli
Blokuje aktualny wybór na podświetlonym wierszu. Jeśli inny wpis zostanie wybrany w innym widoku Ancestris, podświetlenie pozostanie bez zmian.
Przycisk konfiguracji widoku
Otwiera panel ustawień wyświetlania tabeli. Szczegóły w sekcji Dostosowanie.
Użycie
Ta tabela umożliwia szybki wybór dowolnego wpisu z genealogii.
Po wybraniu, wpis wyświetlany jest we wszystkich widokach Ancestris.
Można też z poziomu tabeli tworzyć, modyfikować i usuwać wpisy.
Wybór wpisu
Aby wybrać wpis, kliknij przycisk odpowiadający danej kategorii lub użyj Ctrl+Left/Ctrl+Right.
Użyj pola wyszukiwania, sortowania lub przycisków kursora, aby znaleźć odpowiedni wpis.
Można sortować według wielu kolumn, przytrzymując klawisz Ctrl i klikając nagłówki kolumn.
Można również wpisać pierwszą literę nazwy lub cyfrę daty, aby przejść bezpośrednio do odpowiedniego wiersza.
Kolumny można przesuwać myszką, jeśli ułatwi to wyszukiwanie.
Kliknięcie w komórkę wiersza zaznacza wpis, co jest natychmiast widoczne w innych widokach.
Podwójne kliknięcie numeru ID sprawi, że wpis stanie się korzeniem drzewa dynamicznego.
Tworzenie wpisu
Aby utworzyć wpis, kliknij prawym przyciskiem w tabeli i wybierz z menu kontekstowego opcję Utwórz globalny wpis i wybierz kategorię.
Modyfikacja wpisu
Aby zmodyfikować wpis, najpierw go zaznacz, następnie otwórz menu kontekstowe i wybierz Edytuj/Modyfikuj.
Usunięcie wpisu
Aby usunąć wpis, zaznacz go, otwórz menu kontekstowe i wybierz Usuń wybrane właściwości.
Aby usunąć wpis, kliknięcie prawym przyciskiem myszy musi być wykonane bardzo precyzyjnie na komórce w kolumnie odpowiadającej numerowi identyfikacyjnemu wpisu, który ma zostać usunięty. Jeśli kliknięcie prawym przyciskiem zostanie wykonane w innej kolumnie, polecenie nie usunie wpisu, a jedynie wymaże zawartość tej komórki.
Dostosowanie
Przycisk konfiguracji widoku otwiera panel ustawień tabeli wpisów.
Ustawienia te dotyczą aktualnie wybranej kategorii wpisów.
Panel zawiera wszystkie możliwe elementy danych (znaczniki), które można wyświetlić.
Ten panel ma dwa poziome obszary wyświetlające znaczniki powiązane z wybraną kategorią wpisów.
Wybór kolumn
Górna część panelu (Wybór kolumn) pokazuje strukturę drzewa z znacznikami i informacjami do wyświetlenia.
Przy każdym znaczniku znajduje się pole wyboru, umożliwiające pokazanie lub ukrycie informacji.
Kolejność kolumn
Kolejność kolumn można zmieniać przeciągając je myszką.
Można to również zmienić w tym panelu.
Dolny obszar (Kolejność kolumn) pokazuje znaczniki aktualnie włączone z powyższej sekcji.
Kolejność kolumn od lewej do prawej odpowiada kolejności na liście od góry do dołu.
Aby zmienić kolejność, kliknij element na liście i użyj przycisków W górę i W dół.
Aby usunąć kolumnę, kliknij przycisk Usuń.
Opcja "Widok tabeli musi podążać za wyborem innego typu wpisu dokonanego w innym widoku": po zaznaczeniu tej opcji, wybór w innym widoku wpisu innej kategorii niż aktualnie wybrana w tabeli wpisów, spowoduje przełączenie tabeli na tę kategorię.
Szerokość kolumn
Szerokość kolumn można zmieniać bezpośrednio w tabeli, przesuwając krawędź kolumny za pomocą myszy.