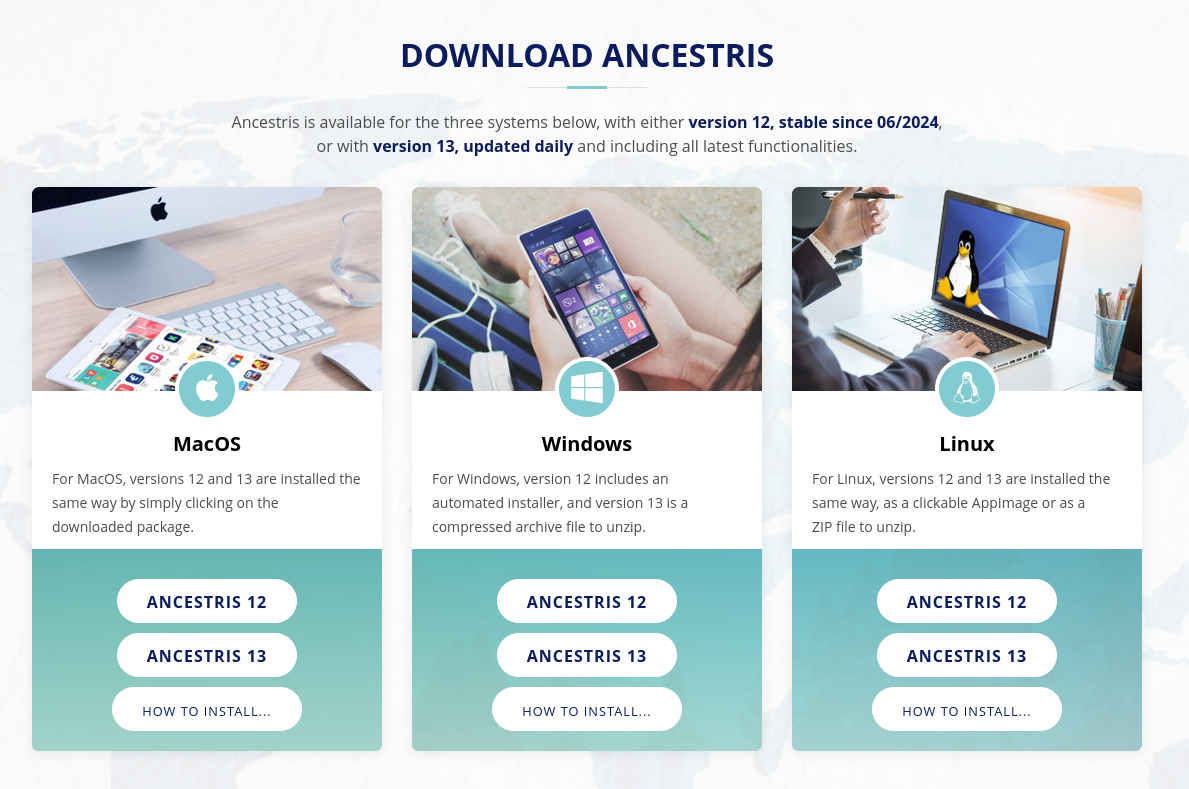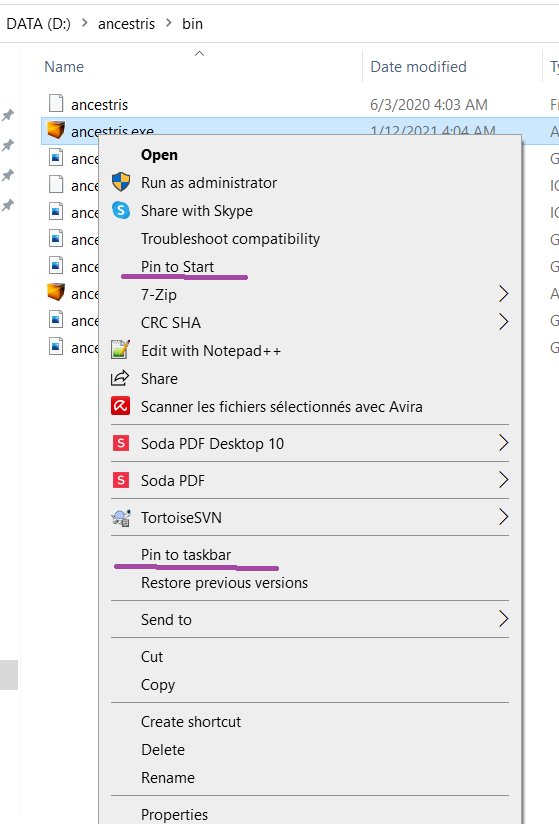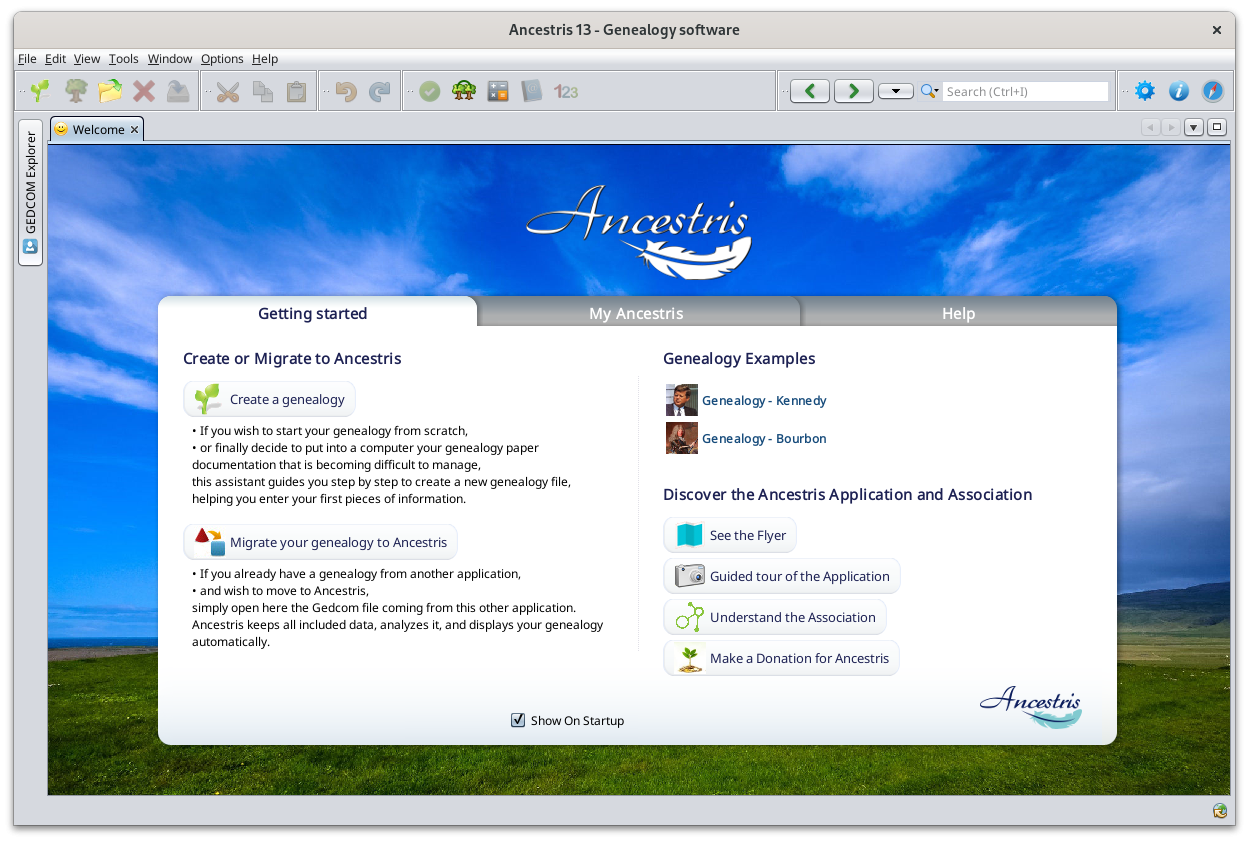Krok po kroku instalacja wersji 13 na systemie Windows
Ta strona pokazuje krok po kroku, jak zainstalować Ancestris na systemie Windows.
Poniższe sekcje są niezależne i nie wszystkie muszą być wykonane.
Wyświetlane ekrany mogą różnić się od tych na aktualnej stronie internetowej Ancestris lub od aktualnej wersji oprogramowania Ancestris.
Wiedza o wersji Javy, którą używasz
Panel sterowania Java
Otwórz Panel sterowania Windows, a następnie Panel sterowania Java.
Na zakładce Ogólne kliknij "Informacje", aby sprawdzić zainstalowaną wersję Javy.
Na zakładce Bezpieczeństwo odznacz opcję „Włącz zawartość Java dla przeglądarek i aplikacji Web Start”, aby poprawić bezpieczeństwo.
Wiersz poleceń
Alternatywnie, te kroki pozwalają zidentyfikować, która wersja Javy jest uruchomiona na twoim systemie.
1 - Otwórz okno Windows PowerShell i wpisz CMD lub otwórz okno Wiersza poleceń.
2 - Wpisz java -version w wierszu poleceń. Otrzymasz wyświetlacz jak poniżej, który pokazuje, że zainstalowana jest Java w wersji 8 (aka 1.8) 64-Bit. Jeśli zamiast tego pojawi się komunikat, że java nie jest zainstalowana, postępuj zgodnie z tymi instrukcjami, aby ją zainstalować.
java version "1.8.0_221"
Java(TM) SE Runtime Environment (build 1.8.0_221-b11)
Java HotSpot(TM) 64-Bit Server VM (build 25.221-b11, mixed mode)IJeśli wyświetla się "64 Bit", oznacza to, że masz zainstalowaną Javę 64-bitową i będziesz mógł uruchomić Ancestris za pomocą pliku ancestris64.exe.
Jeśli nie wyświetla się "64 Bit", oznacza to, że masz zainstalowaną Javę 32-bitową i nie będziesz mógł uruchomić Ancestris przy użyciu pliku ancestris64.exe – program nie znajdzie Javy. W takim przypadku musisz uruchomić Ancestris za pomocą pliku ancestris.exe.
3 - Wpisz exit raz lub dwa razy, aby zamknąć okno poleceń.
Zainstaluj Ancestris w wersji 13
Postępuj zgodnie z poniższymi instrukcjami z poziomu systemu Windows.
1/6 – Pobierz Ancestris
- Przejdź na stronę https://www.ancestris.org
- Kliknij „POBIERANIE” w menu
- Następnie kliknij przycisk ANCESTRIS 13 w panelu Windows.
- Pobieranie może zająć od 2 do 3 minut.
2/6 – Rozpakuj plik Ancestris
- Ancestris nie wymaga instalacji, ponieważ uruchamia się bezpośrednio z pliku
.exe. - liknij więc prawym przyciskiem myszy pobrany plik
ancestris-latest.zip, wybierz „Wyodrębnij wszystkie” i wskaż folder docelowy, z którego będzie można uruchomić plik.exe. - W systemie Windows 7 wypakuj do folderu
C:\Program Files, w przeciwnym razie Ancestris nie uruchomi się.
3/6 – Sprawdź plik Ancestris do uruchomienia
- W folderze docelowym otwórz folder
ancestris, a następniebin; tam plikancestris64.exeuruchomi Ancestris na systemie 64-bitowym, natomiast plikancestris.exeuruchomi go na systemie 32-bitowym.
4/6 – Dodaj skrót do Ancestris
- Kliknij prawym przyciskiem myszy plik
ancestris64.exelubancestris.exei wybierz „Przypnij do menu Start” lub „Przypnij do paska zadań”, aby dodać skrót do menu Start lub paska zadań.
- Następnie ustaw ikonę utworzonego skrótu do Ancestris. Aby to zrobić, kliknij prawym przyciskiem myszy skrót i zamień ikonę na plik
ancestris.gif.
5/6 – Kliknij skrót, a Ancestris zostanie uruchomiony.

6/6 – Pojawi się strona powitalna. Teraz jesteś gotowy do korzystania z Ancestris.
Jeśli Ancestris się nie uruchamia, może to być związane z problemem wersji Java. Może być konieczna zmiana wersji Java.
Proszę postępować zgodnie z tymi instrukcjami.