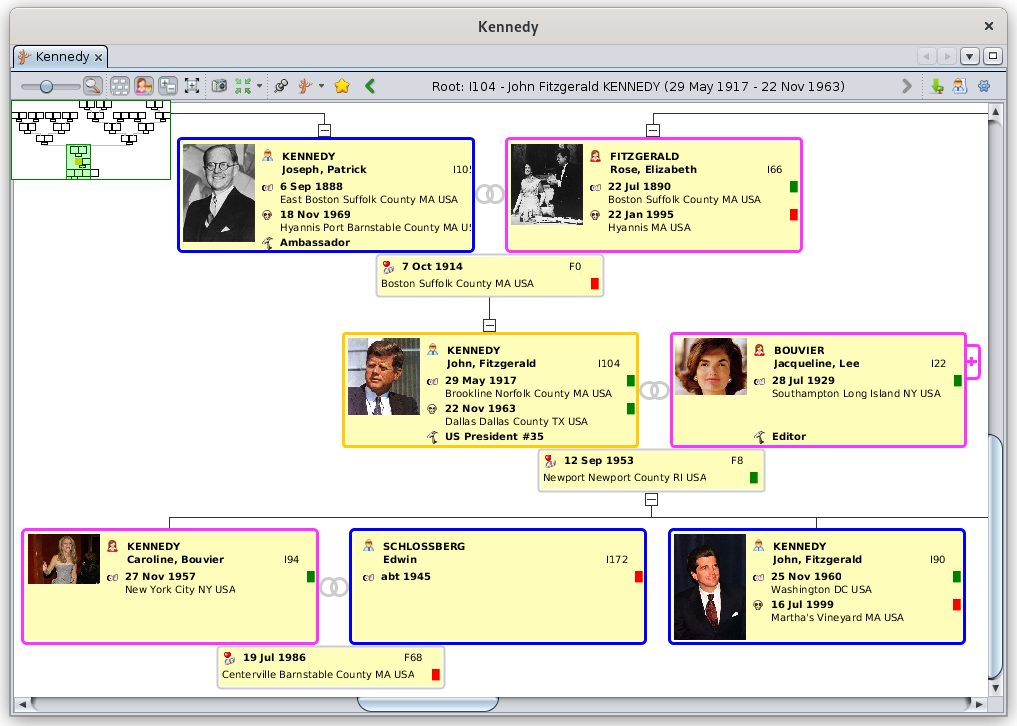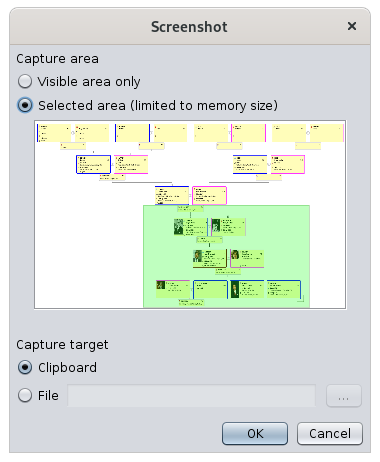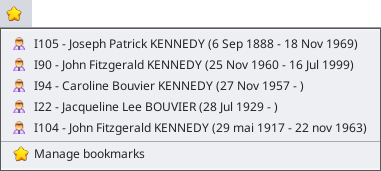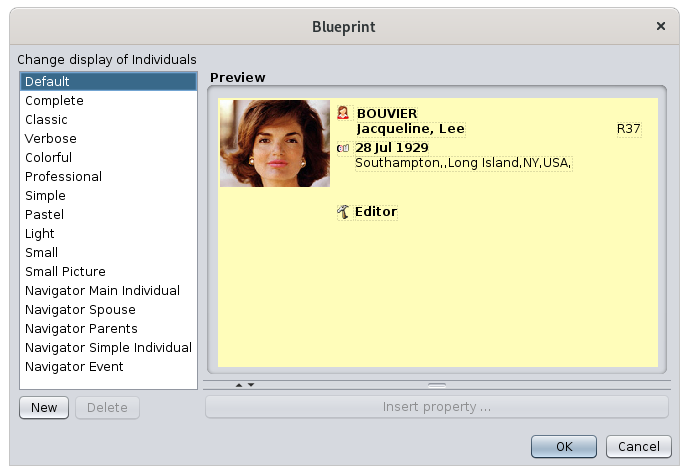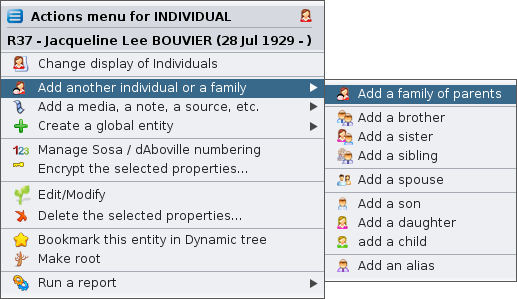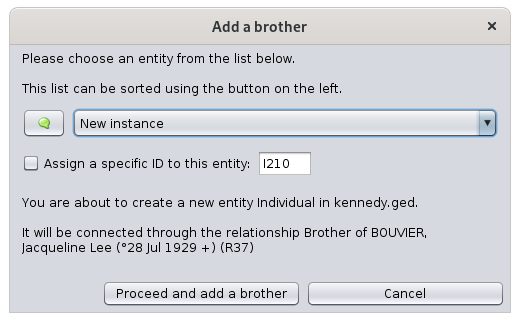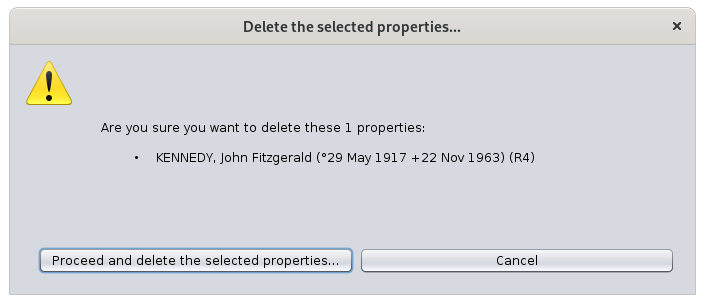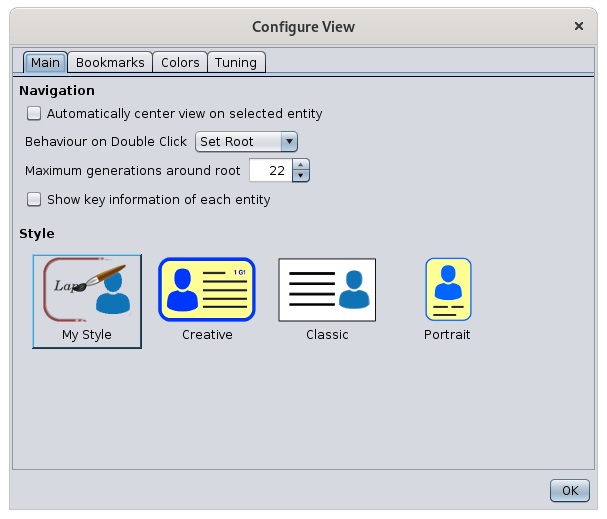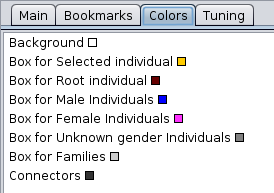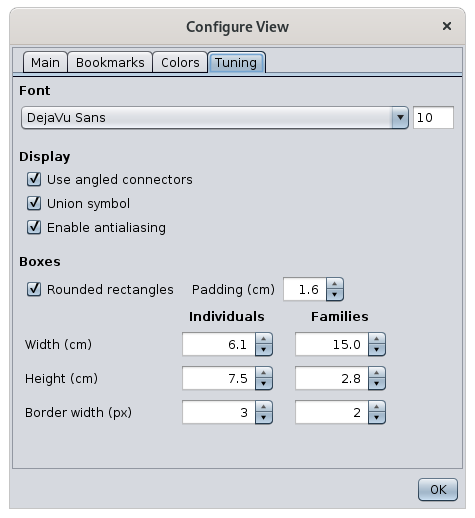Drzewo dynamiczne
Dynamiczne drzewo przedstawia genealogię w formie drzewa.
Możesz szybko wybrać dowolną osobę w drzewie, a także użyć tego widoku do budowy drzewa.
Widok ten najbardziej przypomina tradycyjne drzewo genealogiczne i najlepiej oddaje proste relacje między osobami i ich rodzinami.
Opis
Dynamiczne drzewo wyświetlane jest poniżej paska narzędzi.
Drzewo
Drzewo zbudowane jest wokół osoby głównej. Tak naprawdę jest to „podwójne drzewo”. Przodkowie tworzą drzewo po jednej stronie osoby głównej, a potomkowie po drugiej stronie.
Osoby i ich rodziny przedstawione są w postaci ramek. Ramki te połączone są liniami pokrewieństwa i zorganizowane w sposób wstępujący i zstępujący przypominający drzewo.
Drzewo stanowi częściowy widok genealogii i nie pokazuje wszystkich osób w niej zawartych.
- Widoczni są jedynie przodkowie i potomkowie osoby głównej.
- Widoczni są wszyscy małżonkowie potomków, ponieważ wszyscy oni dali lub dadzą początek innym potomkom. Jednak tylko jeden małżonek jest w pełni widoczny naraz. Zobacz poniżej.
- Nie wszyscy małżonkowie przodków są widoczni. Widoczny jest tylko ten, który jest przodkiem osoby głównej.
- Pozostałe osoby genealogii nie są widoczne w tym drzewie, ale mogą być widoczne w innych drzewach po zmianie osoby głównej.
Drzewo może być wyświetlane pionowo (przodkowie u góry) lub poziomo (przodkowie po lewej).
Gdy drzewo jest zbyt duże, aby wyświetlić je w całości, dostępne są paski przewijania u dołu i po prawej stronie. Można też użyć zielonego zminimalizowanego drzewa do poruszania się po nim.
Osoba główna
Osoba główna to ta, wokół której zbudowane jest podwójne drzewo.
Osobą główną może być także rodzina, co nie zmienia zasadniczo wyglądu drzewa. W tym opisie będziemy więc mówić o osobie głównej lub po prostu o korzeniu.
Imię i nazwisko osoby głównej wskazane jest w pasku narzędzi drzewa. Domyślnie jest to osoba lub rodzina w brązowej ramce, z wyjątkiem sytuacji, gdy jest to również osoba wybrana — wtedy ramka ma kolor żółty.
Drzewo zmienia się za każdym razem, gdy wybierzesz inną osobę jako korzeń. Dlatego drzewo nazywa się dynamicznym.
Zwróć uwagę, że osoba główna może różnić się od wybranej osoby.
Faktycznie, aby móc przemieszczać się po drzewie i wybierać po kolei osoby do wyświetlenia w widokach i edytorach, lepiej, by drzewo nie zmieniało się przy każdym zaznaczeniu osoby.
Wybrana osoba
Wybrana osoba to ta, która domyślnie otoczona jest żółtą ramką.
Ramki osób i rodzin
Każda ramka zawiera informacje o osobie lub rodzinie, którą reprezentuje.
Wygląd ramek (czcionki, wyrównanie, kolory, wymiary itd.) oraz zakres prezentowanych informacji (imiona, daty, miejsca itd.) można dostosować za pomocą szablonów lub przycisku Konfiguruj widok.
Klikając prawym przyciskiem myszy ramki, otwierasz menu kontekstowe. W ten sposób dodajesz osoby lub rodziny do drzewa.
Gdy dana osoba ma wiele związków, ramka po lewej lub prawej stronie (w zależności od pozycji) zawiera przycisk z klikalnym znakiem „plus”. Klikając go, możesz kolejno wyświetlać wszystkich małżonków tej osoby.
 Jeśli dana osoba nie jest bezpośrednim potomkiem osoby głównej, korzeń drzewa zostanie zmieniony, a drzewo przerysowane, aby zobaczyć odpowiedniego małżonka. Użyj przycisków nawigacji po korzeniu, aby wrócić do poprzedniego korzenia.
Jeśli dana osoba nie jest bezpośrednim potomkiem osoby głównej, korzeń drzewa zostanie zmieniony, a drzewo przerysowane, aby zobaczyć odpowiedniego małżonka. Użyj przycisków nawigacji po korzeniu, aby wrócić do poprzedniego korzenia.
Kolory
Domyślnie obramowania ramek mają następujące kolory:
- Żółty dla wybranej osoby – i dla osoby głównej, jeśli to ta sama osoba
- Brązowy dla osoby lub rodziny głównej, jeśli różni się od wybranej jednostki
- Niebieski dla mężczyzn, różowy dla kobiet, ciemnoszary, gdy płeć jest nieznana
- Jasnoszary dla rodzin
Można zmienić te kolory. Zobacz akapit o dostosowaniu.
Symbol związku
Ten symbol  znajduje się między małżonkami i oznacza, że drzewo pokazuje rodziny i małżeństwa. Istnieje możliwość ukrycia małżonków i rodzin.
znajduje się między małżonkami i oznacza, że drzewo pokazuje rodziny i małżeństwa. Istnieje możliwość ukrycia małżonków i rodzin.
Dla rozwiedzionych par symbol wygląda tak:  .
.
Przyciski zwijania i rozwijania gałęzi
Przyciski są umieszczone na obu końcach gałęzi. Są to przyciski zwijania i rozwijania gałęzi, które umożliwiają zwinięcie  lub rozwinięcie
lub rozwinięcie  gałęzi. Służy to optymalizacji wyświetlania niektórych części drzewa.
gałęzi. Służy to optymalizacji wyświetlania niektórych części drzewa.
Pasek narzędzi
Pasek narzędzi drzewa dynamicznego wygląda następująco:
Po najechaniu myszą na przycisk wyświetlana jest jego funkcja.
Suwak powiększenia
Suwak powiększenia zmienia poziom powiększenia drzewa w obszarze wyświetlania.
- W lewo – zmniejsza powiększenie: widocznych jest więcej osób.
- W prawo – zwiększa powiększenie: widocznych jest mniej osób, ale informacje są czytelniejsze, a pola mogą zawierać więcej danych.
Dzięki temu suwakowi możesz natychmiast dopasować skalę widoku do swoich potrzeb.
Możesz również użyć klawisza Ctrl + kółka myszy, aby zmienić poziom powiększenia.
Przycisk pokaż/ukryj podgląd
Podgląd pokazuje całe drzewo jako miniaturę, którą można użyć do szybkiego przemieszczania się po drzewie, jeśli nie mieści się ono w całości w oknie.
Po aktywacji przycisku podglądu na pasku narzędzi pojawia się mały widok podglądu w lewym górnym rogu obszaru wyświetlania.
To okno wyświetla przeskalowany model całego drzewa. Na żółto i brązowo oznaczone są wybrany wpis i wpis główny (root). Tutaj są one takie same, dlatego oznaczone są na żółto.
Ponowne kliknięcie przycisku ukrywa ten podgląd.
W tym podglądzie zielony prostokąt reprezentuje aktualnie widoczny obszar drzewa, w zależności od rozmiaru okna lub ekranu. Przesuwanie tego kolorowego prostokąta za pomocą przeciągnięcia myszą natychmiast wpływa na cały obszar wyświetlania, dzięki czemu wcześniej niewidoczne części stają się widoczne bez potrzeby używania pasków przewijania.
Kliknięcie miniaturowego wpisu w podglądzie powoduje przemieszczenie drzewa — odpowiadający mu wpis zostaje umieszczony w centrum obszaru wyświetlania.
To przesunięcie drzewa w podglądzie lub kliknięcie w celu jego przemieszczenia nie zmienia ani wpisu głównego, ani wpisu wybranego.
Możliwe jest również zmodyfikowanie rozmiaru podglądu poprzez przeciągnięcie myszą z jego prawego dolnego rogu.
Przycisk przełączania układu pionowego/poziomego
Ten przycisk przełącza wyświetlanie drzewa między układem pionowym a poziomym.
-
Układ pionowy: zgodnie z tradycyjnym rozumieniem podziału na przodków i potomków, przodkowie umieszczani są na górze, a potomkowie na dole.
-
Układ poziomy: zgodnie z powszechnym przedstawieniem osi czasu (z lewej do prawej), przodkowie znajdują się po lewej stronie, a potomkowie po prawej.
Przycisk pokaż/ukryj rodziny i małżonków
Ten przycisk przełącza między dwoma trybami wyświetlania dotyczącymi małżonków osoby będącej korzeniem drzewa oraz jej potomków. Opcja ta jest dostępna tylko wtedy, gdy korzeniem drzewa jest jednostka (osoba), a nie rodzina.
- Tryb rodziny: pokazuje małżonków i rodziny
- Tryb osoby: ukrywa małżonków i rodziny
Ukrywanie małżonków i rodzin pozwala zaoszczędzić miejsce w obszarze wyświetlania.
Każde kliknięcie ikony przełącza tryb wyświetlania na przeciwny.
Przycisk pokaż/ukryj symbole zwijania/rozwijania
Ten przycisk przełącza między dwoma trybami wyświetlania przycisków zwijania lub rozwijania gałęzi drzewa.
- Tryb widoczny: pokazuje symbole do zwijania lub rozwijania gałęzi
- Tryb ukryty: ukrywa te symbole
Ukrycie tych symboli pozwala zaoszczędzić miejsce w obszarze wyświetlania.
Każde kliknięcie ikony natychmiast przełącza tryb wyświetlania na przeciwny.
Przycisk zwin/rozwiń wszystkie gałęzie
Ten przycisk przełącza między dwoma trybami wyświetlania gałęzi drzewa, po tym jak wcześniej została zwinięta przynajmniej jedna gałąź.
- Rozwinięte gałęzie: rozwija wszystkie gałęzie, które wcześniej zostały indywidualnie zwinięte
- Zwinięte gałęzie: ponownie zwija wszystkie gałęzie, które wcześniej zostały rozwinięte
Jest to sposób na zapamiętanie, które gałęzie były zwinięte, i na łatwiejsze przełączanie się między tymi dwoma trybami, jeśli zawsze chcesz zwijać te same gałęzie.
Każde kliknięcie ikony natychmiast przełącza tryb wyświetlania na przeciwny.
Przycisk zrzutu ekranu
Ten przycisk robi zrzut ekranu obszaru wyświetlania i umieszcza go w schowku lub w pliku.
Na poniższym przykładzie przechwycony zostanie zielony obszar, który zostanie umieszczony w schowku. Ten zielony obszar można przesuwać i modyfikować za pomocą myszy (przeciąganie i upuszczanie lub rozciąganie w prawym dolnym rogu).
Przycisk wyśrodkuj drzewo
Ten przycisk zawiera dwie akcje, z których obie pozwalają na wyśrodkowanie drzewa. Kliknięcie przycisku wykonuje pierwszą akcję. Kliknięcie małej strzałki w dół po prawej stronie przycisku pozwala wybrać jedną z dwóch następujących akcji.
- Wyśrodkuj drzewo na wybranym wpisie: umieszcza aktualnie wybrany wpis na środku obszaru wyświetlania
- Wyśrodkuj drzewo na korzeniu: umieszcza wpis korzenia na środku obszaru wyświetlania.
Przycisk przypnij aktualny widok
Ten przycisk blokuje wyświetlanie wybranej jednostki w drzewie, gdy wybierzesz inną jednostkę w innym widoku Ancestris.
- Jeśli pinezka nie jest wciśnięta, żółta ramka podąża za wybraną jednostką w Ancestris.
- Jeśli pinezka jest wciśnięta, żółta ramka pozostaje przy jednostce, na której była, niezależnie od wybranej jednostki w innych widokach Ancestris.
Przycisk Zmiany Głównej Osoby
- Odbuduj drzewo od wybranej osoby: ustawia aktualnie wybraną osobę jako nową główną osobę drzewa.
- Odbuduj drzewo od osoby lub rodziny wybranej przez Ciebie: umożliwia wybór osoby lub rodziny z genealogii i ustawia ją jako nową główną osobę drzewa.
- Odbuduj drzewo od DeCujus: ustawia DeCujus, jeśli został wygenerowany, jako nową główną osobę drzewa. Jeśli DeCujus nie został wygenerowany przy użyciu narzędzia Generuj numery Sosa, ta akcja jest niedostępna.
Oto przykład rozwijanej listy z 5 wpisami, które zostały wcześniej zakładkowane:
Jako że zakładki są w pełni konfigurowalne przez użytkownika, menu to jest puste, jeśli nigdy nie zdefiniowałeś żadnej zakładki.
Aby utworzyć nową zakładkę, użyj menu kontekstowego na wpisie, który chcesz zakładkować.
- Otwórz menu kontekstowe klikając prawym przyciskiem myszy na widocznej osobie.
- Wybierz akcję Dodaj tę osobę do zakładek.
- Pojawi się okno potwierdzenia, w którym możesz zdefiniować nazwę zakładki.
- Po zatwierdzeniu zakładka zostaje utworzona i pojawia się na liście rozwijanej.
Możesz umieścić maksymalnie 16 zakładek na liście. Jeśli użytkownik spróbuje utworzyć 17. zakładkę, zastąpi ona jedną z już zapisanych 16, która zostanie trwale usunięta bez żadnego ostrzeżenia.
Opcja „Zarządzaj zakładkami” pomaga posortować listę obecnie zapisanych zakładek lub usunąć zakładki. Można to również zrobić na karcie Zakładki w oknie Konfiguracji widoku. Sprawdź sekcję Dostosowanie na końcu tej strony.
Przycisk Nawigacja i Nazwa głównej jednostki
Na pasku narzędzi wyświetlana jest następnie nazwa głównej osoby — lub rodziny — drzewa, umieszczona pomiędzy dwoma strzałkami do nawigacji w historii głównych jednostek: strzałka wstecz, aby cofnąć się do poprzedniej głównej jednostki zdefiniowanej podczas sesji, oraz strzałka do przodu, aby przejść do następnej głównej jednostki w historii.
Przycisk Eksportuj gałąź lub drzewo osób do nowego pliku Gedcom
Ten przycisk eksportuje widoczne jednostki do nowego, oddzielnego pliku Gedcom.
Możliwe jest więc wyeksportowanie gałęzi lub drzewa do pliku, który można następnie wysłać innej osobie. Wystarczy wybrać główną osobę, od której zbuduje się drzewo, a następnie zwinąć gałęzie, których nie chcesz eksportować.
Można to również osiągnąć, korzystając z menu „Plik/Zapisz jako”.
Przycisk zmiany widoku osoby/rodziny
Ten przycisk zmienia schemat wyświetlania osób lub rodzin.
Rodzaj schematów zależy od tego, czy po naciśnięciu przycisku zaznaczona jest osoba, czy rodzina.
Kliknięcie przycisku otwiera listę schematów odpowiadających albo osobie, albo rodzinie.
Gotowe szablony pozwalają użytkownikowi dostosować wyświetlanie do własnych upodobań. Zobacz instrukcje dotyczące schematów, aby je zmieniać.
Przycisk konfiguracji widoku
Ten przycisk umożliwia dostosowanie wielu elementów dotyczących wyglądu drzewa dynamicznego. Otwiera panel dostosowywania widoku drzewa dynamicznego.
Użytkowanie
Główne cele widoku drzewa dynamicznego to:
- Wizualizacja relacji między wpisami, publikowanie części drzewa w celu ich udostępnienia lub częściowy eksport gałęzi
- Nawigacja w genealogii w celu szybkiego wyświetlania i edytowania osoby lub rodziny
- Budowanie drzewa poprzez dodawanie lub usuwanie wpisów
Wizualizacja relacji między wpisami
Drzewo wyświetla przodków i potomków wpisu głównego.
Jak już wcześniej wspomniano, inne wpisy nie będą widoczne. Pierwszym wyborem jest więc określenie osoby głównej w taki sposób, by objąć jak największą liczbę osób lub przynajmniej by mieć pewność, że zobaczysz oczekiwane gałęzie.
Po dokonaniu wyboru, istnieje kilka sposobów zmiany wpisu głównego:
- Przycisk Zmień wpis główny na pasku narzędzi
- Przycisk Zakładki na pasku narzędzi, pod warunkiem wcześniejszego ich zdefiniowania
- Podwójne kliknięcie na polu wybranego wpisu w widoku drzewa dynamicznego
- Podwójne kliknięcie na wybranym wpisie w tabeli wpisów lub edytorze Gedcom
- Menu kontekstowe i opcja "Ustaw jako główny w drzewie dynamicznym"
Po zdefiniowaniu nowego wpisu głównego, drzewo zostaje przerysowane z uwzględnieniem jego przodków i potomków.
Wpis główny staje się również zaznaczonym wpisem, dopóki nie zostanie wybrany inny.
Aby zobaczyć lub ukryć elementy i zoptymalizować wygląd drzewa, użyj przycisków na pasku narzędzi.
Można również dostosować sposób wyświetlania drzewa i korzystać ze stylów. Zobacz sekcję dostosowywania poniżej.
Po uzyskaniu oczekiwanego wyglądu drzewa możesz je wydrukować lub zrobić zrzut ekranu, by zachować jego obraz.
Można również wyeksportować widoczne wpisy do nowego, niezależnego pliku Gedcom. Aby wyeksportować gałąź, upewnij się, że tylko ta gałąź jest rozwinięta i widoczna. Następnie skorzystaj z funkcji Zapisz jako, by poznać szczegóły ekstrakcji.
Nawigacja w genealogii
Od osoby głównej możesz przemieszczać się po relacjach rodzinnych wśród przodków tej osoby, jak i wśród jej potomków i ich współmałżonków.
Ogólnie nawigacja po drzewie odbywa się za pomocą myszy:
- Przytrzymaj myszkę gdziekolwiek na drzewie, by je przesunąć i zobaczyć żądane wpisy
- Podwójne kliknięcie na polu wpisu czyni go nowym wpisem głównym, co pokazuje jego przodków i potomków
- Pojedyncze kliknięcie na pole wpisu wybiera go i wyświetla jego informacje w innych widokach, szczególnie w edytorach
Aby przejść do przodków przodka wpisu głównego, lub do potomków potomka, nie trzeba zmieniać wpisu głównego.
Należy zmienić wpis główny, jeśli chcesz zobaczyć potomków przodka lub przodków potomka.
Na przykład, by zobaczyć rodzeństwo osoby, ustaw wpis główny na ich ojca lub innego przodka.
Bez względu na sposób działania, wybór osoby lub rodziny w drzewie dynamicznym jest natychmiast odzwierciedlany w innych oknach.
Zaznaczenie wpisu nie zmienia wpisu głównego, więc nie wpływa na strukturę drzewa.
Wpis główny znajduje się w brązowym polu. Jeśli nie jest widoczne, to prawdopodobnie dlatego, że jest również wpisem zaznaczonym – może się to zdarzyć w dwóch przypadkach: gdy wpis główny zostanie wybrany, lub gdy zaznaczony wpis zostanie kliknięty dwukrotnie.
Budowanie drzewa
Widok drzewa dynamicznego może również służyć jako edytor – do dodawania lub usuwania relacji i odpowiednich wpisów i rodzin.
Można tworzyć drzewo bezpośrednio z widoku drzewa dynamicznego używając menu kontekstowego – klikając prawym przyciskiem na osobie, od której chcesz dodać wpis, lub którą chcesz usunąć.
Tworzenie dodatkowego wpisu
Tworzenie osoby lub rodziny odbywa się za pomocą menu kontekstowego – kliknij prawym przyciskiem na polu wybranej osoby jako punkt odniesienia.
- Aby dodać osobę związaną z Jacqueline Bouvier, wybierz Dodaj inną osobę lub rodzinę, a następnie wybierz jedną z opcji w podrzędnym menu (np. Dodaj rodzinę rodziców, Dodaj brata, itd.)
- Można też dodać inne typy wpisów przez Dodaj multimedia, notatkę, źródło itp.
- Aby utworzyć wpis bez powiązania z tą osobą, wybierz Utwórz globalny wpis
Przy dodawaniu wpisu Ancestris pyta Cię za pomocą następującego okna, czy chcesz utworzyć nowy wpis, czy powiązać istniejący. Przykład tutaj pokazuje dodanie brata, jak wskazano w ostatnim zdaniu:
W przypadku nowego wpisu, Ancestris otworzy domyślny edytor i pozwoli wprowadzić dane osoby.
Po zatwierdzeniu dane zostaną dodane do drzewa, o ile nowa osoba jest przodkiem lub potomkiem wpisu głównego. W przeciwnym razie wpis zostanie utworzony, ale nie pojawi się w drzewie.
Modyfikacja osoby lub rodziny
Możesz edytować wpis klikając na niego i używając edytora (jeśli jest otwarty), lub wybierając z menu kontekstowego opcję Edytuj/Modyfikuj.
Wprowadź swoje zmiany. Pojawią się one natychmiast po zatwierdzeniu, pod warunkiem, że dotyczą informacji wyświetlanych w polach.
Usunięcie osoby lub rodziny
Usuwanie osoby lub rodziny odbywa się poprzez menu kontekstowe.
Wybierz opcję Usuń wybrane właściwości, a następnie potwierdź swój wybór.
Jeśli usunięcie zostanie potwierdzone, struktura drzewa zostanie natychmiast zaktualizowana.
To może znacząco zmienić wyświetlanie drzewa, jeśli wybrana jednostka była korzeniem lub środkiem gałęzi.
Jeśli usunięty zostanie wpis główny, całe drzewo zniknie.
Jeśli jednostka w gałęzi zostanie usunięta, cały koniec tej gałęzi znika.
Personalizacja
Personalizacja drzewa może być wykonana za pomocą dwóch przycisków na pasku narzędzi:
- Zmień wyświetlanie: zmienia Szablon, czyli to, co jest wyświetlane wewnątrz pól
- Konfiguruj widok: zmienia strukturę drzewa, kolory obramowań oraz rozmiary pól. Możesz również zapisać swoje ustawienia wyświetlania jako własny styl.
Oto okno Konfiguruj widok.
Wprowadź swoje modyfikacje w różnych zakładkach.
Drzewo jest modyfikowane natychmiast.
Zakładka Główna
Ta zakładka pozwala zmienić ustawienia nawigacji i styl wyświetlania.
Nawigacja
- Automatycznie centrować widok na wybranej jednostce: wymusza ustawienie wybranej jednostki na środku widoku, zaraz po jej zaznaczeniu.
- Zachowanie przy dwukliku: definiuje działanie wykonywane po dwukrotnym kliknięciu na jednostkę:
- Brak
- Centruj
- Ustaw jako korzeń (domyślny wybór)
- Maksymalna liczba pokoleń wokół korzenia: wyświetla tylko odpowiednią liczbę pokoleń. Po zmianie tego parametru drzewo zmienia się natychmiast, składając lub rozkładając gałęzie, aby spełnić ten warunek. Maksymalnie 99 pokoleń po każdej stronie korzenia.
- Pokaż kluczowe informacje dla każdego wpisu: wyświetla podpowiedź (tooltip) po najechaniu myszą na wpis. Okno to zawiera podstawowe informacje o wpisie, gdy w polach jest wyświetlanych zbyt mało danych lub gdy informacje w polu są niewystarczająco widoczne.
Styl
Domyślnie zdefiniowane są trzy style, a czwarty pozwala na zdefiniowanie własnego.
Po wyborze stylu drzewo zmienia się natychmiast.
Aby stworzyć własny styl, wybierz Mój Styl, a następnie przejdź do ustawiania szablonu, kolorów i rozmiarów, które chcesz. Zostaną one zapisane jako Twój styl.
Zakładka Zakładki
Zakładka Zakładki służy do zarządzania zakładkami: ich kolejnością i usuwaniem.
Składa się z listy obecnie zapisanych zakładek, pod którą znajdują się trzy przyciski: Góra, Dół, Usuń oraz Separator.
Kolejność zakładek na tej liście dokładnie odzwierciedla kolejność, w jakiej zakładki pojawiają się na przycisku Zakładki na pasku narzędzi. Aby zmienić tę kolejność, wybierz zakładkę do przesunięcia z listy i użyj przycisków Góra oraz Dół.
Aby usunąć zakładkę, zaznacz ją, a następnie kliknij przycisk Usuń.
Przycisk Separator pozwala utworzyć wizualne oddzielenie pomiędzy zakładkami, by lepiej je zorganizować.
Ta zakładka nie pozwala na tworzenie ani zmianę nazwy zakładek. Aby utworzyć zakładkę, zobacz akapit o przycisku Zakładki. Aby zmienić nazwę zakładki, najpierw ją usuń, a następnie utwórz nową dla tej samej jednostki z odpowiednią nazwą.
Zakładka Kolory
Ta zakładka pozwala dostosować kolory łączy pomiędzy polami, obramowań oraz tła drzewa.
Strefa wyboru elementu do pokolorowania
Górna część zakładki Kolory wyświetla elementy widoku drzewa, których kolor można zmienić, każda linia kończy się kwadratem z aktualnie wybranym kolorem dla danego elementu.
Po kliknięciu myszką na jeden z powyższych elementów, jego kolor można zmienić w dolnej części.
Strefa wyboru koloru
Dolna część zakładki Kolory zawiera kilka zakładek, które oferują różne sposoby wyboru kolorów.
Wybierz kolor, a mały kwadrat w górnej części zostanie zaktualizowany dla wybranego elementu.
Zakładka Regulacja
Ta zakładka pozwala wybrać czcionkę i jej rozmiar, tryby wyświetlania oraz rozmiary pól.
Czcionki
Wyświetlanie
- Używaj łączników pod kątem: zamienia linie filiację między polami na linie łamane lub kątowe, zamiast linii prostych.
- Symbol związku: wyświetla podwójne koło między dwoma osobami tworzącymi rodzinę.
- Włącz antyaliasing: wygładza wyświetlanie pikseli na obrazach.
Pola
- Obszar Pola pozwala wybrać kształt i rozmiar pól dla osób i rodzin.