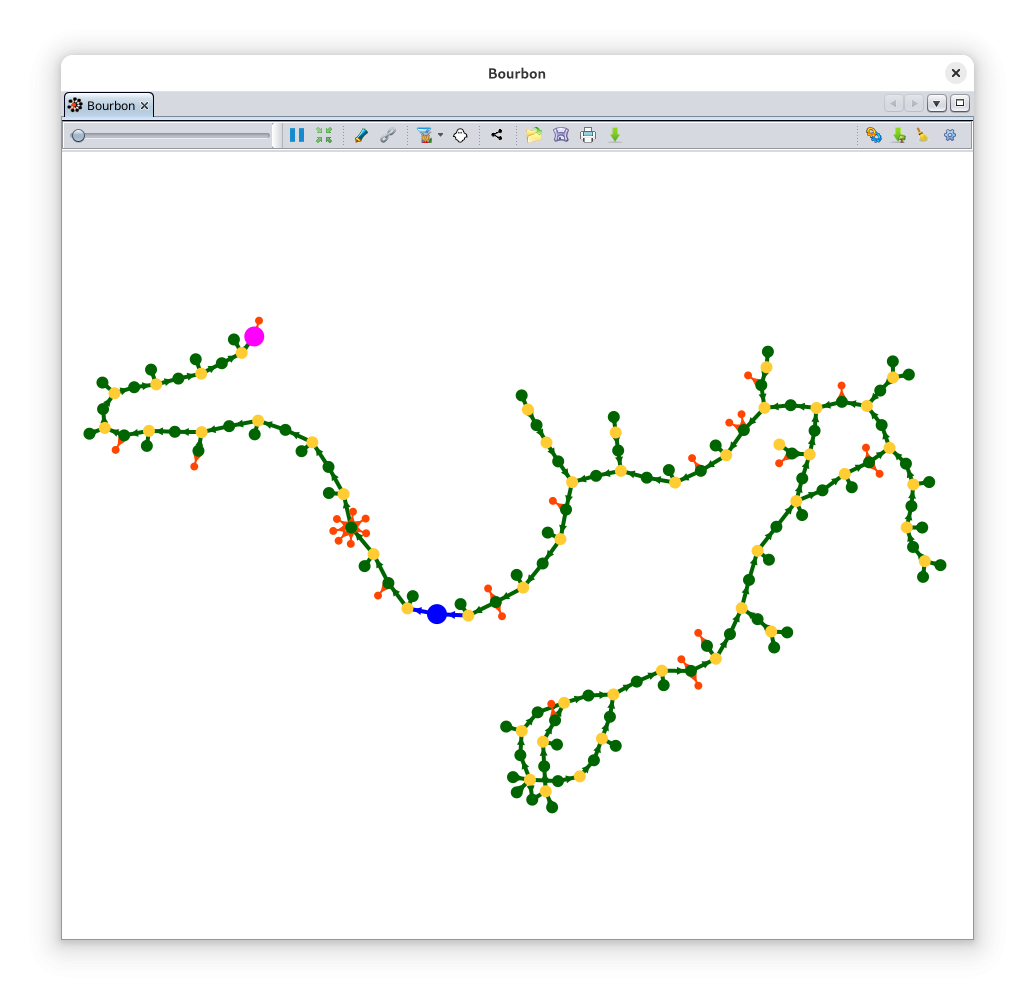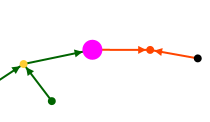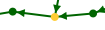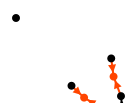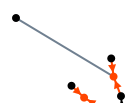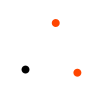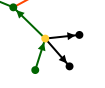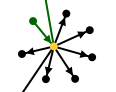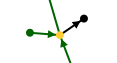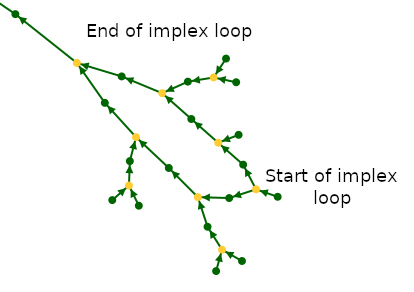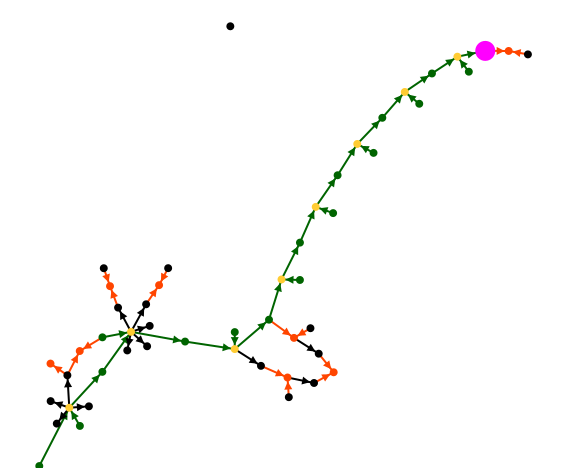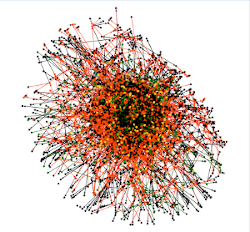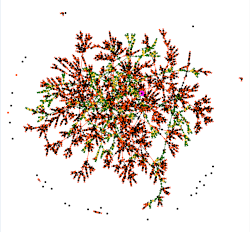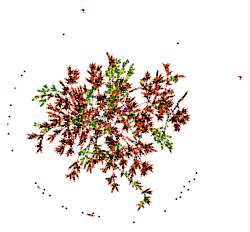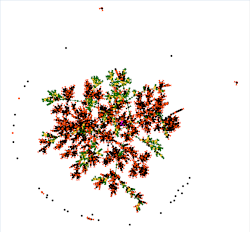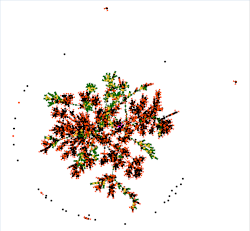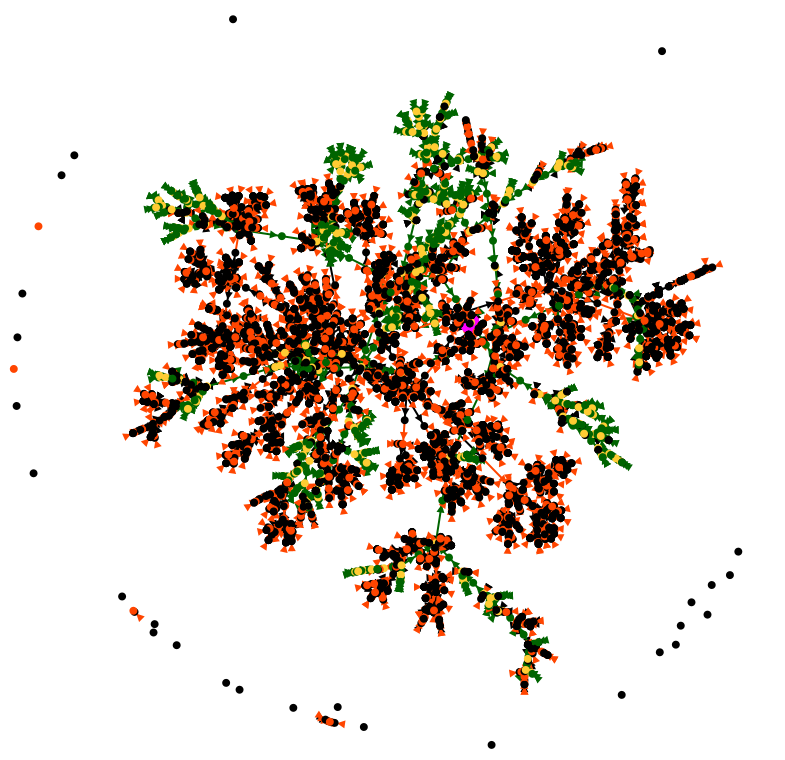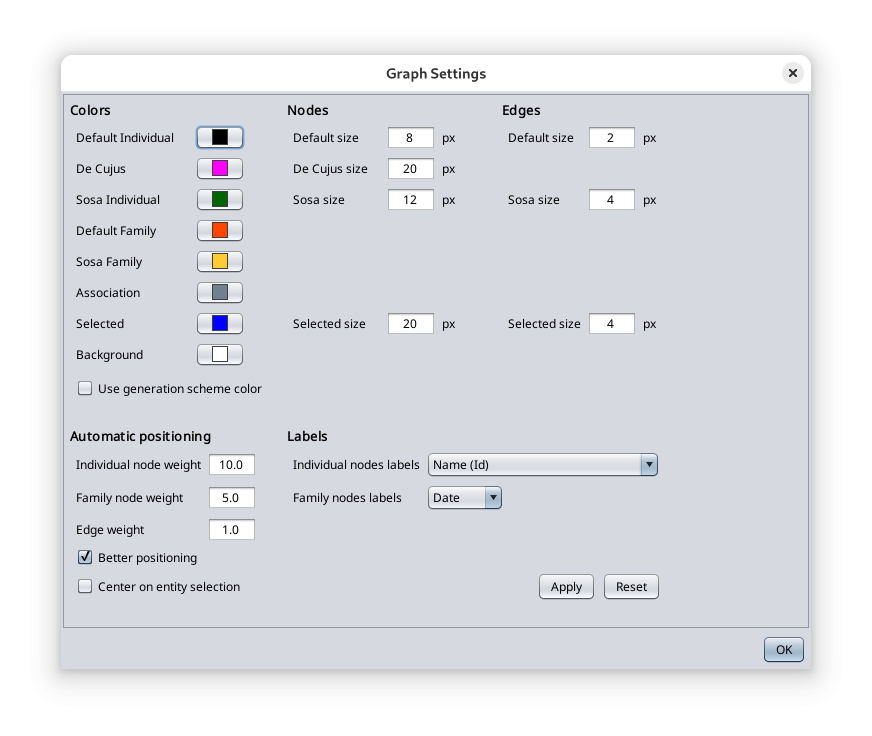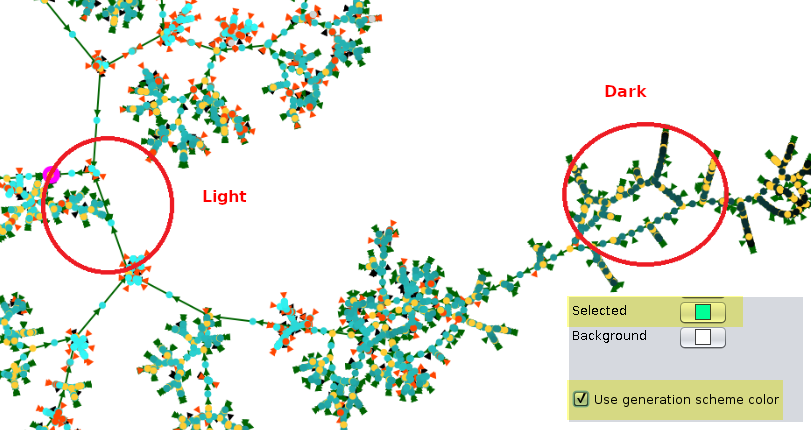Graf
Graf przedstawia widok twojej genealogii w formie grafu, gdzie każda osoba jest wyświetlana tylko raz i są one powiązane ze sobą zgodnie z relacjami genealogicznymi.
Możesz tworzyć wykresy genealogiczne według własnego uznania. Kształt wykresu może się różnić za każdym razem dla tej samej genealogii, a także przy każdym dodaniu lub usunięciu osób.
Opis
Widok ten wyświetla wykres twojej genealogii, a pasek narzędzi pozwala na dokonanie potrzebnych ustawień.
Wykres
Wykres przedstawia wszystkie wpisy osób i rodzin twojej genealogii jako punkty. Inne wpisy nie są reprezentowane. Punkty te są połączone strzałkami.
Punkty osób i związków
Osoby
Osoba De Cujus, jeśli istnieje, to punkt o większym rozmiarze i różowym kolorze.
Jeśli wygenerowano numery Sosa w genealogii, może istnieć jedna lub więcej osób De Cujus i zobaczysz kilka różowych punktów. Jeśli nie widać różowego punktu, oznacza to, że nie wygenerowano jeszcze żadnych numerów Sosa ani Sosa-d'Aboville.
Wszystkie pozostałe osoby przedstawione są jako zielone punkty, jeśli są w linii Sosa osoby De Cujus, lub jako czarne punkty w przeciwnym razie.
Każda osoba jest wyświetlana tylko raz, nawet jeśli jest powtórzona (impleks), tzn. jest wspólnym przodkiem pary małżeńskiej.
Związki
Wszystkie związki osób Sosa przedstawione są jako żółte punkty, pozostałe związki to pomarańczowe punkty.
Każdy związek wyświetlany jest tylko raz.
Termin "związek" jest używany zamiast "rodzina", ponieważ lepiej opisuje proste powiązanie między dwiema osobami niż "rodzina", która zwykle oznacza grupę kilku osób. Niemniej jednak, punkt związku materializuje wpis rodziny.
Wybrana osoba lub wybrany związek są zaznaczone jako niebieski punkt.
Strzałki
Osoby i związki są połączone strzałkami w 3 możliwych kolorach, które mają różne znaczenia.
Ponieważ punkty reprezentują osoby i związki, a strzałki biegną w dół linii czasu, mogą one przedstawiać tylko dwa sposoby powiązania osoby ze związkiem: albo „rodzic do związku”, albo „związek do dziecka”. Te z kolei mogą występować w dwóch wariantach: będące częścią linii Sosa lub nie.
- Zielone strzałki pokazują ścieżki Sosa. Zaczynają się od przodków na górze drzewa genealogicznego i biegną w dół do osoby De Cujus, naprzemiennie między osobami a związkami.
- Połączenia naprzemiennie „rodzic do związku” i „związek do dziecka”, wszystkie są częścią linii Sosa, więc związek ma kolor żółty. Przykład tutaj:
- Pomarańczowe i czarne strzałki pokazują ścieżki nie-Sosa:
- Pomarańczowe strzałki oznaczają połączenie „rodzic do związku”, nie będące częścią linii Sosa. Oznacza to parę i ich związek bez dzieci.
- Czarne strzałki oznaczają połączenia „związek do dziecka nie-Sosa”.
 |
 |
| Dziecko nie-Sosa z związku Sosa | Dziecko nie-Sosa z nie-Sosa związku |
Dodatkowo, strzałki łączące zaznaczoną osobę lub rodzinę to niebieskie linie.
Interpretacje
Osoby izolowane, związki izolowane, drzewa izolowane
Osoby izolowane to odizolowane czarne punkty. Zazwyczaj są to osoby w Twojej genealogii, które były świadkami wydarzeń lub osoby, które zostały wprowadzone, ale nie mają jeszcze przypisanych powiązań.
 Używając ustawień, można wyświetlić relację w przypadku świadków lub osób powiązanych. W takim przypadku pojawia się szare połączenie z inną osobą lub związkiem w grafie. Możesz wtedy zobaczyć związek tego świadka z osobą lub wydarzeniami, których dotyczy.
Używając ustawień, można wyświetlić relację w przypadku świadków lub osób powiązanych. W takim przypadku pojawia się szare połączenie z inną osobą lub związkiem w grafie. Możesz wtedy zobaczyć związek tego świadka z osobą lub wydarzeniami, których dotyczy.
Jeśli znajdziesz izolowane związki, prawdopodobnie są to błędy lub dopiero wprowadzane jednostki rodzinne. Tutaj, dwa izolowane związki obok jednej osoby izolowanej:
Można także znaleźć izolowane drzewa o różnej wielkości. Oto przykład małego drzewa składającego się z 3 związków i 4 osób:
Widać tutaj, że nawet jeśli 3 związki są jednostkami rodzinnymi, trudno mówić o „rodzinie” w sensie grupy rodziców i dzieci. Można też wykryć błąd — czarna osoba po prawej jest dzieckiem wynikającym z dwóch różnych związków (pomarańczowych), co nie jest możliwe.
Duże rodziny
Duże rodziny to skupiska z wieloma czarnymi punktami wokół. Oto dwa przykłady:
Przodkowie na szczycie drzewa
Osoby na szczycie drzewa genealogicznego to zielone punkty, od których zaczyna się tylko jedna strzałka. Są to 1 lub 2 zielone punkty (rodzice przodków) prowadzące do żółtego punktu (ich związek).
Oto kilka przykładów:
Impleksy
Z powodu konstrukcji zielonych strzałek, wszystkie widoczne zielone pętle są w rzeczywistości wynikiem impleksowych przodków znajdujących się na górze tych pętli.
Impleksy to w istocie przodkowie, którzy pojawiają się wielokrotnie w klasycznym drzewie genealogicznym. W tym wykresie pojawiają się tylko raz.
Proponujemy zatem inną definicję impleksu: jest to związek, z którego kilka pokoleń później narodzi się małżeństwo krewniacze. Dla każdego impleksu mamy zatem do czynienia z pętlą na wykresie, z przodkami impleksowymi na jej szczycie i związkiem krewniaczym u podstawy.
Oto przykład z genealogii Kennedych (szczyt pętli odczytywany jest w kierunku strzałek, znajduje się tutaj na dole):
Studium przypadku
Oto przykład podsumowujący kilka z powyższych interpretacji.
W poniższym przykładzie z genealogii Burbonów widzimy naszego De Cujus zaznaczonego na różowo, którym jest Ludwik XVI. Po jego prawej stronie znajduje się jego małżeństwo z Marią Antoniną, której przodkowie nie są pokazani.
Jeśli pójdziemy w górę zielonymi strzałkami, długa gałąź to jego linia przodków, w której na każdym poziomie znajduje się tylko jeden małżonek. Inne dzieci (jeśli były) nie są pokazane.
Zauważamy, że ta gałąź dochodzi do zielonego osobnika – Ludwika XIV, od którego zaczyna się pierwsza pętla impleksu. To Ludwik XIII miał dzieci: Ludwika XIV i Filipa I, których potomkowie się ze sobą pobrali.
Znajdujemy drugą pętlę impleksu wyżej w linii przodków. Jest otoczona przez dwie duże rodziny: u podstawy impleksu znajduje się rodzina Henryka IV, na szczycie – rodzina Henryka II.
Odnajdujemy także odizolowaną osobę, która nie jest świadkiem, co prawdopodobnie oznacza, że nie ustalono jeszcze jej związku z Burbonami.
Wykres to wynalazek Ancestris i podobnie jak Ty, my również nigdy wcześniej nie widzieliśmy naszej genealogii w takiej formie. Wciąż odkrywamy możliwe interpretacje tej wizualizacji. Daj nam znać, co Ty odkryjesz!
Wszystkie kolory są konfigurowalne. Zobacz akapit o personalizacji poniżej.
Pasek narzędzi
Pasek narzędzi wykresu umożliwia dostosowanie wyglądu wykresu. Najedź na ikonę, aby zobaczyć podpowiedź opisującą jej funkcję.
Pasek narzędzi zawiera następujące kontrolki:
Suwak powiększenia
Ten suwak służy do regulacji poziomu powiększenia wykresu.
Przycisk Pauza automatycznego układu
Za każdym razem, gdy widok wykresu jest otwierany, budowany jest on progresywnie, aż wszystkie punkty zostaną rozłożone i widoczne. Ten przycisk zatrzymuje/wznawia budowę wykresu.
Przycisk Centrowania wykresu
Ten przycisk pozwala wycentrować wykres w miejscu kliknięcia.
Włącza on „tryb centrowania” myszy, gdy zostanie naciśnięty. Działa w trzech krokach:
- Kliknij przycisk, aby aktywować „tryb centrowania”.
- Kliknij punkt wykresu, który chcesz umieścić w centrum obszaru wyświetlania.
- Kliknij przycisk ponownie, aby zakończyć „tryb centrowania”.
Przycisk Pokaż / Ukryj Nazwy
Kliknij tutaj, aby pokazać lub ukryć nazwiska osób i związków w każdym punkcie.
Dla wyświetlania nazw istnieje kilka opcji. Zobacz sekcję Konfiguruj parametry widoku.
Przycisk Pokaż / Ukryj powiązania
Ten przycisk pokazuje lub ukrywa szare linie reprezentujące relacje między izolowanymi osobami a resztą wykresu.
Przycisk Filtruj
Ten przycisk służy do filtrowania danych, tak aby wyświetlane były tylko osoby spełniające określone kryteria.
Dostępnych jest kilka filtrów.
- Bliscy krewni wybranej osoby. To domyślna opcja.
- Przodkowie wybranej osoby.
- Potomkowie wybranej osoby
- Osoby z wyników wyszukiwania zaawansowanego.
Przycisk Ukryj Gałęzie
Ten przycisk służy do ukrywania gałęzi wykresu.
Włącza tryb "Ukrywania" po jego naciśnięciu. Działa w trzech krokach:
- Kliknij przycisk, aby aktywować tryb "Ukrywania".
- Następnie kliknij punkt Osoby lub Związku. Pojawi się menu, w którym możesz wybrać, czy chcesz ukryć gałąź przodków czy potomków.
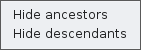
- Kliknij przycisk ponownie, aby wyłączyć tryb "Ukrywania"
Po wyborze, wykres zostanie odpowiednio dostosowany.
Wpływ na widok jest logiczny: gałąź znika.
Czasem efekt może być nietypowy: drzewo może zostać podzielone na kilka części, a osoby mogą być odizolowane.
Ukryte gałęzie można przywrócić klikając przycisk "Resetuj".
Przycisk Najkrótsza Ścieżka
Ten przycisk pokazuje najkrótszą ścieżkę między dwoma punktami na wykresie.
Włącza tryb "Najkrótsza Ścieżka" po jego naciśnięciu. Działa w czterech krokach:
- Włącz tryb "Najkrótsza Ścieżka"
- Kliknij pierwszy punkt
- Kliknij drugi punkt
- Kliknij przycisk ponownie, aby wyłączyć tryb
Po wyborze, najkrótsza ścieżka zostanie zaznaczona na niebiesko, a w oknie zostaną wyświetlone wszystkie osoby pomiędzy wybranymi punktami.
Kliknięcie osoby spowoduje jej wyświetlenie w innych widokach programu Ancestris.
Przycisk Otwórz
Ten przycisk ładuje wcześniej zapisany wykres. Oszczędza to czas, ponieważ zapobiega konieczności ponownego budowania wykresu lub pozwala wrócić do uprzedniego wyglądu.
Przycisk Zapisz
Ten przycisk zapisuje wykres w jego obecnej postaci.
Plik zostanie zapisany z nazwą bieżącego drzewa i może być otwarty tylko za pomocą funkcji Wykres.
Przycisk Drukuj
Ten przycisk drukuje wykres. Ancestris otworzy go automatycznie w przeglądarce plików SVG (SVG to format grafiki wektorowej). Można go stamtąd wydrukować.
Przycisk Eksportuj
Ten przycisk eksportuje wykres do formatu GEXF (Graph Exchange XML Format), czyli języka do opisywania sieci złożonych struktur, rozwijanego przez Gephi od 2007 roku.
Gephi to darmowe oprogramowanie do analizy i wizualizacji sieci.
Przycisk Eksportuj widoczne osoby do nowego pliku Gedcom
Ten przycisk eksportuje widoczne jednostki do nowego, oddzielnego pliku Gedcom.
Można więc eksportować widoczne osoby do pliku, który następnie można wysłać innej osobie.
Można to również osiągnąć poprzez menu "Plik/Zapisz jako".
Przycisk Resetuj
Ten przycisk resetuje poziom powiększenia, wyświetlanie nazw i ukryte gałęzie.
Przycisk Konfiguruj widok
Ten przycisk pozwala zmienić preferencje dotyczące wyglądu wykresu. Zobacz sekcję Personalizacja poniżej, aby uzyskać więcej informacji.
Użytkowanie
Celem tego widoku są dwa zadania:
- Prezentacja Twojej kompletnej genealogii w formie wizualnej, estetycznej, którą lubisz
- Zrozumienie Twojej genealogii oraz identyfikacja części, które są wystarczająco kompletne lub odwrotnie – części, które zasługują na dalsze badania.
Prezentacja genealogii
Gdy tylko graf zostanie uruchomiony, stopniowo sam się organizuje.
Generowanie grafu
Przy wielu osobach może to zająć trochę czasu.
Jeśli wcześniej zbudowałeś i zapisałeś graf, po prostu kliknij przycisk Pauza, aby zatrzymać konstrukcję, a następnie kliknij przycisk Otwórz, aby wczytać wcześniej wygenerowany graf.
Podczas tworzenia grafu Ancestris stara się znaleźć sposób na uporządkowanie wszystkich gałęzi tak, aby każda była wyraźnie widoczna.
Na przykład, oto budowa grafu z 4200 osobami i 1300 rodzinami:
Modyfikacja
Podczas budowy możesz manipulować grafem lub go dostosowywać, jeśli chcesz.
Po zakończeniu konstrukcji nadal możesz przesuwać punkty, aby lepiej uporządkować graf.
Gdy to robisz, rozciąga się punkt odpowiadający miejscu, do którego go przesuwasz, a przez inercję, aby zachować odpowiednią odległość między punktami, działa to jak gumka recepturka.
W trybie pauzy punkty przesuwają się pojedynczo, bez efektu elastyczności.
Jeśli graf Ci odpowiada, pamiętaj, aby go zapisać. Trudno jest znaleźć dokładnie tę samą pozycję przy kolejnym otwarciu.
Wybór
Kliknięcie na punkt w grafie zaznacza daną osobę lub rodzinę w innych oknach.
Analogicznie kliknięcie na osobę lub rodzinę w innym oknie powoduje ponowne ustawienie grafu na tę jednostkę, o ile nie jest ona na ukrytej gałęzi.
Analiza Twojego grafu
To jest najciekawszy moment! Nigdy wcześniej nie widziałeś swojego drzewa w ten sposób, my też nie.
Aby analizować i rozumieć swój graf, możesz postępować na różne sposoby.
Na początek jest globalny, makroskopowy widok, gdzie możesz zobaczyć, czy Twoje drzewo składa się z jednej grupy rodzinnej, czy z kilku. Każda grupa rodzinna jest w rzeczywistości oddzielona od pozostałych.
W powyższym przykładzie jest jedna grupa rodzinna, z izolowanymi osobami, które prawdopodobnie są stowarzyszeniami (świadkami itd.). Oto większy widok, aby lepiej zobaczyć:
Z De Cujus na różowo widzimy kilka linii wstępujących na zielono/żółto oraz wielu potomków lub „kuzynów” na czarno/pomarańczowo.
Im dłuższe zielone linie, tym więcej pokoleń przodków.
Możemy też domyślić się, że istnieje kilka pętli impleksów, ale musimy się przybliżyć, aby mieć pewność.
Z tej makroanalizy można wyciągnąć jeszcze wiele innych wniosków, ale teraz przejdźmy do bliższego widoku. Musisz zdać sobie sprawę, że mamy tu około 5500 punktów przed oczami, 4200 osób i 1300 związków, a jeśli uda Ci się zobaczyć więcej, daj nam znać!
Używając przycisku kursora i myszy do przesuwania grafu, możemy zbliżyć się do De Cujus. Kiedy jesteśmy wystarczająco blisko, możemy wyświetlić nazwy, aby wiedzieć, o kim mowa, korzystając z przycisku na pasku narzędzi.
Możesz wtedy ukryć gałęzie, które mogą przeszkadzać w widoku, przyciskiem Ukryj Gałęzie lub ponownie je pokazać przyciskiem Resetuj.
Analizę możesz prowadzić gałąź po gałęzi, kolejno od De Cujus do najliczniejszych gałęzi, kuzynów lub przodków.
Aby poznać szczegóły każdego punktu, wystarczy kliknąć na niego, a inne widoki pokażą, która to osoba lub rodzina.
Najkrótsza ścieżka
Podczas nawigacji po grafie możesz chcieć zidentyfikować związek między dwiema osobami. Możesz to zrobić, korzystając z funkcji „Najkrótsza ścieżka”, dostępnej przez przycisk na pasku narzędzi.
W oknie, które wyświetla osoby na ścieżce, możesz kliknąć każde imię, aby pokazać je w innych widokach Ancestris i tym samym szczegółowo analizować tę ścieżkę.
Aktualizacja
Aktualizacja odbywa się w czasie rzeczywistym. Każda zmiana w Twojej genealogii prowadząca do utworzenia lub usunięcia rodziny lub osoby, lub powstania związku między nimi, natychmiast aktualizuje graf.
Dostosowanie
Dostosowanie grafu odbywa się za pomocą przycisku Konfiguruj ustawienia widoku.
Kolory
Kolumna po lewej stronie przedstawia aktualne kolory elementów grafu. Klikając na te przyciski, możesz zmienić kolor odpowiadających im punktów i strzałek oraz kolor tła wyświetlania.
Kliknięcie na kolor otworzy okno wyboru koloru. Zobacz instrukcje dotyczące wyboru koloru w widoku Oś czasu, który używa tych samych kolorów.
Zmiana koloru w oknie ustawień natychmiast pojawia się na grafie, ale nie powoduje żadnej zmiany w strukturze grafu.
Modyfikacja struktury grafu
Możliwe jest modyfikowanie widocznej struktury grafu. Te zmiany powodują przebudowę grafu, nie wpływają od razu na graf. Należy kliknąć przycisk Modyfikuj.
Środkowa kolumna ustawia rozmiar punktów.
Prawa kolumna ustawia rozmiar strzałek.
Wagi dostosowują automatyczne pozycjonowanie punktów względem strzałek.
Zaznaczenie pola Użyj schematu kolorów pokoleń stosuje gradient kolorów według pokolenia, co pomaga wyróżnić pokolenia kolorem.
Zaznaczenie pola Lepsze pozycjonowanie poprawia automatyczne pozycjonowanie krawędzi, ale wymaga więcej czasu na stabilizację.
Zaznaczenie pola Centruj na wybranej jednostce automatycznie centruje graf na wybranej jednostce, gdy jest ona wybrana w edytorach. To ustawienie nie wpływa na kliknięcie w węzeł, które również zaznacza jednostkę, ale nie przesuwa grafu.
Ta funkcja koloruje każde pokolenie tym samym gradientem kolorów od koloru wyboru do czerni. Aby gradient był dobrze widoczny, należy wybrać jasne pastelowe kolory, jak na tym przykładzie:
Przycisk Modyfikuj
Ten przycisk zatwierdza powyższe wybory struktury i odświeża wyświetlanie grafu bez zamykania okna ustawień.
Zmienia wyświetlanie nazw zgodnie z wyborami w menu rozwijanych, jeśli etykiety były już widoczne.
Przycisk Domyślne wartości
Ten przycisk przywraca strukturę grafu do wartości domyślnych.
Przycisk OK
Ten przycisk zamyka okno ustawień, pozostawiając graf w aktualnym stanie.
Samouczek
Dostępny jest samouczek dotyczący grafów. Jest po francusku i w formacie PDF. Możesz go pobrać tutaj.