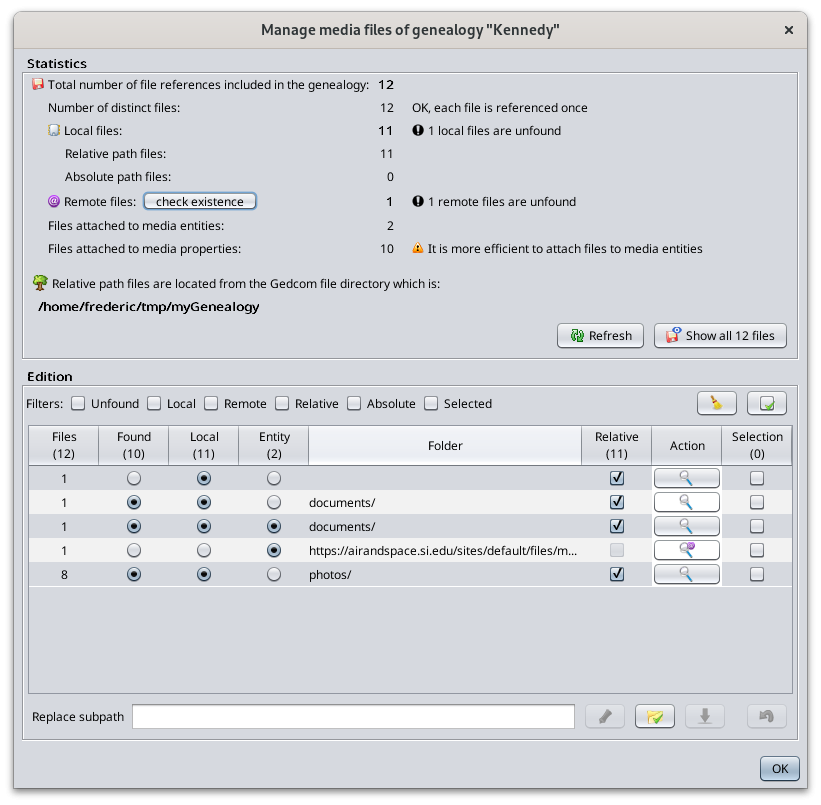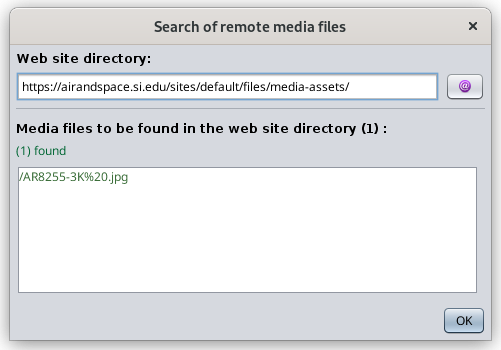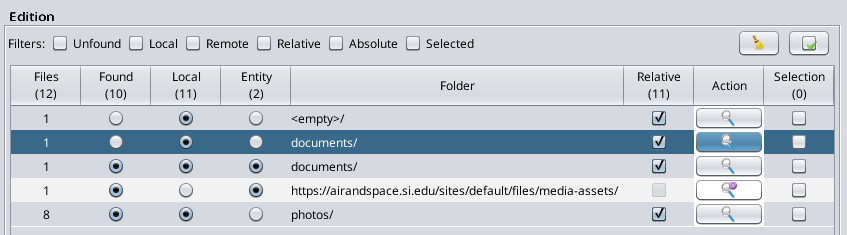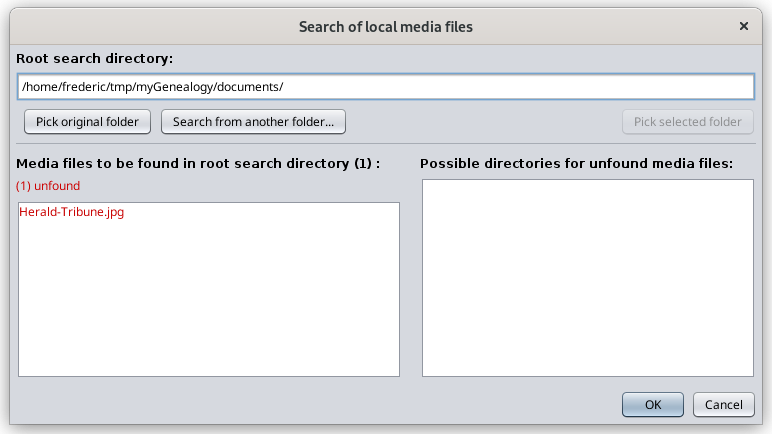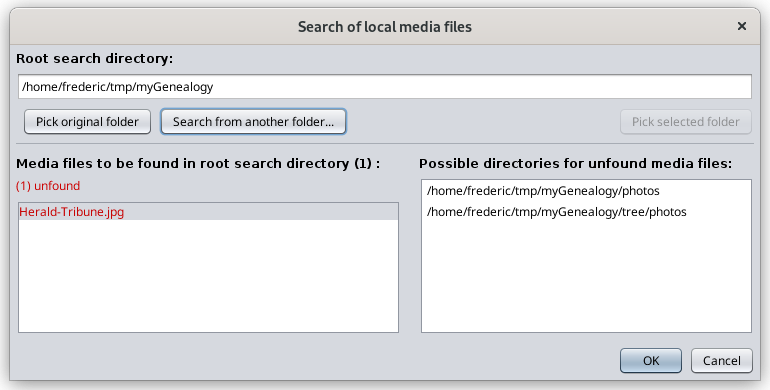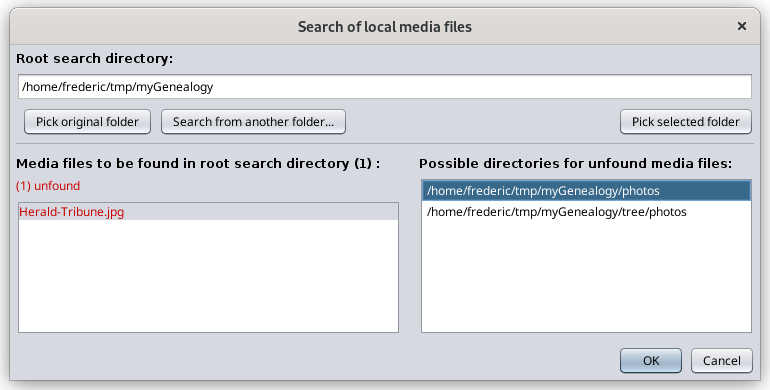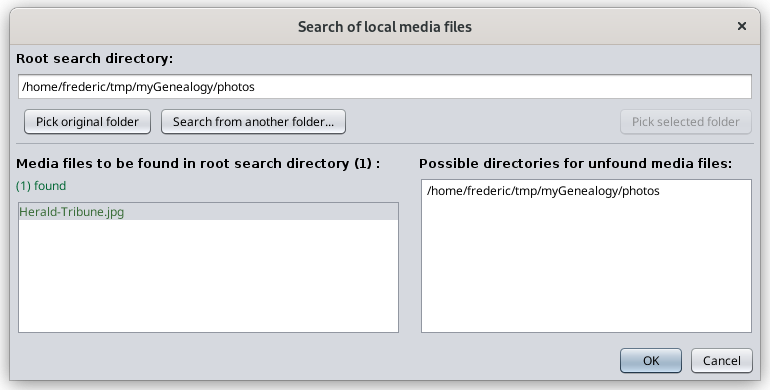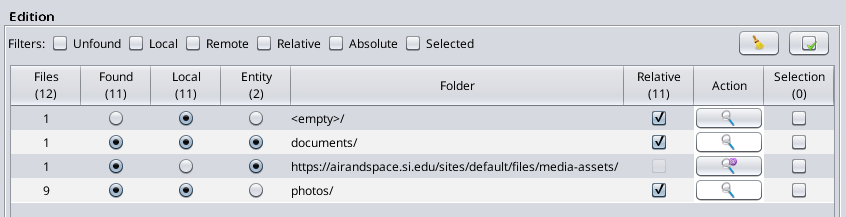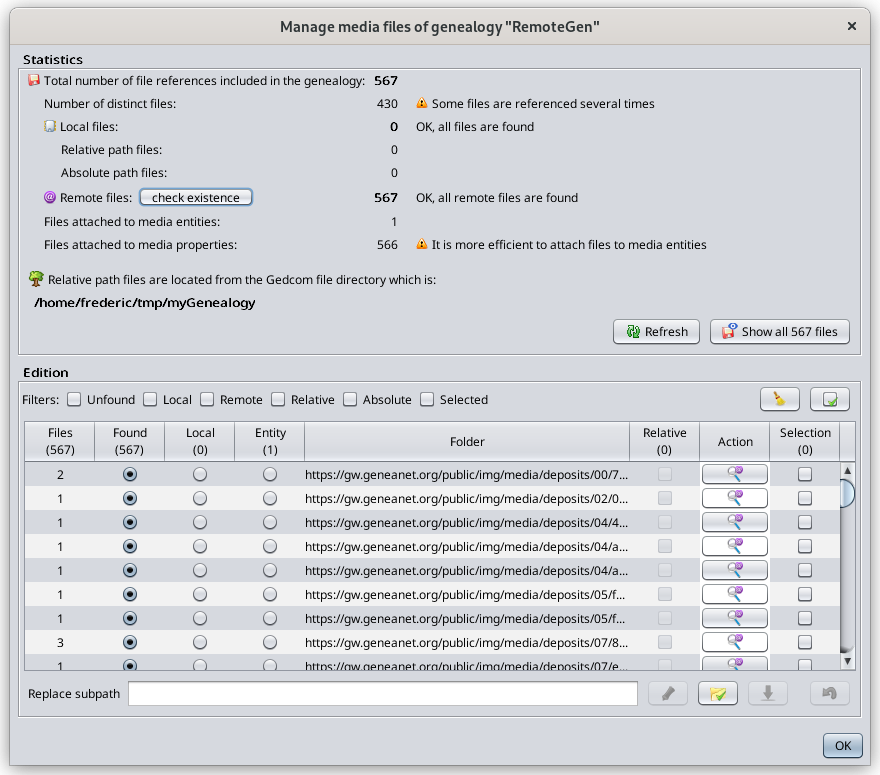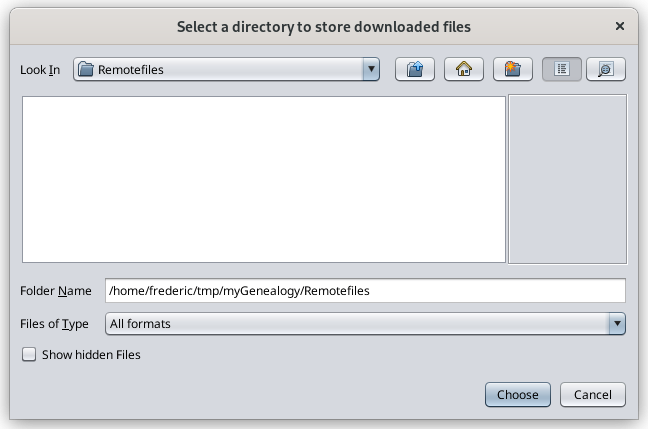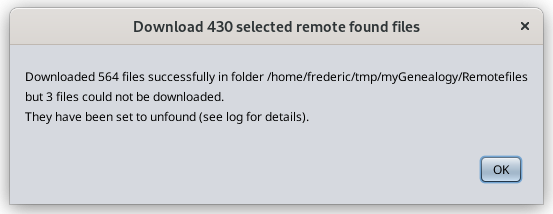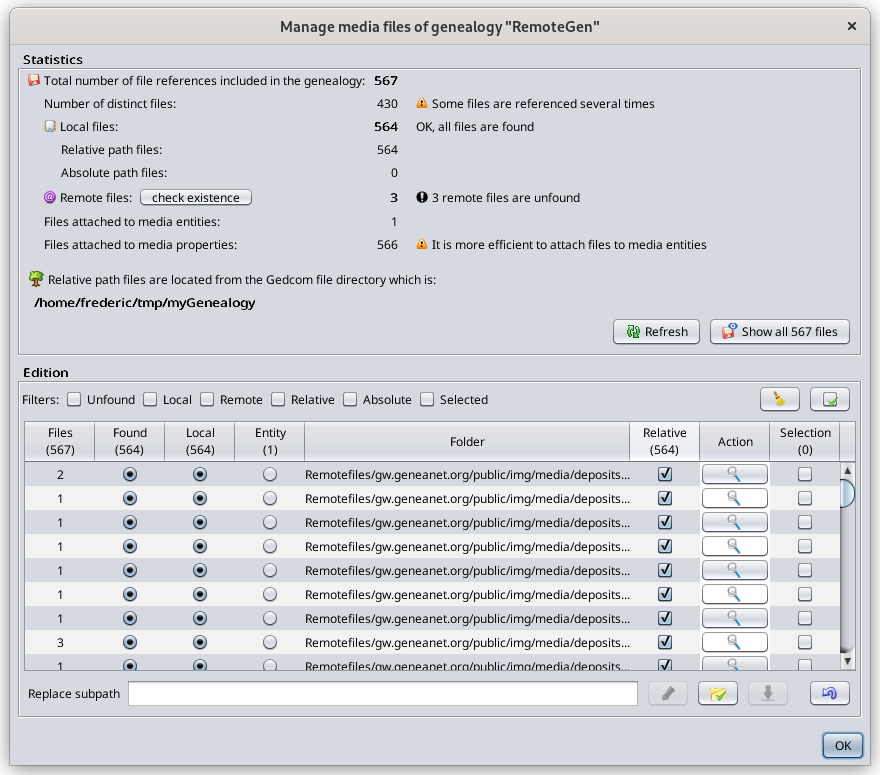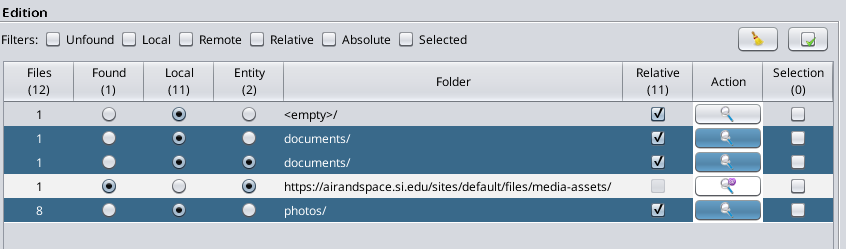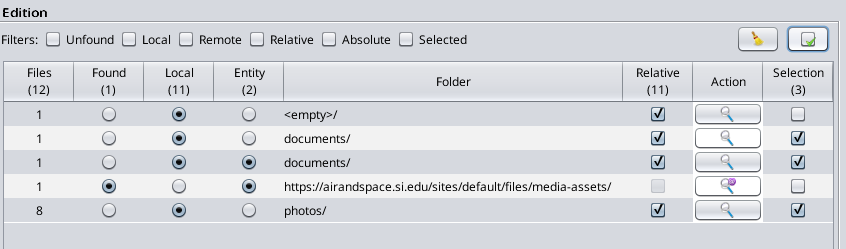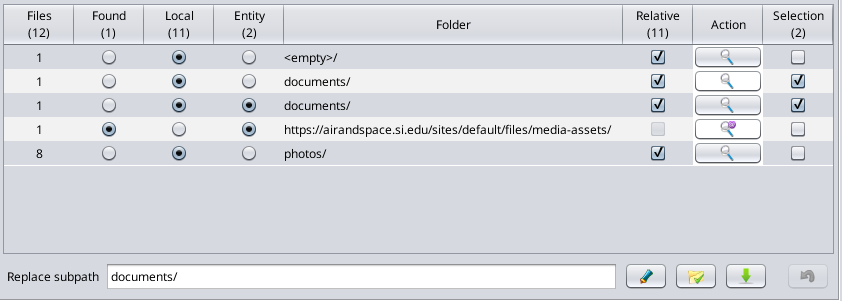Zarządzaj mediami
Menedżer mediów pozwala upewnić się, że wszystkie pliki multimedialne używane w Twojej genealogii istnieją, czy to na lokalnych dyskach, czy w Internecie, że są używane oraz że poprawnie łączą się z wydarzeniami w Twoim pliku Gedcom.
Typowa sytuacja, w której musisz użyć tego narzędzia, to na przykład, gdy zmodyfikowałeś swoje foldery ze zdjęciami lub gdy właśnie przeniosłeś swoją genealogię z innego oprogramowania.
Opis
Okno składa się z 2 obszarów:
- Obszar statystyk, który pokazuje liczbę plików według kategorii, pełną nazwę katalogu lokalizacji pliku Gedcom, względem którego rozpatrywane są pliki o ścieżkach względnych oraz przycisk do wyświetlenia wszystkich plików multimedialnych.
- Obszar edycji, w którym możesz dokonać 3 rodzajów modyfikacji i cofnąć je
- Zamiana ścieżek z względnych na bezwzględne i odwrotnie
- Edycja ścieżek folderów
- Pobieranie plików zdalnych z Internetu na lokalne dyski i odpowiednia zmiana linku w pliku Gedcom
Statystyki
Wskaźniki mają następujące znaczenie.
- Całkowita liczba plików to łączna liczba fizycznych odwołań do plików w Twoim pliku Gedcom, zarówno na lokalnych dyskach, jak i w Internecie. Odwołania do plików są zapisane jako właściwości FILE. Puste nazwy plików również są wliczane do tej liczby. Liczba ta sumuje zarówno lokalne, jak i zdalne pliki wymienione poniżej. Sumuje także pliki dołączone do jednostek mediów i właściwości mediów.
- Liczba unikalnych plików to liczba unikalnych fizycznych plików odwoływanych przez genealogię. Może być niższa niż liczba powyżej, ponieważ ten sam fizyczny plik może być wskazany w wielu właściwościach FILE.
Wyświetlane jest ostrzeżenie, jeśli niektóre fizyczne pliki są odwoływane więcej niż raz. Jest to nieefektywne, ponieważ zmiana nazwy pliku na dysku wymaga aktualizacji genealogii w więcej niż jednym miejscu. Kliknij przycisk „Pokaż wszystkie pliki”, aby zidentyfikować te „duplikaty” i scalić je w jedną jednostkę mediów.
- Pliki lokalne: to liczba plików fizycznie znajdujących się na Twoich dyskach (dysku twardym, kluczach USB itd.). Składa się ze ścieżek względnych i bezwzględnych.
- Pliki o ścieżkach względnych zaczynają się od lokalizacji pliku Gedcom. Ciąg ścieżki nie zaczyna się na przykład od "/" lub "C:\".
- Pliki o ścieżkach bezwzględnych zaczynają się od głównego folderu dysku, zwykle "/" lub "C:\".
- Pliki zdalne: to liczba fizycznych plików znajdujących się gdzieś na stronach internetowych.
- Przycisk Sprawdź istnienie pozwala sprawdzić, czy wszystkie pliki zdalne faktycznie istnieją. Po kliknięciu Ancestris zeskanuje wszystkie pliki zdalne i spróbuje do nich uzyskać dostęp. Może to zająć dużo czasu, zależnie od Twojego łącza internetowego i czasu reakcji poszczególnych stron. Jeśli w genealogii nie ma plików zdalnych, przycisk będzie nieaktywny.
- Pliki dołączone do wpisów mediów: odwołania do plików (FILE) są podwłaściwościami wpisów mediów, mogą więc być używane wielokrotnie w pliku Gedcom.
- Pliki dołączone do właściwości mediów: odwołania do plików (FILE) są podwłaściwościami właściwości mediów i nie mogą być używane w innych miejscach pliku Gedcom.
Następna informacja to pełna ścieżka do pliku Gedcom, od której zaczynają się ścieżki względne.
Na koniec, przycisk "Odśwież" aktualizuje statystyki na wypadek zmian lokalnych lub zdalnych plików, a przycisk "Pokaż wszystkie pliki" otwiera Przeglądarkę mediów z wszystkimi obrazami genealogii.
Ta przeglądarka mediów jest taka sama jak ta dostępna z edytora Cygnus, z tą różnicą, że lista obrazów w Cygnus jest ograniczona do mediów wydarzeń lub mediów źródeł.
Edycja
Ta sekcja zawiera różne elementy:
- Tabela zawierająca wszystkie foldery używane przez genealogię, podzielona na różne linie w zależności od tego, czy pliki w nich zawarte są znalezione czy nie, lokalne czy zdalne, dołączone do jednostek czy właściwości, względne czy bezwzględne.
- Nad tabelą znajdują się filtry pozwalające wyświetlać tylko wybrane linie.
- Po prawej stronie filtrów znajdują się przyciski Wyczyść i Zaznacz, które ułatwiają szybsze zaznaczanie i odznaczanie linii. Możesz też zaznaczać linie myszką.
- Pole akcji i przyciski poniżej tabeli pozwalają na globalne zmiany w kilku folderach jednocześnie.
Zmiany dokonane w tym edytorze są wykonywane w pliku Gedcom i mogą być cofnięte za pomocą przycisku cofania poniżej lub przycisków cofania/powtarzania w głównym menu Ancestris.
Tabela folderów
Każda linia w tabeli odpowiada grupie plików w tym samym folderze i o tych samych atrybutach: znalezione/nieznalezione, lokalne/zdalne, jednostka/właściwość oraz względne/bezwzględne.
- Kolumny po lewej stronie są tylko informacyjne.
- Pliki: liczba fizycznych odwołań do plików zawartych w wymienionym folderze, które mają wskazane atrybuty znaleziono, lokalny i jednostka
- Znaleziono: zaznaczone, jeśli pliki w tej grupie są znalezione, w przeciwnym razie są niezlokalizowane
- Lokalny: zaznaczone, jeśli pliki w tej grupie są lokalne, w przeciwnym razie są zdalne
- Wpis: zaznaczone, jeśli pliki w tej grupie są powiązane z wpisami, w przeciwnym razie są powiązane z właściwościami
- Folder: nazwa folderu. Jest to wartość właściwości PLIK (FILE) w pliku Gedcom. Dla pustych wartości PLIK Ancestris wyświetli pustą nazwę folderu, jak pokazano powyżej w głównym oknie. Należy zauważyć, że puste pliki będą uznawane za "nieznalezione".
- Kolumny po prawej stronie pozwalają na wprowadzenie modyfikacji w folderach oraz szczególne oznaczenie niezlokalizowanych plików.
- Relatywny: zaznaczone, jeśli pliki w tej grupie mają ścieżkę względną, w przeciwnym razie mają ścieżkę absolutną. Kliknięcie w pole wyboru zmienia ten atrybut. Zamienia ścieżkę względną na absolutną i odwrotnie.
- Akcja: ten przycisk otwiera okno, które wyświetla listę wszystkich plików w tej grupie, pomagając w ich wyszukiwaniu, gdy są niezlokalizowane. Okno różni się, jeśli grupa składa się z plików lokalnych lub zdalnych. Poniżej znajdują się przykłady obu okien.
-
Wybór: kliknij pole wyboru, aby zaznaczyć lub odznaczyć linię. Przycisk Zastąp i Przycisk Pobierz zostaną zastosowane do tego wyboru.
Liczby w nagłówkach kolumn atrybutów wskazują liczbę plików z odpowiadającym atrybutem.
Liczba w nagłówku kolumny Wybór wskazuje liczbę zaznaczonych linii.
Oto przykład okna wyszukiwania dla plików lokalnych. Wyjaśnienie tego okna znajduje się w odpowiedniej sekcji użytkowania poniżej. 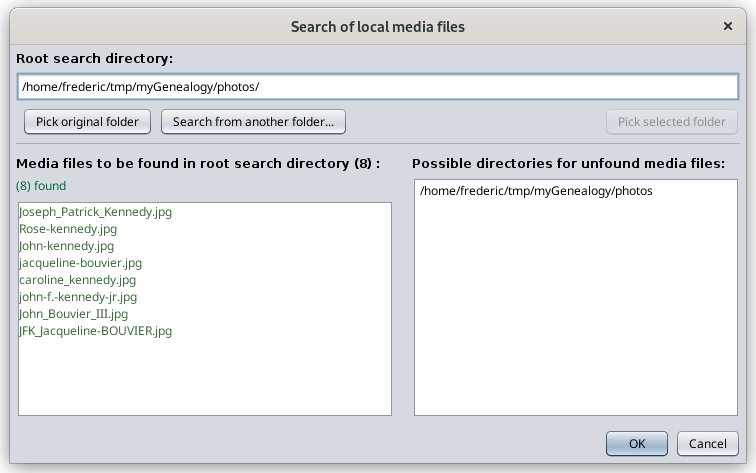
Oto przykład okna wyszukiwania dla plików zdalnych.
W tym oknie "Wyszukiwanie zdalnych plików multimedialnych", przycisk Internet otwiera przeglądarkę internetową na odpowiednim katalogu strony www.
Na liście plików multimedialnych kliknięcie pliku próbuje go otworzyć w przeglądarce. Pliki są wyświetlane na zielono, jeśli można je było uzyskać, w przeciwnym razie na czerwono.
Filtry
- Niezlokalizowane: zaznacz ten filtr, aby wyświetlić tylko niezlokalizowane pliki.
Proszę zauważyć, że pliki zdalne początkowo są traktowane jako znalezione, dopóki jakaś akcja nie ujawni, że są niezlokalizowane. Taką akcją jest na przykład przycisk "Sprawdź istnienie" w sekcji Statystyki, otwarcie zdalnego pliku w przeglądarce z okna "Wyszukiwanie zdalnych plików multimedialnych" lub dostęp do plików multimedialnych przez okno Podglądu mediów, które można otworzyć przez przycisk "Pokaż wszystkie pliki" lub edytor Cygnus.
- Lokalne: zaznacz ten filtr, aby wyświetlić tylko pliki lokalne.
- Zdalne: zaznacz ten filtr, aby wyświetlić tylko pliki zdalne. Szczególnie używane, gdy chcesz je pobrać.
- Relatywne: zaznacz ten filtr, aby wyświetlić tylko pliki o ścieżkach względnych.
- Absolutne: zaznacz ten filtr, aby wyświetlić tylko pliki o ścieżkach absolutnych.
- Wybrane: zaznacz ten filtr, aby wyświetlić tylko wybrane pliki.
Po zastosowaniu filtru liczby w nagłówkach kolumn dostosowują się, aby liczyć tylko filtrowane pliki.
Przyciski Wyczyść i Zaznacz
Te działania dotyczą tylko filtrowanych linii.
- Wyczyść: kliknij ten przycisk, aby odznaczyć filtrowane linie.
- Zaznacz/Odznacz: kliknij ten przycisk, aby zamienić wybór podświetlonych myszą filtrowanych linii. Jeśli żadna linia nie jest podświetlona, zamienia zaznaczenie filtrowanych linii.
Pole Akcja i przyciski
- Pole zastępowania podścieżki:
- Dotyczy zaznaczonych linii (pole wyboru wyboru).
- Gdy linie są zaznaczone, to pole wyświetla najdłuższą wspólną ścieżkę zaznaczonych linii.
- Można je edytować, a nowy ciąg ścieżki zastąpi stary po naciśnięciu przycisku Zastąp.
- Dotyczy zaznaczonych linii (pole wyboru wyboru).
- Przycisk Zastąp: jeśli ciąg podścieżki został zmieniony, zastępuje starą podścieżkę nową.
- Przycisk Relatywny:
- Dotyczy wszystkich filtrowanych linii, niezależnie od zaznaczenia
- Zamienia wszystkie ścieżki względne na absolutne i odwrotnie
- Dotyczy wszystkich filtrowanych linii, niezależnie od zaznaczenia
- Przycisk Pobierz:
- Dotyczy zaznaczonych linii (pole wyboru wyboru).
- Pobiera wszystkie pliki zdalne do wybranego folderu i modyfikuje ścieżkę, aby odpowiadała lokalnej lokalizacji.
- Struktura folderów lokalnych będzie odpowiadała strukturze strony internetowej.
- Przycisk Cofnij:
- Cofnij dowolną zmianę wprowadzoną w tym edytorze, aż do stanu pliku Gedcom z momentu, gdy okno Menedżera mediów było ostatnio otwarte.
- Aby cofnąć zmiany dokonane wcześniej, użyj przycisku Cofnij w głównym pasku menu Ancestris.
Użytkowanie
Główne przypadki użycia narzędzia Menedżer mediów to następujące sytuacje.
- Aby „ponownie połączyć” pliki multimedialne z Twoją genealogią, jeśli migrujesz z innego oprogramowania lub jeśli przeniosłeś pliki na swoim komputerze. To jest problem „nieodnalezionych plików” opisany poniżej.
- Aby sprawdzić, czy wszystkie Twoje pliki są nadal poprawnie połączone z Twoją genealogią, szczególnie pliki zdalne.
- Aby ustawić wszystkie pliki jako względne, zamiast absolutnych.
- Aby pobrać pliki zdalne, na przykład podczas importu genealogii z Geneanet lub dowolnej strony genealogicznej, aby utworzyć lokalną kopię zapasową.
- Aby po prostu uzyskać dostęp i przeglądać wszystkie swoje pliki multimedialne
Jeśli Twoja główna genealogia znajduje się na stronie internetowej takiej jak Geneanet lub Ancestry.com, gorąco zalecamy upewnić się, że masz użyteczne lokalne kopie tej genealogii, łącznie z plikami multimedialnymi, w różnych lokalizacjach.
„Użyteczna” kopia oznacza plik w formacie Gedcom z oddzielnymi plikami multimedialnymi prawidłowo dołączonymi do zdarzeń i źródeł w pliku Gedcom.
Problem „nieodnalezionych plików”
Skąd może pochodzić problem?
1. Czy zmieniłeś nazwę folderu multimediów lub pliku multimedialnego?
Jeśli Twoje zdjęcie znajduje się w pliku /mygenealogy/photos/MyPicture.jpg a jednostka Indywidualna odnosi się do tego zdjęcia w tagu FILE z wartością /mygenealogy/photos/MyPicture.jpg, to link jest prawidłowy. Wszystko jest w porządku.
Jeśli jednak zmienisz nazwę katalogu zdjęć lub samego pliku multimedialnego, może to spowodować zerwanie linku. Na przykład, jeśli plik zdjęcia stanie się /mygenealogy/media/MyPicture.jpg — z „media” zamiast „photos” — Ancestris nie odnajdzie go, ponieważ nadal myśli, że znajduje się w folderze „photos”, a nie „media”.
To wystarczy, aby link został zerwany. Menedżer mediów wyświetli wówczas Twoje zdjęcie jako nieodnalezione media.
2. Czy przeniosłeś swój plik Gedcom?
Zamiast zmieniać nazwę folderu multimediów lub pliku, mogłeś po prostu przenieść plik Gedcom.
Względne położenie pliku Gedcom i mediów
- Jeśli Twoje pliki multimedialne są opisane względem położenia pliku Gedcom, link zostanie utracony, ponieważ w takim przypadku powinieneś był przenieść pliki multimedialne razem z plikiem genealogii Gedcom.
- Zalecamy, aby określać swoje media tylko względem lokalizacji pliku Gedcom, ponieważ pozwala to na przenoszenie plików bez konieczności zmiany nazw linków.
Absolutne położenie pliku Gedcom i mediów
- Jeśli Twoje pliki multimedialne są opisane w położeniu absolutnym, link do mediów nie zostanie utracony, ponieważ nie korzysta z położenia pliku Gedcom.
- Ale wada jest taka, że jeśli przeniesiesz genealogię na przykład na pendrive USB, Twoje media pozostaną na dysku twardym i będziesz mógł je zobaczyć tylko wtedy, gdy pendrive będzie podłączony do tego samego komputera.
- Jeśli chcesz pokazać genealogię komuś z rodziny, musisz przenieść media na pendrive. Wtedy jednak linki zostaną zerwane, ponieważ plik Gedcom będzie myślał, że nadal znajdują się one na Twoim komputerze. Będziesz musiał zmienić je pojedynczo w Gedcom lub użyć narzędzia Menedżera mediów.
3. Czy Twoje pliki zostały usunięte?
Innym możliwym powodem utraty łącza między plikiem Gedcom a plikami mediów może być usunięcie plików z dysku. Jest to bardziej uciążliwe, ponieważ najpierw musisz odzyskać te pliki, zanim będziesz kontynuować pracę z menedżerem mediów lub usunąć linki w pliku Gedcom.
Menedżer mediów nie usuwa linków, tylko zmienia ich nazwy.
4. Przypadek plików zdalnych
W przypadku plików zdalnych „nieodnalezione pliki” mogą być skutkiem reorganizacji strony internetowej, zmiany nazw lub innych modyfikacji struktury strony.
Rozwiązanie problemu „nieodnalezionych plików” dla plików lokalnych
Rozważmy poniższy przykład z linią nieodnalezionego pliku, gdzie brakuje 1 pliku w folderze dokumentów.
Jeśli jesteś pewien, że Twój plik multimedialny znajduje się gdzieś na komputerze, kliknij przycisk „Szukaj” w kolumnie Akcji, aby zlokalizować odpowiadający plik multimedialny.
Pojawi się okno „Wyszukiwanie lokalnych plików multimedialnych”.
To okno pomoże Ci znaleźć zagubiony plik.
W oknie powyżej, Ancestris będzie szukać brakujących plików we wszystkich katalogach pod katalogiem głównym wskazanym na górze. Możesz to zmienić, używając przycisku "Szukaj w innym folderze...", lub "Wybierz orginalny folder", aby wrócić do oryginalnego katalogu głównego, gdzie znajduje się plik Gedcom.
Pliki do znalezienia są wymienione na czerwono w lewej kolumnie. W przeciwnym razie pojawią się na zielono. W tym przykładzie plik do znalezienia to "Herald_Tribune.jpg".
Proszę zauważyć, że pliki nieznalezione można również szybko zlokalizować za pomocą narzędzia "Sprawdź zgodność Gedcom i spójność danych", jeśli w oknie Preferencji wskazałeś, że pliki nieznalezione mają być traktowane jako nieprawidłowe. Jednak to narzędzie nie pomaga ich znaleźć.
Katalogi, w których istnieją pliki, są wymienione w kolumnie po prawej stronie.
- Jeśli po prawej stronie nie pojawi się żaden katalog, oznacza to, że plik nie istnieje w żadnym z folderów pod katalogiem głównym wskazanym na górze. Jeśli zmienisz katalog główny i nadal nie pojawi się żaden katalog, oznacza to, że plik został usunięty lub jego nazwa uległa zmianie. W takim wypadku musisz użyć eksploratora plików na swoim komputerze, aby zidentyfikować nową nazwę pliku lub odtworzyć plik multimedialny.
- Jeśli po prawej stronie pojawi się jeden lub więcej folderów, wybierz jeden z nich. Przycisk Wybierz wybrany folder powinien stać się aktywny. Naciśnij go, aby ustawić znaleziony katalog jako nowy katalog główny. Możesz też bezpośrednio dwukrotnie kliknąć katalog, aby go wybrać.
Na przykład, używając przycisku "Szukaj w innym folderze..." zmieniłem katalog główny na myGenealogy i po prawej stronie pojawiły się dwa foldery. Oznacza to, że brakujący plik — lub przynajmniej plik o tej samej nazwie co brakujący — znajduje się w obu tych folderach.
Jeśli chciałbym raczej przenieść brakujący plik z jednego z tych folderów do tego, w którym powinien się znajdować (w tym przykładzie folderu documents/), użyłbym do tego eksploratora plików na komputerze i ponownie otworzył główne okno Menadżera mediów lub nacisnął przycisk "Odświerz", aby zaktualizować statystyki.
W przeciwnym razie, jeśli chcę zostawić brakujący plik w tym folderze, muszę "ponownie podłączyć" go do pliku Gedcom z tej lokalizacji.
Na przykład wybieram pierwszy folder. Otrzymuję następujące okno, gdzie przycisk "Pick selected folder" staje się aktywny.
Naciskam przycisk "Wybierz wybrany folder", a następnie katalog główny jest aktualizowany, aby wskazywać folder "photos", a plik po lewej stronie ponownie staje się zielony.
Klikam OK, aby wrócić do okna Menadżera mediów. Linia teraz pojawia się jako znaleziona. To jest linia z 9 znalezionymi plikami w folderze "photos/". Wcześniej pokazywało 8 znalezionych plików. Teraz pokazuje 9, a linia z brakującym plikiem już się nie pojawia.
Gotowe!
Pobieranie plików zdalnych
Przyjrzyjmy się przypadkowi użycia, w którym może chcieć pobrać pliki zdalne.
Na przykład, pracowałeś dniami i nocami przez dwa lata nad swoją genealogią i korzystałeś z serwisu internetowego takiego jak Geneanet, Ancestry.com lub Genoom. Masz teraz ponad 5000 osób i 500 plików multimedialnych powiązanych na Geneanet, na przykład. To faktycznie przydarzyło się mojemu znajomemu.
Oczywiście, możesz wyeksportować swoją genealogię z Geneanet i otworzyć odpowiadający plik Gedcom w Ancestris. To zadziała. Zobaczysz swoje drzewo genealogiczne ze wszystkimi zdjęciami, choć zdjęcia nadal będą znajdować się na stronie Geneanet.
Mogą pojawić się trzy problemy:
- Za pierwszym razem, gdy wyświetlisz każde zdjęcie, czas odpowiedzi Ancestris może być nieco długi. Dzieje się tak, ponieważ zdjęcie jest pobierane z Internetu i buforowane w pamięci. Przy wielu zdjęciach i w zależności od rozmiaru pamięci komputera oraz jakości połączenia internetowego, może to być trochę uciążliwe. Jednak nie jest to nic poważnego.
- Trochę poważniejszy problem pojawia się, gdy tracisz połączenie tymczasowo. Ancestris nie zobaczy Twojego zdjęcia, które znajduje się tylko na zdalnej stronie internetowej.
- Na koniec, problem jest dużo poważniejszy, jeśli strona internetowa zniknie — tak jak stało się to u wszystkich użytkowników Genoom — nie masz już dostępu do swoich zdjęć. Musisz mieć lokalną kopię.
W takiej sytuacji chcesz mieć kopię swoich zdjęć na komputerze lub na pendrive. Musisz jednak zmodyfikować wszystkie linki w pliku Gedcom tak, aby wskazywały na pliki lokalne zamiast zdalnych. Oczywiście!
Oto przykład, co zobaczysz i co zrobisz.
Następujące okno pokazuje Menadżera mediów zaraz po zaimportowaniu genealogii o nazwie RemoteGen z Geneanet i jej otwarciu. Zawiera 430 plików powiązanych 567 razy w całej genealogii.
Jak widać, wszystkie pliki znajdują się w osobnych folderach na stronie internetowej. Teraz pobierzemy je wszystkie.
Domyślnie wszystkie pliki zdalne są traktowane jako znalezione.
Najpierw sprawdzimy, czy pliki zdalne faktycznie istnieją w Internecie, aby pobrać tylko te, które faktycznie istnieją. W zasadzie nie różni się to zbytnio od pobrania ich wszystkich i zatrzymania się tylko na tych, które istnieją.
Dobrze, więc naciskamy przycisk "sprawdź istnienie". Pasek postępu pokazuje proces sprawdzania.
Po zakończeniu możemy zobaczyć wyniki w statystykach.
Wszystkie poza 3 plikami istnieją.
Wybierz wszystkie pliki przyciskiem "Zaznacz/Odznacz" obok filtrów. Jeśli chcesz, odznacz pliki nieznalezione, aby je wykluczyć.
Następnie kliknij przycisk Pobierz. Następujące okno pozwala wybrać folder docelowy.
Potem kliknij przycisk Wybierz. Proces pobierania się rozpoczyna.
Po zakończeniu pojawia się następujące okno z wynikami.
Tu widać, że 564 z 567 plików zostało pobranych pomyślnie. 3 pliki nieznalezione zostały oznaczone jako nieznalezione, jeśli wcześniej tak nie było.
Naciśnij OK, a okno Menadżera mediów pokaże teraz 564 pliki lokalne w ich lokalnych folderach, z tą samą strukturą folderów co na Geneanet.
Gotowe!
Edytowanie ścieżki wielu folderów jednocześnie
Teraz zobaczmy, jak edytować wiele ścieżek naraz.
Weźmy pod uwagę sytuację, w której chcielibyśmy powiedzieć Ancestris, że trzy następujące foldery zostały właściwie przeniesione do folderu "tree", który znajduje się w tym samym folderze co plik Gedcom.
Foldery są zaznaczone myszką. Teraz kliknij przycisk "Zaznacz/Odznacz". Zaznaczy on 3 odpowiadające pola wyboru.
Pole Subpath jest puste. Dzieje się tak, ponieważ nie ma wspólnej ścieżki między tymi 3 folderami. Poniżej zobaczymy inny przykład, gdzie pole nie jest puste.
W pustym polu wpisz "tree/".
Następnie naciśnij przycisk "Zamień" z ikoną ołówka. Ancestris dodał "tree/" przed poprzednimi nazwami ścieżek.
Zauważysz, że przycisk "cofnij" stanie się aktywny, jeśli wcześniej nie był.
Naciśnij go, aby anulować poprzednią zmianę. Wracamy do początkowej sytuacji.
Teraz zaznaczmy obie linie z folderami "documents".
Pole subpath teraz pokazuje "documents/", ponieważ jest to najdłuższy wspólny ciąg znaków dla obu linii.
Dodaj "Other/" po "documents/" w polu tekstowym.
Po naciśnięciu przycisku "Zamień", ścieżki zostały zmienione odpowiednio.
Gotowe!