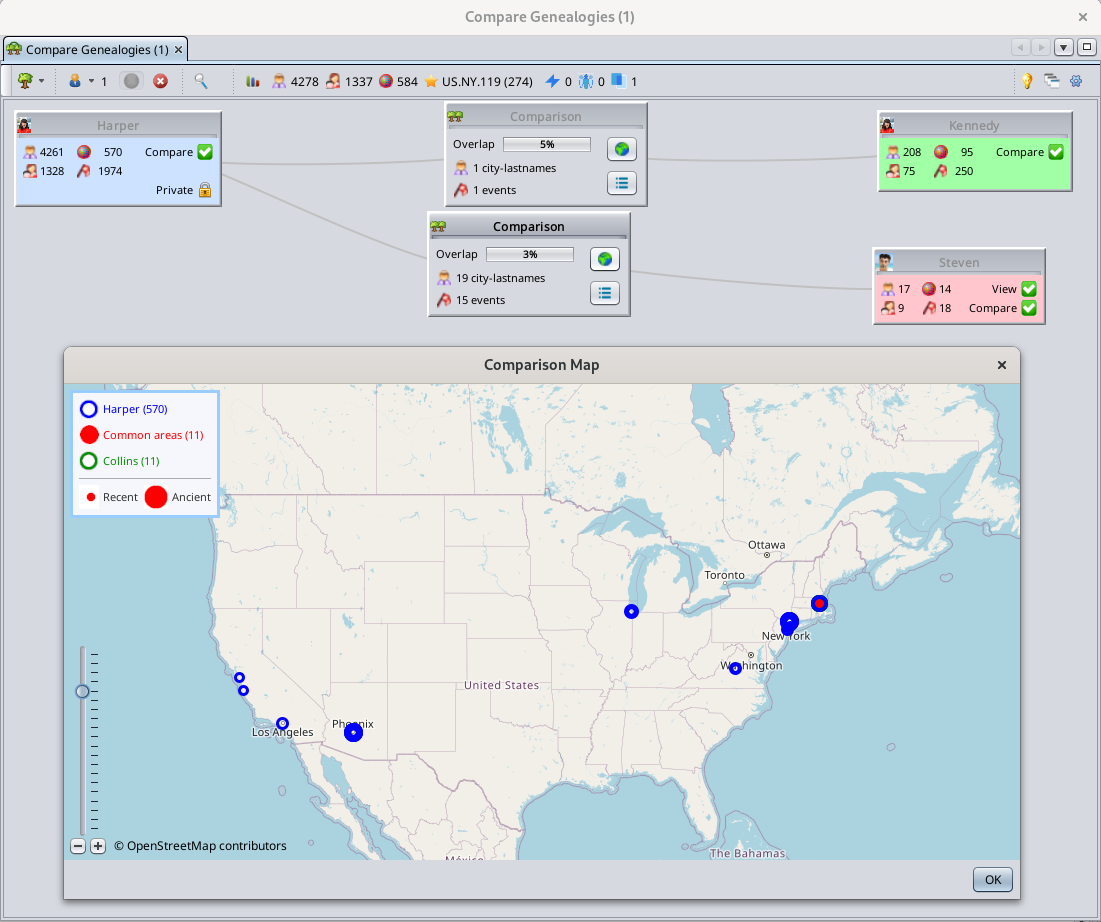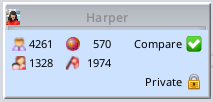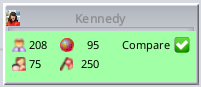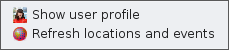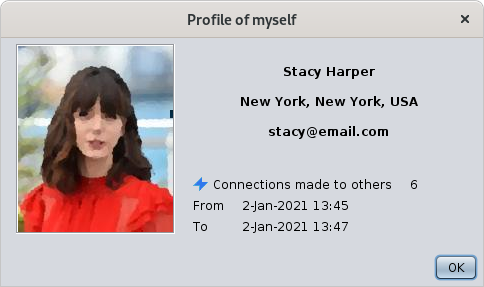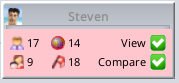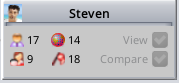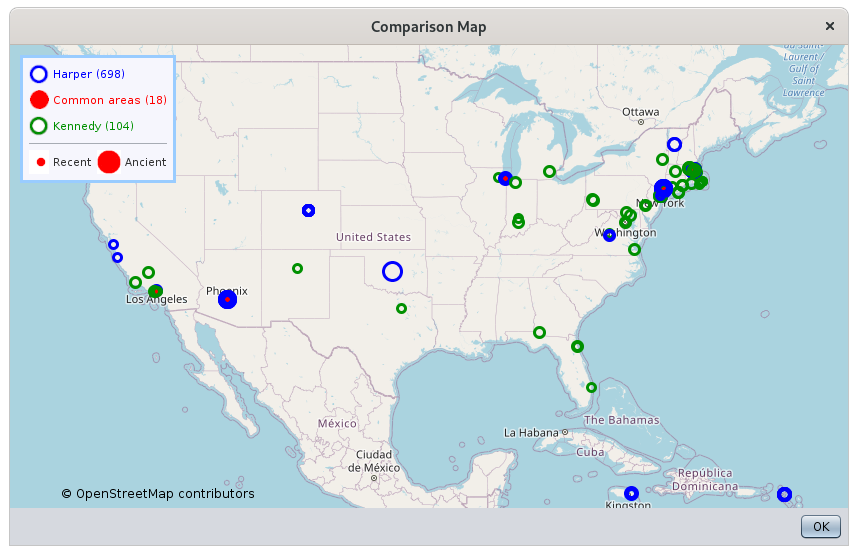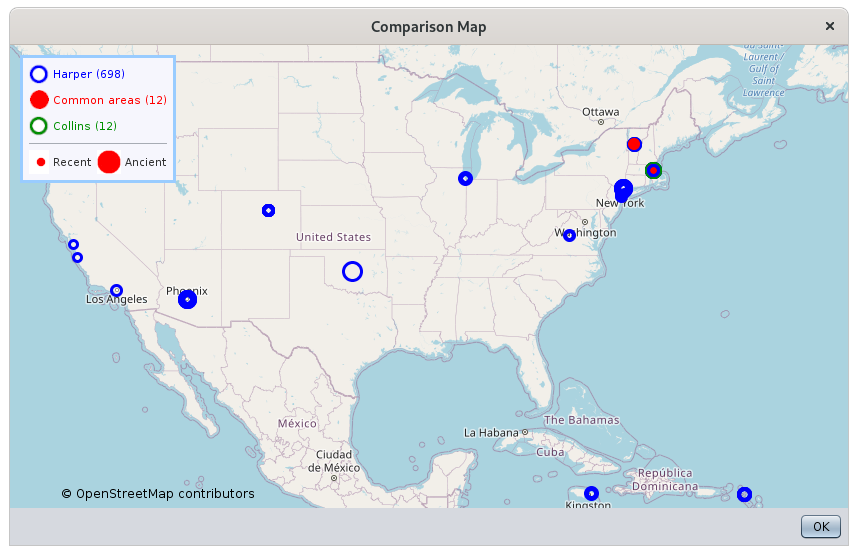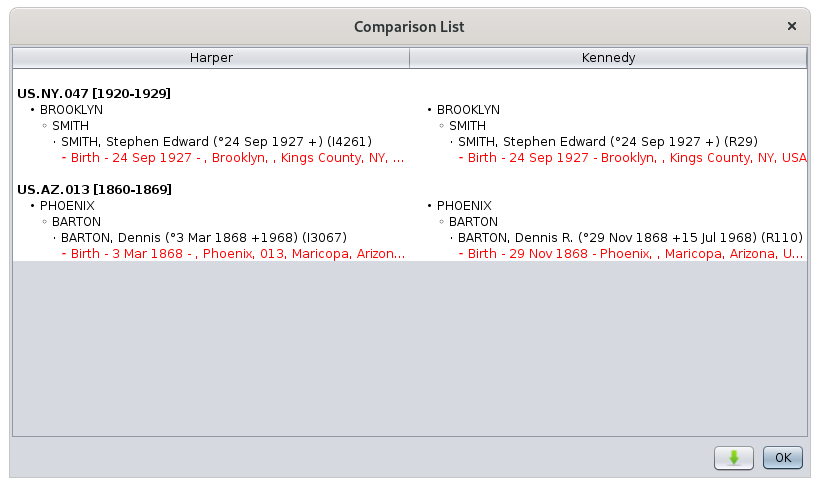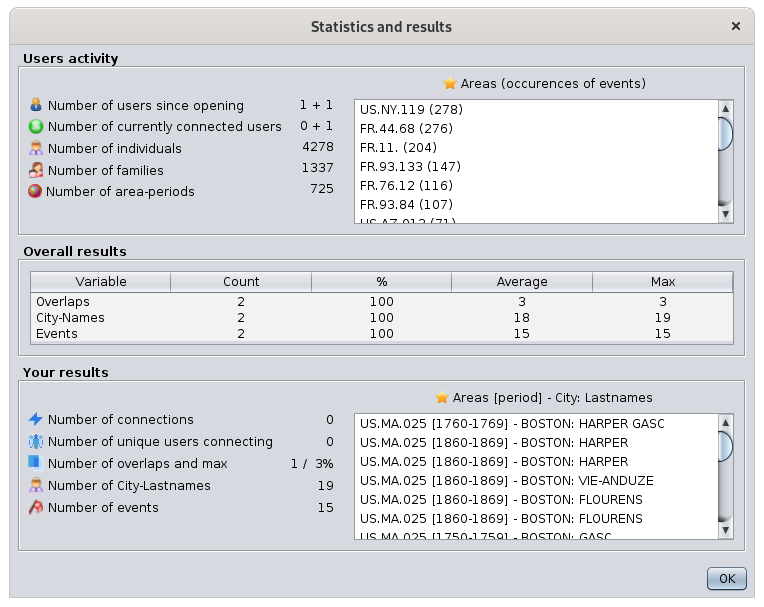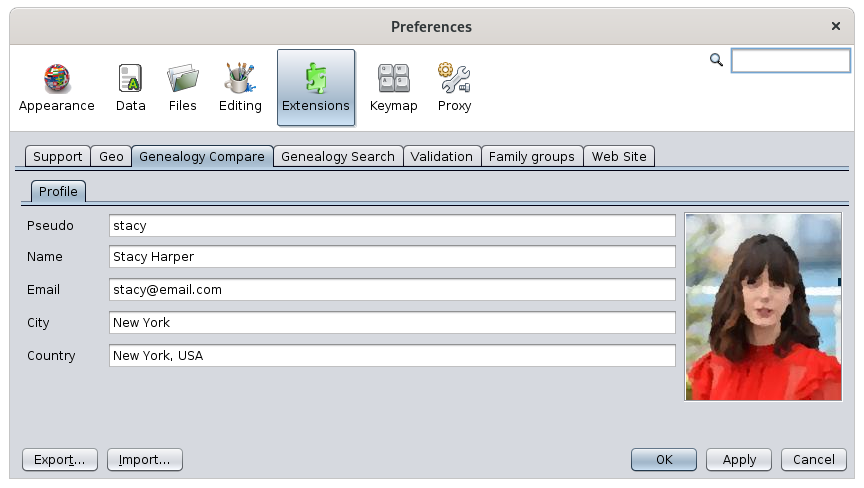Porównywanie genealogii
Narzędzie porównywania genealogii porównuje genealogie w celu znalezienia wspólnych wpisów, korzystając z obszarów geograficznych z podobnymi miastami i nazwiskami oraz podobnymi wydarzeniami.
Może porównywać zarówno genealogie, które masz lokalnie na swoim komputerze, jak i genealogie innych użytkowników Ancestris. W tym celu nie musisz udostępniać nikomu żadnych wrażliwych informacji.
Aby porównać genealogie z innymi użytkownikami Ancestris, wystarczy, że pozwolisz Ancestris udostępnić podstawowe informacje takie jak nazwiska, zakresy czasowe i obszary lokalizacji. Twoja genealogia nigdy nie jest przesyłana na serwer ani do nikogo, a prywatne informacje mogą pozostać poufne. Jeśli zostanie znalezione dopasowanie, możesz skontaktować się z odpowiednim użytkownikiem Ancestris przez e-mail.
Innowacja Ancestris
Idea tej innowacji polega na wykorzystaniu danych społeczności użytkowników Ancestris bez konieczności przekazywania tych danych ani ich przesyłania na serwer.
Celem tego narzędzia jest znalezienie powiązań między genealogami, co pomoże Ci rozwinąć własną genealogię.
Narzędzie jest łatwe w użyciu i pozwala w kilku kliknięciach uzyskać szybki przegląd, czy dwie genealogie mają ze sobą coś wspólnego.
Jedną genealogię można porównać z wieloma innymi jednocześnie.
Te inne genealogie mogą pochodzić z lokalnych plików Gedcom otwartych w aplikacji Ancestris lub mogą być genealogią innych użytkowników korzystających z Ancestris w tym samym czasie co Ty.
Porównując genealogie między różnymi użytkownikami, Twoje dane pozostają chronione, a Ty zachowujesz kontrolę nad swoimi danymi. To kluczowa zasada społeczności Ancestris, której jesteśmy częścią.
Możesz porównywać genealogie i znajdować powiązania między sobą a genealogią innych użytkowników na dwa sposoby:
- proaktywnie, aby zidentyfikować użytkowników, którzy prawdopodobnie mają wspólnych przodków z Twoimi,
- reaktywnie (słuchając), aby zidentyfikować tych samych użytkowników, gdy oni sami prowadzą wyszukiwanie proaktywne.
Albo Ty ich znajdziesz, albo oni znajdą Ciebie. Tak czy inaczej, na tym skorzystasz.
Gdy użytkownicy znajdą możliwych wspólnych przodków, mogą się ze sobą skontaktować, aby dowiedzieć się więcej. Mogą nawiązać kontakt lub nie — to ich decyzja.
Wspólni przodkowie są możliwi tylko wtedy, gdy dzielą wydarzenie w tym samym miejscu i czasie!
Obszar-okres, koncepcja „przestrzeni-czasu”
Aby ułatwić porównywanie genealogii, zdefiniowaliśmy obszary-okresy.
Podzieliliśmy przestrzeń fizycznego świata na obszary. Obszary te odpowiadają definicji bazy danych Geonames. Obszar to w przybliżeniu hrabstwo w USA, dystrykt w Anglii lub departament we Francji. W tym narzędziu obszar składa się z 3 elementów oddzielonych kropką: kraj, pierwszy poziom jurysdykcji Geonames oraz drugi poziom.
- Na przykład „US.NY.119” oznacza hrabstwo numer „119”, czyli hrabstwo Westchester w stanie Nowy Jork w Stanach Zjednoczonych.
Podzieliliśmy również wymiar czasu na okresy. Zdefiniowaliśmy okresy dziesięcioletnie, aby odpowiadały tabelom dziesięcioletnim, które mogą istnieć w oficjalnych archiwach genealogicznych.
Każde zlokalizowane i datowane wydarzenie genealogii może być zatem umieszczone w obszarze-okresie. Obszar-okres może obejmować kilka wydarzeń.
- Na przykład obszar-okres „US.NY.119 [1890-1899]” obejmowałby wszystkie wydarzenia, które miały miejsce w hrabstwie Westchester w stanie Nowy Jork w latach 1890-1899.
W efekcie dwie genealogie mają coś wspólnego, jeśli co najmniej jedno wydarzenie każdej genealogii miało miejsce w tym samym obszarze-okresie.
Prywatność danych
Porównując genealogie między różnymi użytkownikami, wymiana informacji odbywa się w pełnej poufności i wyłącznie na podstawie świadomego wyboru, aby „udostępnić” podstawowe informacje o swojej genealogii.
Podstawowe informacje udostępniane to „szybki raport listy wydarzeń” Twojej genealogii. Składa się on z nazw miast, nazwisk i dat wydarzeń. Żadne z tych informacji nie jest przesyłane na serwer. Są one jedynie wymieniane poprzez tymczasowe komunikaty.
- Tylko użytkownicy, którzy zgodzili się na udostępnienie swoich danych, mogą porównywać swoje genealogie z innymi.
- Dane prywatne mogą być ukryte przed porównaniem.
- Użytkownicy mogą widzieć z Twojej genealogii jedynie te wydarzenia, które mają także w swojej własnej genealogii.
Innymi słowy, widoczne są tylko wspólne dane dla każdego użytkownika.
Użytkownicy nie mają dostępu do Twojego komputera. Wymiana danych działa jak rozmowa telefoniczna. Twoja aplikacja Ancestris komunikuje się z aplikacją innej osoby i tylko gdy wykryte zostaną wspólne informacje, możesz zobaczyć odpowiadające nakładki i wydarzenia, jeśli istnieją.
Wymagania wstępne
Istnieją 3 wymagania wstępne, aby móc korzystać z wszystkich możliwości tego narzędzia.
Aby porównywać genealogie, musisz zlokalizować i ostemplować jak najwięcej wydarzeń oraz musisz określić lokalizacje swojej genealogii za pomocą edytora miejsc. Jeśli nie użyłeś tego edytora do strukturyzowania opisów miejsc, Ancestris spróbuje znaleźć te miejsca bezpośrednio w bazie Geonames i wykorzystać to, co najlepsze.
Daty mogą być przybliżone lub obejmować zakresy dat.
Wydarzenia, które nie są ani datowane, ani zlokalizowane, nie mogą być porównywane z oczywistych powodów.
Aby porównywać genealogie z innymi użytkownikami, musisz uzupełnić swój profil użytkownika o nazwę użytkownika, zdjęcie oraz ważny e-mail.
Komunikacja odbywa się przez port 5448. Upewnij się, że ten port jest otwarty w konfiguracji zapory sieciowej.
Opis
Narzędzie porównywania genealogii obsługuje lokalne genealogie oraz „połączone” genealogie.
Lokalne genealogie to pliki Gedcom, które masz na swoim komputerze.
Połączone genealogie to pliki Gedcom przechowywane przez innych użytkowników Ancestris, którzy zdecydowali się udostępnić swoją genealogię do porównania.
Narzędzie porównuje jedną główną lokalną genealogię ze wszystkimi pozostałymi, zarówno lokalnymi, jak i połączonymi.
To Ty decydujesz, która z lokalnych genealogii będzie główną genealogią do porównania z innymi.
Tylko główna genealogia każdego użytkownika może być w danym momencie udostępniona innym użytkownikom.
Każda genealogia jest reprezentowana przez małe okno i umieszczona w obszarze wyświetlania przestrzeni roboczej, obszarze porównania.
Pozostała część narzędzia składa się z tytułu okna oraz paska narzędzi.
Obszar porównania
Centralna część okna pokazuje 3 typy okien:
- okna lokalnych genealogii, główna genealogia oraz pozostałe
- okna połączonych genealogii
- okna porównania
Lokale genealogie
Każda otwarta genealogia w Ancestris pojawia się i jest reprezentowana przez małe okno.
- główna genealogia do porównania jest domyślnie reprezentowana w lewym górnym rogu i jest to okno niebieskie
- pozostałe lokalne genealogie są reprezentowane przez okna zielone. Są one umieszczone po prawej stronie obszaru wyświetlania, wokół głównej genealogii.
Te okna wyglądają tak:
Znaczenie ikon i pól wyboru
Tytuł tego okna to nazwa genealogii.
Po lewej stronie tytułu okna wyświetlana jest ikona:
- Ikona drzewa
 pojawia się, gdy nie udostępniasz swojej głównej genealogii do porównania z innymi użytkownikami i porównujesz tylko pliki lokalne
pojawia się, gdy nie udostępniasz swojej głównej genealogii do porównania z innymi użytkownikami i porównujesz tylko pliki lokalne - Twoje zdjęcie profilowe
 pojawia się, gdy udostępniasz swoją główną genealogię innym użytkownikom
pojawia się, gdy udostępniasz swoją główną genealogię innym użytkownikom
W oknie wyświetlane są cztery liczby:
 Liczba osób w genealogii. Ta liczba jest automatycznie aktualizowana, jeśli genealogia zostanie zmodyfikowana.
Liczba osób w genealogii. Ta liczba jest automatycznie aktualizowana, jeśli genealogia zostanie zmodyfikowana. Liczba rodzin w genealogii. Ta liczba jest automatycznie aktualizowana, jeśli genealogia zostanie zmodyfikowana.
Liczba rodzin w genealogii. Ta liczba jest automatycznie aktualizowana, jeśli genealogia zostanie zmodyfikowana. Liczba obszarów-okresów w genealogii. Zobacz powyżej co to jest obszar-okres. Ta liczba *nie* jest automatycznie aktualizowana, gdy genealogia zostanie zmodyfikowana. Ponieważ może to być długie obliczenie, jest wykonywane na żądanie, gdy zdecydujesz się użyć menu kontekstowego tych okien. Zobacz poniżej menu kontekstowe.
Liczba obszarów-okresów w genealogii. Zobacz powyżej co to jest obszar-okres. Ta liczba *nie* jest automatycznie aktualizowana, gdy genealogia zostanie zmodyfikowana. Ponieważ może to być długie obliczenie, jest wykonywane na żądanie, gdy zdecydujesz się użyć menu kontekstowego tych okien. Zobacz poniżej menu kontekstowe. Liczba zdarzeń w genealogii. Ta liczba *nie* jest automatycznie aktualizowana, gdy genealogia zostanie zmodyfikowana. Jest aktualizowana, gdy obszary-okresy są przeliczane, jak opisano powyżej.
Liczba zdarzeń w genealogii. Ta liczba *nie* jest automatycznie aktualizowana, gdy genealogia zostanie zmodyfikowana. Jest aktualizowana, gdy obszary-okresy są przeliczane, jak opisano powyżej.
Dwa pola wyboru po prawej stronie mają następujące funkcje:
 lub
lub  Porównaj: jeśli wybrane, okresy-obszary zostały obliczone i porównanie staje się możliwe. Aby wymusić ponowne obliczenie, użyj menu kontekstowego poniżej.
Porównaj: jeśli wybrane, okresy-obszary zostały obliczone i porównanie staje się możliwe. Aby wymusić ponowne obliczenie, użyj menu kontekstowego poniżej. lub
lub  Prywatne: dotyczy tylko głównej genealogii. Jeśli wybrane, prywatne informacje głównej genealogii *nie mogą* być porównywane ani widziane przez innych użytkowników. Domyślnie jest wybrane, gdy tryb udostępniania jest włączony. Musisz sam wybrać lub odznaczyć tę funkcję.
Prywatne: dotyczy tylko głównej genealogii. Jeśli wybrane, prywatne informacje głównej genealogii *nie mogą* być porównywane ani widziane przez innych użytkowników. Domyślnie jest wybrane, gdy tryb udostępniania jest włączony. Musisz sam wybrać lub odznaczyć tę funkcję.
Menu kontekstowe lokalnej genealogii
Kliknięcie prawym przyciskiem myszy w oknie wyświetla menu kontekstowe:
 Pokaż profil użytkownika wyświetla twój profil. Zobacz poniżej.
Pokaż profil użytkownika wyświetla twój profil. Zobacz poniżej. Odśwież lokalizacje i wydarzenia wymusza ponowne obliczenie okresów-obszarów i wydarzeń w przypadku, gdy zmodyfikowałeś lokalizacje genealogii od czasu ostatniego kliknięcia pola wyboru Porównaj.
Odśwież lokalizacje i wydarzenia wymusza ponowne obliczenie okresów-obszarów i wydarzeń w przypadku, gdy zmodyfikowałeś lokalizacje genealogii od czasu ostatniego kliknięcia pola wyboru Porównaj.
Twój profil
Po wyświetleniu twojego profilu powinno pojawić się następujące okno:
Twój profil wyświetla informacje, które określiłeś w preferencjach narzędzia Porównanie genealogii. Zobacz odpowiednią sekcję poniżej.
Dodatkowo wyświetla liczbę połączeń, które nawiązałeś z innymi użytkownikami oraz okres czasu, w którym je nawiązywałeś.
Połączone genealogie
Główna lokalna genealogia innego użytkownika Ancestris staje się dla ciebie połączoną genealogią, gdy zdecyduje się ją udostępnić do porównania.
- Połączone genealogie są reprezentowane przez małe okienka pod lokalnymi genealogami po prawej stronie obszaru wyświetlania
Połączona genealogia może być aktywna lub nieaktywna.
Jest aktywna, gdy użytkownik aktualnie udostępnia swoją główną genealogię. Staje się nieaktywna, gdy użytkownik przestaje ją udostępniać.
- Aktywne połączone genealogie są reprezentowane na czerwono
- Nieaktywne połączone genealogie są reprezentowane na szaro
Połączone genealogie wyglądają tak:
Znaczenie ikon i pól wyboru
Tytuł tego okna to nazwa użytkownika.
Po lewej stronie tytułu okna wyświetlana jest ikona:
- Uniwersalna ikona osoby
 pojawia się, gdy profil użytkownika nie jest jeszcze znany tobie.
pojawia się, gdy profil użytkownika nie jest jeszcze znany tobie. - Zdjęcie profilowe użytkownika
 pojawia się, gdy profil użytkownika jest znany.
pojawia się, gdy profil użytkownika jest znany.
W oknie wyświetlane są cztery liczby:
 Liczba wpisów w genealogii użytkownika. Ta liczba jest aktualizowana automatycznie, jeśli się zmienia i użytkownik pozostaje połączony.
Liczba wpisów w genealogii użytkownika. Ta liczba jest aktualizowana automatycznie, jeśli się zmienia i użytkownik pozostaje połączony. Liczba rodzin w genealogii użytkownika. Ta liczba jest aktualizowana automatycznie, jeśli się zmienia i użytkownik pozostaje połączony.
Liczba rodzin w genealogii użytkownika. Ta liczba jest aktualizowana automatycznie, jeśli się zmienia i użytkownik pozostaje połączony. Liczba okresów-obszarów w genealogii użytkownika. Zobacz powyżej co to jest okres-obszar. Ta liczba jest aktualizowana za każdym razem, gdy porównujesz połączoną genealogię. Porównujesz genealogię, używając pola wyboru 'Porównaj' opisanego poniżej.
Liczba okresów-obszarów w genealogii użytkownika. Zobacz powyżej co to jest okres-obszar. Ta liczba jest aktualizowana za każdym razem, gdy porównujesz połączoną genealogię. Porównujesz genealogię, używając pola wyboru 'Porównaj' opisanego poniżej. Liczba wydarzeń w genealogii użytkownika. Ta liczba jest aktualizowana za każdym razem, gdy porównujesz połączoną genealogię. Porównujesz genealogię, używając pola wyboru 'Porównaj' opisanego poniżej.
Liczba wydarzeń w genealogii użytkownika. Ta liczba jest aktualizowana za każdym razem, gdy porównujesz połączoną genealogię. Porównujesz genealogię, używając pola wyboru 'Porównaj' opisanego poniżej.
Dwa pola wyboru po prawej stronie mają następujące przeznaczenie:
 lub
lub  Widok: jeśli kliknięte, genealogia użytkownika jest skanowana w celu wykrycia potencjalnego pokrycia między Twoją główną genealogią a główną genealogią użytkownika. Może być wykonane tylko wtedy, gdy tryb udostępniania jest włączony. Po pomyślnym zeskanowaniu genealogii użytkownika, pole wyboru pozostaje zaznaczone i musisz użyć poniższego menu kontekstowego, aby je zresetować. W przeciwnym razie jest odznaczone.
Widok: jeśli kliknięte, genealogia użytkownika jest skanowana w celu wykrycia potencjalnego pokrycia między Twoją główną genealogią a główną genealogią użytkownika. Może być wykonane tylko wtedy, gdy tryb udostępniania jest włączony. Po pomyślnym zeskanowaniu genealogii użytkownika, pole wyboru pozostaje zaznaczone i musisz użyć poniższego menu kontekstowego, aby je zresetować. W przeciwnym razie jest odznaczone. lub
lub  Porównaj: jeśli kliknięte, genealogia użytkownika jest porównywana z Twoją główną genealogią. Może być wykonane tylko wtedy, gdy pole wyboru Widok opisane powyżej jest zaznaczone. Po pomyślnym porównaniu genealogii użytkownika, pole wyboru pozostaje zaznaczone i musisz użyć poniższego menu kontekstowego, aby je zresetować. W przeciwnym razie jest odznaczone.
Porównaj: jeśli kliknięte, genealogia użytkownika jest porównywana z Twoją główną genealogią. Może być wykonane tylko wtedy, gdy pole wyboru Widok opisane powyżej jest zaznaczone. Po pomyślnym porównaniu genealogii użytkownika, pole wyboru pozostaje zaznaczone i musisz użyć poniższego menu kontekstowego, aby je zresetować. W przeciwnym razie jest odznaczone.
Menu kontekstowe połączonej genealogii
Prawy klik na okno wyświetla menu kontekstowe:
 Pokaż profil użytkownika wyświetla profil użytkownika. Zobacz poniżej.
Pokaż profil użytkownika wyświetla profil użytkownika. Zobacz poniżej. Skontaktuj się z użytkownikiem pomaga nawiązać kontakt z użytkownikiem, otwierając klienta poczty i przygotowując wiadomość do jego uwagi.
Skontaktuj się z użytkownikiem pomaga nawiązać kontakt z użytkownikiem, otwierając klienta poczty i przygotowując wiadomość do jego uwagi. Resetuj flagi resetuje pola wyboru Widok i Porównaj. Możesz wtedy ponownie przeskanować i ponownie porównać genealogię innego użytkownika. Może to być przydatne, jeśli użytkownik dokona zmian w swojej genealogii, które wpływają na porównanie.
Resetuj flagi resetuje pola wyboru Widok i Porównaj. Możesz wtedy ponownie przeskanować i ponownie porównać genealogię innego użytkownika. Może to być przydatne, jeśli użytkownik dokona zmian w swojej genealogii, które wpływają na porównanie. Ukryj użytkownika ukrywa okno użytkownika. Może to być przydatne, jeśli masz wyświetlonych zbyt wielu użytkowników i chcesz usunąć tych, z którymi nie wykryto pokrycia.
Ukryj użytkownika ukrywa okno użytkownika. Może to być przydatne, jeśli masz wyświetlonych zbyt wielu użytkowników i chcesz usunąć tych, z którymi nie wykryto pokrycia.
Profil użytkownika
Po wyświetleniu profilu użytkownika powinieneś zobaczyć następujące okno:
Profil użytkownika wyświetla informacje określone w preferencjach narzędzia Porównanie genealogii dla innego użytkownika.
Dodatkowo wyświetla liczbę połączeń, które nawiązał z Tobą oraz okres czasu, w którym to robił.
Ponadto, przycisk e-mail  pomaga nawiązać kontakt z użytkownikiem, otwierając klienta poczty i przygotowując wiadomość do jego uwagi.
pomaga nawiązać kontakt z użytkownikiem, otwierając klienta poczty i przygotowując wiadomość do jego uwagi.
Porównanie
Dla każdego porównania między główną genealogią a inną, lokalną lub połączoną, wyświetlane jest okno porównania.
- Okno porównania jest reprezentowane przez małe szare okno i jest domyślnie umieszczone między porównywanymi genealogami i połączone z nimi po obu stronach za pomocą linki
Znaczenie ikon i przycisków
Tytuł tego okna to 'Porównanie', a po lewej stronie tytułu okna pojawia się podwójne porównane drzewo  .
.
Pierwszym elementem w oknie jest pokrycie między dwoma porównywanymi genealogami. Procent wskazuje stosunek wspólnych obszarów-okresów do całkowitej liczby obszarów-okresów.
W oknie wyświetlane są dwie liczby:
 Liczba miasto-nazwisk, które są identyczne między dwoma porównywanymi genealogami.
Liczba miasto-nazwisk, które są identyczne między dwoma porównywanymi genealogami. Liczba zdarzeń, które są identyczne między dwoma porównywanymi genealogami.
Liczba zdarzeń, które są identyczne między dwoma porównywanymi genealogami.
Po prawej stronie okna dostępne są dwa przyciski:
 Mapa porównania: wyświetla widok mapy porównawczej porównywanych genealogii oraz wspólnych obszarów. Zobacz opis poniżej.
Mapa porównania: wyświetla widok mapy porównawczej porównywanych genealogii oraz wspólnych obszarów. Zobacz opis poniżej. Lista porównania: wyświetla listę wspólnych miasto-nazwisk i zdarzeń między dwoma porównywanymi genealogami. Zobacz opis poniżej.
Lista porównania: wyświetla listę wspólnych miasto-nazwisk i zdarzeń między dwoma porównywanymi genealogami. Zobacz opis poniżej.
Mapa porównawcza
Mapa porównawcza to następujące okno:
To okno wyświetla Twoją genealogię w niebieskich kółkach oraz porównywaną genealogię, lokalną lub połączoną, w zielonych kółkach.
Każde kółko reprezentuje wpis obszaru-okresu. Zobacz definicję powyżej. Im większe kółko, tym starszy okres.
Wspólne wpisy obszaru-okresu wyświetlane są na czerwono. Tutaj widzimy 18 wspólnych wpisów obszaru-okresu pomiędzy Twoją genealogią a genealogią Kennedy zlokalizowaną w Los Angeles, Phoenix, Chicago i Nowym Jorku. W danej lokalizacji może istnieć kilka okresów.
Dla mapy porównawczej z połączoną genealogią wyświetlane są tylko wspólne obszary połączonego użytkownika. W poniższym przykładzie widzimy tylko 12 wpisów obszaru-okresu głównej genealogii Stevena, zwanej 'Collins'. Są to obszary w Bostonie i Vermont.
Jak widzisz, niebieskie kółka są takie same, ponieważ reprezentują te same wpisy obszaru-okresu mojej genealogii, genealogii 'Harper'.
Lista porównań
Lista porównań to następujące okno:
Ta lista wyświetla wspólne nazwiska znalezione w miastach we wspólnych obszarach.
Wspólny wpis obszaru-okresu nie oznacza koniecznie, że wystąpi wspólne nazwisko w tym samym mieście w drugiej genealogii.
Powyżej jest przykład wspólnych elementów pomiędzy genealogią Harper a genealogią Kennedy. Podczas gdy 18 wpisów obszaru-okresu było wspólnych dla tych dwóch genealogii, tylko 2 z nich mają faktycznie wspólne wydarzenia.
Każde dopasowanie wyświetlane jest na 5 linijkach:
- wpis obszaru-okresu pogrubioną czcionką,
- następnie miasto,
- następnie nazwisko,
- następnie pełne imię i nazwisko osoby,
- następnie wydarzenie wyświetlane na czerwono, z datą i miejscem.
W tej liście kliknięcie na czerwonej linii wydarzenia wyświetla odpowiadające wydarzenie w edytorach Ancestris. Oczywiście, nie jest to możliwe, gdy genealogia jest połączona, ponieważ plik Gedcom nie został skopiowany i otwarty w Twojej aplikacji Ancestris.
Przycisk eksportu w prawym dolnym rogu może być użyty do wyeksportowania tej listy do arkusza kalkulacyjnego.
Tytuł okna
Tytuł okna wskazuje w nawiasach liczbę genealogii, poza Twoją, które są obecnie połączone z narzędziem Porównywania genealogii i w związku z tym dostępne do porównania.
Pasek narzędzi
Pasek narzędzi wygląda tak podczas używania:
Przycisk genealogii lokalnych
Ten przycisk wyświetla aktualnie otwarte genealogie w Ancestris.
Kliknięcie na ten przycisk wywołuje rozwijane menu z listą nazw plików Gedcom.
Można wybrać tylko jedną genealogię naraz. To jest główna genealogia, która może być potem porównana z innymi.
Przycisk użytkowników połączonych
Ten przycisk wyświetla połączonych użytkowników Ancestris z wyłączeniem Ciebie.
Kliknięcie na ten przycisk odświeża listę. Lista jest też automatycznie odświeżana około co minutę.
Kliknięcie na małą strzałkę przy przycisku wywołuje rozwijane menu z listą połączonych użytkowników wraz z różnymi informacjami dla każdego z nich.
 wskazuje, czy użytkownik jest ukryty czy nie w przestrzeni porównania. Kliknięcie na niego pokaże lub ukryje użytkownika. Jest to ta sama akcja co polecenie „Ukryj użytkownika” w połączonym menu kontekstowym opisanym powyżej.
wskazuje, czy użytkownik jest ukryty czy nie w przestrzeni porównania. Kliknięcie na niego pokaże lub ukryje użytkownika. Jest to ta sama akcja co polecenie „Ukryj użytkownika” w połączonym menu kontekstowym opisanym powyżej. wskazuje nazwę połączonego użytkownika. Nazwa ta jest zdefiniowana w profilu użytkownika przez samego użytkownika.
wskazuje nazwę połączonego użytkownika. Nazwa ta jest zdefiniowana w profilu użytkownika przez samego użytkownika. wskazuje liczbę osób w głównej genealogii użytkownika.
wskazuje liczbę osób w głównej genealogii użytkownika. wskazuje liczbę rodzin w głównej genealogii użytkownika.
wskazuje liczbę rodzin w głównej genealogii użytkownika. wskazuje liczbę obszarów i okresów w głównej genealogii użytkownika.
wskazuje liczbę obszarów i okresów w głównej genealogii użytkownika. wskazuje nazwę najczęściej występującego obszaru w głównej genealogii użytkownika oraz liczbę zdarzeń, które w nim wystąpiły.
wskazuje nazwę najczęściej występującego obszaru w głównej genealogii użytkownika oraz liczbę zdarzeń, które w nim wystąpiły.
Kliknięcie nagłówka kolumny sortuje tabelę według tej kolumny rosnąco. Kolejne kliknięcie sortuje malejąco.
Przyciski Start / Stop
Te dwa przyciski działają razem. Zielony przycisk włącza tryb udostępniania. Czerwony przycisk wyłącza tryb udostępniania.
Kiedy tryb udostępniania jest włączony, ikona porównania Gedcom zmienia się, a pomiędzy dwoma drzewami na ikonie pojawia się linia połączenia.
Te przyciski nie wykonują faktycznego porównania. Ich rolą jest deklarowanie się jako użytkownik połączony oraz otwarcie głównej genealogii do porównania. Wtedy pojawiasz się na liście połączonych użytkowników innych osób.
Przycisk Skanuj
- Ten przycisk uruchamia skanowanie połączonych genealogii kolejno, i dla każdej z nich oblicza nakładkę z twoją główną genealogią.
Skanowanie może potrwać chwilę, a podczas niego wyświetlany jest obracający się przycisk z nazwą użytkownika, którego genealogia jest skanowana.
W miarę obliczania nakładek, wyniki pojawiają się w oknie porównania. Patrz wyżej.
Naciśnięcie tego przycisku skanuje wszystkie połączone genealogie, co jest równoważne z naciśnięciem wszystkich przycisków 'Wyświetl' dla połączonych genealogii.
Przycisk Statystyki i Wyniki
Ten przycisk wyświetla statystyki i wyniki różnych porównań.
4 wskaźniki po prawej stronie tego przycisku przedstawiają łączne wartości dla wszystkich użytkowników, w tym ciebie, odpowiadających wskaźnikom na liście połączonych użytkowników:
Ten przycisk wyświetla Statystyki i Wyniki różnych porównań.
4 wskaźniki po prawej stronie tego przycisku przedstawiają łączną liczbę dla wszystkich użytkowników, włącznie z tobą, odpowiednich wskaźników na połączonej liście:
Pozostałe 3 wskaźniki przedstawiają połączenia nawiązane do ciebie:
 wskazuje liczbę prób połączeń wykonanych przez innych użytkowników do ciebie. Mogą to być zarówno skany, jak i faktyczne porównania.
wskazuje liczbę prób połączeń wykonanych przez innych użytkowników do ciebie. Mogą to być zarówno skany, jak i faktyczne porównania. wskazuje liczbę użytkowników, którzy nawiązali z tobą jakieś połączenia.
wskazuje liczbę użytkowników, którzy nawiązali z tobą jakieś połączenia. wskazuje liczbę użytkowników mających „nakładkę z tobą”, czyli takich, których główne genealogie mają istniejący wspólny obszar-okres.
wskazuje liczbę użytkowników mających „nakładkę z tobą”, czyli takich, których główne genealogie mają istniejący wspólny obszar-okres.
Okno Statystyki i Wyniki
To okno wygląda następująco:
Wyświetla 3 sekcje statystyk:
- Aktywność użytkowników: skumulowana liczba elementów udostępnionych przez wszystkich użytkowników, włącznie z tobą.
- Ogólne wyniki: skumulowane wyniki użytkowników, którzy dokonali udanych porównań.
- Twoje wyniki: wynik twoich własnych porównań.
Te statystyki obejmują tylko porównania dokonane między połączonymi użytkownikami. Nie obejmują porównań między dwiema lokalnymi genealogami.
Przycisk Asystenta
Ten przycisk pokazuje okno asystenta, które pomoże ci rozpocząć porównanie.
Jest to przydatne, jeśli nie znasz jeszcze dobrze tego narzędzia. Wystarczy, że przejdziesz przez kolejne kroki, aby przygotować swoją genealogię i rozpocząć porównanie.
Przycisk Uporządkuj Okna
Ten przycisk reorganizuje okna w obszarze wyświetlania.
Może to być przydatne po tym, jak przesunąłeś okna, aby znowu wyświetlić wszystko estetycznie i schludnie.
Przycisk Ustawienia Preferencji
Ten przycisk umożliwia personalizację twojego profilu.
Zobacz sekcję Dostosowanie poniżej, aby uzyskać więcej informacji.
Użytkowanie
Celem narzędzia porównawczego jest znalezienie wspólnych przodków między twoją genealogią a genealogią innej osoby.
Możesz otrzymać od kogoś plik Gedcom lub poprosić tę osobę o załadowanie go w programie Ancestris. W każdym przypadku używasz narzędzia porównania genealogii, aby ocenić wspólne elementy.
Ponieważ nie zawsze wiesz, skąd pojawią się kolejne odkrycia, możesz włączyć tryb udostępniania swojej głównej genealogii i czekać, aż ktoś będzie miał genealogię nakładającą się z twoją.
Jeśli porównujesz swoją genealogię z genealogią innych użytkowników, postępuj zgodnie z instrukcjami poniżej. Jeśli nie interesuje cię porównywanie z genealogią innych użytkowników, po prostu postępuj zgodnie z innymi instrukcjami.
Sprawdź użytkowników połączonych
Pierwszą rzeczą, którą zobaczysz po uruchomieniu narzędzia do porównania genealogii, będzie zestaw użytkowników połączonych. Pojawią się oni jako czerwone okna 'Połączona genealogia'.
Zobaczysz ich także, używając przycisku Użytkownicy połączeni na pasku narzędzi.
Włącz tryb udostępniania
- Otwórz swoją główną genealogię. Możesz otworzyć więcej niż jedną, jeśli to istotne.
- Wróć do okna porównania genealogii.
- Upewnij się, że wybrałeś swoją główną genealogię, jeśli masz ich kilka. Powinna się pojawić w lewym górnym rogu.
- Naciśnij przycisk „Porównaj” odpowiadający twojej głównej genealogii. To obliczy obszary-okresy.
Proszę zauważyć, że pierwszy raz obliczając obszary-okresy genealogii, może to trochę potrwać, jeśli lokalizacje nie mają współrzędnych geograficznych. Ancestris wyszuka je w bazie danych Geonames.
- Kiedy będzie gotowe, naciśnij zielony przycisk trybu udostępniania. Jeśli połączenie powiedzie się, powinieneś usłyszeć dzwonek.
Jeśli inni członkowie społeczności Ancestris korzystają w tym samym czasie z narzędzia porównania genealogii, zobaczą cię na swoim ekranie w ciągu około minuty.
Jeśli twój profil nie jest wypełniony, po prostu przejdź do Preferencji i go uzupełnij. Zobacz sekcję Profil na tej stronie.
Możesz teraz albo poczekać, aż ktoś zeskanuje twoją genealogię, albo sam uruchomić skanowanie.
Powyższe kroki można łatwo wykonać za pomocą okna Asystenta, dostępnego pod tym przyciskiem:
Skanuj połączone genealogie
Po włączeniu trybu udostępniania możesz skanować połączone genealogie pojedynczo lub wszystkie naraz.
- Kliknij każdy przycisk Podgląd przy każdej połączonej genealogii, jeśli chcesz wybrać, którą genealogię porównać.
- Kliknij przycisk Skanuj na pasku narzędzi, aby zeskanować wszystkie.
Rozpocznie się skanowanie. Możesz zobaczyć obracające się kółko i nazwę każdego użytkownika, którego genealogia jest skanowana.
Wyniki skanowania pojawiają się jako nakładki w oknach porównania.
To skanowanie jest skutecznym sposobem na wybranie i późniejsze porównanie tylko genealogii, w których istnieje nakładka.
Porównaj połączone genealogie
Dla genealogii, które nakładają się na twoją, możesz wykonać porównanie.
- Kliknij przycisk Porównaj przy odpowiednich genealogiach.
Porównanie się rozpocznie i pobierze profil użytkownika.
Na końcu procesu zdjęcie użytkownika powinno pojawić się w tytule okna, a oba pola wyboru powinny być zaznaczone i zielone.
Sprawdź wyniki
Niezależnie od tego, czy to ty wykonałeś porównanie, czy inny użytkownik, oboje zobaczycie te same wyniki.
Może wystąpić niewielka różnica w zależności od tego, czy oboje pokazaliście lub ukryliście prywatne informacje, lub zrobił to tylko jeden z was.
Końcowe wyniki składają się z 3 poziomów:
- Poziom nakładania się : wskazuje procent wspólnego okresu-obszaru pomiędzy dwoma genealogią. Wspólny okres-obszar oznacza tylko, że ty i drugi użytkownik macie przodków, którzy mieli wydarzenia w tym samym obszarze i w tym samym 10-letnim okresie. Nic więcej.
- Poziom miasto-nazwiska: wskazuje miasta i nazwiska, które są takie same we wspólnych okresach-obszarach. Wspólne miasto-nazwisko oznacza tylko, że wśród wymienionych powyżej wydarzeń przodków dotyczą one osób o tym samym nazwisku i w tym samym mieście.
- Poziom wydarzeń : wskazuje wydarzenia, które dokładnie się pokrywają. Wspólne wydarzenia należą do wymienionych powyżej i pasują pod względem rodzaju wydarzenia (urodzenie, ślub, śmierć lub inne), nazwiska, miasta oraz roku.
Poziom nakładania się wyrażany jest jako procent wszystkich okresów-obszarów porównywanych genealogii. Zarówno ty, jak i drugi użytkownik powinniście widzieć tę samą wartość procentową.
Otwórz mapę porównania, aby zobaczyć, gdzie znajdują się odpowiadające obszary.
Poziom miasto-nazwiska wyrażany jest liczbą. Szczegóły są wymienione na liście porównań.
Poziom wydarzeń wyrażany jest liczbą. Szczegóły są wymienione na liście porównań.
Jeśli nie wyświetlają się żadne wyniki, oznacza to, że nie znaleziono dopasowań. Możesz wtedy ukryć użytkownika, korzystając z pola wyboru na liście użytkowników połączonych lub z menu kontekstowego okna połączonego użytkownika.
Kontakt z użytkownikiem
Jeśli pomiędzy tobą a użytkownikiem jest wystarczająco dużo wspólnych elementów, możesz się z nim skontaktować.
W tym celu użyj przycisku Mail w profilu użytkownika lub menu kontekstowego okna połączonego użytkownika.
Przycisk e-mail pozwala automatycznie wygenerować wiadomość e-mail do tej osoby za pomocą twojego klienta pocztowego.
Wystarczy, że uzupełnisz wiadomość i ją wyślesz.
Specjalne okoliczności
- Zaktualizowane genealogie: jeśli ty lub inni użytkownicy zaktualizowali swoje genealogie od czasu poprzedniego porównania, można je zresetować. Użyj odpowiedniego menu kontekstowego, lokalnego lub zdalnego, aby odświeżyć elementy porównania.
- Nieaktywni użytkownicy: jeśli użytkownik wyłączył tryb udostępniania, pozostanie on widoczny dla ciebie aż do zamknięcia Ancestris. Nie będzie już można dokonywać porównań, ale ostatnie porównanie pozostanie widoczne. Jeśli ten użytkownik ponownie włączy udostępnianie, Ancestris je reaktywuje.
- Zmiana głównej genealogii: możesz zdecydować się na zmianę głównej genealogii do porównania. W takim przypadku po prostu zmień główną genealogię za pomocą rozwijanego menu Lokalna genealogia. Ancestris przełączy lokalne genealogie. Spowoduje to wyłączenie trybu udostępniania, jeśli był włączony. Będziesz musiał go ponownie włączyć.
Porównania lokalne
Porównanie pomiędzy lokalnymi genealogią jest prostszą wersją powyższych kroków:
- Otwórz genealogie w Ancestris
- Przejdź do narzędzia do porównywania genealogii
- Wybierz, która genealogia jest główną, do porównania z innymi
- Naciśnij przyciski „Porównaj” przy genealogiach do porównania
- Sprawdź wyniki w oknach porównania. Stosują się te same wskaźniki jak opisano powyżej.
Dostosowywanie
Możliwe jest dostosowanie swojego profilu.
Profil Ancestris
Jeśli chcesz porównywać swoją genealogię z genealogią innych użytkowników, musisz tutaj podać swój profil. Służy on dwóm celom:
- Buduje zaufanie, dzięki czemu będziesz mógł przeprowadzać porównania z innymi użytkownikami.
- Dostarcza innym użytkownikom twoje dane kontaktowe oraz wskazuje twoją lokalizację, na wypadek gdyby ktoś mieszkał blisko ciebie.
Oczywiście możesz wpisać w tych polach cokolwiek zechcesz, na przykład zdjęcie Zorro. Jednak, podobnie jak w sieciach społecznościowych, prędzej czy później zostaniesz zablokowany i nikt nie będzie chciał pozwolić na porównanie twojej genealogii.
Zatem dla własnego dobra powinieneś podać prawdziwe informacje, jeśli chcesz skorzystać z tej funkcji porównywania.