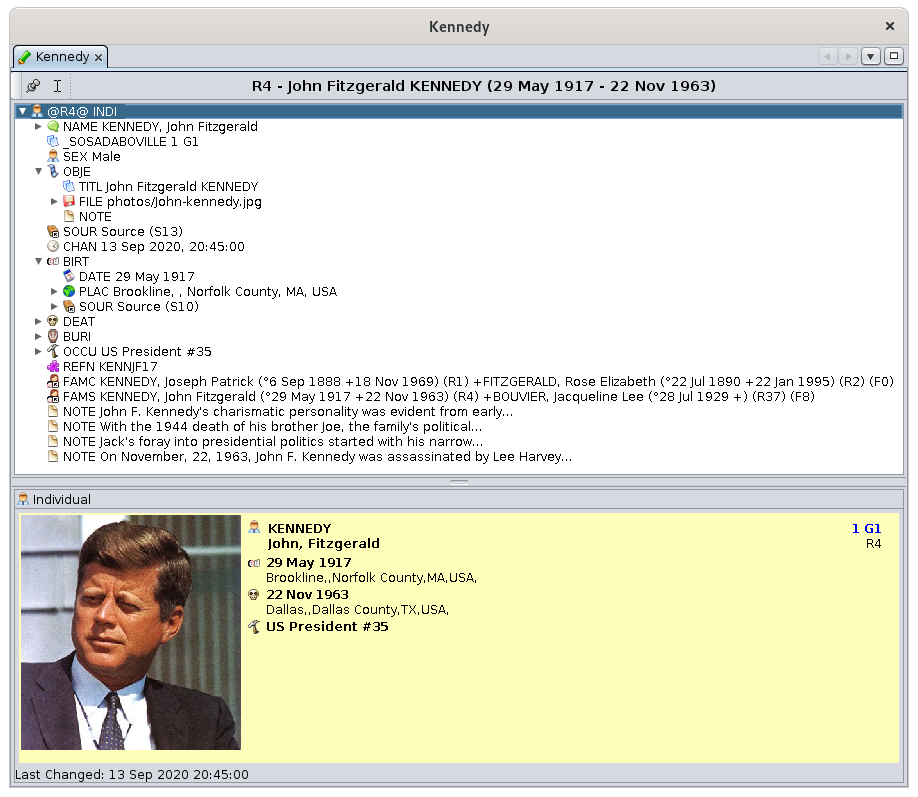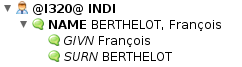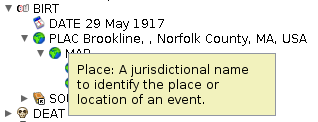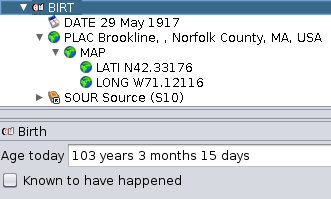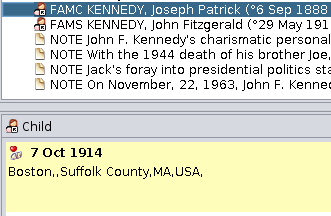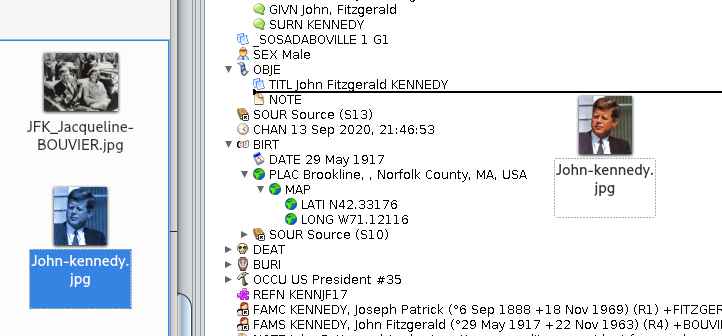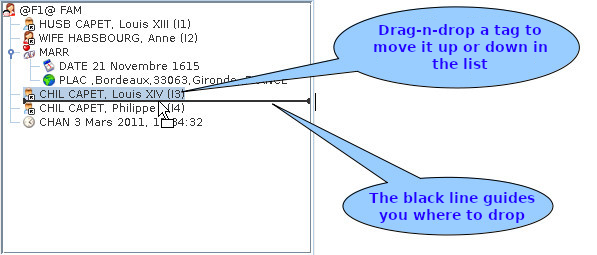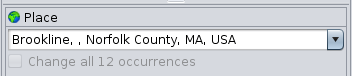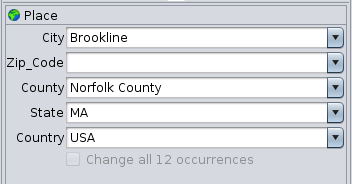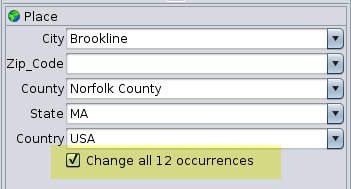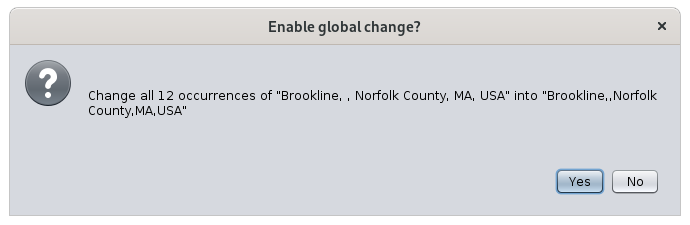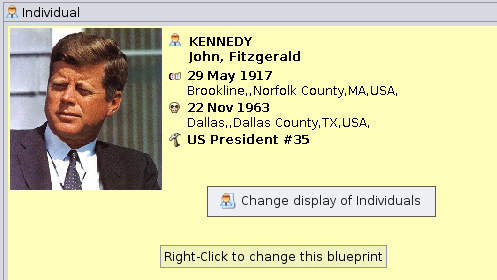Edytor Gedcom
Edytor Gedcom jest jednym z trzech głównych edytorów programu Ancestris.
Filozofia edytora Gedcom opiera się na przejrzystości oraz strukturze zgodnej z standardem Gedcom, który definiuje sposób organizacji informacji genealogicznych.
Przejrzystość informacji, dzięki której użytkownik widzi 100% danych zapisanych w swojej genealogii, co ułatwia ich kontrolę i przechowywanie.
Dążenie do 100% zgodności ze standardem Gedcom dla zapewnienia trwałości pracy użytkownika.
Zaletą jest dostępność wszystkich informacji dla dowolnego wpisu w formie strukturalnej.
Podczas gdy edytory Aries i Cygnus są wizualne i graficzne, edytor Gedcom prezentuje dane w trybie tekstowym. Może to być początkowo mylące dla początkujących, ale później budzi duże zaufanie. Dzieje się tak, ponieważ edytor Gedcom bezpośrednio operuje hierarchiczną organizacją różnych jednostek w pliku Gedcom, używając etykiet i składni Gedcom.
Daje to dostęp do wszystkich możliwości standardu.
Wyświetla tylko jeden wpis naraz, z dowolnej kategorii (osoba, rodzina, źródło itd.). Pozwala modyfikować aktualny wpis (osobę, rodzinę itd.) w sposób jak najdokładniejszy.
To czyni go niezwykle prostym w użyciu, ale wymaga czasu na przyzwyczajenie się.
Dla każdego znajdzie się rozwiązanie, a użytkownicy Ancestris często wybierają dwa główne edytory: Cygnus + Gedcom lub Aries + Gedcom. Niektórzy wolą korzystać wyłącznie z edytora Gedcom. Oto porównanie 3 edytorów, jeśli nadal nie możesz się zdecydować.
| Cygnus | Gedcom | Aries | |
| Zakres | Osoba i jej bliskie otoczenie | Standard Gedcom | Kompletność informacji |
| Łatwość użycia | ++ | +++ | + |
| Ergonomia | +++ | + | +++ |
| Pokrycie potrzeb | 80% | 100% | 100% |
| Przejrzystość danych | + | +++ | ++ |
| Wydajność | +++ | + | + |
| Edytowalne wpisy Gedcom | Wiele | Wszystkie | Wszystkie |
| Zgodność ze standardem Gedcom | 100% | 100% | 100% |
Opis
Edytor Gedcom jest podzielony poziomo na dwie części.
- Górna część wyświetla strukturę drzewa różnych właściwości aktualnie wybranego wpisu i umożliwia wybór jednego z nich.
- Dolna część wyświetla szczegóły wybranej właściwości z górnej strefy — do przeglądania lub edycji.
Na górze edytora znajduje się dedykowany pasek narzędziowy.
Drzewo właściwości
Górna część przedstawia ciąg linii, z których każda odpowiada jednej właściwości.
Te różne linie są zorganizowane w formie drzewa: właściwości mogą być zależne od właściwości nadrzędnej, aby opisać jej cechy.
Struktura drzewa
Zgodnie ze standardem Gedcom, główna linia wpisu jest umieszczona na górze listy. Wyświetla ona odniesienie zawierające jej numer ID oraz etykietę odpowiadającą kategorii. Wszystkie inne linie są zależne od tej głównej.
Należy koniecznie zadbać o to, aby każda linia zachowała swoje miejsce w strukturze drzewa, ponieważ każda linia:
- kwalifikuje swoją nadrzędną linię. Przykład: narodziny kwalifikują osobę, a data urodzenia kwalifikuje narodziny.
- potencjalnie zawiera linie niższego poziomu. Przykład: narodziny są opisane przez datę i miejsce.
- ma określoną kolejność względem innych linii tego samego poziomu i tej samej nadrzędnej linii. Przykład: kolejność dzieci w rodzinie.
Pojawiają się poziome i pionowe paski przewijania, gdy są potrzebne. Jednak aby ułatwić czytanie bez konieczności ich użycia, struktura drzewa jest wyposażona w rozwijane sekcje pozwalające pokazać lub ukryć niektóre właściwości. Ukrycie jednej linii skutkuje automatycznie ukryciem jej linii podrzędnych.
Ikony właściwości
Dla lepszej przejrzystości, początek każdej linii w drzewie pokazuje ikonę odpowiadającą etykiecie skojarzonej z daną linią. Następnie występuje znacznik i jego wartość.
Jeśli ikona ma wskaźnik nawigacyjny taki jak ten:  , czyli mały biały kwadrat z krótką strzałką skierowaną w lewy górny róg — oznacza to, że właściwość jest linkiem do innej jednostki i można ją kliknąć dwukrotnie, aby wyświetlić powiązaną jednostkę (osobę, rodzinę, źródło itp.).
, czyli mały biały kwadrat z krótką strzałką skierowaną w lewy górny róg — oznacza to, że właściwość jest linkiem do innej jednostki i można ją kliknąć dwukrotnie, aby wyświetlić powiązaną jednostkę (osobę, rodzinę, źródło itp.).
Więcej informacji o różnych ikonach związanych z właściwościami znajduje się na stronie Znaczniki.
Właściwości kursywą
Niektóre właściwości mogą być wyświetlane kursywą. Są to właściwości, które faktycznie nie istnieją w pliku Gedcom, ale zostały wywnioskowane przez Ancestris przy otwieraniu genealogii.
Przykład: widać, że etykiety GIVN (imię) i SURN (nazwisko) są kursywą. Nie istnieją one w pliku Gedcom, ale Ancestris wywiódł je z etykiety NAME, która jest obecna w pliku.
Nieznane lub źle umieszczone właściwości
Gdy ikona to znak zapytania  , oznacza to, że etykieta właściwości jest nieznana lub źle umieszczona w strukturze drzewa według standardu Gedcom.
, oznacza to, że etykieta właściwości jest nieznana lub źle umieszczona w strukturze drzewa według standardu Gedcom.
Nieprawidłowe właściwości
Gdy ikona to znak ostrzegawczy  , oznacza to, że wartość właściwości jest nieprawidłowa zgodnie ze standardem Gedcom.
, oznacza to, że wartość właściwości jest nieprawidłowa zgodnie ze standardem Gedcom.
Anomalie są wykrywane na podstawie kryteriów określonych w preferencjach Ancestris, zakładka Rozszerzenia, panel Walidacja. Widoczne są tylko z poziomu edytora Cygnus.
W poniższym przykładzie, data i miejsce zgonu są nieprawidłowe, ponieważ ich wartości są puste. W standardzie Gedcom linia z etykietą nie może być pusta.
Uzyskiwanie informacji o właściwości
Po najechaniu kursorem myszy na linię pojawia się podpowiedź opisująca przeznaczenie danej właściwości.
W poniższym przykładzie, najechanie na linię PLAC Brookline, , Norfolk wyświetla:
Szczegóły wybranej właściwości
Dolna część wyświetla szczegóły umożliwiające przeglądanie lub zmianę wartości właściwości wybranej w górnej części.
Może ona zawierać kilka elementów:
- Opis wpisu za pomocą szablonu odpowiadającego typowi wpisu
- Zdarzenia związane z imieniem i nazwiskiem osoby, do wprowadzenia w kilku polach
- Wartość do wprowadzenia dla typu zdarzenia, gdy to ma zastosowanie
- Datę
- Krótki tekst do wpisania jako notatkę
- Płeć osoby do wskazania spośród dostępnych opcji
- Plik multimedialny
- Itp.
Pierwsza linia w obszarze szczegółów wybranej właściwości to nazwa tej właściwości, czyli znacznik.
Na przykład tutaj, właściwość „birth” (urodzenie):
Gdy wybraną właściwością jest odnośnik do innego wpisu, ta pierwsza linia to w rzeczywistości przycisk – jak tutaj, w przypadku odnośnika do rodziców:
W takim przypadku kliknięcie przycisku wybiera właściwość w powiązanej jednostce, np. dziecko w rodzinie rodziców, jak na powyższym przykładzie.
Dwukrotne kliknięcie w dolnym obszarze ma taki sam efekt.
Pasek narzędzi
Pasek narzędzi zawiera „uchwyt” po lewej stronie, który pozwala przesuwać go i ustawić w pozycji pionowej lub poziomej po jednej ze stron okna.
Następnie znajduje się przycisk pinezki, który może być wciśnięty lub nie. Zatrzymuje on edytor na wyświetlanym wpisie, nawet jeśli gdzie indziej w Ancestris wybrana zostanie inny wpis.
Kolejny przycisk to przycisk kursora:
- Jeśli jest wciśnięty, wybór innego wpisu lub właściwości w Ancestris spowoduje ustawienie kursora w odpowiednim polu edycji w panelu szczegółów właściwości edytora Gedcom.
Przykład: naciśnięcie klawisza TAB w celu wyboru nazwy (NAME) ustawi kursor w polu nazwiska w panelu szczegółów. Kliknięcie pola nazwy w widoku tabeli zrobi to samo. Kliknięcie daty w widoku tabeli ustawi kursor w pierwszym polu daty w panelu szczegółów.
W tym trybie można przechodzić między polami za pomocą klawisza TAB w widoku drzewa edytora Gedcom. - Odwrotnie, jeśli przycisk kursora nie jest wciśnięty, wybór właściwości powoduje pozostanie fokusu na klikniętym wpisie lub właściwości w widoku drzewa. Wtedy można się poruszać za pomocą klawiszy góra/dół na klawiaturze.
W tym trybie można też przechodzić między jednostkami w widoku tabeli za pomocą klawiszy strzałek.
Następnie pasek narzędzi wyświetla pełne imię i nazwisko wybranej osoby.
Użycie
Główne zastosowanie edytora Gedcom polega na wizualizacji danych wpisu i ich modyfikacji: możesz wybierać, nawigować, dodawać, przenosić, kopiować lub usuwać właściwości.
Działania wykonywane w dolnym obszarze szczegółów właściwości zależą od wybranej właściwości: wpisz miejsce, datę, prostą wartość itd., lub zmodyfikuj wyświetlany szablon jednostki.
Wybór właściwości
Wybór linii właściwości odbywa się naturalnie poprzez kliknięcie na nią.
Dolny obszar natychmiast wyświetla szczegóły wybranej właściwości w celu jej edycji lub tylko wizualizacji.
Nawigacja do innej jednostki
Nawigacja jest możliwa w edytorze Gedcom.
Gdy linia właściwości ma ikonę nawigacji  , podwójne kliknięcie na tę linię wyświetli wpis powiązany z tą właściwością.
, podwójne kliknięcie na tę linię wyświetli wpis powiązany z tą właściwością.
Aby powrócić do poprzednio wyświetlanego wpisu, możesz użyć strzałek nawigacyjnych na pasku narzędzi.
Dodawanie właściwości
Dodanie właściwości można wykonać za pomocą Menu kontekstowego, akcja Dodaj właściwość, wybierając etykietę w wyświetlonym podmenu. Kliknięcie prawym przyciskiem myszy musi być wykonane na linii o jeden poziom wyżej w hierarchii, aby nowy wpis został do niej dołączony.
Niektóre podpola są dodawane automatycznie. Jeśli potrzebujesz podwłaściwości, musisz powtórzyć czynność klikając prawym przyciskiem myszy na odpowiednią właściwość.
Po dodaniu właściwości należy wypełnić jej pola odpowiednimi informacjami.
Plik multimedialny – Dodaj właściwość multimedialną przez przeciągnięcie
Można dodać właściwość multimedialną bezpośrednio z eksploratora plików poprzez przeciąganie i upuszczanie.
Można to zrobić także z innych programów (np. digiKam itp.)
Aby to zrobić, przeciągnij i upuść plik z eksploratora plików do drzewa edytora Gedcom. Pojawi się czarna linia tuż przed zwolnieniem przycisku myszy. Po upuszczeniu zostanie dodana właściwość  jako podwłaściwość
jako podwłaściwość  .
.
Plik multimedialny – Dysk zewnętrzny
Niezależnie od systemu, jeśli korzystasz z przeciągania i upuszczania, powinieneś wiedzieć jak określić nazwę pliku zewnętrznego.
W systemie Windows można zapisać plik w postaci z trzema ukośnikami: file:///E:\images\image.jpg, gdzie E to dysk zewnętrzny.
W systemie Linux wystarczy wskazać nazwę dysku tak, jak jest zamontowany w systemie. Może się ona różnić w zależności od dystrybucji. Na przykład:
Plik multimedialny – Link internetowy
Wystarczy podać klasyczny adres URL pliku: https://www.siteweb.com/images/image.jpg.
Plik multimedialny – Lokalny i znaleziony
Ancestris pomaga szybko określić, czy plik jest lokalny i czy istnieje na dysku. Używane są dwa znaczniki użytkownika:
- _LOCAL = '1' jeśli plik jest lokalny, '0' w przeciwnym razie.
- _FOUND = '1' jeśli lokalny plik istnieje na dysku lub jeśli jest zdalny, '0' jeśli lokalny plik nie został znaleziony.
Te wartości są tylko do odczytu i są aktualizowane przy otwieraniu pliku Gedcom oraz przy edytowaniu lub sprawdzaniu właściwości FILE.
Przenoszenie lub kopiowanie właściwości
Klasycznie, przenoszenie i kopiowanie właściwości odbywa się przez Menu kontekstowe, klikając prawym przyciskiem myszy na odpowiedniej linii, lub przez przeciąganie i upuszczanie (Drag & Drop).
Za pomocą menu kontekstowego
- Aby przenieść właściwość: polecenie Wytnij, następnie Wklej po kliknięciu prawym przyciskiem myszy na nową linię docelową.
- Aby skopiować właściwość: polecenie Kopiuj, następnie Wklej po kliknięciu prawym przyciskiem myszy na linię docelową.
Przez przeciąganie i upuszczanie
Kolejność dzieci i właściwości
Możesz ustawić dzieci w żądanej kolejności. Ancestris zachowa tę kolejność w pliku.
Ta metoda dotyczy wszystkich właściwości.
Usuwanie właściwości
Aby usunąć linię właściwości, kliknij ją prawym przyciskiem myszy i wybierz Usuń wybrane właściwości. Jak zwykle, przed wykonaniem polecenia pojawi się okno potwierdzenia.
Oczywiste jest, że usunięcie linii powoduje także usunięcie wszystkich linii hierarchicznie poniżej.
Potwierdzanie wprowadzenia i zapis genealogii
Zmiany dokonane w dolnej części okna muszą zostać potwierdzone, aby mogły zostać zapisane.
Po modyfikacji informacji pojawiają się przyciski w prawym dolnym rogu edytora. Kliknij OK, aby zatwierdzić, lub Anuluj, aby anulować:
Przyciski te mogą się nie pojawić. Dotyczy to użytkowników, którzy wolą automatyzować potwierdzenie podczas nawigacji do innej jednostki. Jest to ustawienie w Preferencjach, zakładka Edytor.
Uwaga: w obu przypadkach, niezależnie od kliknięcia OK, zmiany nie są jeszcze zapisane na dysku. Przy próbie zamknięcia Ancestris program zapyta o zapisanie wszystkich zmian.
Modyfikacja miejsca
Podczas edycji miejsca w edytorze Gedcom, masz dwie możliwości jego wprowadzania lub edytowania. Tryb wyświetlania wybierany jest w Preferencjach, zakładka Edytor, w sekcji dotyczącej miejsc.
- Wyświetlenie wszystkich jurysdykcji miejsca w jednej linii:
- Wyświetlenie miejsca z jedną jurysdykcją na linię:
Auto-uzupełnianie
Dla każdego pola możesz wyświetlić listę wcześniej wprowadzonych wartości przez rozwinięcie listy.
Możesz też zacząć wpisywać nazwę miejsca, a Ancestris zaproponuje wszystkie miejsca zaczynające się od wpisanych znaków. To tzw. "auto-uzupełnianie". Zapewnia jednolitą pisownię miejsc i oszczędza czas.
Widać również, że wyświetlanie w jednej linii może być bardziej wydajne, bo pozwala na wprowadzenie całego miejsca na raz.
Globalna zmiana wszystkich identycznych miejsc
Czasami trzeba poprawić miejsce we wszystkich wystąpieniach.
Edytor Gedcom nie tylko pokazuje ile miejsc jest identycznych, ale pozwala zastosować poprawkę do wszystkich na raz.
Aby to zrobić, zaznacz pole poniżej pól miejsca:
Pojawi się okno potwierdzenia.
Następnie zatwierdź modyfikację klikając Tak.
Modyfikacja wyświetlania wpisów
Gdy zaznaczona jest pierwsza linia wpisu w górnej części, ta z numerem identyfikacyjnym, w dolnej części wyświetlany jest odpowiedni szablon.
Aby zmienić ten szablon, kliknij prawym przyciskiem myszy na aktualny szablon i wybierz "Zmień wyświetlanie". Poniżej znajduje się część okna odpowiadająca zmianie wyświetlania w edytorze Gedcom dla wszystkich osób.
Okno szablonu się pojawi. Postępuj zgodnie z instrukcjami na stronie szablonów.