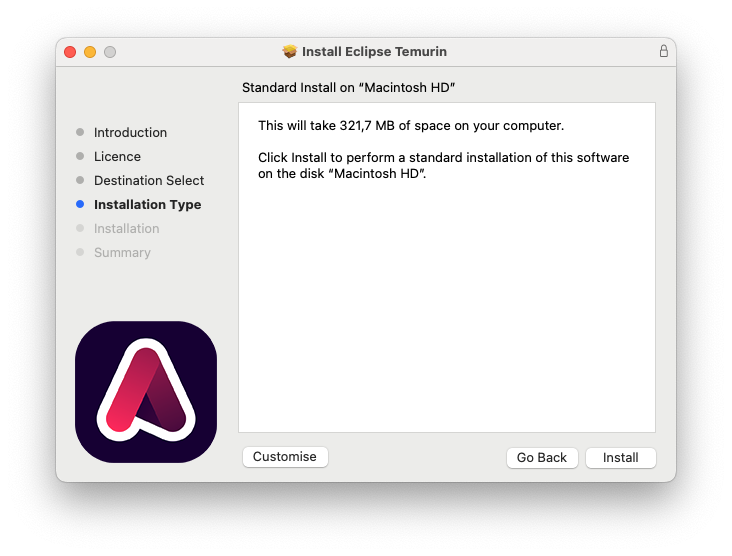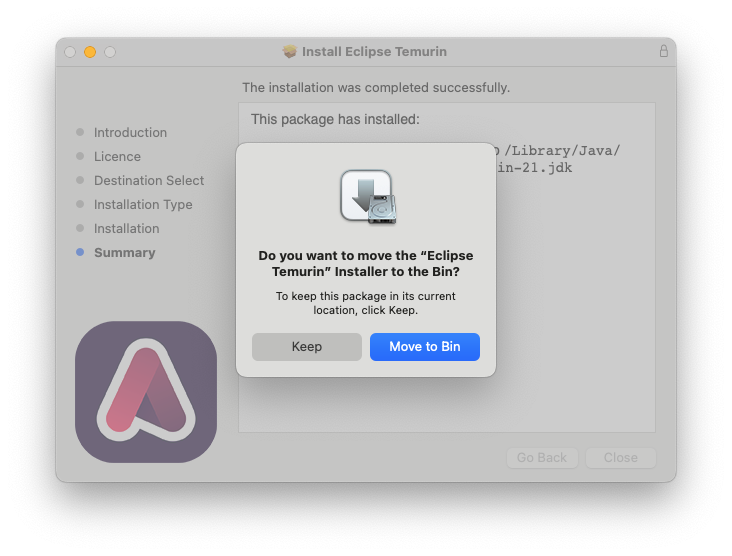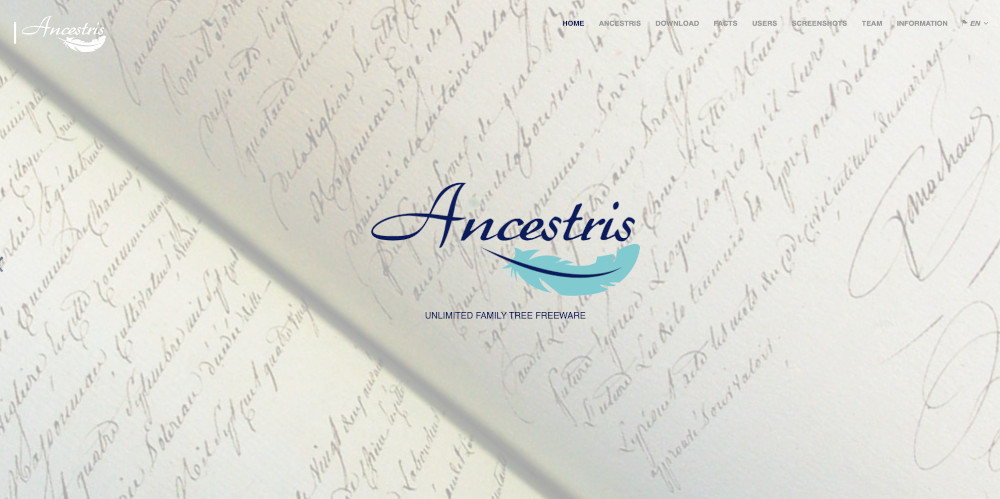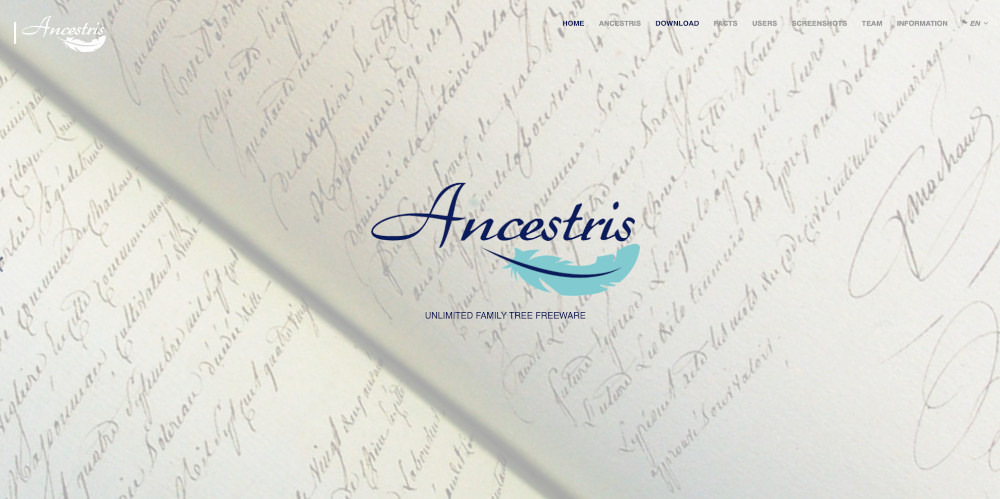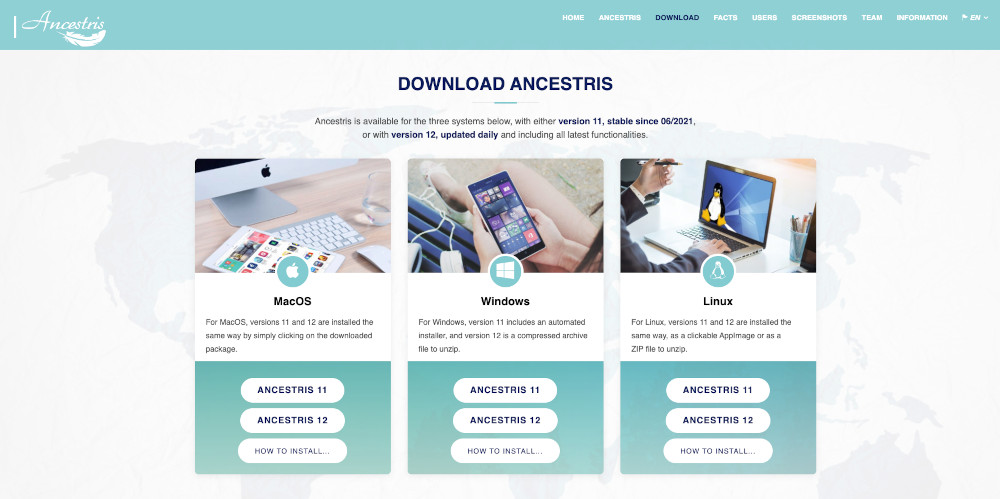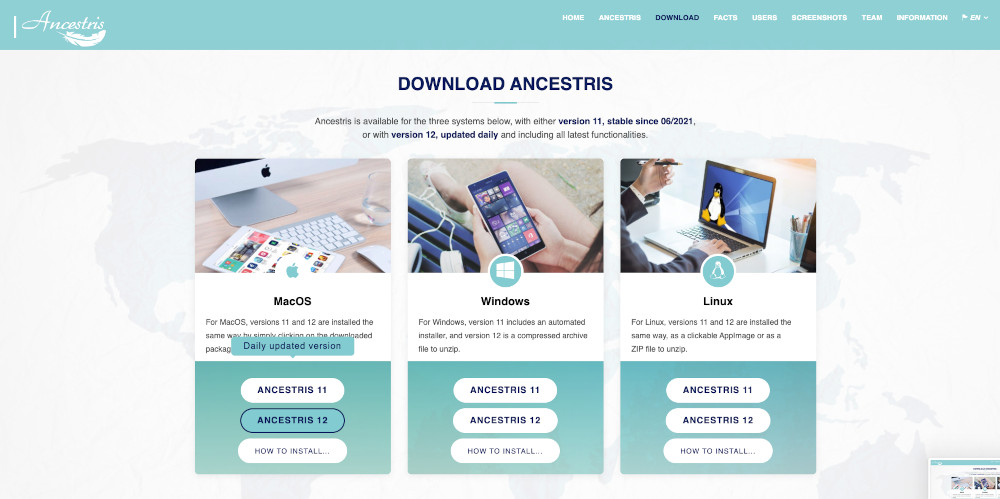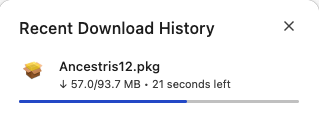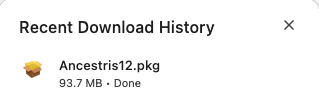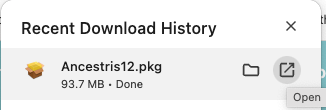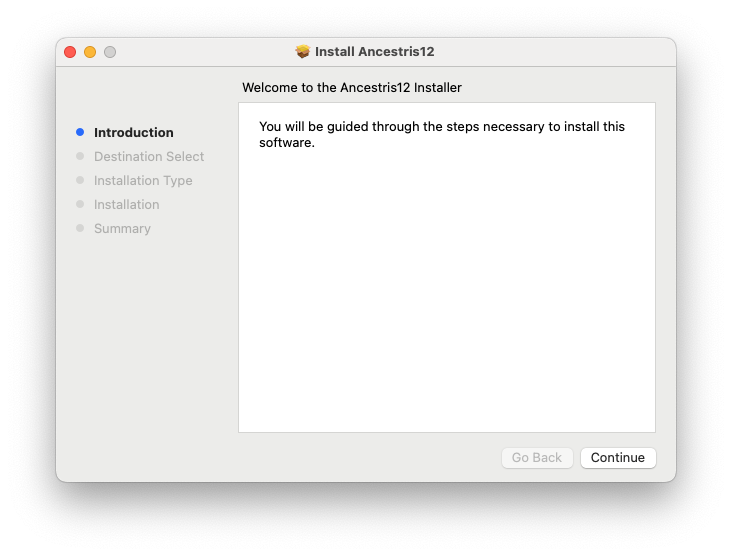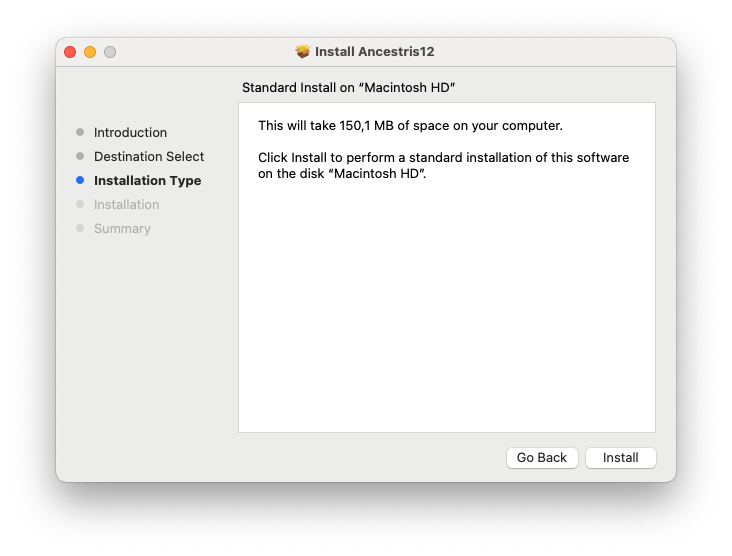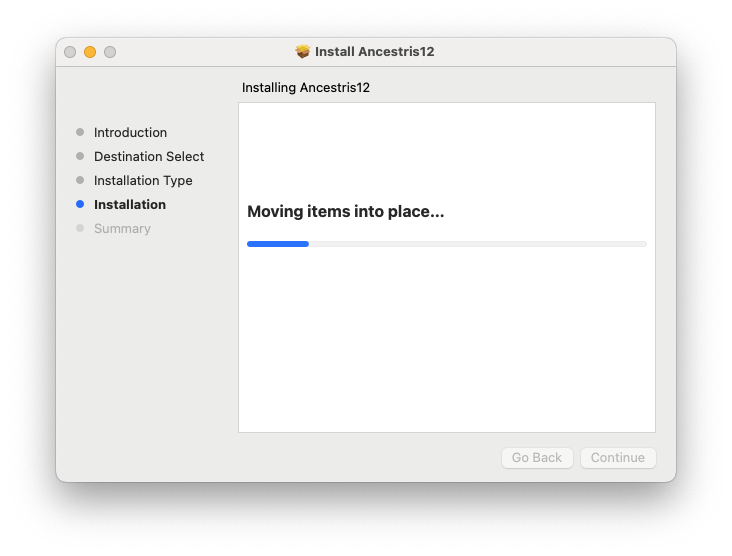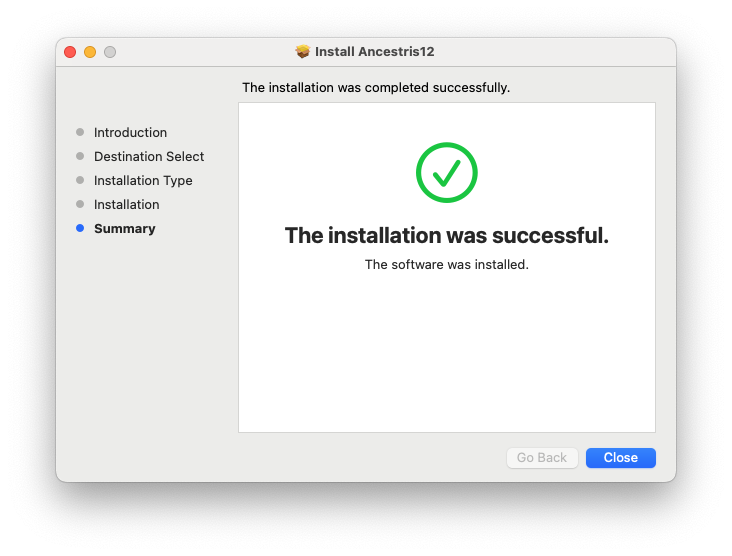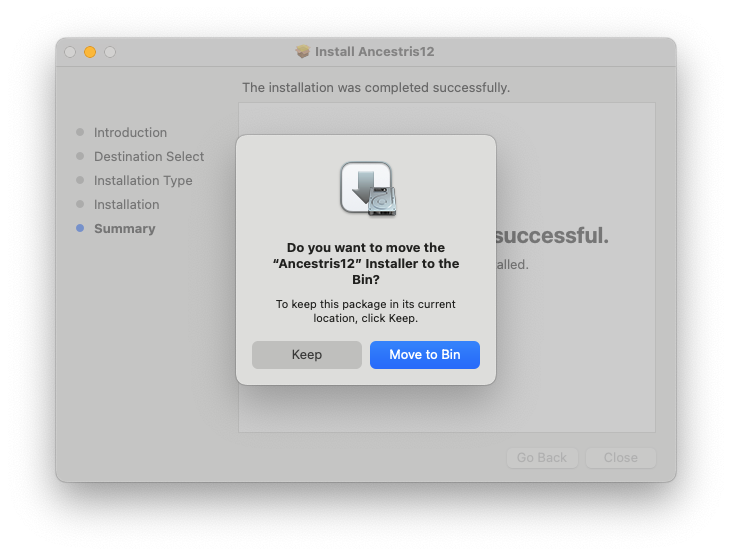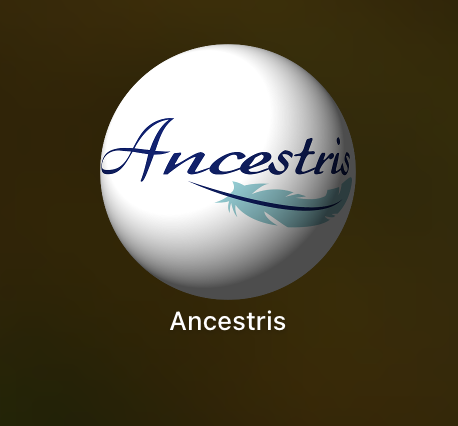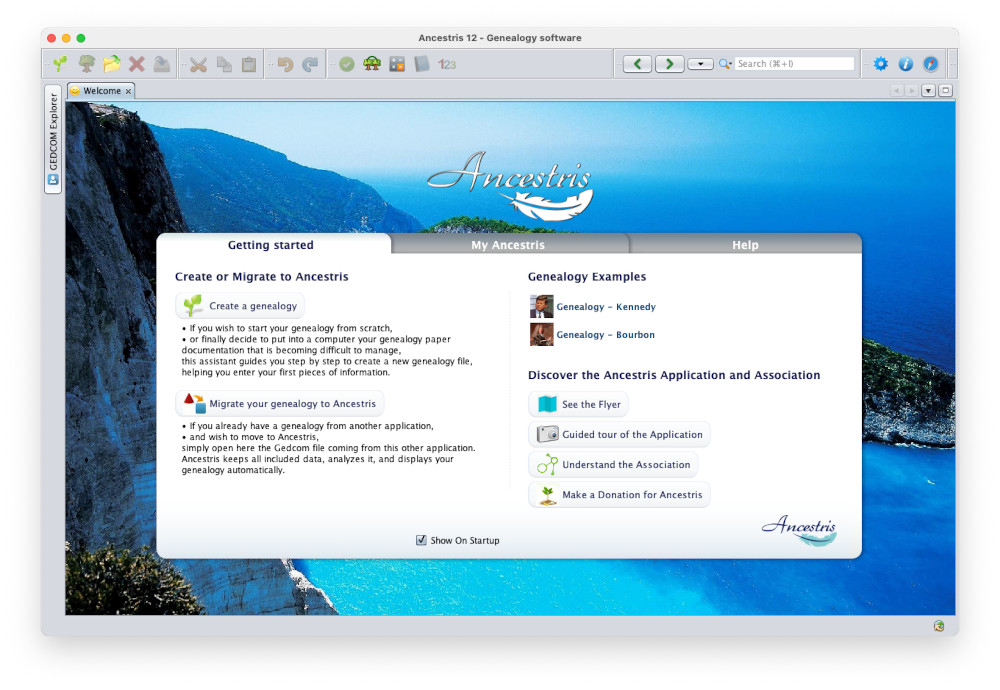Krok po kroku instalacja na systemie macOS
Ta strona dokumentuje szczegółową instalację Ancestris na systemie macOS.
Pokażemy przykład, który miał miejsce w marcu 2024 roku, instalacji wersji 12 Ancestris na macOS Sonoma.
Instalacja Javy
1. Z pulpitu macOS...
2. Otwórz terminal i wpisz „java -version”, aby sprawdzić, czy Java jest już zainstalowana.
Jeśli Java jest zainstalowana, odpowiedź wskaże, że Java została znaleziona i poda numer wersji. W tym przypadku zainstalowana jest wersja 17.
W takim przypadku wszystko jest w porządku, przejdź do kroku 5, aby zainstalować Ancestris.
Jeśli Java nie jest zainstalowana, odpowiedź wskaże, że Java nie może zostać znaleziona.
W takim przypadku zainstaluj ją, postępując zgodnie z następującymi krokami.
3. Zainstaluj Javę, przechodząc na stronę internetową Adoptium.
Tutaj Adoptium sugeruje zainstalowanie wersji LTS (Long Term Support) Java 21 dla macOS.
Kliknij przycisk „Latest LTS Release”. Powinieneś teraz zobaczyć tę stronę.
Uwaga: Jeśli chcesz zainstalować inną wersję, kliknij przycisk „Other platforms and versions”.
Pobieranie zostało rozpoczęte... Kliknij przycisk pobierania w swojej przeglądarce i poczekaj.
Po krótkiej chwili pobieranie zostanie zakończone.
Uruchom pakiet JDK z tego okna pobierania. Powinno pojawić się okno instalacji.
Kliknij „Continue”.
Kliknij „Continue”.
Kliknij „Agree”.
Kliknij „Install”.
Zweryfikuj za pomocą odcisku palca lub podaj hasło do swojego Maca.
Instalacja rozpoczyna się.
Instalacja została zakończona. Zostanie wyświetlona informacja o miejscu, w którym została zainstalowana. Kliknij „Close”.
Na koniec zostaniesz poproszony o zachowanie lub przeniesienie pakietu instalacyjnego do kosza. Zrób to, co uważasz za stosowne.
4. Sprawdź, czy Java jest teraz widoczna w oknie Terminala.
Wpisz „java -version”.
Powinien pojawić się następujący wynik, który wskazuje, że Java 21 jest zainstalowana.
Teraz zakończyłeś instalację Javy. Przejdźmy teraz do instalacji Ancestris.
Instalacja Ancestris
5. Przejdź na stronę https://www.ancestris.org.
Zostaniesz przeniesiony do sekcji pobierania na stronie.
Kliknij przycisk Ancestris 13 w kolumnie macOS. Wersja 13 jest najnowszą wersją od czerwca 2024 roku.
Pobieranie się rozpoczęło. Kliknij przycisk pobierania w swojej przeglądarce, aby zobaczyć pasek postępu i poczekaj.
Po zakończeniu pobierania powinieneś zobaczyć, że pakiet Ancestris ma około 94 MB.
Uruchom go z tego okna popup, klikając małą ikonę „Open”.
Powinno pojawić się okno instalacji Ancestris.
Kliknij "Continue".
Kliknij "Install".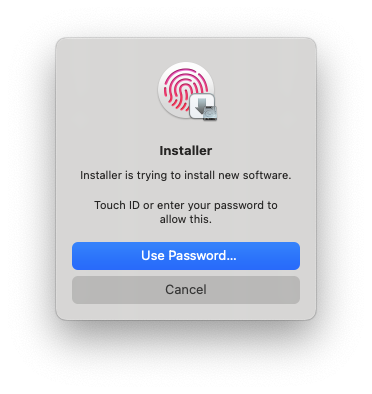 Zweryfikuj za pomocą odcisku palca lub podaj hasło do swojego Maca.
Zweryfikuj za pomocą odcisku palca lub podaj hasło do swojego Maca.
Instalacja postępuje...
 Instalator poprosi o twoje pozwolenie na umieszczenie plików na twoim komputerze. Naciśnij „Allow”.
Instalator poprosi o twoje pozwolenie na umieszczenie plików na twoim komputerze. Naciśnij „Allow”.
Instalacja kończy się szybko. Naciśnij „Close”.
Na koniec zostaniesz poproszony o zachowanie lub przeniesienie pakietu instalacyjnego do kosza. Zrób to, co uważasz za stosowne.
6. Uruchom Ancestris z ekranu Launchpad.
Na ekranie Launchpad Ancestris powinien pojawić się wśród innych aplikacji. Uruchom go.
Ancestris się uruchamia.
Główne okno Ancestris pojawi się na ekranie. Instalacja została zakończona.
Język interfejsu powinien automatycznie zostać ustawiony na język systemowy.
Gratulacje!
Uwaga specjalna dla użytkowników korzystających z wersji macOS starszych niż 10.14.4:
Jeśli nie możesz zaktualizować swojej wersji macOS do tego poziomu, będziesz musiał uruchomić Ancestris ręcznie, korzystając bezpośrednio ze skryptu Ancestris, który znajduje się tutaj: /Applications/Ancestris.app/Contents/Resources/ancestris/bin/ancestris
Jeśli uruchamiasz Ancestris ręcznie, nie będziesz mógł odczytywać ani zapisywać plików znajdujących się w folderach Documents, Desktop oraz Downloads ze względu na ograniczenia bezpieczeństwa Apple — nawet jeśli Ancestris jest podpisany i zatwierdzony (notarized) na platformie Apple. Alternatywnie możesz przechowywać swoje pliki w folderze /Public.
Istnieją dwa sposoby ręcznego uruchomienia Ancestris.
Najpierw upewnij się, że Java i Ancestris zostały zainstalowane zgodnie z instrukcjami zawartymi na tej stronie. Następnie skorzystaj z jednej z poniższych dwóch opcji.
Z Findera
-
Otwórz Finder.
-
Przejdź do folderu /Applications.
-
Znajdź aplikację Ancestris.app.
-
Kliknij prawym przyciskiem myszy i wybierz „Pokaż zawartość pakietu” (Show Package Contents).
-
Wejdź do folderu Contents.
-
Następnie przejdź do folderu Resources.
-
Otwórz folder ancestris, a potem bin.
-
Powinieneś zobaczyć plik o nazwie ancestris. Kliknij go dwukrotnie.
-
Otworzy się okno terminala i Ancestris zostanie uruchomiony.
Z terminala
- Otwórz Terminal.
- Wpisz polecenie
cd /Applications/Ancestris.app/Contents/Resources/ancestris/binAby przejść do katalogu bin (gdzie przechowywane są pliki binarne) - Wpisz
./ancestris - Ancestris powinien się uruchomić. Jeśli jednak program nie startuje, proszę wyślij nam tekst, który pojawi się w terminalu po wykonaniu powyższego polecenia.