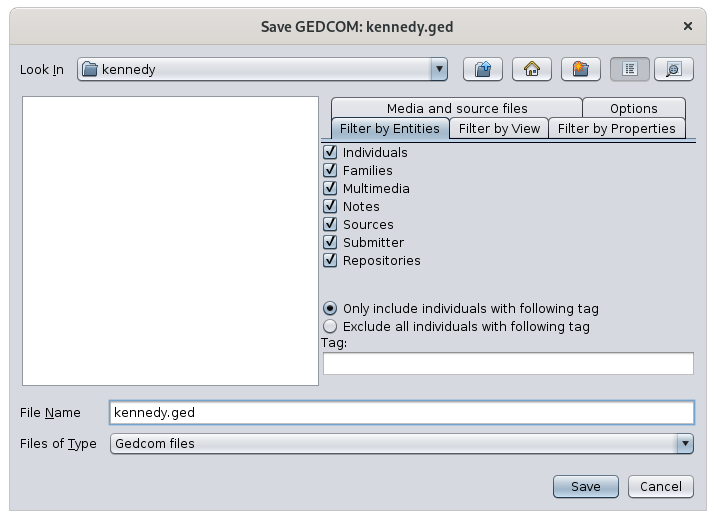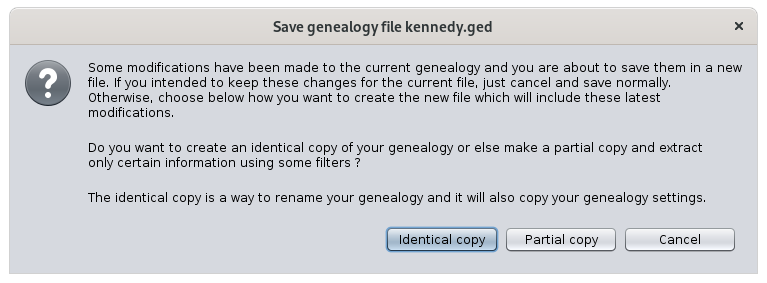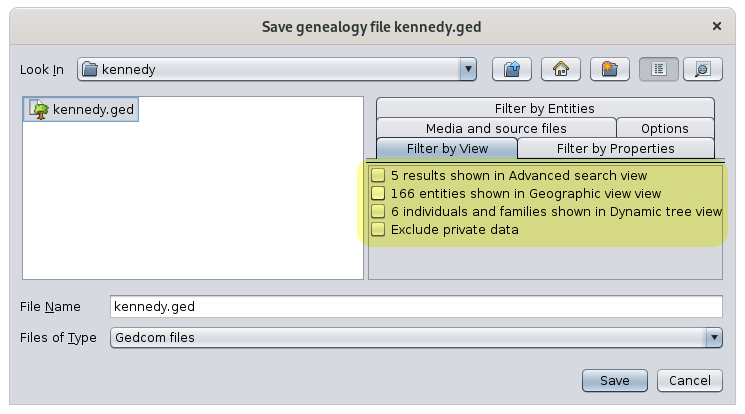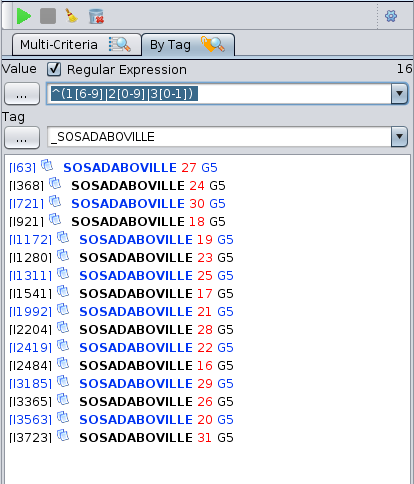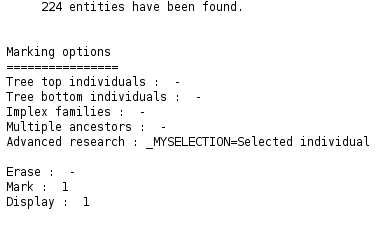Zapisz jako
Akcja Zapisz jako tworzy albo identyczną kopię twojej genealogii pod inną nazwą pliku Gedcom, albo tworzy częściową kopię twojej genealogii jako inny plik Gedcom, korzystając z kilku bardzo przydatnych filtrów.
Funkcja Zapisz jako może być również używana do eksportowania gałęzi drzewa genealogicznego.
Opis
Okno Zapisz jako to nie jest zwykły eksplorator plików. Ma ono szczególną cechę, jaką jest obecność kilku kart filtrów po prawej stronie, które można ze sobą łączyć, aby dokładnie określić, co chcesz wyodrębnić z twojej genealogii.
Podobnie jak w klasycznych narzędziach plikowych, lista plików pozwala wybrać katalog oraz nazwę pliku do zapisania genealogii, z możliwością utworzenia katalogu, który jeszcze nie istnieje.
Filtry składają się z 5 kart:
- Filtr według wpisów: używany do uwzględniania lub wykluczania kategorii wpisów
- Filtr według właściwości: używany do wykluczania konkretnych właściwości każdego podmiotu
- Filtr według widoku: używany do ograniczania podmiotów do tych uwzględnionych w aktualnie wyświetlanych widokach
- Pliki mediów i źródeł: używany do wskazania, czy pliki multimedialne powinny być również kopiowane, czy nie
- Opcje: używany do wskazania, czy plik powinien być posortowany, określenia kodowania oraz szyfrowania zapisywanego pliku Gedcom
Użytkowanie
Akcja Zapisz jako może być użyta do:
- utworzenia identycznej kopii twojej genealogii
- utworzenia kopii częściowej, w tym wyodrębnienia gałęzi
Aby to ułatwić, Ancestris najpierw pyta, co chcesz zrobić, w następującym oknie:
Jeśli wybierzesz utworzenie identycznej kopii, Ancestris skopiuje również twoje ustawienia genealogii.
Jeśli wybierzesz utworzenie kopii częściowej, Ancestris utworzy nową genealogię i otworzy ją jakby była nowym plikiem, nie kopiując przy tym twoich ustawień.
W przypadku, gdy niektóre modyfikacje są oczekujące na zapis, Ancestris poinformuje cię pierwszym akapitem w powyższej wiadomości. Upewnij się, że zapisujesz te zmiany przed utworzeniem kopii, jeśli chcesz zachować je w obecnym pliku, a nie w kopii.
Najważniejszą zaletą funkcji Zapisz jako jest eksport gałęzi drzewa jako część opcji kopii częściowej. Pozostałe możliwości są dość oczywiste.
Eksportowanie gałęzi odbywa się przy użyciu karty Filtr według widoku. W poniższym przykładzie ograniczyliśmy wyświetlanie drzewa Kennedy do 3 pokoleń, a następnie zwinęliśmy jedną gałąź. W efekcie wyświetlonych jest 4 osoby i 2 rodziny.
Oto jak wygląda Drzewo dynamiczne oraz karta Zapisz jako – Filtr według widoku:
Zaznaczając odpowiednie pole "6 osób i rodzin", utworzymy plik Gedcom wyodrębniony z głównej genealogii, zawierający tylko 6 osób wyświetlonych w widoku Drzewa dynamicznego w tym przykładzie.
W połączeniu z innymi filtrami możemy dodać odpowiednie multimedia, notatki, źródła itd., aby uzyskać kompletny plik Gedcom, ale ograniczony do tej części gałęzi drzewa.
Widoki, które można wykorzystać w podobny sposób, to:
- widok Drzewo dynamiczne,
- widok Mapa geograficzna, gdzie możesz wyświetlić ograniczoną liczbę zdarzeń i osób, stosując filtry geograficzne
- widok Wyszukiwanie zaawansowane, gdzie możesz wybrać osoby i rodziny spełniające określone kryteria dotyczące imion, zawodów, miejsc itd.
- widok Oś czasu
- widok Graf
- raport Grupa rodzinna
Tak może wyglądać karta Zapisz jako – Filtr według widoku:
To potężny sposób na precyzyjne definiowanie eksportów genealogicznych.
Należy zauważyć, że możliwe jest także wyeksportowanie widocznych osób z każdego widoku bezpośrednio z samego widoku, korzystając z przycisku Eksportuj do Gedcom w pasku menu widoku.
w pasku menu widoku.
Przykład
Otrzymaliśmy następujące pytanie od użytkownika.
Chciałbym wyodrębnić z mojego gedcomu gedcom ograniczony do 5. pokolenia.
To znaczy gedcom, który zawierałby tylko moje SOSA 16 do 31 oraz wszystkich ich potomków.
Jak mogę to zrobić?
Oto możliwe rozwiązanie tego problemu:
Wybierz 16 osób Sosa za pomocą widoku Wyszukiwanie zaawansowane.
- Pamiętaj, aby zaznaczyć "Wyrażenie regularne".
- Wpisz magiczną formułę dla wyrażenia regularnego. Szuka ona liczb od 16 do 31 w wartości tagu. Uwzględnij na końcu znak spacji.
- Wybierz tag _DABOVILLE lub _SOSA (ten, którego używasz dla swoich SOSA).
Następnie oznacz wszystkich ich potomków za pomocą narzędzia Edycja / Oznacz.
Jest ich tutaj 224.
Następnie ponownie wybierz tych 224 oznaczonych osobników za pomocą widoku Wyszukiwanie zaawansowane.
- Odznacz tym razem wyrażenie regularne
- Wpisz "Selected individual", ponieważ jest to wartość używana do oznaczania w poprzednim kroku.
- Wybierz etykietę "_MYSELECTION", ponieważ jest to również poprzednia etykieta.
Ancestris znajdzie 224 oznaczone osoby.