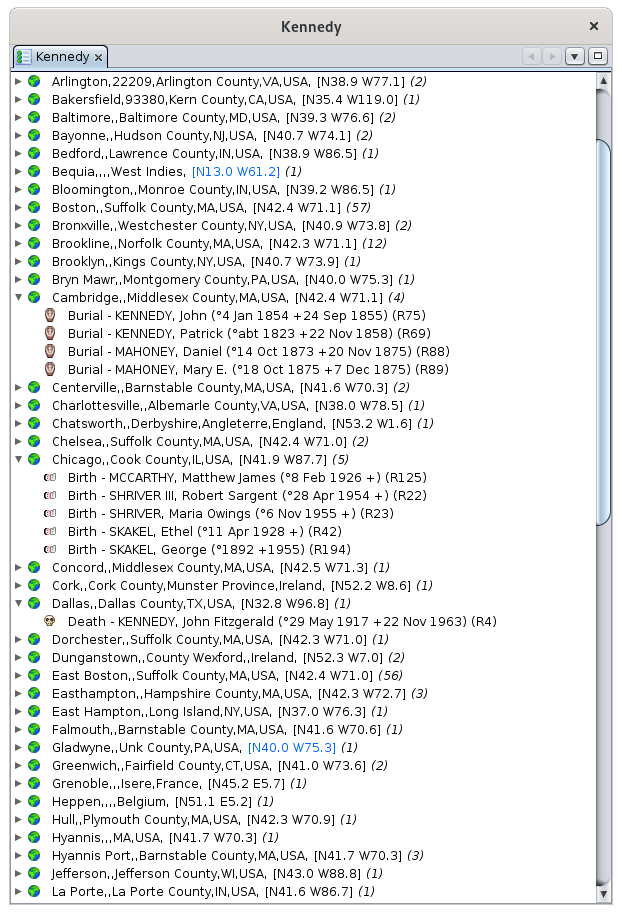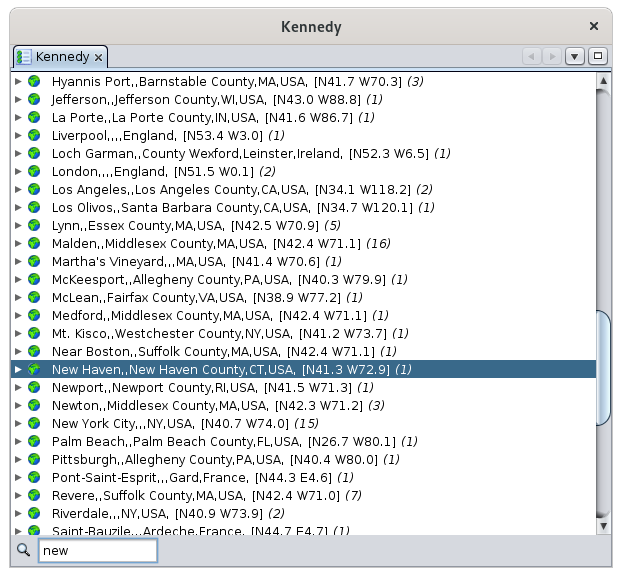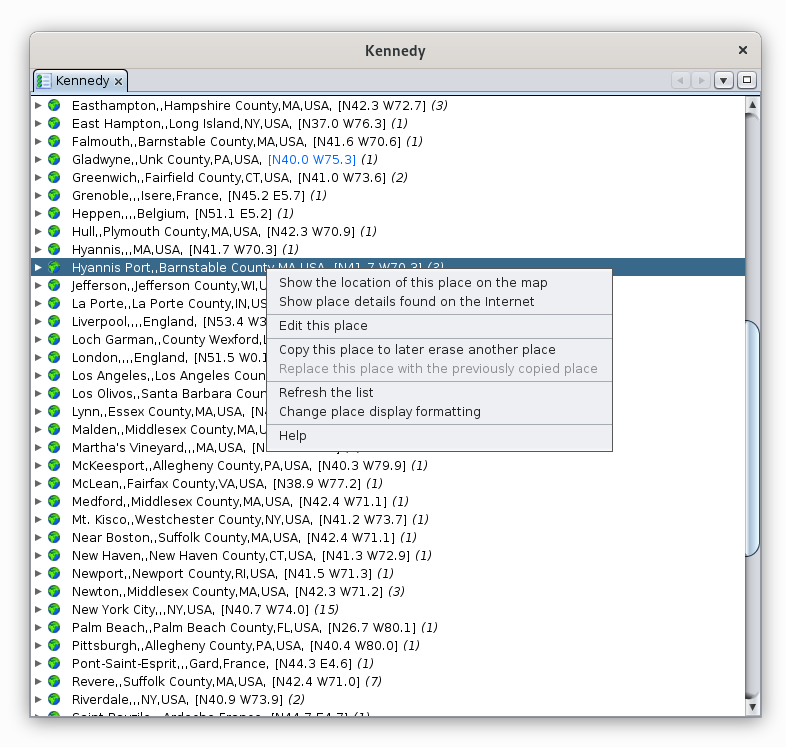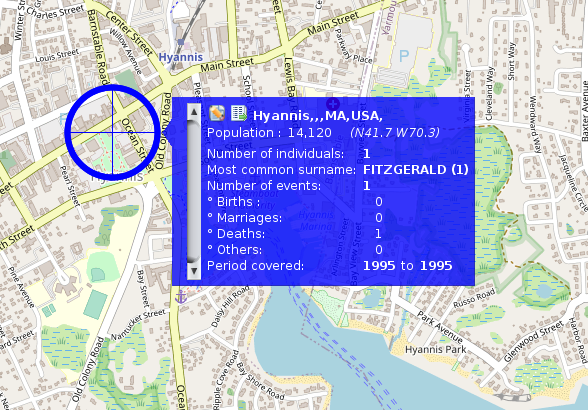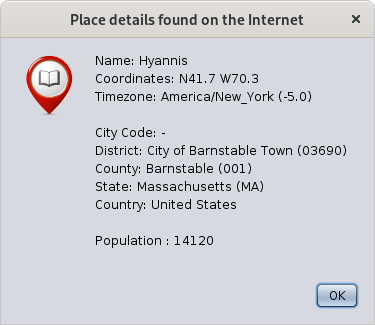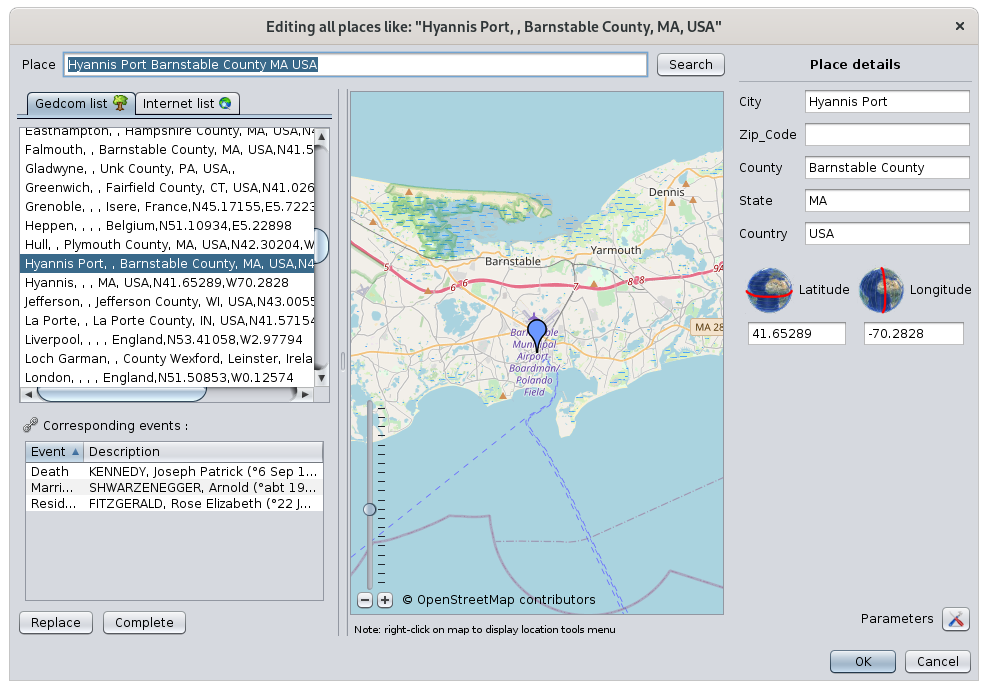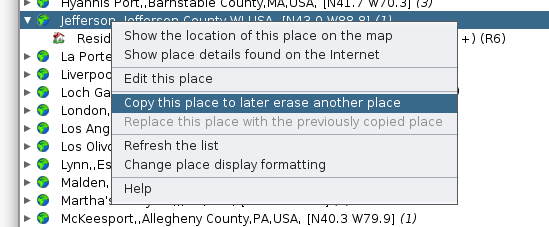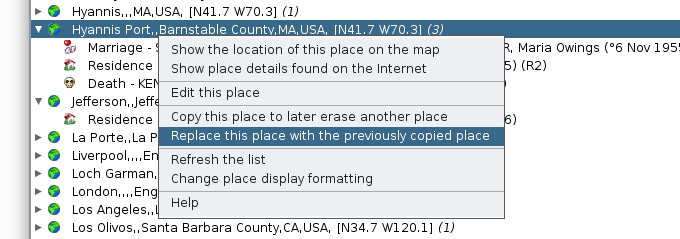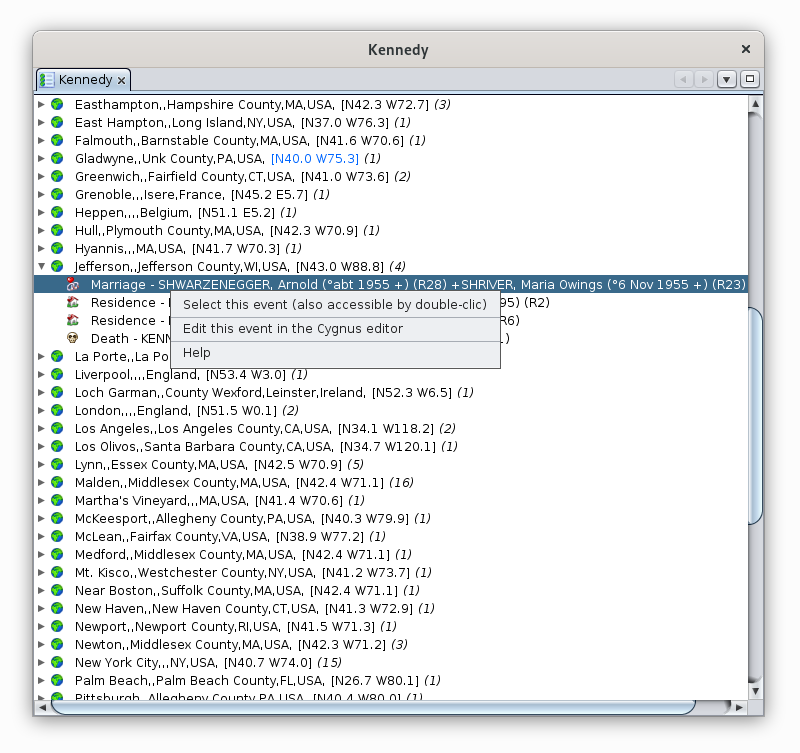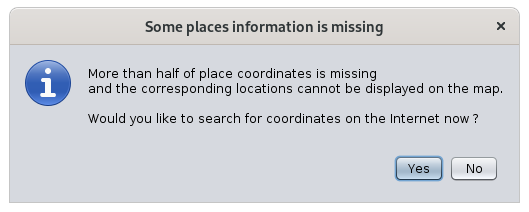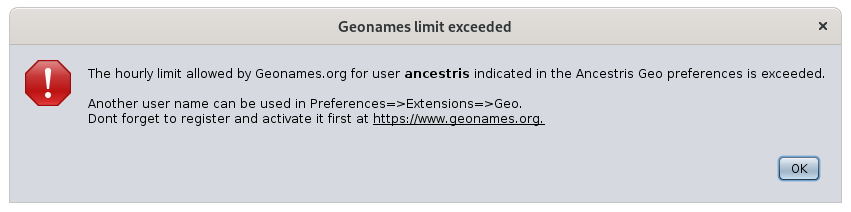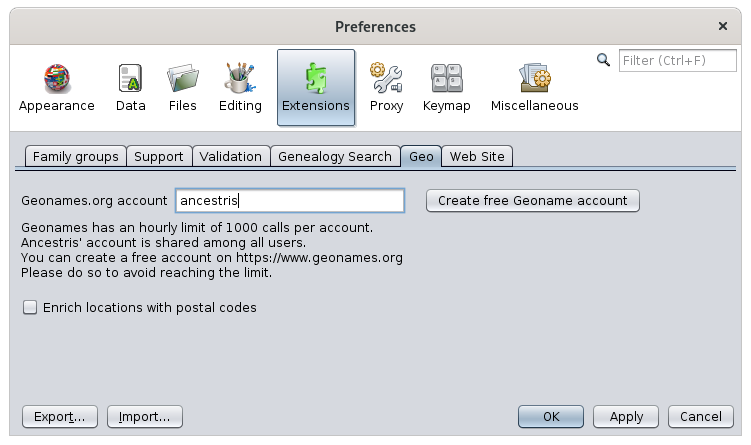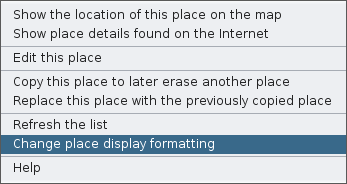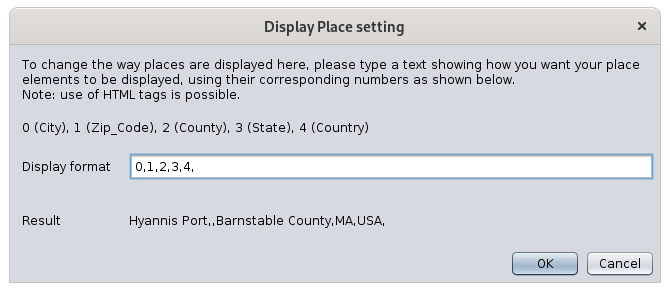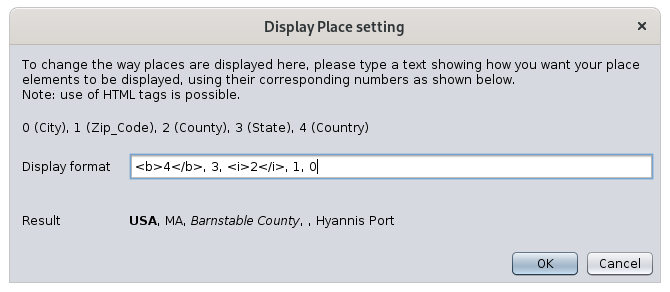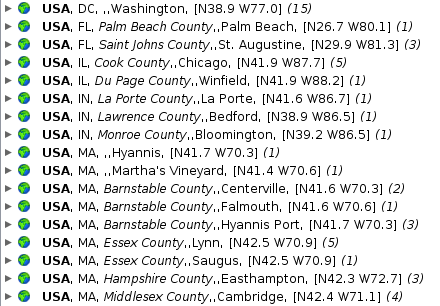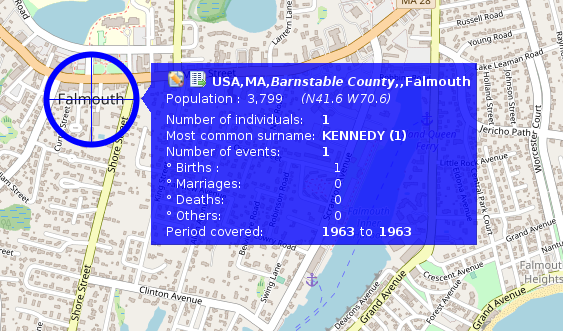Lista miejsc
Lista miejsc to lista wszystkich miejsc i odpowiadających im zdarzeń w genealogii.
Wszystkie miejsca znalezione w genealogii są wymienione wraz z ich współrzędnymi geograficznymi.
Dla każdego z nich możliwe jest zobaczenie zdarzeń, które tam miały miejsce.
Można modyfikować sortowanie listy, jak również format wyświetlania.
Możliwe jest także łączenie miejsc, które powinny być takie same, oraz definiowanie lub poprawianie współrzędnych geograficznych tych, które są błędnie umiejscowione.
Opis
Lista miejsc to lista drzewiasta dwupoziomowa:
- Miejsca
- Wydarzenia, które się tam wydarzyły
Poziom zdarzeń można rozwinąć lub zwinąć, klikając na klapkę: 
Miejsca
Każda linia miejsca wyświetla następujące cechy:
- Ikonę, której kolor wskazuje, czy Ancestris mógł je zlokalizować, czy nie
- Jego nazwę
- W nawiasach kwadratowych - współrzędne geograficzne
- W nawiasach okrągłych - liczbę zdarzeń, które tam zaszły
Miejsca są sortowane alfabetycznie.
Zielone ikony miejsc
Zielona ikona miejsca ![]() wskazuje miejsce, które zostało znalezione przez Ancestris. W tym przypadku współrzędne mogą być wyświetlane na niebiesko lub na czarno.
wskazuje miejsce, które zostało znalezione przez Ancestris. W tym przypadku współrzędne mogą być wyświetlane na niebiesko lub na czarno.
- Współrzędne wyświetlane na niebiesko (np.: [N40,0 W75,3]) oznaczają, że Ancestris znalazł współrzędne tego miejsca w Internecie.
- Współrzędne wyświetlane na czarno (np.: [N53,2 W1,6]) oznaczają, że Ancestris znalazł współrzędne tego miejsca w samym pliku Gedcom. Prawdopodobnie wcześniej zapisałeś współrzędne w pliku Gedcom.
Czasami, mimo obecności zielonej ikony, niektóre miejsca mogą być nieprawidłowo zlokalizowane. Aby to naprawić, zobacz instrukcje poniżej, jak "naprawić miejsce".
Czerwone ikony miejsc
Czerwona ikona miejsca ![]() wskazuje miejsce, którego współrzędnych Ancestris nie znalazł.
wskazuje miejsce, którego współrzędnych Ancestris nie znalazł.
W takim przypadku współrzędne są zawsze wyświetlane na czerwono (np.: [N45,0 W4,0]).
Aby to naprawić, zobacz paragraf poniżej, jak "naprawić miejsce".
Wydarzenia
Każda linia wydarzenia wyświetla swoje cechy:
- Typ zdarzenia w formie symbolu (urodzenie, małżeństwo, zajęcie, itd.)
- Typ zdarzenia
- Nazwisko osoby powiązanej ze zdarzeniem, a następnie jej numer ID w nawiasach (Ixxxxx). Jeśli zdarzenie dotyczy rodziny (małżeństwo, kontrakt, rozwód...), linia wyświetla nazwiska i numery ID obojga członków rodziny oraz numer ID tej rodziny (Fxxxxx).
Linie zdarzeń są sortowane alfabetycznie według nazwy zdarzenia i nazwiska osoby.
Użytkowanie
Lista miejsc spełnia kilka potrzeb, wymienionych poniżej od najczęstszych do najrzadszych:
- Wyszukiwanie miejsca na liście, bezpośrednio przez wpisanie nazwy miejsca na klawiaturze.
- Działanie na miejscu, klikając prawym przyciskiem myszy na miejscu, aby wyświetlić menu akcji, w tym modyfikację miejsca.
- Działanie na wydarzeniu miejsca, klikając prawym przyciskiem myszy na wydarzeniu, aby wyświetlić menu akcji, by je wybrać lub zmodyfikować.
- Wyszukiwanie współrzędnych wszystkich miejsc. Odbywa się to przy pierwszym uruchomieniu widoku Listy Miejsc lub z widoku Mapa geograficzna.
Wyszukiwanie miejsca
Wyszukiwanie miejsca polega na najpierw zaznaczeniu elementu z listy, a następnie wpisaniu pierwszych liter szukanego miejsca.
- U dołu po lewej stronie listy otwiera się okno wyszukiwania z wpisanym tekstem.
- Pierwsza linia na liście pasująca do wpisanego tekstu zostaje automatycznie podświetlona.
Na powyższym przykładzie wpisano pierwsze litery "New York", pole wyszukiwania pojawiło się w lewym dolnym rogu, a linia "New Haven" została podświetlona.
Aby pole wyszukiwania pojawiło się podczas pisania, najpierw kliknij na jakieś miejsce.
Działanie na miejscu
Lista miejsc oferuje specyficzne menu kontekstowe po kliknięciu prawym przyciskiem na linii miejsca.
Poniżej opisano każdą akcję z tego menu kontekstowego.
Pokaż lokalizację tego miejsca na mapie
Ta akcja otwiera widok Mapy geograficznej i pokazuje lokalizację miejsca na mapie:
Ten sam efekt uzyskałbyś, klikając dwukrotnie bezpośrednio na miejsce Hyannis Port na liście.
Więcej informacji na temat korzystania z mapy znajdziesz na stronie poświęconej Mapie geograficznej.
Pokaż szczegóły miejsca znalezione w Internecie
Ta akcja wyświetla przydatne informacje o miejscu:
Edytuj to miejsce
Ta akcja otwiera Edytor miejsc, aby edytować dane miejsce.
W ten sposób zazwyczaj będziesz „naprawiać” swoje miejsca:
- Przesuwanie miejsc, które są źle lub niedokładnie umiejscowione
- Wyszukiwanie miejsc, które nie zostały znalezione (oznaczone czerwoną ikoną)
Uwaga: kiedy edytor miejsc zostanie wywołany z listy miejsc, edytuje on wszystkie miejsca w genealogii o tej samej nazwie i współrzędnych.
Jeśli chcesz edytować lokalizację konkretnego zdarzenia, użyj edytora Cygnus, Aries lub Gedcom, aby edytować to zdarzenie, a następnie edytuj pojedyncze miejsce z poziomu zdarzenia.
Więcej informacji o jego użyciu znajdziesz na stronie Edytor miejsc.
Skopiuj to miejsce, aby później zastąpić inne
Ta akcja służy do scalania dwóch miejsc.
Akcja kopiuje do schowka pełną nazwę wraz ze współrzędnymi klikniętego miejsca. Później można ją wkleić w inne miejsce za pomocą kolejnych akcji.
Pierwsze miejsce to to, które chcesz zachować. Skopiuj je i nadpisz nim drugie miejsce.
Na przykład tutaj kopiuję miejsce Jefferson, które zawiera zdarzenie Miejsce zamieszkania Rosemary Kennedy:
Zastąp to miejsce wcześniej skopiowanym
Ta akcja jest kontynuacją poprzedniej w celu scalenia dwóch miejsc.
Miejsce, z którego wykonywana jest ta akcja, zostanie usunięte.
W momencie wykonania tej akcji miejsce znika z listy, a zdarzenia, które były z nim powiązane, zostają przypisane do pierwszego miejsca, obok już tam istniejących zdarzeń.
W poniższym przykładzie, jeśli zastąpię miejsce Hyannis Port właśnie skopiowanym miejscem:
Wówczas uzyskuję następującą listę miejsc, gdzie Hyannis Port zniknęło, a Jefferson zawiera 4 zdarzenia wynikające ze scalenia dwóch miejsc:
Odśwież listę
Ta akcja wymusza odświeżenie listy i powiązanych zdarzeń.
Zmiana miejsca aktualizuje listę natychmiast, ale czasami konieczne jest wymuszenie odświeżenia.
Zmień format wyświetlania miejsc
Ta akcja pozwala dostosować sposób wyświetlania miejsc na liście i umożliwia ich inne sortowanie.
Odwołaj się do sekcji Personalizacja poniżej.
Działaj na wydarzeniu miejsca
Po rozwinięciu listy zdarzeń danego miejsca, kliknięcie prawym przyciskiem myszy na zdarzeniu wyświetli specyficzne menu kontekstowe dla zdarzeń.
Poniżej opisano działania dostępne w tym menu.
Wybierz to zdarzenie
Ta akcja, dostępna również poprzez dwukrotne kliknięcie, zaznacza osobę we wszystkich widokach programu Ancestris.
Edytuj to zdarzenie w edytorze <domyślnym>
Ta akcja otwiera domyślny edytor (w przykładzie jest to Cygnus), aby umożliwić wprowadzenie zmian w jednostce powiązanej z wybranym zdarzeniem.
Można zmienić domyślny edytor w Preferencjach. Nazwa w menu kontekstowym zdarzenia odzwierciedli wówczas tę zmianę.
Pomoc
Wyświetla tę stronę.
Wyszukiwanie współrzędnych wszystkich lokalizacji
Jak Ancestris znajduje współrzędne geograficzne?
Podczas uruchamiania widoku Listy miejsc lub Mapy geograficznej, Ancestris sprawdza obecność współrzędnych geograficznych miejsc w genealogii.
Jeśli więcej niż połowa miejsc nie posiada współrzędnych, Ancestris proponuje ich pobranie z Internetu:
Jeśli wyrazisz zgodę, Ancestris pobierze współrzędne geograficzne wszystkich miejsc w Twojej genealogii z darmowej bazy danych https://www.geonames.org/.
To wyszukiwanie można również uruchomić z widoku Mapy geograficznej przyciskiem „Wyszukaj współrzędne lokalizacji”  na pasku narzędzi.
na pasku narzędzi.
W zależności od liczby miejsc może to zająć kilka minut. Postęp pobierania współrzędnych pokazywany jest na pasku stanu programu Ancestris w prawym dolnym rogu. Klikając na pasek, można go rozwinąć i zatrzymać proces.
W przypadku problemów z połączeniem lub niedostępnością geonames, pojawia się komunikat: "Błąd wyszukiwania w Internecie. Użycie lokalnie zapisanych informacji o miejscach".
Ogólnie, niebieskie współrzędne [N40,0 W75,3] są tymczasowo przechowywane w pliku parametrów w Katalogu użytkownika, a nie w pliku Gedcom. Dzieje się tak dlatego, że Ancestris jedynie sugeruje współrzędne geograficzne. To Ty decydujesz, które zapisać w pliku Gedcom. Skutkiem tego jest to, że po usunięciu preferencji współrzędne tymczasowe zostają usunięte i Ancestris ponownie zaproponuje pobranie współrzędnych z Internetu.
Ten tymczasowy plik parametrów umożliwia korzystanie ze współrzędnych bez konieczności połączenia z Internetem. WebBook wykorzystuje go do generowania mapy geograficznej na swoich stronach.
Większość współrzędnych pobranych z Internetu jest prawidłowa. Jeśli jednak dane miejsce nie znajduje się w bazie geonames lub sugerowane miejsce jest błędne, możesz je poprawić.
 Zielone miejsca, ale niebieskie współrzędne: sugerowane współrzędne, które wymagają potwierdzenia przez użytkownika.
Zielone miejsca, ale niebieskie współrzędne: sugerowane współrzędne, które wymagają potwierdzenia przez użytkownika. Czerwone miejsca: współrzędne nie zostały znalezione. Zostają wyraźnie oznaczone do późniejszej korekty. W widoku listy są czerwone, a na mapie umieszczone na środku Oceanu Atlantyckiego, na szerokości geograficznej Bordeaux i długości geograficznej Santander, aby przyciągnąć Twoją uwagę.
Czerwone miejsca: współrzędne nie zostały znalezione. Zostają wyraźnie oznaczone do późniejszej korekty. W widoku listy są czerwone, a na mapie umieszczone na środku Oceanu Atlantyckiego, na szerokości geograficznej Bordeaux i długości geograficznej Santander, aby przyciągnąć Twoją uwagę. Puste miejsca: również czerwone, nie zostały odnalezione. Znajdują się na początku listy miejsc, a ich znacznik umieszczany jest wśród nieznanych miejsc, na Atlantyku.
Puste miejsca: również czerwone, nie zostały odnalezione. Znajdują się na początku listy miejsc, a ich znacznik umieszczany jest wśród nieznanych miejsc, na Atlantyku.
We wszystkich 3 przypadkach najlepiej potwierdzić właściwe współrzędne przez edytor miejsc, klikając prawym przyciskiem myszy i wybierając „Edytuj to miejsce”.
Przekroczony limit Geonames
Domyślnie Ancestris używa konta „ancestris” na Geonames do identyfikacji miejsc. Jest to wspólne konto dla wszystkich użytkowników Ancestris na całym świecie. Geonames ma godzinowy limit użycia.
Jeśli go przekroczysz, otrzymasz następujący komunikat:
Wystarczy, że:
- Utworzysz darmowe konto na Geonames
- Aktywujesz usługi sieciowe Geonames
- Wskażesz swój identyfikator Geonames w opcjach Ancestris
Aby to zrobić, przejdź do Preferencje, zakładka Rozszerzenia, Geo:
Zamiast ancestris wpisz swój identyfikator, gdy już go posiadasz.
Aby go utworzyć, kliknij przycisk "Utwórz darmowe konto Geonames" lub przejdź bezpośrednio do https://www.geonames.org/login i załóż konto:
Po założeniu konta otrzymasz e-mail aktywacyjny. Kliknij link aktywacyjny.
Następnie aktywuj usługi sieciowe Geonames.
Zaloguj się do Geonames i przejdź do swojego profilu (link w prawym górnym rogu) lub skorzystaj z tego linku: http://www.geonames.org/manageaccount. Na dole znajduje się sekcja "Free web services".
 Kliknij link i zobaczysz ekran, gdzie XXXXXXXX to Twój login Geonames:
Kliknij link i zobaczysz ekran, gdzie XXXXXXXX to Twój login Geonames:
Na koniec, wskaż swoje konto Geonames.org w preferencjach, zakładce Rozszerzenia, Geo.
Dostosowanie
Jedyną dostępną opcją dostosowania jest formatowanie wyświetlania miejsc.
Możesz chcieć posortować miejsca według kraju, od największej do najmniejszej jednostki administracyjnej.
Ponieważ lista jest sortowana alfabetycznie, oznacza to, że musisz wyświetlić jednostki administracyjne w odwrotnej kolejności niż są zapisane.
Ten porządek wyświetlania nie zmienia danych.
Dostosowanie odbywa się przez menu kontekstowe miejsc:
Pojawi się następujące okno. Domyślnie miejsca formatowane są w kolejności bez efektu formatowania: 0,1,2,3,4:
Jeśli chcemy odwrócić kolejność, wpisujemy 4,3,2,1,0. Jeśli chcemy, by Kraj był pogrubiony, a Powiat kursywą, wpisujemy:
Po kliknięciu OK uzyskamy listę posortowaną wg kraju z efektem pogrubienia i kursywy:
To dostosowanie wpływa również na wyświetlanie miejsc w okienku popup na mapie:
Rzeczywiście, jurysdykcje nazwy miejscowości są wyświetlane zgodnie z nowym formatowaniem. Należy jednak pamiętać, że tytuł jest wyświetlany pogrubioną czcionką niezależnie od tego, czy w stylu HTML ustawiono brak pogrubienia.