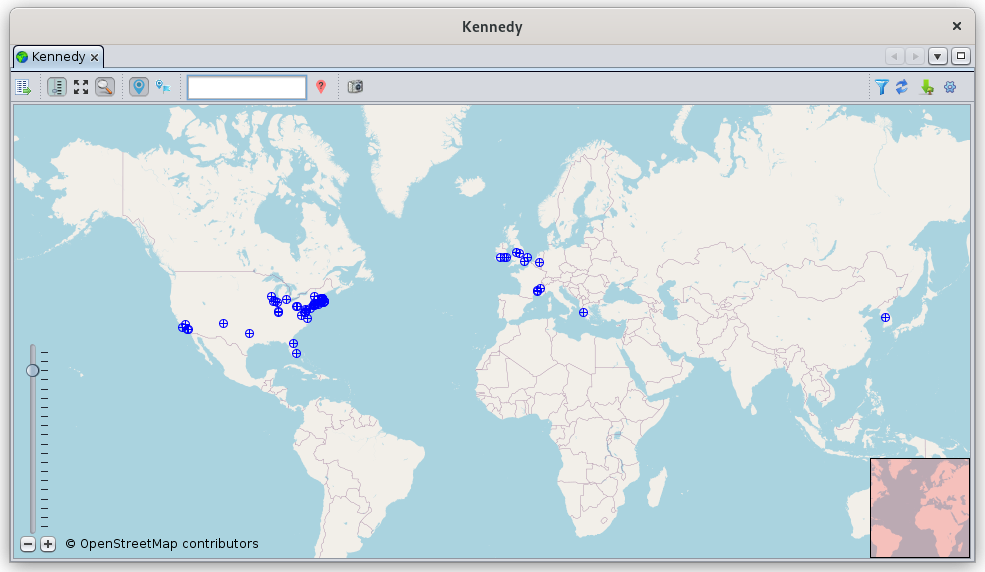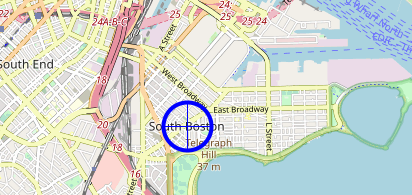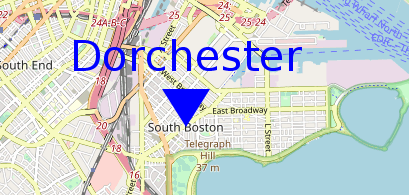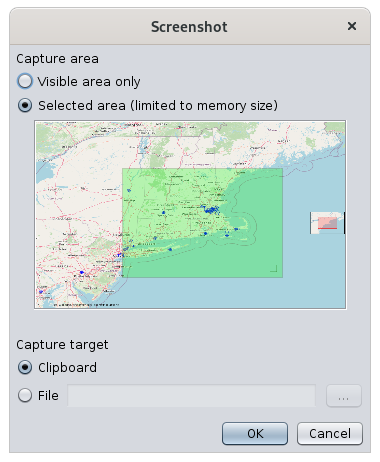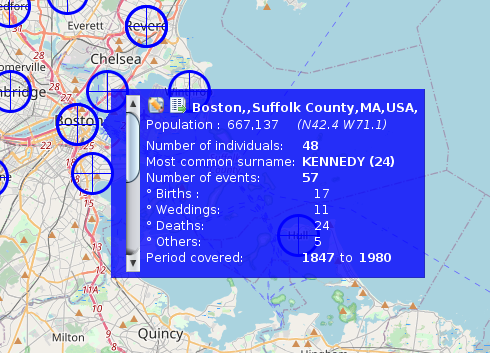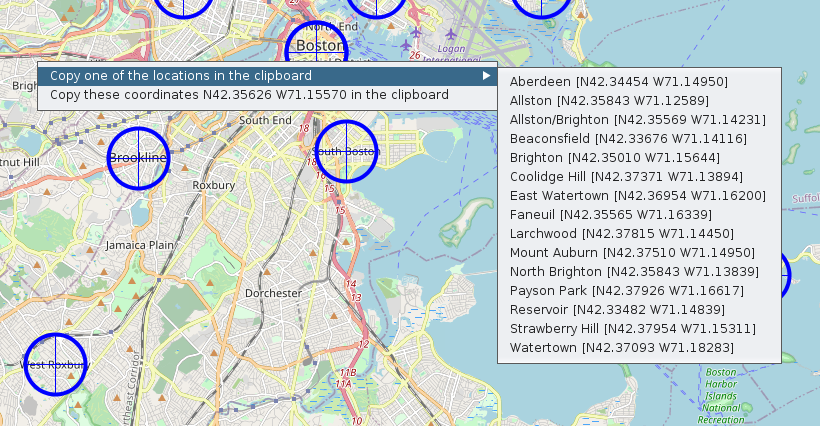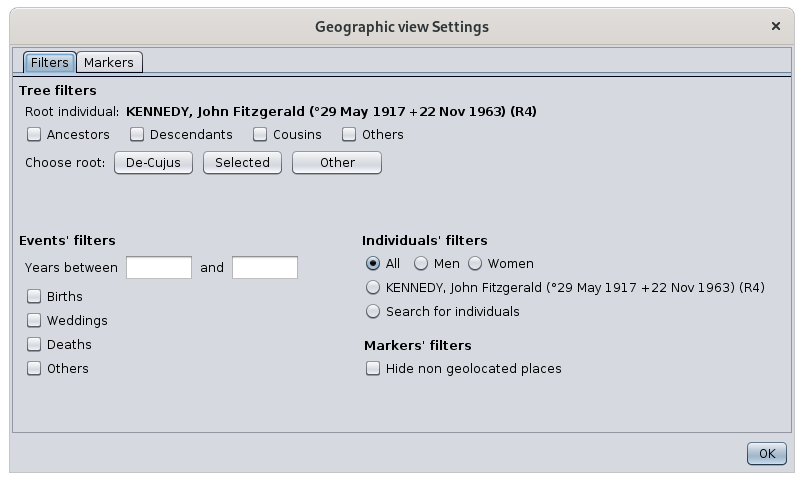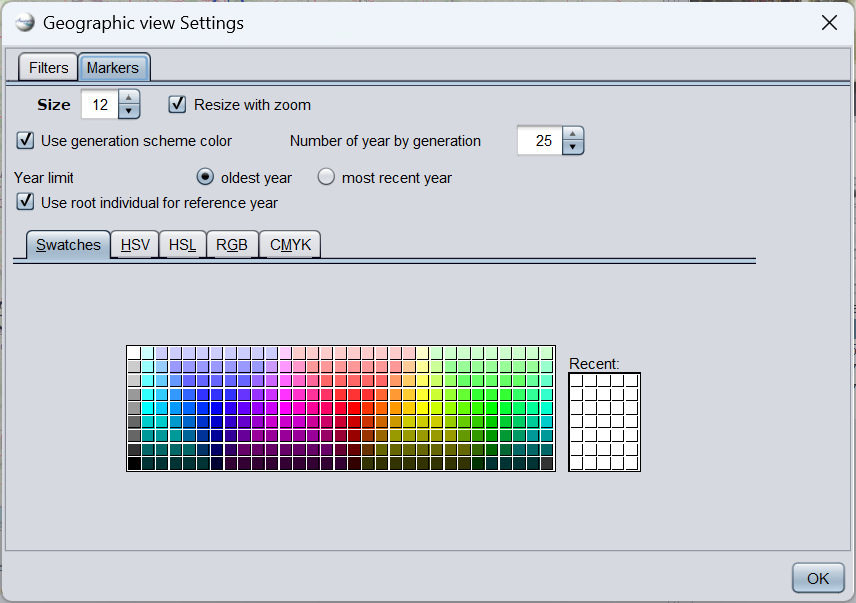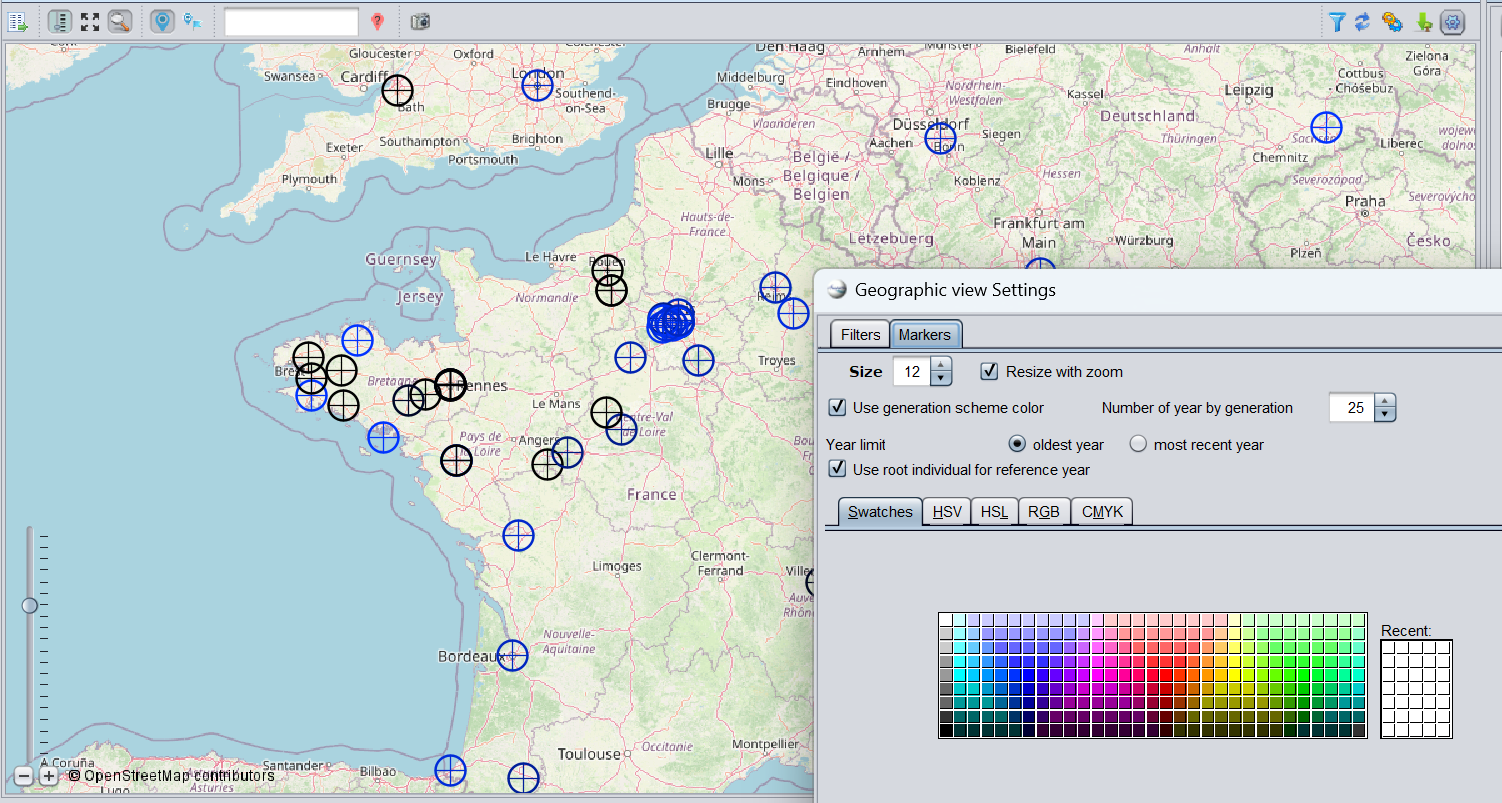Mapa geograficzna
Mapa geograficzna wyświetla wszystkie wydarzenia genealogiczne w ich lokalizacji na mapie.
Możesz zobaczyć, gdzie miały miejsce interesujące Cię wydarzenia. W szczególności możesz zastosować filtry, aby zobaczyć tylko wybrane wydarzenia i tym samym dokonać analizy geograficznej swojej populacji.
Opis
Mapa
Mapa to OpenStreetMap, na której Ancestris nanosi wydarzenia. Niebieskie kropki reprezentują miejsca, gdzie miały miejsce wydarzenia z Twojej genealogii.
Z bliska znacznik to okrąg z krzyżykiem na środku. Z daleka może być zredukowany do punktu.
Dwa narzędzia wizualne pojawiają się na mapie:
- pasek powiększenia w lewym dolnym rogu z przyciskami
- mini mapa lokalizacji w prawym dolnym rogu. Czerwone obramowanie reprezentuje widoczną część w odniesieniu do większego obszaru głównej mapy.
Pasek narzędzi
Pasek narzędzi u góry umożliwia modyfikację widoku i stosowanie filtrów.
Przycisk wyświetlający listę miejsc
Ten przycisk otwiera widok Listy miejsc.
Przycisk pokaż/ukryj powiększenie
Ten przycisk pokazuje lub ukrywa pasek powiększenia.
Przycisk pokaż wszystkie znaczniki
Ten przycisk dopasowuje poziom powiększenia i centruje mapę, aby zobaczyć wszystkie znaczniki genealogiczne.
Przycisk pokaż/ukryj podgląd
Ten przycisk pokazuje lub ukrywa mini mapkę.
Przycisk pokaż/ukryj znaczniki
Ten przycisk pokazuje lub ukrywa znaczniki.
Przycisk przełączania znaczników
Ten przycisk przełącza pomiędzy dwoma trybami wyświetlania znaczników.
Znacznik w formie okręgu z krzyżykiem:
Znacznik w formie etykiety z nazwą miasta:
Pole filtrowania miejsc
To pole wejściowe to szybki filtr lokalizacji. Pozwala wyświetlić tylko te znaczniki, których lokalizacja zawiera wpisany ciąg znaków.
Aby go użyć, wpisz znaki, a następnie naciśnij klawisz Enter, aby zastosować filtr.
Wyczyść znaki i ponownie naciśnij Enter, aby usunąć ten filtr.
Przycisk pokaż/ukryj miejsca bez geolokalizacji
Ten przycisk pokazuje lub ukrywa znacznik dla miejsc bez znanych współrzędnych geograficznych.
Domyślnie takie miejsce umieszczane jest u wybrzeży Bordeaux na Oceanie Atlantyckim.
Aby poinformować użytkownika, że miejsce nie mogło zostać zlokalizowane, a nie umieszczać go na lądzie, co mogłoby go zmylić, zdecydowaliśmy się umieścić je na morzu!
Przycisk zrzutu ekranu
Ten przycisk wykonuje zrzut ekranu wyświetlanego obszaru geograficznego.
Pojawia się okno zrzutu ekranu, które umożliwia wybór zielonego obszaru do uchwycenia oraz zachowanie obrazu w schowku lub jako plik.
Wskaźnik filtra 
Ten symbol informuje, czy filtr jest aktywny.
Filtr jest aktywny, gdy przynajmniej jeden znacznik nie jest wyświetlany.
Najechanie kursorem na symbol wywołuje podpowiedź z informacją o zastosowanym filtrze.
Na przykład, tutaj zastosowano filtr, który pokazuje tylko znaczniki związane z wydarzeniami przodków Josepha Kennedy'ego.
Przycisk „Odśwież miejsca z Internetu”
Ten przycisk uruchamia wyszukiwanie miejsc w Internecie. Zobacz sekcję Wyszukiwanie współrzędnych wszystkich lokalizacji po szczegóły.
Przycisk „Eksportuj widocznych osobników do nowego pliku Gedcom”
Ten przycisk eksportuje widoczne jednostki do nowego, oddzielnego pliku Gedcom.
Możliwe jest zatem eksportowanie widocznych osób do pliku, który można następnie wysłać do innej osoby.
Można to również osiągnąć za pomocą menu "Plik/Zapisz jako".
Przycisk „Konfiguruj widok”
Ten przycisk otwiera okno filtrowania i dostosowywania znaczników. Zobacz sekcję Dostosowanie poniżej.
Użycie
Mapa geograficzna służy do:
- Nawigowania i wizualizacji określonego obszaru geograficznego twojego drzewa genealogicznego
- Identyfikowania zdarzeń w danej lokalizacji
- Aktualizacji lokalizacji w genealogii
- Filtrowania określonych zdarzeń w celu analizy możliwych powiązań geograficznych między osobami
Nawigacja po mapie
Mapa jest przesuwalna i skalowalna – możesz ją przesuwać, przeciągając myszą z wciśniętym przyciskiem.
Aby wycentrować mapę, kliknij dwukrotnie na wybraną lokalizację.
Poziom powiększenia można zmieniać:
- przy użyciu kółka myszy, jeśli znajduje się nad mapą,
- przesuwając suwak,
- klikając przyciski
 obok suwaka,
obok suwaka, - lub klikając suwak i używając klawiszy strzałek w górę/dół.
Wpływ zmiany powiększenia na środek mapy:
- Przy powiększaniu kółkiem myszy – punkt pod kursorem pozostaje w tym samym miejscu.
- Przy powiększaniu przyciskami – środek mapy pozostaje bez zmian.
Identyfikacja zdarzeń w danej lokalizacji
Z miejsca oznaczonego znacznikiem na mapie można zidentyfikować zdarzenia, które miały tam miejsce.
Aby to zrobić, najedź kursorem na znacznik. Pojawi się małe niebieskie okno jak poniżej:
Jeśli kilka lokalizacji znajduje się bardzo blisko siebie, to okno zawiera pionowy pasek przewijania po lewej stronie. Aktywując ten pasek przewijania, możesz przewijać przez każdą z lokalizacji w danym obszarze.
To okno wyświetla dwa przyciski u góry, a następnie pełną nazwę miejsca oraz informacje o tym miejscu:
- Pierwszy przycisk służy do edytowania tego miejsca.
- Drugi przycisk umożliwia przełączenie się do widoku Listy miejsc i zaznaczenie odpowiadającego mu miejsca na liście.
- Pełna nazwa miejsca jest wyświetlana w formacie zdefiniowanym przez formatowanie nazw miejsc w Liście miejsc.
- Następnie wyświetlana jest liczba ludności oraz współrzędne geograficzne danego miejsca.
Okno to pokazuje następnie zdarzenia, które miały tam miejsce, w formie krótkiego raportu:
- Liczba osób powiązanych z tym miejscem w Twoim drzewie genealogicznym
- Najczęściej występujące nazwiska w tym miejscu oraz liczba ich wystąpień
- Liczba wydarzeń, które miały tam miejsce, z podziałem na typy: urodzenia, małżeństwa, zgony i inne
- Okres (w latach), jaki obejmują te wydarzenia
Aktualizacja miejsc
Można zaktualizować miejsca na dwa uzupełniające się sposoby:
-
Klikając prawym przyciskiem myszy na punkt na mapie, aby zidentyfikować pobliskie lokalizacje lub pobrać dokładne współrzędne miejsca za pomocą menu podręcznego lokalizacji.
-
Edytując miejsce, korzystając z edytora miejsc, który otwiera się po kliknięciu niebieskiego przycisku w oknie opisanym powyżej.
Menu podręczne lokalizacji
Pojawiają się dwie akcje:
-
Skopiuj jedną z lokalizacji do schowka: możesz wybrać jedno z miejsc z listy, aby użyć go później.
-
Skopiuj współrzędne XXXXX YYYYY do schowka: pozwala to pobrać dokładne współrzędne miejsca do późniejszego wykorzystania.
Edytor miejsc
Z przycisku Edytuj to miejsce w niebieskim oknie powyżej możesz edytować miejsce.
Zobacz Edytor miejsc po więcej szczegółów.
Filtry zdarzeń
Jednym z głównych zastosowań mapy jest możliwość stosowania filtrów do identyfikacji i analizy możliwych geograficznych powiązań między osobami.
Aby zastosować filtry, przejdź do Ustawienia widoku (Configure View Settings). Pojawi się takie okno:
Dostępne są 4 grupy filtrów:
- Filtry dotyczące relacji przodków lub potomków względem osoby bazowej, zdefiniowanej tylko na tę okazję.
- Checkboxy pozwalają zastosować filtry. Odpowiednie grupy osób zostaną uwzględnione w wyświetlanych markerach.
- Trzy przyciski pozwalają bezpośrednio zmienić osobę bazową, jeśli obecna Ci nie odpowiada.
- Jej imię i nazwisko jest wyświetlane nad polami wyboru
- Zmiana osoby bazowej nie powoduje zmiany numeracji ani danych
- Filtry według typu zdarzenia i daty zdarzenia.
- Wyświetli wszystkie zdarzenia odpowiadające zaznaczonym polom i mieszczące się w podanym okresie, jeśli taki jest wpisany.
- Filtry dotyczące osób.
- Płeć: wyświetla tylko miejsca zdarzeń osób o wybranej płci.
- Imię i nazwisko wybranej osoby: wyświetla tylko miejsca zdarzeń wybranej osoby, której imię i nazwisko jest widoczne.
- Wyszukiwanie osób: wyświetla tylko miejsca zdarzeń osób z zaawansowanego wyszukiwania.
- Filtr dotyczący lokalizacji.
- Prosty filtr dla lokalizacji niegeolokalizowanych.
Każda zmiana filtru w tym oknie natychmiast aktualizuje mapę.
Filtry z różnych grup łączą się ze sobą, tak aby wyświetlane markery spełniały wszystkie warunki jednocześnie.
Użycie filtrów jest szczególnie interesujące. Pozwala na przykład odpowiedzieć na pytanie: gdzie są wszyscy ludzie z mojej genealogii, których zawód to piekarz?
Aby to zrobić, wystarczy wyszukać wszystkich osób o zawodzie piekarza w oknie Zaawansowane wyszukiwanie. Pozostawiając to okno otwarte, przejdź do filtrów geograficznych powyżej i zaznacz pole "Wyszukiwanie osób". Mapa wyświetli wtedy tylko miejsca, w których miało miejsce zdarzenie związane z piekarzem. Możesz też zaznaczyć pole "Urodzenia", aby zobaczyć tylko miejsca urodzenia piekarzy.
Dostosowywanie
Możliwe jest zmienienie wyglądu markerów:
- Ich rozmiar
- Automatyczne dopasowanie rozmiaru do poziomu powiększenia
- Ich kolor
Aby to zrobić, w Ustawieniach widoku przejdź do zakładki Markery i wybierz rozmiar oraz kolor.
Domyślnie rozmiar markerów dostosowuje się do poziomu powiększenia mapy.
- Im bliżej jest mapa, tym większe są markery, ponieważ są łatwiej widoczne i nie nachodzą na siebie.
- Im dalej jest mapa, tym więcej jest markerów i tym bardziej trzeba je zmniejszać. Z drugiej strony, mapa pokazuje mniej szczegółów topologii miejsc, więc markery są wtedy bardziej widoczne i nie muszą być tak duże.
Jeśli nie chcesz, aby Ancestris zmieniał rozmiar markerów, odznacz pole "Dopasuj rozmiar do powiększenia".
Ancestris może używać gradientu kolorów, aby odzwierciedlić upływ czasu. Im ciemniejszy kolor, tym starsza obecność.
Aby to zrobić, zaznacz pole Użyj kolorów według schematu pokoleń.
W tym trybie możesz wybrać:
- Liczbę lat na pokolenie: czas trwania między dwoma zmianami koloru.
- Limit roku: rok wybrany dla informacji kolorystycznej to albo najstarszy rok obecności w miejscu, albo najnowszy rok. Dla miejsc, których obecność jest potwierdzona przez wiele stuleci, kolor będzie się zmieniać.
- Użyj osoby bazowej jako roku odniesienia: Rok odniesienia, od którego liczony jest gradient, pochodzi z daty urodzenia osoby bazowej zdefiniowanej w zakładce Filtry ustawień widoku mapy. Jeśli data urodzenia nie jest dostępna, używany jest rok bieżący. Jeśli pole jest odznaczone, używany jest rok bieżący.