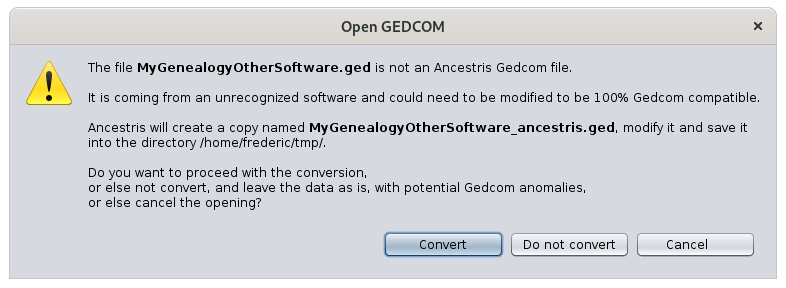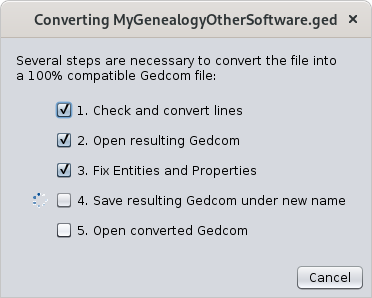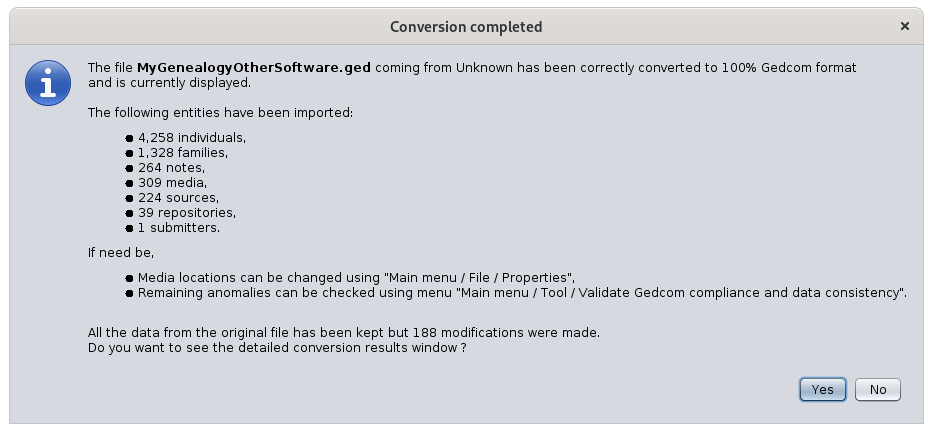Flyt din slægtsforskning til Ancestris
Flytning til Ancestris består i at åbne en fil, der er skabt i dit gamle program.
Udtryk som "Flytning til Ancestris", "Migrering til Ancestris" og "Import en slægtsfil til Ancestris" betyder præcis det samme.
der er en lille forskel, en migration er relevant at tale om, når man en gang for alle skifter program. Import er en operation, man kan gentage flere gange.
En migration implies two issues:
- Forego the software you are currently using and learn another one
- Recover all your data during the transition process.
The first issue can be overcome easily. It is just a matter of getting used to Ancestris and its interface : 'What is the name of that action?', 'Where is that thing again ?', 'How do we do that?', and so on. After a few hours using it, and that is it!
On the other hand, recovering all your data at the same place could be much harder to manage depending on your current software.
Ancestris is here to make it easy for you.
What you should know before importing
Ancestris is able to read any file in Gedcom format. This format is an international standard for information exchange between genealogy software.
So transfering your data could be very easy if your current software did its job perfectly.
However, many programs do not scrupulously comply with this Gedcom standard: they make specific choices with the way they organise their data, which makes it later difficult to convert it to the Gedcom format. This can result in data loss during exchanges between genealogists.
That is why Ancestris chose to be 100 % compliant with the Gedcom standard!
You might face two different situations when migrating:
- Generally, your current software will be able to export most of your data in the Gedcom format and mainly in their expected data places, as well as other information located in proprietary places which are not accounted for in the Gedcom standard. Ancestris will read all this data without any problem and you will then have to check if everything is there and in their expected places.
- In the worse case scenario, your current software will not be able to export some important data or even worse will not respect enough the Gedcom format which will generate reading errors later, preventing the file to be loaded. This is quite rare, but in this case, Ancestris will not be able to read the file, and you will have to fix the gedcom file manually. Then, you would potentially have to re-enter some of your data in Ancestris.
Most of the software we know fall into the first situation. And because we know how these software organize their information, we have built import mechanisms which put the data back to where the Gedcom standard expects it. Ancestris will recover all data read. You can later see 100% of this data. Nothing is hidden.
As a result, the migration to Ancestris takes three steps:
- The export step. From your current software, export ALL your data in Gedcom format. This means the software has to convert the original data to the Gedcom standard, creating a file with the extension .ged. Any good genealogy software should be able to do this, with the variations mentioned above.
- The import step. From Ancestris, open the resulting Gedcom file (Menu/File/Open). Ancestris will automatically detect what software created the file and apply some necessary corrections if it knows this software.
- The check step. From Ancestris, control the result. Ancestris cannot correct all anomalies, but will most certainly eliminate most of them. You will have to check if some anomalies remain, where the data has been placed and potentially make some fixes manually. If some data is missing from the original file, you will have to make sure you have not omitted some export settings. Otherwise, you will have no choice but to re-enter any missing information once the genealogy is loaded in Ancestris.
Importing your genealogy
During the guided tour, you have seen the Bourbon genealogy. Let's close it and import your genealogy now.
To close bourbon.ged, click on the red cross on the toolbar when any Bourbon window is active.
In this import process, we assume here that you have already performed step 1, the export step : that is to export a Gedcom file from your existing software.
So now, from the Ancestris Welcome page, click on Migrate your genealogy to Ancestris or, from the menu bar, File, click Open a genealogy.
Ancestris then asks you for the name of the Gedcom file to import. Choose it and click Open.
A first message tells you that Ancestris has detected a Gedcom file from another software. In the message below, Ancestris didn't recognise the software, because I don't know yours, but Ancestris knows how to recognise the following software, listed in alphabetical order.
- Ancestrologie
- Family Tree Maker (FTM)
- Genbox
- Geneanet
- Généatique
- Gramps
- Hérédis
- Legacy Family Tree
- Mac Family Tree
- MyHeritage
- RootsTrust
- Other ("unknown, minimal conversion")
Ancestris will then explain you what is going to happen. Click Convert in order to fix known issues.
Now, the exported file is processed following the steps below. Ancestris tells you that your file has been transformed and renamed to preserve the original copy. The transformed file will then be opened in Ancestris. The original file is preserved.
When completed, Ancestris displays the message below with the result of the conversion. It also allows you to see the changes made. Click 'Yes' to see them, click 'No' to close this message box.
If you want to see the list of these modifications afterwards, you just have to open the Output window, via Main menu / Windows /Output.
At the bottom of this page we have listed specific software issues identified by Ancestris users during migration that we have not been able to automatically fix. Check your software's paragraph for more details if it exists.
Controlling the migrated data
Once Ancestris opens the converted file, let us perform some checks, including those reported at the bottom of the previous message, namely:
- Has all my original data been transferred to the new file?
- Were the multimedia files stored correctly?
- Are there any data or format anomalies detected by Ancestris that I need to correct?
Checking the data
There are two ways of losing data during the import:
- Either the data was not transferred to the Gedcom file produced by your existing software,
- Or the data has been transferred, but it is not in the expected location in the Ancestris file.
Only you can perform these two checks visually.
The first control is to open your exported Gedcom file before conversion by Ancestris, with a text editor. Explore some entities and see if everything is there by visually checking with your original software.
The second control is to look at your new Ancestris file using the Gedcom editor. Take a look at entities likely to have very well known information, and see how it is organised and displayed. Since the same types of information were placed in the same places, this will give you an idea of the conversions made. Use the Output window result to help you with this as well (menu Windows/Output).
Checking multimedia files
File names of the multimedia files used by your genealogy are referenced in 'FILE' lines of the Gedcom file.
If the links are broken due to a change of directory or if the export has modified the root of the directory, the media may no longer appear in Ancestris. A quick test is to see if your photo is displayed, in case you had one before.
If media files are not visible anymore but still present on your disk, Ancestris will be able to link them back. To do this, go to File/Properties menu to launch the wizard. Please refer to the corresponding Media section of this tool for more help.
Checking anomalies
Even after convertion, some data might still not respect the Gedcom standard. It can be the case when data is invalid, wrongly placed or missing. Of course, Ancestris cannot invent data that was not there.
Since Ancestris does not delete anything from the original file, but does not complete missing data either, compliance with the Gedcom standard may remain imperfect.
More, the genealogical data itself may contain inconsistencies.
This check can be performed using the Menu / Tools / Validate Gedcom compliance and data consistency. Please refer to the validation tool for more information.
Each anomaly is listed and can be corrected. It is best to do it with the Gedcom editor, because it is the most transparent editor on the information contained in the Gedcom file. Please refer to the Gedcom editor for more information.
Modifying or adding information
Once imported and the checks carried out, your genealogy is ready to be enriched. You can add other individuals or modify or add information.
To do this, choose an individual without parents from your family tree by clicking on it, and see how to create parents and siblings for him by referring to the previous page Create your genealogy for instance.
Issues identified by other users after importing
For all software recognised by Ancestris, we already performed most appropriate conversions, and you should not encounter any issues, unless there have been changes since our work.
For others unknown issues, we welcome your opinion. We will write them down below for the benefit of all users, while waiting to be able to make the corresponding conversion developments if possible.
We can only fix problems if they are reported by users. Participate in enhancing Ancestris by reporting issues to us on the discussion list.
Migrating from Genealogie.com
The files generated by the site genealogie.com do not have information relative to the submitter/researcher. Such indication is mandatory to comply with the standard.
Ancestris solution: create the information after the import process from the menu File/Properties and update the author.
Migrating from LifeLines
With the default settings, LifeLines does not export information relative to the submitter/researcher. Such indication is mandatory to comply with the standard.
Ancestris solution: create the information after the import process from the menu File/Properties and update the author.
Migrating from Family Tree Builder
Family Tree Builder (FTB) generates several proprietary tags that clog the file, rendering it less clear.
Ancestris solution: remove the useless tags from the Menu / Edit / Delete.