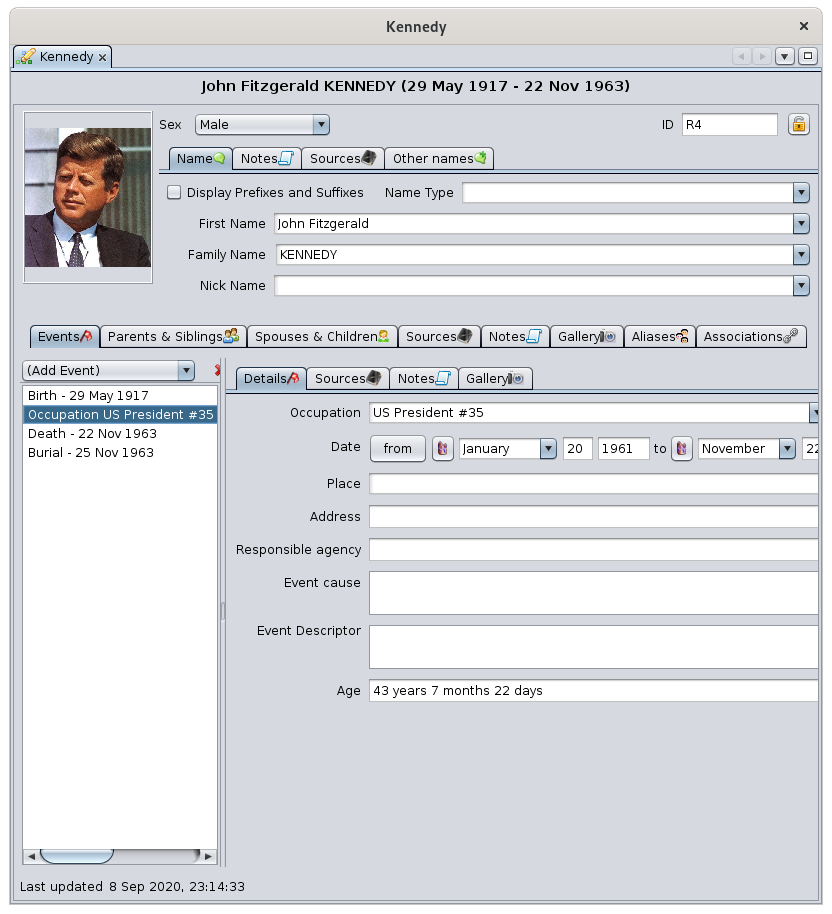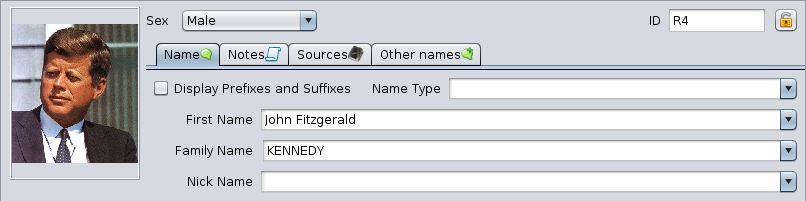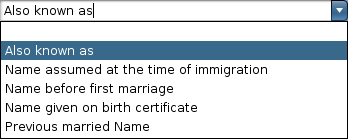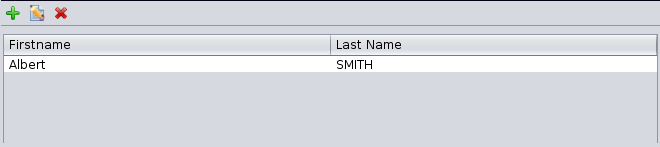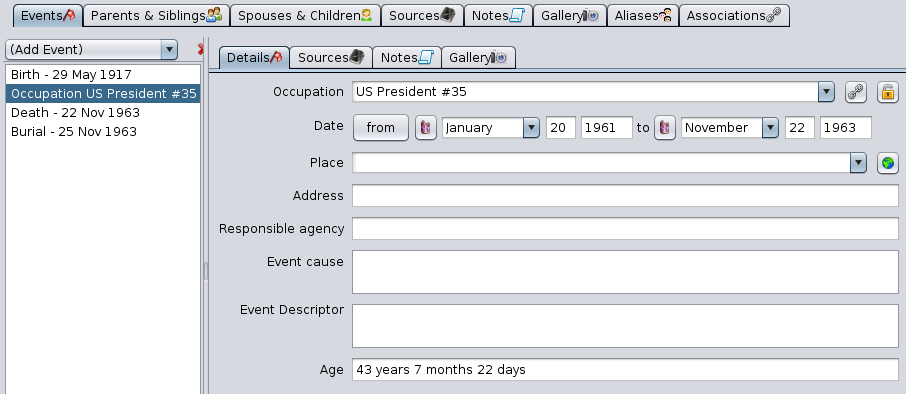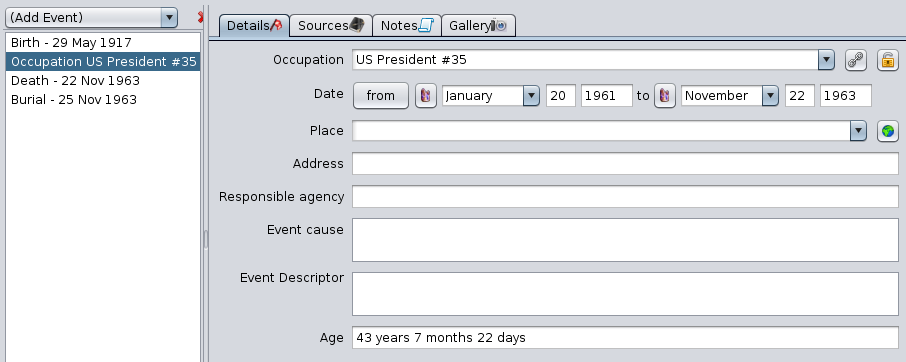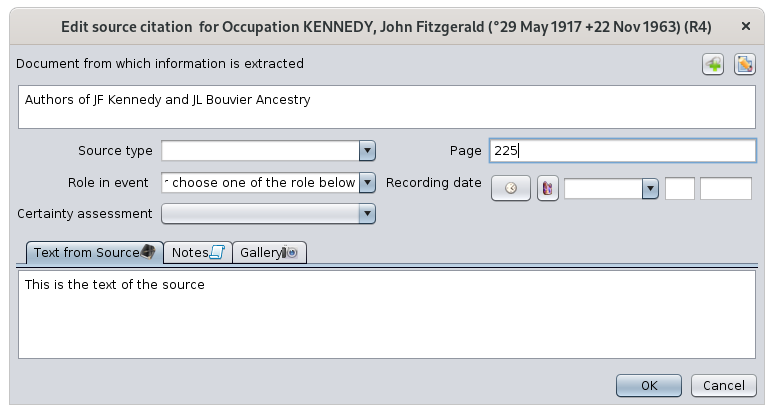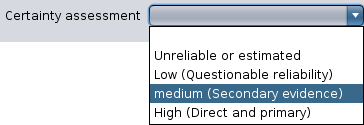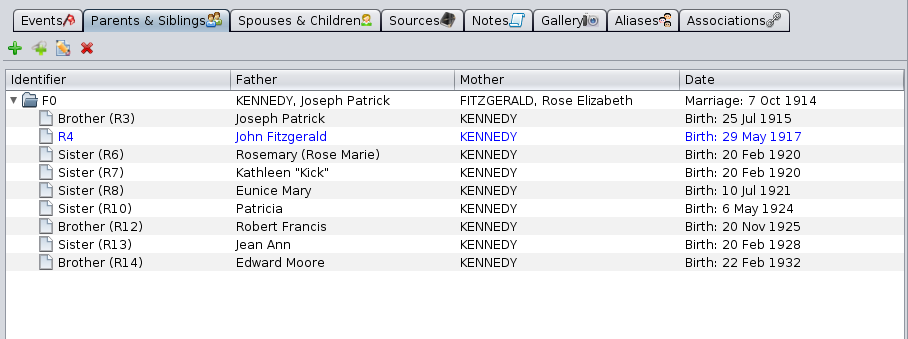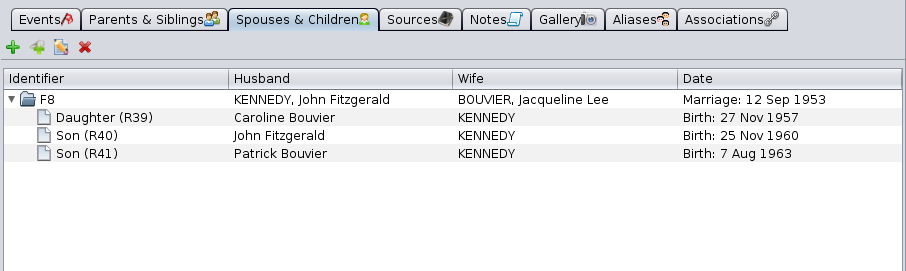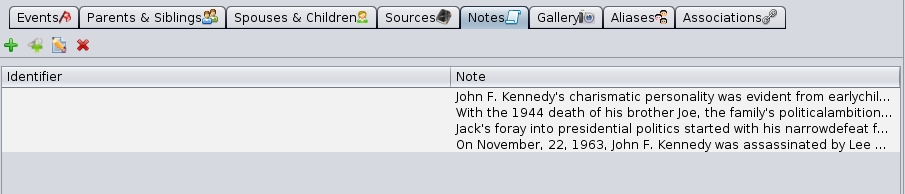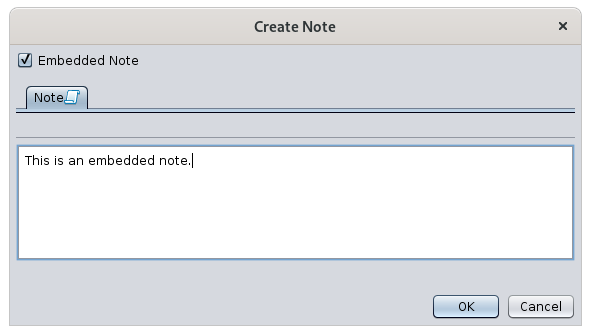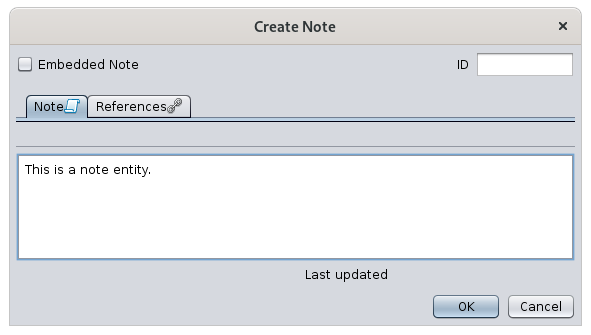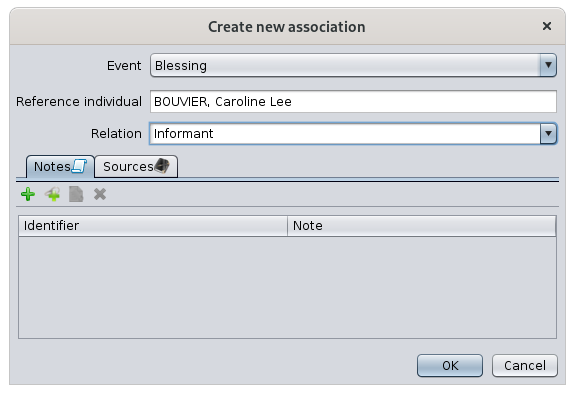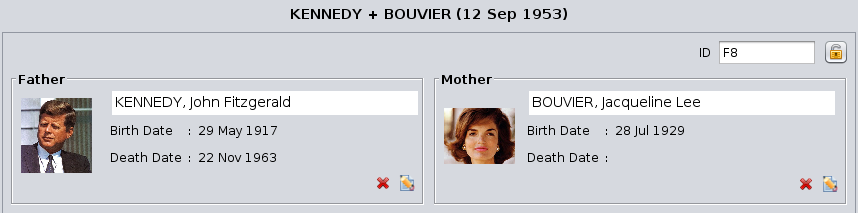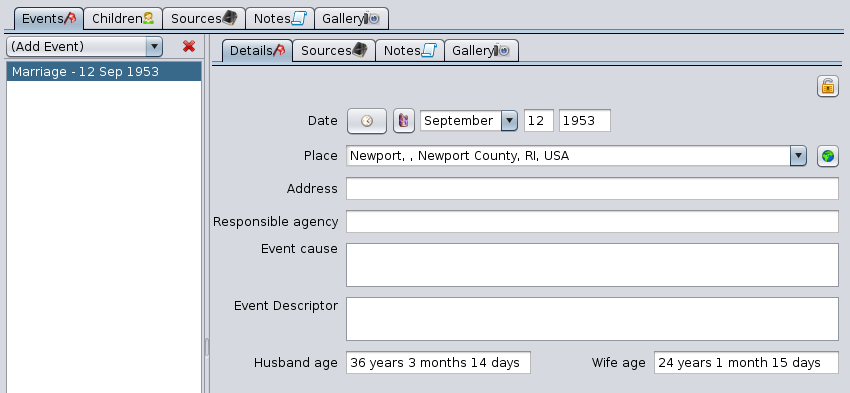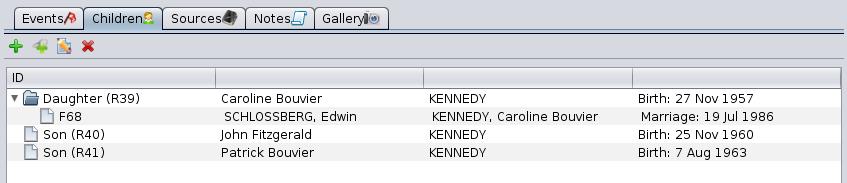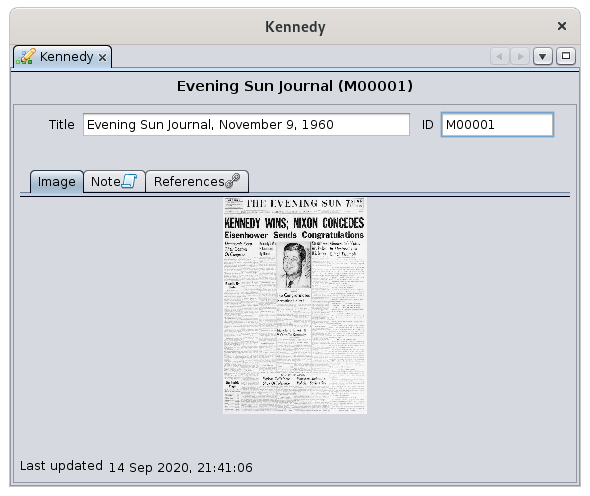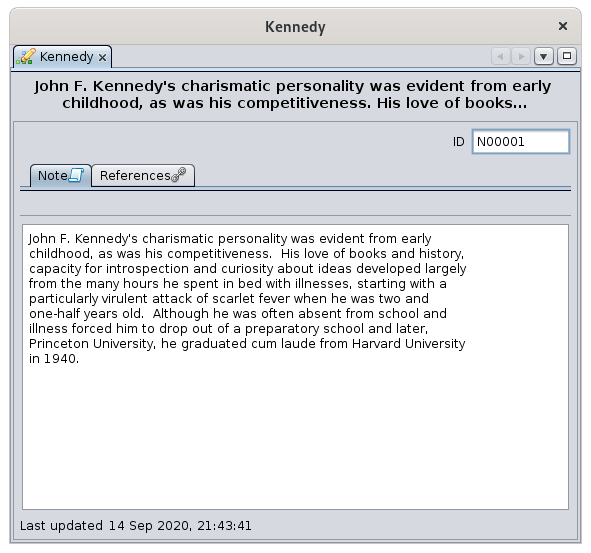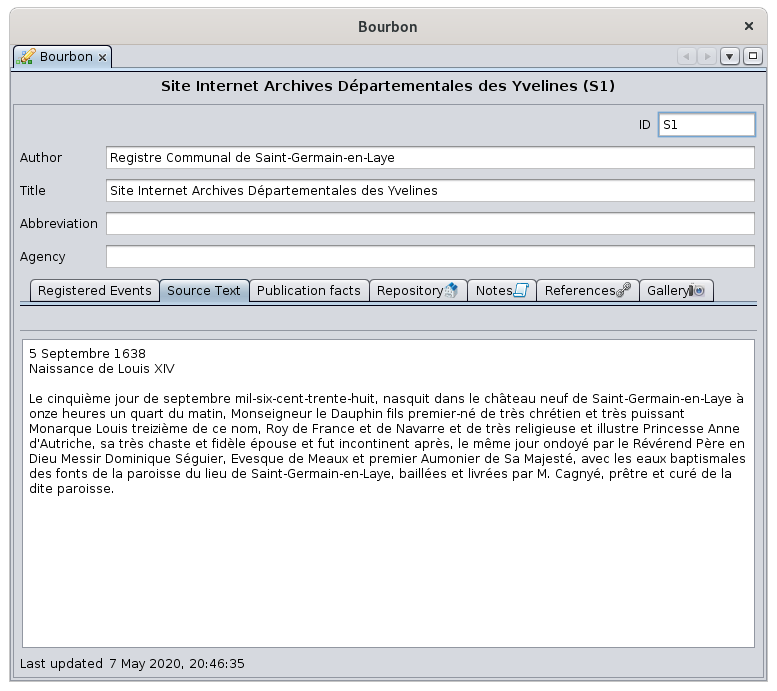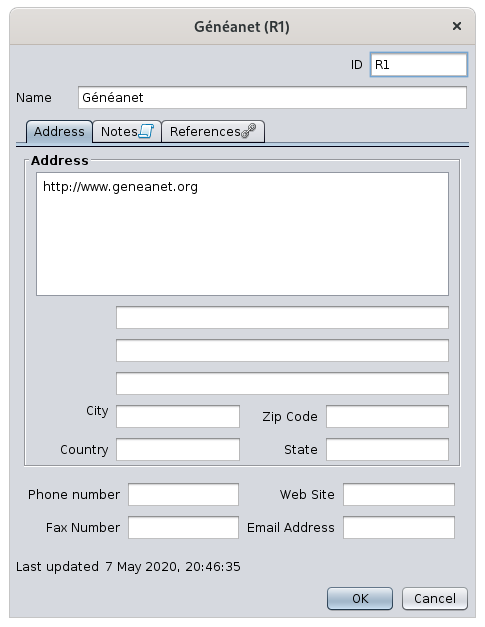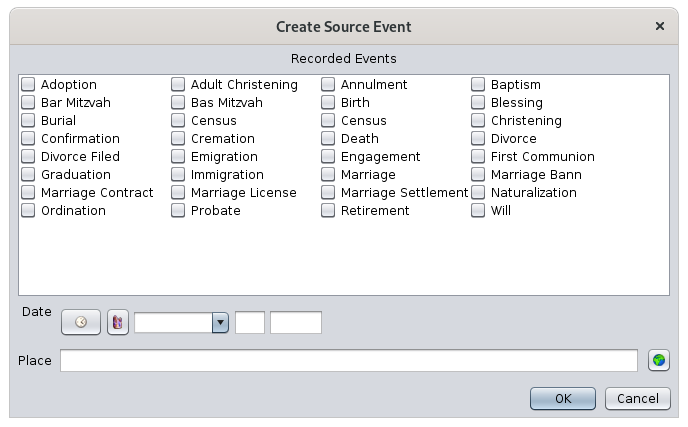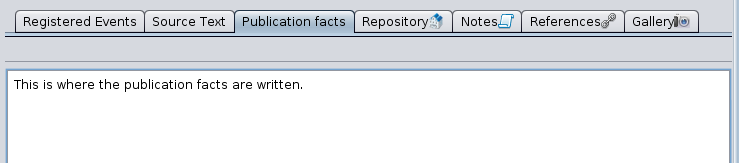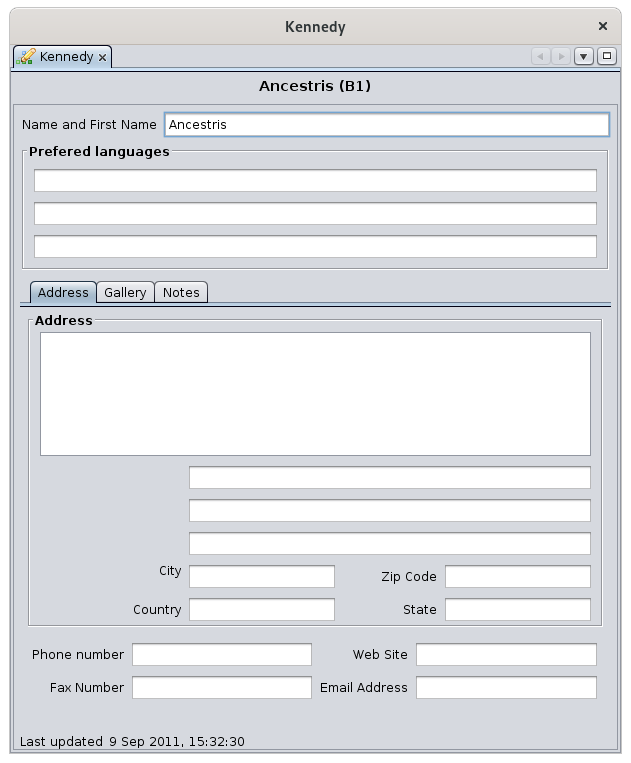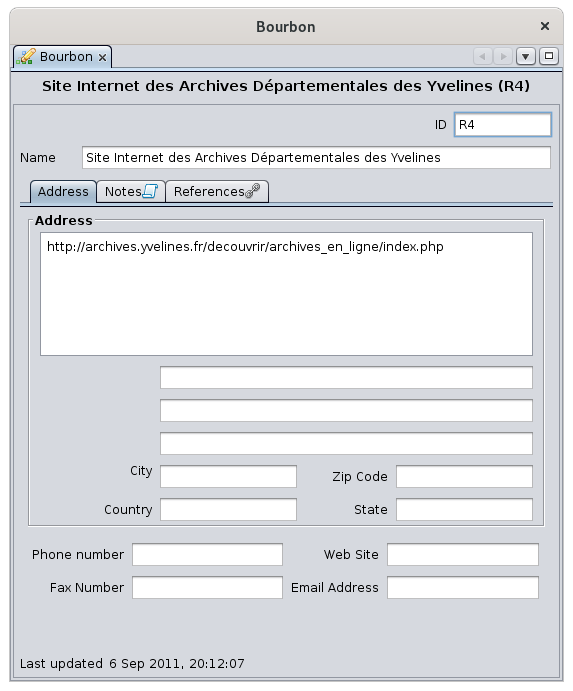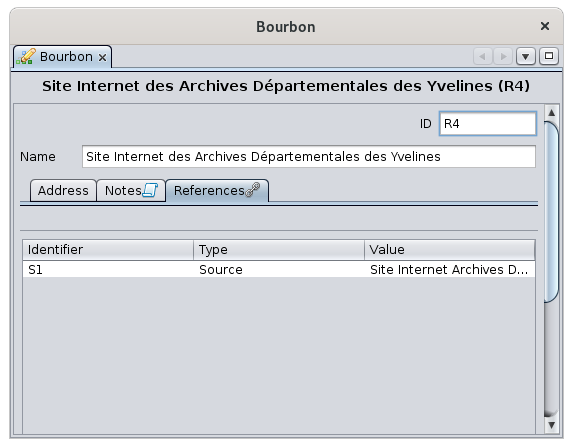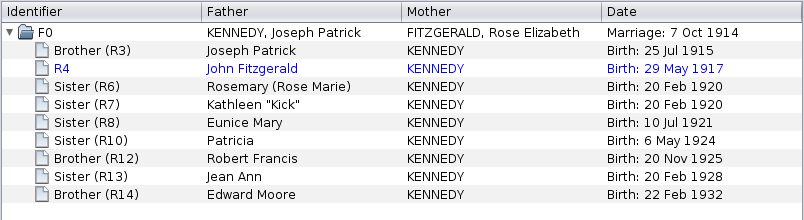Aries editor (L)
The Aries editor is one of the three main editors of Ancestris.
The philosophy of the Aries editor comes from the need for ergonomy and exhaustiveness.
The possibility of being able to provide all the information allowed by the Gedcom standard.
In a user-friendly interface with ergonomic windows
The advantage is to be able to do everything, from A to Z, from Alpha to Omega.
Did you know? Its name comes from the constellation of Aries, the first constellation of the zodiac, crossed by the sun in spring. The horns of Aries, in the shape of spirals, also symbolize the impulse towards life, the eternal restarting or rebirth of life, of light, also corresponding to the beginning of spring in the cycle of seasons.
The possibilities of Aries are numerous and cover 100% of the needs.
The compromise is that adding the same information can be done in several ways and you will have to choose your most efficient mode.
There is something for everyone, and Ancestris users often choose to use two main editors: Aries + Gedcom, or Cygnus + Gedcom. Some prefer to use only the Gedcom editor. Here is a comparison of the 3 editors if you still had to make a choice.
| Cygnus | Gedcom | Aries | |
| Focus | The individual and his close environment | The Gedcom standard |
Completeness of |
| Ease of use | ++ | +++ | + |
| Ergonomics | +++ | + | +++ |
| Coverage of needs | 80% | 100% | 100% |
| Data Transparency | + | +++ | ++ |
| Efficiency | +++ | + | + |
| Editable Gedcom entities | Many | All | All |
| Compliance with Gedcom standard | 100% | 100% | 100% |
Description and Usage
The appearance of the Ares Editor depends on the entity category selected.
The following therefore describes the Aries Editor for editing each of the 7 existing entity categories in the Gedcom standard.
For each of these categories, Aries uses editing features such as lists, edit buttons and tabs that are used in the same way. These common editing devices are described only once.
Aries toolbar
The Aries editor offers a group of buttons in the Toolbar of the main window, for greater efficiency.
The first button is a shortcut to open an Aries editor on the current entity.
Individual Entity
When the selected entity is an individual, the Aries Editor is divided horizontally into two areas: its description at the top, events and relationships at the bottom, with tabs.
Description of the Individual
The upper area is dedicated to the description of the individual.
Photo
On the left, you find a placeholder to associate an image with the selected individual.
Click on the image to edit it, or on the blank placeholder to load one.
Right-click on the picture to add one. The photo displayed here will the first one found in the entity. To change the order of the photo in the entity, use the Gedcom editor and move the corresponding property with the mouse. To delete a photo, delete it from the Gedcom editor as well.
Right-clicking under the photo displays the Context Menu for that individual.
Sex
The Sex drop-down menu allows you to enter one of the values Unknown, Male and Female.
ID number
On the top right corner, you will find the identification number of the selected individual, possibly preceded by his/her Sosa number if it was generated.
Padlock
At the top right is also a Padlock button  . It marks the entity as confidential if pressed.
. It marks the entity as confidential if pressed.
Name Tab
The Name tab contains the following fields:
- Name type: leave blank or choose one of the items from the drop-down list.
- First name: choose from a list of first names already known in the genealogy.
- Family name: choose from a list of names already known in genealogy.
- Nick name: type in a nick name for the individual if he/she has one.
The Display Prefixes and Suffixes check box displays the following 3 fields you can also fill in:
- Name Prefix
- Family name prefix
- Name Suffix
Notes Tab
Notes can be added at the individual's name level.
This tab is used in a similar manner throughout the Aries Editor. Apart from this difference in name attachment, you will find its use in the Notes Tab of an individual.
Sources tab
Sources can be added at the level of the individual's name.
This tab is used in a similar manner throughout the Aries Editor. Apart from this difference in name attachment, you will find its use in the Sources Tab of an event.
Other names tab
This is a list to add alternative Firstnames and Lastnames to the selected individual. Here is an example:
Editing other names is done with the Edit buttons and brings up a window similar to the whole Name tab already seen above, with three tabs (name, note, sources).
Events and Relationships with the Individual
The lower area is dedicated to the events of the individual, and to the relationships of this individual with other entities.
Events tab
This tab allows you to manage a list of events. It is displayed above.
It has a drop down menu and a list of events on the left, and the description of each event on the right with several tabs: Details, Sources, Notes, Gallery.
The separation bar between the two can be moved and its position is remembered from one time to the next.
List of events
-
The Add Event drop-down menu offers a choice of events to add to the list underneath
-
The menu lists the most common types of events, both those that can happen only once in a person's life (such as birth or death...) and those that can happen several times (such as occupation, residence or union).
-
If you don't find what you are looking for, choose the Event type. It is generic and allows you to add a category of events not provided for in the menu. Next, specify the nature of the event in the Event drop-down menu located on the Details tab below.
-
-
The list of events displays the different events of the individual, but does not display those of his family, which are in the Family entity.
- Clicking on an event selects it and displays its details on the right.
Details tab
It displays the details of the selected event in the event list.
SourcesTabSources Tab
Sources can be added to the selected event using the Sources Tab.
This tab is used similarlyin a similar manner throughout the Aries Editor. It is described here.
It is in the form of a selection list topped bywith the Edit buttons.buttons.
Each line corresponds to a source citation. A source citation usually refers to a shared source and specifies one of the events, its date and the individual's role in the event.
The 5 columnscolumns' values are information deducedderived from the source quotecitation information window that appears when you click on the edit buttons.
NatureSourceof the sourceEvents: this is the type of event mentioned in the source.- Source Description: This is the name of the referenced Source entity.
PagesPage(s): The number of the page in the referenced source.PresenceHasofmultimediamedia objectsobject(s): "yes" if a media isfilledattachedinto thegallery.source.PresenceHasof notesNote(s): "yes" ifnotesaarenotefilledisin.indicated with to the source.
The two buttons at the top right are the known Edit buttons:buttons:
ItThe issource thusneeds to be attached at the levelevent of the concerned event, andlevel, via these 2 buttons,buttons. thatYou you willcan attach for example birth and death certificates, after having previously entered and documented them in Source Entities.Entities.
The other fields are:
- Role in
the event:event: this is a free text but roles such as husband, wife, father, mother, wife, child are proposed. InformationCertaintyevaluation:assessment: qualifies the quality of the information according to the following predefined criteria:
DateRecordingofdate: date when theact:ventdatewasofrecorded,theandact,therefore not necessarily the date of the event of the individual we have been talking about since the beginning.SourceTexttext:from source: extract of the source text justifying the individual's event.- If the text of the source has already been transcribed in the Source entity, it is not worthwhile to put it here.
The Notes Tab and Gallery Tab of the window modifying the quotation characterize the source quotation. These tabs are similarly used throughout the Aries Editor.Editor like the other Notes and Gallery tabs.
Apart from this difference in how they are attached to source citations, you will find their use in the Notes Tab and Gallery Tab of an individual.
Instead,Regarding the photos of the sources (deeds, certificates, etc.), willthey'd rather be put in the gallery of the source.source than the gallery of the individual.
Notes Tab
Notes can be added to an individual's event using the Notes Tab.
This tab is similarly used throughout the Aries editor. Apart from this difference in the attachment to events, you will find its use in the Notes Tab of an individual.
Gallery tab
Media can be added to an individual's event using the Gallery Tab.
We will put here, at the level of the event, the photos of the individual at the time of these events.
This tab is similarly used throughout the Aries editor. Apart from this difference in the attachment to events, you will find its use in the Gallery Tab of an individual.
Parents and Siblings tab
ItThis tab manages the parents and siblings of the selected individual as well as siblings from the same bed.individual.
This tab is in the form of a treeTree list with Edit buttons.buttons. Their principle is the same as described in the corresponding paragraph, namely :
Spouses and children tab
ItThis tab manages the different spouses of the selected individual as well as the children he or she has had with each of them.
This tab is in the form of a treeTree list with Edit buttons.buttons. SamePrinciples principleare the same as the tab described above.
SourcesTabSources Tab
Sources can be added to the individual directly through a Sources Tab.
This tab is similarly used throughout the Aries Editor. Apart from this difference in the attachment to an individual, you will find its use in the Sources Tab of an event.event.
NotesTabNotes Tab
ItThis tab is in the form of a selection list topped bywith the Edit buttons.buttons.
The notes thus created or attached qualify the selected event.
We can see that there can be two types of notes in the list:
- Notes
Entities,Entities, thereforeshareable,shareable with other entities of the genealogy, identified by an ID number. - Specific (embedded)
notes,notes, not shareable, without ID number. See shared information for more details.
With the create button  it is possible to create a shared Note Entity or a note specific to the event (therefore embedded) as indicated by the check mark in the window that appears.
it is possible to create a shared Note Entity or a note specific to the event (therefore embedded) as indicated by the check mark in the window that appears.
In this case, if the References tab is visible and if the window shows an identification number for the note, it is a shared note (window below). Otherwise it is a specific note (similar to the window above).
The References tab is described below.
Gallery tab
ItThis tab is in the form of a selection list topped bywith the Edit buttons.buttons.
The media thus created or attached qualifies the individual independently of any event.
We will put here, at the level of the individual, and not at the level of the events, the pictures of this individual tothat representwill himbe displayed in the dynamicDynamic tree.tree.
Note here the blue star  which allows you to specify the media to be displayed by default in the family
which allows you to specify the media to be displayed by default in the family treetree, ifin case there are several media.media to choose from for the individual.
AliasAliases Tab
ItThis tab manages the different aliases of the selected individual.
An alias is a relationship between two individuals who are supposedly distinct a priori but who perhaps designate the same person.
-
Their identification numbers are different
-
Their names may or may not be identical, indicating that there is a possibility that these two individuals are in fact one and the same person.
When such a possibility exists, the user can create an alias in order to bring the two individuals together, so that the AliasAliases tab of the first individual will mention the name of the second, while, conversely, this same tab of the record of the second individual will mention the name of the first.
The presence of an alias expresses a simple hypothesis.
- If later it turns out that the two individuals are two distinct physical persons, the alias must naturally be
deleted.removed. - If, on the contrary, it is proven that the two individuals are one and the same natural person, the two records must then be merged.
The Alias tab is presented in the form of a selection list surmounted bywith the Edit buttons.buttons.
-
The Add an Alias button

allows you to associateassociates the selected individual with another individual by means of an alias. -
The Edit selected alias button

allows you to edit for modificationedits the record of the individual whose alias is selected in the grid below.This command opens a new editor window inviting you to modify the data of the individual. -
The
buttonDelete selected alias button allows you to delete the alias selected in the list below.
allows you to delete the alias selected in the list below.-
The deletion does not
concernremove the individual itself but the link between the two individuals. -
An alias is a reciprocal link between two individuals. Consequently, the deletion of an alias from the first individual, induces the automatic deletion of the same alias from the second individual.
-
Associations Tab
ItThis allowstab you to managemanages associations between the selected individual and other individuals in the genealogical file.genealogical.
An association is a link put between two individuals to indicate that one has been involved in one of the other's events. Example: the godfather of a baptism, the witness of a groom.
An association is a separate link from parental relationships or aliases.
The Association tab is in the form of a selection list topped bywith the Edit buttons.buttons.
This list of associations contains the events of people in which the edited individual has been involved and the role of the edited individual in these events.
In the example above, if we assume that the individual referenced being edited is called Jacqueline Bouvier, this means that Jacqueline Bouvier was informantwitness of Caroline Lee's blessing (and not that Caroline Lee was informant of Jacqueline Bouvier's blessing).
The associations listed here have therefore been added:
- Either by using the Associate a person to this event button on the Event Details tab of the associated person.
- In the example above, it is therefore by editing the
death of theindividualDanielCarolineBréchignac,Lee, selectinghisherdeath,blessing event, clicking on the association button, choosing the individualPierreJacquelineDurantBouvier and specifying "Informant".
- In the example above, it is therefore by editing the
- Either by using the Add Association button in this tab:
As you can see, it's the same window and only the person's name changes. It is therefore the starting point that indicates the meaning of the involvement of an individual in the event of the other.
- Either we start from the event that took place, and we go and look for the individual involved,
- Or we start with the individual involved and point out the event of the other.
Family Entity
When the selected entity is a family, the Aries Editor is divided horizontally into two areas: the description of the couple at the top, and the events and relationships at the bottom in tabs.
Description of the couple
The upper area is dedicated to the description of the two individuals of the couple currently selected in Ancestris.
ID number
Before the couple, at the top right, the family ID number is displayed.
Confidentiality padlock
There is also a Padlock button  . It marks the entity as confidential if pressed.
. It marks the entity as confidential if pressed.
The couple
The husband is on the left and the wife on the right. For each of them there is a description, which can be modified with the Modify button:
- Photo
- Surname and first names
- Date of birth
- Date of death.
Buttons
- The Add button
 creates an individual, male or female as the case may be, in order to add him/her to the selected family.
creates an individual, male or female as the case may be, in order to add him/her to the selected family. - The Link button
 allows you to select the person you are looking for from the list of individuals already registered in the genealogy.
allows you to select the person you are looking for from the list of individuals already registered in the genealogy. - The Modify button
 modifies the description of the couple's individual. Aries opens the edit window for an individual, as described above.
modifies the description of the couple's individual. Aries opens the edit window for an individual, as described above. - The Delete button
 removes the individual from the family. It does not delete the individual, it simply removes him from the family.
removes the individual from the family. It does not delete the individual, it simply removes him from the family.
Events and relations with the Family
The lower area is dedicated via tabs to the events of the Family entity, and to the relationships of this family with other entities.
The Events, Sources, Notes and Gallery tabs have been described in the Individual section.
Children Tab
It manages the children of the selected family, their respective spouses, as well as the children they have had with each of them.
This tab is in the form of a tree list topped by the Edit buttons and works as described in the corresponding paragraphs.
Multimedia Entity
When the selected entity is a multimedia item, the Aries Editor displays the exact name of this object in the Title field and, below it, the Image, Note and References tabs.
The Note and References tabs are common to all entities. They are described elsewhere on this page.
Image Tab
It displays the image associated with the currently selected media.
Clicking on the image or on its location allows you to modify it or load another one.
The Please Choose Image window that appears prompts you to choose the file corresponding to the image to be displayed.
Entity Note
When the selected entity is a Note entity, the Aries editor displays two tabs. For this documentation, we have create a note entity out of the note property provided in the Kennedy file example.
The References tab is common to all entities. It is described below.
Note tab
It displays the contents of the selected note, for consultation or modification.
This tab should not be confused with the common Notes tab present in the other entities. Indeed, the latter is used to list and manage the notes associated with these entities, while the Notes tab of the Notes entity displays the value of the note concerned.
Source Entity
When the selected entity is a source, the Aries Editor displays tabs with four fields describing the source.
The Notes, References and Gallery tabs are common to all entities. They characterize the source but their use is the same as described in the Individual section.
Description of the entity Source
- Author: this is the name of the author or creator of the source.
- Title: this is the most important field in the record, since it is the one that indicates the title of the source.
- Consequently, the user is strongly encouraged to fill in this field in a very precise and sufficiently detailed manner, so that the source can be identified later on without risk of confusion.
- Abbreviation: this is the abbreviation of a source, or an organization associated with it.
- Agency: is the person or organization responsible for managing that source.
Source Text Tab
This tab allows you to enter or modify the source text as it appears on the original.
It is displayed above.
It is by far, along with the Title, the photo of the source, and the repository reference, the most useful information of the source.
Repository tab
It indicates the repository or storage location containing the currently selected source. There is only one.
This tab displays the name of the repository, followed by Edit buttons to select the repository (Add repository button  and Link existing repository button
and Link existing repository button ), edit
), edit  or delete it
or delete it  , which appear depending on the situation and work as described in the corresponding section.
, which appear depending on the situation and work as described in the corresponding section.
Buttons for selecting or modifying the repository
One (and only one) repository must be indicated in order to locate the selected source.
Whether you are creating or modifying a repository, the following window for editing a repository appears. We will see it in the Repository Entity section below.
Once the repository is filled in, two tabs, Dimension/Reference and Notes, appear below.
The Notes tab is common to all entities. It characterizes here the attachment of the source to the repository, but its use is the same as the one described in the individual section.
Dimension/Reference tab
The Dimension/Reference tab lists the different dimensions or references used in the repository referenced above, to specifically identify the source in that repository. Example: dimension of a parish register in a departmental archive.
For each item in the source, if there are several, indicate the name of the call number (Call Number/Reference) and the category to which it belongs (Type of media: audio, card, electronic, card, film, newspaper, book, magazine, manuscript, photo, tombstone, video, etc.).
Use the Edit Rating buttons to add, edit or delete a rating.
Recorded Events tabs
This tab allows you to manage the list of different events in the selected source.
For each date and location mentioned in the source, this consists of adding a line listing the types of events that took place on that date at that location.
- The Create Source Event button
 creates a new row. It opens a window that allows you to define events for a given place and date.
creates a new row. It opens a window that allows you to define events for a given place and date.
-
- Check the corresponding events
- Enter the date of these events
- Enter the location of these events
Publication data tab
This tab allows you to indicate the publication details of the source, at least where and when the source was created.
These indications are made by entering a free text.
For published sources, the city of publication, the name of the advertiser, and the year of publication must be indicated.
For unpublished sources, the date and place of the source must be indicated.
Submitter Entity
When the selected entity is a submitter, the Aries Editor displays the description of the provider and the tabs below.
The first field Name and Surname indicates the identity of the information provider.
The three fields below allow you to enter the three preferred languages of this provider.
The Gallery and Notes tabs are common to all entities. They characterize the Information Provider here, but their use is the same as described in the Individual section.
The Address tab is used in the same way as the tab for a Repository.
Repository Entity
When the selected entity is a repository or storage location, the Aries editor displays the following window.
You enter the exact name of this repository in the Name field, and underneath, three tabs Address, Notes and References allow you to complete the description.
The Notes tab is common to all entities. It characterizes the repository here, but its use is the same as that described in the Individual section.
Address tab
It allows you to enter the coordinates of the depot.
It presents the fields of a classic address form (zip code, city, country, etc.). See above.
You can also enter the Internet constituents (e-mail address and website) as well as telephone numbers.
References tab
The References panel is in the form of a selection list with three columns.
-
The ID No. column, which indicates the ID number of the entity concerned
-
The Type column, which indicates the category of entity
-
The Value column, which indicates the name of the entity (for example, for an individual entity, it will be the name of the individual).
It indicates, for the reference entity in which this tab is located, the list of all the other entities that use it, i.e. the different entities pointing to it. On the other hand, it allows neither the modification nor the deletion of the link uniting the two entities concerned.
- Examples :
- In the image above, the repository being edited is used by Sources S4 and S5, named Nicolas de France and Henri IV respectively.
- If a record individual I1, contains in his birth certificate a link to a source S2, this entity S2 will display in its References tab a line corresponding to the individual I1.
When you are about to delete an entity such as a media file, note, source or repository, it is strongly recommended that you first check that the References panel of this entity is blank. When one or more lines appear in this panel, indicating that the entity to be deleted is not an orphan, it is advisable to question the justification for this deletion: indeed, if this deletion were validated, the entities in question would refer to an entity that no longer exists.
Common editing devices
The following features are used in the Aries Editor in several places.
This list is intended for consultation and selection of the displayed data.
Selection: a simple click on one of the lines selects it.
Edition : when the line represents an entity, a double-click opens an entity edition window.
Sorting: This list can be composed of columns. The headers of these columns can be clicked to sort. A new click reverses the sort direction.
Move Column: The columns can be moved with the mouse by clicking and dragging the column header. This move is memorized from one time to the next.
Tree list
It is a list of individuals ordered in an indented way according to the genealogical hierarchy, with a flap to unfold or fold the branches.
This type of list is present for the editions of the Individuals (Spouses and Children and Parents and Siblings tabs) and Families (Children tab) entities.
Selection: a single click selects the line.
Edition: when the row represents an entity, a double-click opens an entity edition window.
Sorting: This list is not sorted since it would disorganize the tree structure.
Moving Column: Columns can be moved with the mouse by clicking and dragging the column header. This move is not memorized from one time to the next.
Edit Buttons
The Edit buttons allow you to create, link, modify, delete, prefer data. They are used by most categories of entities.
These buttons work in conjunction with the selection list displayed below. They appear according to the status of the list.
Add Button 
The Add button adds an item to the selection list by creating it from scratch.
Link Button 
The Link button adds an item to the list without creating it, but linking it to the shared entity already existing in the genealogy.
Edit Button 
The Edit button allows you to modify the indicated item.
Delete Button 
When the item is an entity, the deletion does not concern the entity itself, but the connection only.
Favorite button