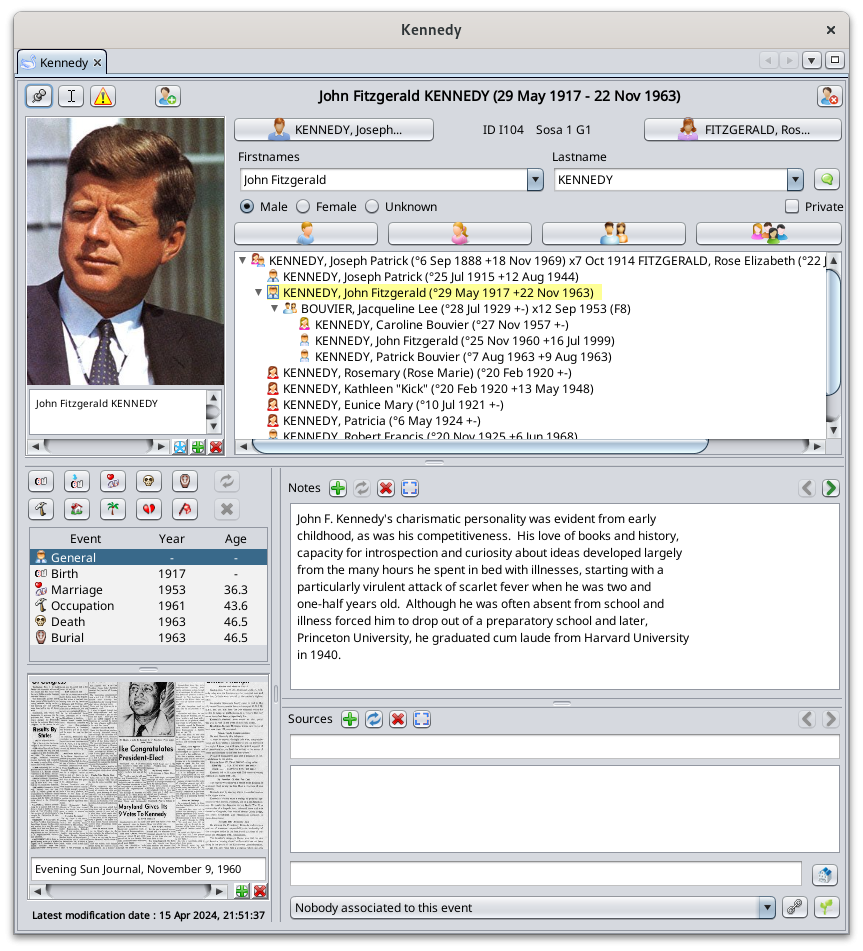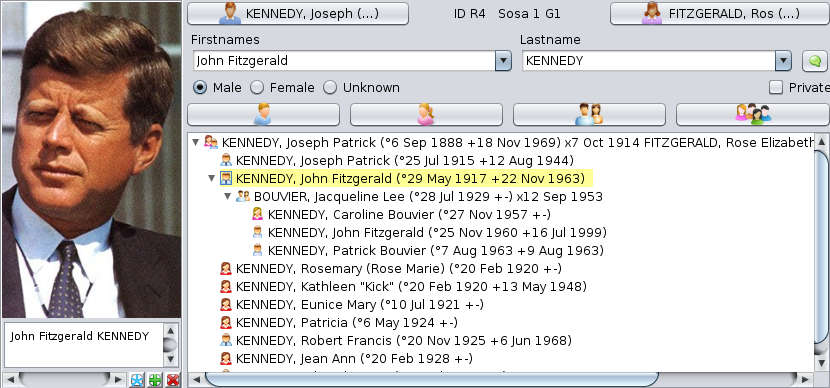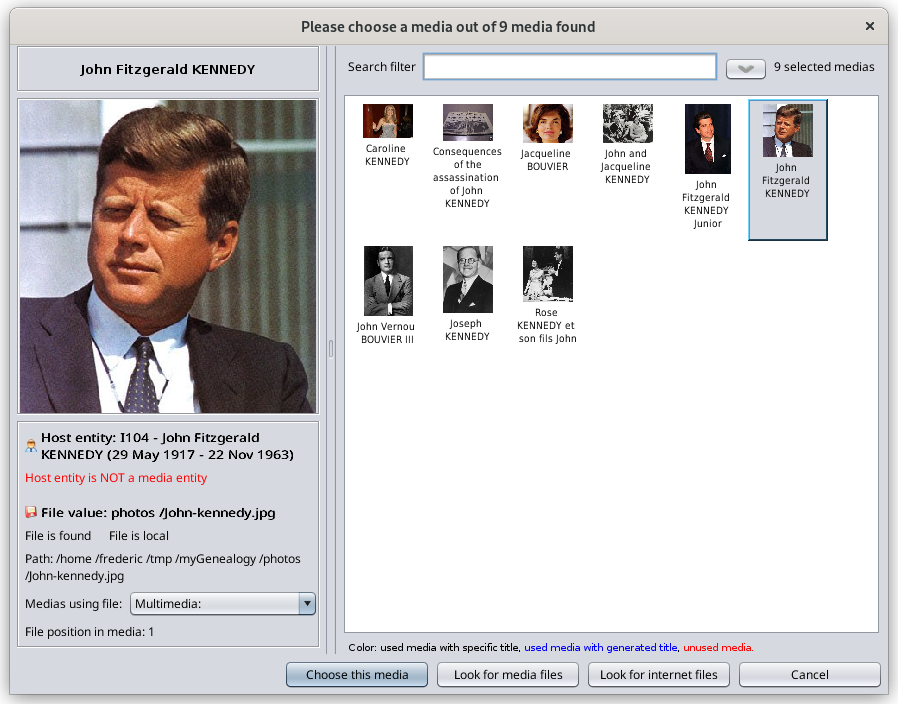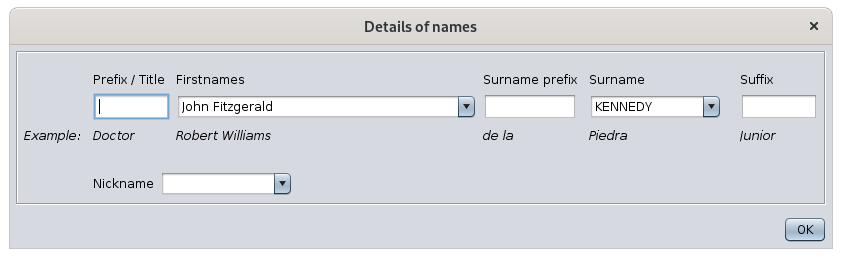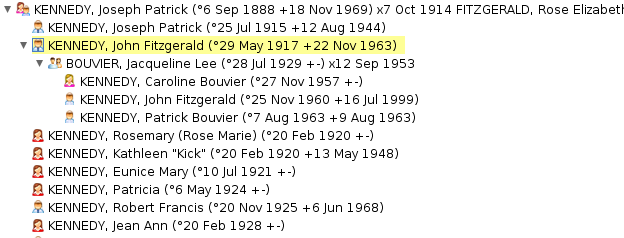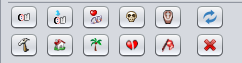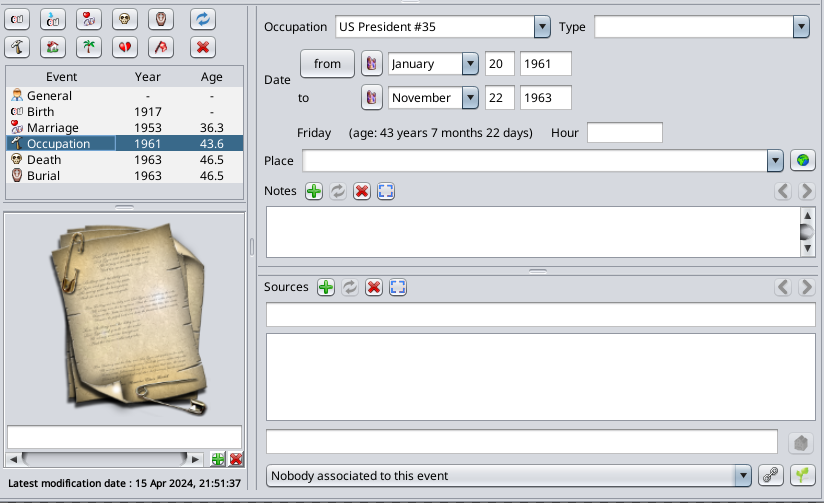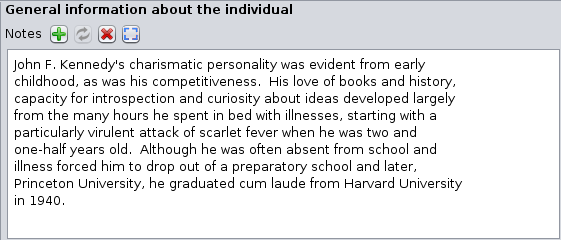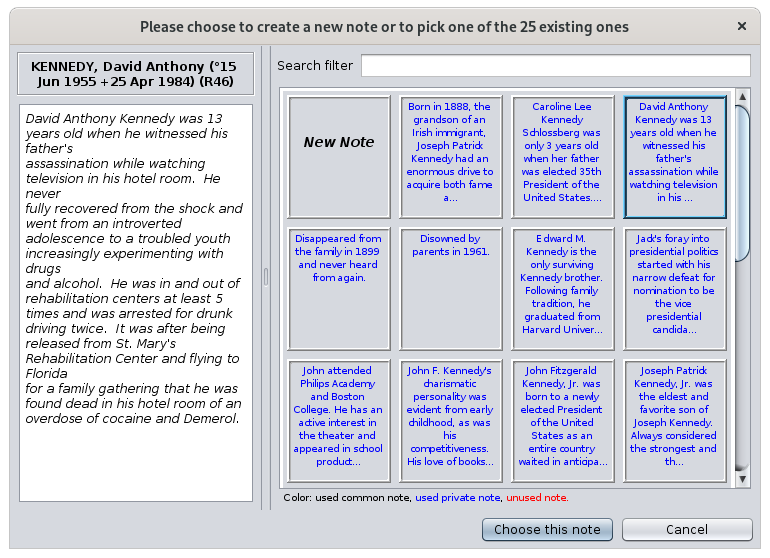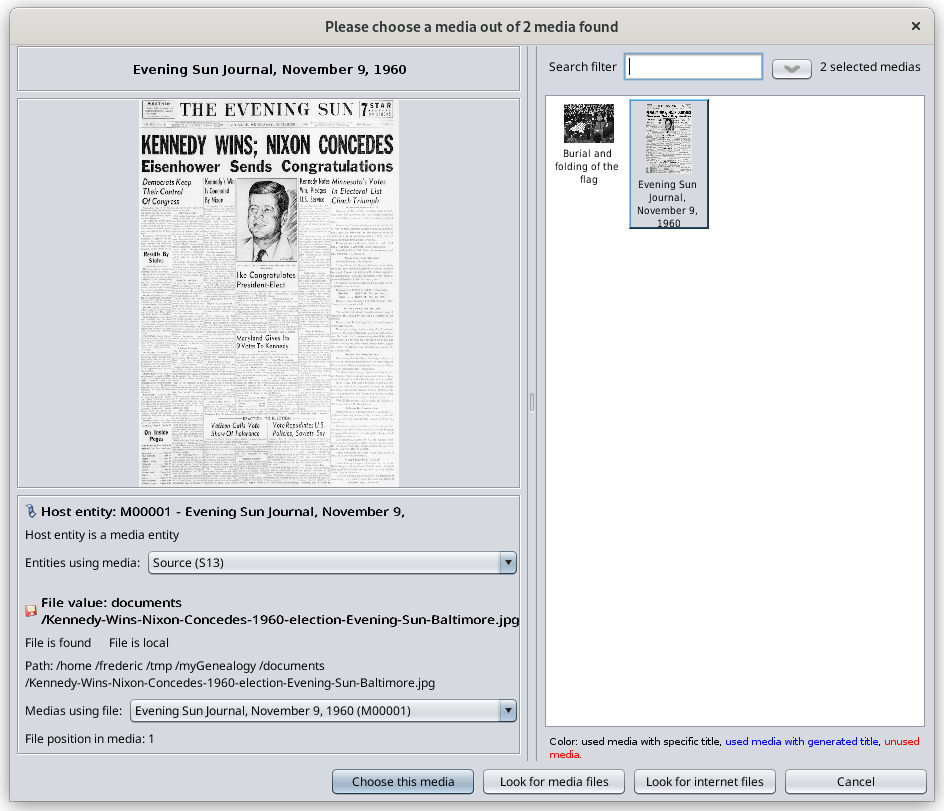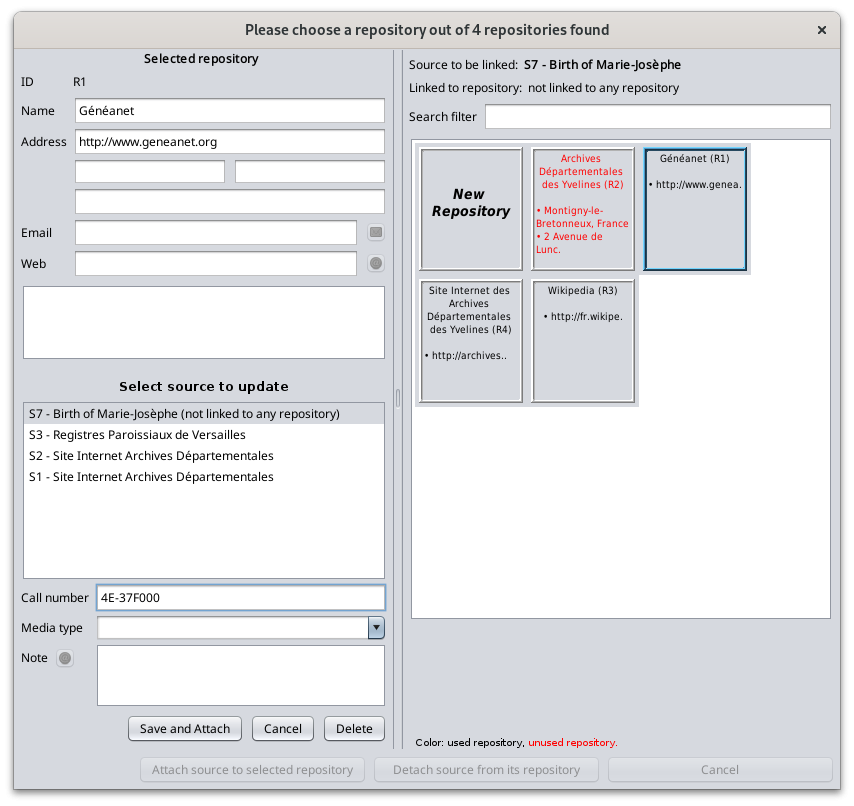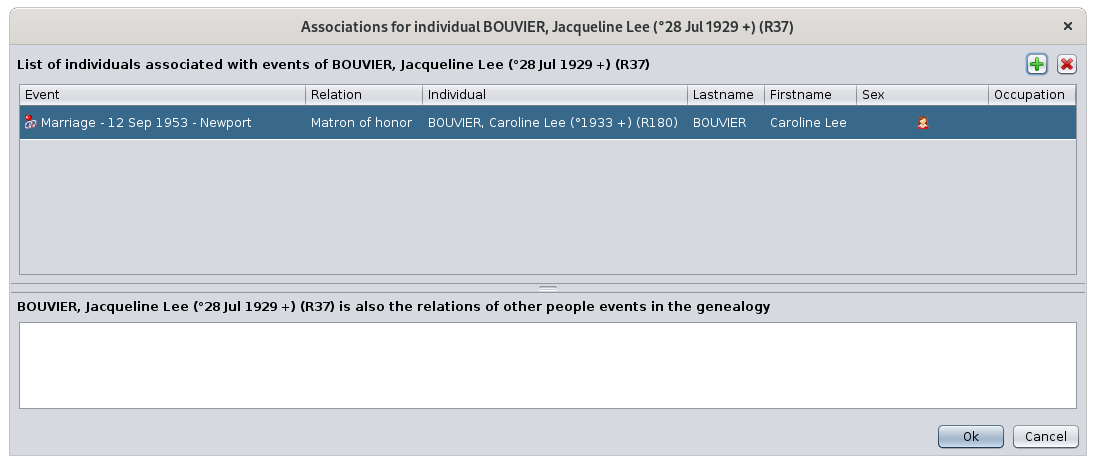Edytor Cygnus
Edytor Cygnus jest jednym z trzech głównych edytorów Ancestris.
Filozofia edytora Cygnus wynika z potrzeby prostoty użytkowania.
Prostota umożliwiająca manipulowanie osobami i wszystkim, co się z nimi wiąże, na pierwszy rzut oka
Bez martwienia się o to, jak informacje są przechowywane w tle,
Wszystkie inne informacje, rodziny, źródła, notatki itd. są ostatecznie tylko uzupełniającymi informacjami odnoszącymi się do życia danej osoby. Na przykład, małżeństwo osoby powinno być wymienione razem z innymi wydarzeniami. To właśnie robi Cygnus.
Zaletą jest możliwość zobaczenia niemal wszystkiego na pierwszy rzut oka, jak ptak obserwujący ziemię z nieba.
Czy wiedziałeś? Jego nazwa pochodzi od wielkiego i jasnego gwiazdozbioru Łabędzia. Z gwiazdami głównie ułożonymi w dużym krzyżu, jest przedstawiany jako ptak rozpościerający skrzydła.
Cygnus skutecznie wykonuje wiele pracy za Ciebie w tle. Na przykład stworzenie małżonka wymaga tylko jednego kliknięcia, podczas gdy w pozostałych dwóch edytorach potrzeba więcej kroków.
Kompromisem jest to, że edytor ten pozwala edytować tylko najważniejsze informacje genealogiczne, ale wciąż pokrywa 80% potrzeb użytkowników.
Dla każdego jest rozwiązanie, a użytkownicy Ancestris często wybierają korzystanie z dwóch głównych edytorów: Cygnus + Gedcom lub Aries + Gedcom. Niektórzy wolą używać tylko edytora Gedcom. Oto porównanie trzech edytorów, jeśli nadal musiałbyś dokonać wyboru.
| Cygnus | Gedcom | Aries | |
| Skupienie | Osoba i jej bliskie otoczenie | Standard Gedcom |
Kompletność |
| Łatwość użycia | ++ | +++ | + |
| Ergonomia | +++ | + | +++ |
| Pokrycie potrzeb | 80% | 100% | 100% |
| Przejrzystość danych | + | +++ | ++ |
| Wydajność | +++ | + | + |
| Edytowalne |
Wiele | Wszystkie | Wszystkie |
| Zgodność ze standardem Gedcom | 100% | 100% | 100% |
Opis i użytkowanie
Cygnus wyświetla osobę w górnej części okna wraz z paskiem tytułowym, jej jądro rodziny tuż poniżej oraz szczegóły jej życia w dolnej części, wraz z powiązanymi wydarzeniami życiowymi.
Pasek tytułowy
Pasek tytułowy wyświetla nazwę wybranej osoby oraz kilka przycisków.
Najazd kursora na przycisk wyświetla podpowiedź.
Przycisk przypięcia
Blokuje edytor na tej osobie, nawet jeśli inny podmiot zostanie wybrany w Ancestris.
Przycisk kursora
Utrzymuje fokus na edytorze podczas zmiany podmiotów.
Wybór osoby myszką w tabeli podmiotów lub w drzewie zwykle powoduje utratę fokusu na edytorze Cygnus.
Jeśli chcesz utrzymać fokus na edytorze, ten przycisk przenosi fokus z powrotem na imię danej osoby i umieszcza tam kursor.
Znak ostrzegawczy
Kiedy pojawia się ikona znaku ostrzegawczego, oznacza to, że informacje zawarte w danych osoby zawierają nieprawidłową część danych lub nieprawidłową wartość. Naciśnij ikonę, aby wyświetlić źródło nieprawidłowości.
Anomalie są wykrywane zgodnie z kryteriami zdefiniowanymi w preferencjach Ancestris, wyborze rozszerzeń, karcie Walidacja.
Przycisk Utwórz nową osobę
Tworzy nową osobę i umieszcza ją w edytorze.
Przycisk Usuń tę osobę
Usuwa wyświetlaną osobę po potwierdzeniu.
Menu kontekstowe
Prawo-klik na tym pasku tytułu wyświetla menu kontekstowe.
Pasek oddzielający
Pasek oddzielający pokazany na żółto poniżej można przesuwać myszą. Pozwala on dostosować wielkość przypisaną odpowiednio rodzinie i wydarzeniom z życia.
Pozycja paska oddzielającego jest ustawiana dla każdej genealogii.
Rodzina
Powierz paska oddzielającego znajduje się rodzina osoby.
Ramka zdjęć
Ta ramka wyświetla wszystkie zdjęcia i inne media (wideo, ścieżka dźwiękowa itp.) osoby oraz jej wydarzeń życiowych.
Zdjęcia wyświetlane w danym momencie to zdjęcia wydarzenia wybranego w sekcji wydarzeń życiowych.
- Zdjęcia niezwiązane z konkretnym wydarzeniem są przypisane do zdarzenia Ogólnego.
- Zdjęcia urodzenia są powiązane z wydarzeniem Urodzenia itd.
Media zawarte w źródłach nie są tutaj wyświetlane, lecz w ramce zdjęć źródeł.
Media wyświetlane dla zdjęcia to samo zdjęcie. Dla innych mediów (dźwięki, wideo, dokumenty) wyświetlana jest odpowiednia ikona mediów.
Pasek przewijania poziomego pozwala przewijać zdjęcia dla danego zdarzenia.
Możesz określić krótki opis dla każdego zdjęcia.
W ramce zdjęć znajdują się 3 przyciski.
- Przycisk
 ustawia preferowane zdjęcie do wyświetlania domyślnie dla osoby, we wszystkich widokach Ancestris, w szczególności w widoku drzewa dynamicznego.
ustawia preferowane zdjęcie do wyświetlania domyślnie dla osoby, we wszystkich widokach Ancestris, w szczególności w widoku drzewa dynamicznego. - Przycisk
 dodaje zdjęcie, które zostanie umieszczone w wybranym wydarzeniu życiowym.
dodaje zdjęcie, które zostanie umieszczone w wybranym wydarzeniu życiowym. - Przycisk
 usuwa wyświetlane zdjęcie
usuwa wyświetlane zdjęcie
Możliwe są różne akcje dotyczące wyświetlanych mediów.
- Pojedyncze kliknięcie lewym przyciskiem zmienia medium, bez względu na jego rodzaj
- Prawo-klik wyświetla medium w odtwarzaczu multimediów twojego komputera.
- Jeśli jest to zdjęcie, zostanie wyświetlone w dużym rozmiarze w przeglądarce obrazów.
- Jeśli to wideo lub ścieżka dźwiękowa, jest odtwarzane w domyślnym odtwarzaczu multimediów.
- Kiedy medium jest zdjęciem
- Przeciągnij i upuść myszą, aby przyciąć zdjęcie
- Kółko myszy pozwala przybliżać i oddalać.
- Ctrl+klik zapisuje przycięcie zdjęcia
Wybór zdjęcia dokonuje się przez kliknięcie na obraz.
Odtwarzacz mediów pojawia się tylko do wyświetlania mediów osób i rodzin, z konkretnymi przyciskami na dole.
Przycisk Wybierz to medium łączy je z osobą i zamyka okno.
Przycisk Szukaj plików multimedialnych służy do pobrania pliku z twojego komputera, jeszcze nie użytego w genealogii.
Przycisk Szukaj plików internetowych służy do pobrania pliku z Internetu, jeszcze nie użytego w genealogii.
Opis osoby
Ta sekcja panelu służy do edycji imienia i płci osoby.
Imiona i nazwiska edytuje się za pomocą dwóch menu rozwijanych.
Przycisk  określa inne elementy imienia danej osoby za pomocą innego panelu, który się pojawia.
określa inne elementy imienia danej osoby za pomocą innego panelu, który się pojawia.
Przyciski radiowe  ustalają płeć danej osoby.
ustalają płeć danej osoby.
Zaznaczenie pola wyboru  oznacza tę osobę jako prywatną. Więcej szczegółów na ten temat znajduje się na stronie Prywatność w Ustawieniach.
oznacza tę osobę jako prywatną. Więcej szczegółów na ten temat znajduje się na stronie Prywatność w Ustawieniach.
Powierz imienia i nazwiska wyświetlany jest numer identyfikacyjny osoby oraz numer Sosa, jeśli jest wygenerowany.
Wokół tego opisu rozmieszczono 6 przycisków relacji dla rodziców danej osoby, braci i sióstr, małżonka i dzieci.
Te przyciski relacji mają wiele funkcji.
- Lewy klik na przycisku da inny efekt w zależności od tego, czy powiązana osoba już istnieje, czy jeszcze nie.
- Jeśli osoba już istnieje, zostaje wybrana, a edytor przejdzie do tej osoby i ją wyświetli.
- Jeśli osoba nie istnieje, zostaje utworzona.
- Prawy klik na przycisku wyświetla menu z najistotniejszymi opcjami dotyczącymi tej osoby i odpowiedniej relacji. Opcje te są podzielone na cztery kategorie:
- Nawigacja do powiązanych osób, jeśli jest więcej braci, sióstr, małżonków lub dzieci
- Utworzenie powiązanej osoby w genealogii oraz ustanowienie relacji z nią
- Utworzenie relacji, jeśli osoba już istnieje
- Odłączenie relacji, jeśli relacja już istnieje
Drzewo rodziny
Ta struktura drzewa przedstawia:
- na żółto, wybraną osobę,
- jej rodziców na wyższym poziomie,
- jej rodzeństwo na tym samym poziomie w chronologicznym porządku urodzeń,
- jej małżonków poniżej,
- oraz odpowiadające dzieci na niższym poziomie.
Podwójne kliknięcie na dowolnej osobie ją wybiera.
Wydarzenia życiowe
Ta część edytora Cygnus szczegółowo opisuje wydarzenia z życia osoby.
Pionowa linia oddziela listę wydarzeń i media związane ze źródłami po lewej od szczegółów tych wydarzeń po prawej. Linia ta może być przesuwana, a jej pozycja jest zapamiętywana dla każdej genealogii z osobna.
Wydarzenia
Lista wydarzeń
Rozróżniamy wydarzenie ogólne od pozostałych.
- Jest to szczególne wydarzenie, które pozwala nie definiować precyzyjnie konkretnego zdarzenia.
- Może łączyć notatki i źródła z osobą, by opisać całe jej życie, bez przypisywania ich do konkretnego momentu.
Wszystkie pozostałe wydarzenia to te, które standard Gedcom pozwala zdefiniować. Jest ich wiele (urodzenie, małżeństwo, zawód, miejsce zamieszkania, śmierć, pochówek itp.).
Wszystkie wydarzenia są wymienione na jednej osi życia, w tym również związki. Możesz więc utworzyć wydarzenie chrztu i ślubu w tym samym miejscu i w ten sam sposób.
Rzeczywiście, w przeciwieństwie do dwóch innych edytorów, Cygnus skupia się na osobie, dlatego nie rozróżnia się edycji wszystkich wydarzeń, niezależnie od tego, czy dotyczą one osoby, czy rodziny.
Lista pokazuje domyślne wydarzenia w kolejności chronologicznej, stosując logikę wydarzeń, gdy data nie jest podana (np. śmierć następuje po urodzeniu).
Listę można sortować, klikając nagłówek kolumny — jedno kliknięcie sortuje rosnąco, drugie malejąco.
Szerokość kolumn można regulować za pomocą myszy.
Wybór wydarzenia wyświetla jego szczegóły po prawej stronie oraz powiązane zdjęcia w ramce zdjęć na górze edytora i dokumenty źródłowe w ramce mediów źródłowych na dole po lewej stronie edytora.
Przyciski do tworzenia lub wybierania wydarzeń
Zestaw 10 przycisków umożliwia efektywniejsze zarządzanie najczęstszymi wydarzeniami.
- Pierwsze 10 przycisków po lewej to najczęściej używane wydarzenia w genealogii.
- Pierwszy to wydarzenie urodzenia. Kliknięcie tego przycisku tworzy wydarzenie urodzenia, jeśli jeszcze nie istnieje, lub wybiera to wydarzenie, jeśli już istnieje.
- Drugi, poniżej, to wydarzenie związane z zajęciem. Ponieważ jedna osoba może mieć kilka zajęć, kliknięcie przycisku wyświetla menu rozwijane, które pyta, czy chcesz utworzyć nowe zajęcie, lub pozwala wybrać jedno z istniejących zajęć. Jeśli nie ma żadnych, tworzy nowe.
- Ostatni z tych 10 przycisków, przycisk z flagą, wyświetla listę wszystkich innych możliwych wydarzeń. To Ty wybierasz, które chcesz utworzyć.
- Przycisk u góry po prawej stronie zamienia obecne wydarzenie na inne, zachowując wszystkie informacje w wydarzeniu. Na przykład, możesz zmienić wydarzenie urodzenia na wydarzenie chrztu bez konieczności usuwania wydarzenia, tworzenia nowego i ponownego wprowadzania danych.
- Przycisk u dołu po prawej usuwa wybrane wydarzenie. Wydarzenia ogólnego nie można usunąć.
Szczegóły wydarzenia
Dla każdego wybranego wydarzenia, prawa część panelu pozwala na wprowadzenie tych samych informacji, z wyjątkiem wydarzenia ogólnego, które nie wymaga niektórych z nich. Wszystkie te informacje są zgodne ze standardowymi tagami Gedcom.
Obraz poniżej pokazuje szczegóły wydarzenia takiego jak Zajęcie.
Opis wydarzenia
Jest to lista rozwijana już zdefiniowanych opisów, na wypadek, gdyby opis można było ponownie wykorzystać.
Nazwa pola to nazwa taga. Na powyższym obrazku jest to "Zajęcie".
To pole jest widoczne tylko dla wydarzeń, dla których opis jest dozwolony i faktycznie potrzebny według normy Gedcom.
Na przykład, dyplom, zajęcie wymagają opisu. Urodzenie, śmierć nie wymagają.
Typ wydarzenia
Jest to lista rozwijana już zdefiniowanych typów wybranego wydarzenia, na wypadek, gdyby opis można było ponownie wykorzystać.
Typ to sposób klasyfikacji wydarzenia. Wypełnienie tego pola jest opcjonalne.
To pole jest zawsze widoczne dla wszystkich wydarzeń.
Data i czas
Zobacz stronę o datach dla więcej szczegółów.
Poniżej daty wyświetlany jest dzień tygodnia, jeśli data jest określona, oraz wiek osoby w chwili wydarzenia, z wyjątkiem dnia urodzenia.
Miejsce
Notatki
Można wprowadzić jedną lub więcej notatek, specyficznych lub współdzielonych. Zobacz różnicę na stronie o informacjach współdzielonych.
Cygnus potrafi rozpoznać, wyświetlać i edytować zarówno notatki współdzielone, jak i specyficzne, ale tworzy tylko notatki współdzielone.
Kółko myszy służy do przewijania tekstu notatki, jeśli wymaga więcej linii niż jest miejsca na wyświetlenie. Prawy pasek przewijania pozwala na to samo. Pojawia się, gdy nie wszystkie linie mogą być wyświetlone.
Przytrzymując klawisz <Ctrl> i używając kółka myszy, można przewijać notatki. Drugi pasek przewijania po prawej pozwala na to samo.
Najazd kursora na prawy pasek przewijania wyświetla numer wyświetlanej notatki względem całkowitej liczby notatek przypisanych do wydarzenia.
Pierwsze 3 przyciski pozwalają tworzyć, zmieniać i usuwać notatkę.
Ostatni przycisk pozwala wprowadzić notatkę w dużym oknie, w którym można powiększyć rozmiar czcionki.
Tworzenie i zmiana notatki otwiera okno wyboru notatki:
Prawa część wymienia wszystkie znane notatki genealogii. Pochodzą one z trzech źródeł:
- Na czarno, notatki używane w genealogii i zawarte w Jednostkach Notatek (notatki współdzielone)
- Na niebiesko, notatki używane w genealogii i zawarte w notatkach specyficznych dla niektórych jednostek.
- Na czerwono, nieużywane notatki.
Źródła
Można wprowadzić jedno lub więcej źródeł, specyficznych lub współdzielonych. Zobacz różnicę na stronie o informacjach współdzielonych.
Na przykład, tutaj jest źródło aktu chrztu Ludwika XIV.
Informacje o źródłach są następujące:
- Nazwa źródła
- Tekst zwykle służący do przedstawienia transkrypcji tekstu źródłowego. Warto bowiem wykonać ten wysiłek raz, aby odczytać rękopis trudny do odczytania, zamiast robić to za każdym razem, gdy jest potrzebny.
- Nazwa archiwum, w którym znajduje się źródło
- Media powiązane z tym samym źródłem (po lewej)
Źródła działają na tej samej zasadzie co notatki pod względem:
- czterech przycisków
- przycisków przewijania
- użycia myszy
Kliknięcie przycisków źródła wyświetla okno wyboru źródła:
Ramka zdjęcia źródła wydarzenia działa na tej samej zasadzie co ramka zdjęcia osoby.
Kliknięcie na obraz pomaga wybrać, które zdjęcie chcesz powiązać ze źródłem.
Przeglądarka mediów jest wyświetlana. Pokazuje tylko pliki multimedialne źródeł, z dedykowanymi przyciskami u dołu.
Repozytorium
Przypisanie archiwum do źródła można wykonać za pomocą przycisku Repozytorium w prawym dolnym rogu.  .
.
To okno zawiera wszystkie informacje o archiwach już utworzonych lub do utworzenia.
Ponieważ to okno pojawia się w kontekście źródła wydarzenia, jego celem jest przypisanie tego źródła do archiwum. Źródło i archiwum, do którego jest ewentualnie już przypisane, są wyświetlane na górze okna.
To okno można użyć do dwóch głównych potrzeb:
- Użyj tego okna, aby przypisać źródło do archiwum, przypisać je ponownie do innego archiwum lub odłączyć od aktualnego archiwum.
- Użyj tego okna również do zmiany informacji innych archiwów i ich odpowiadających źródeł, najpierw wybierając archiwum z listy po prawej stronie, a następnie wybierając źródło z listy po lewej stronie. Informacje takie jak numer inwentarzowy, typ mediów i notatka dotyczą wybranego źródła w odniesieniu do wybranego archiwum.
Relacje
To tutaj wpisujemy inne osoby powiązane z wydarzeniem, takie jak świadkowie na ślubie czy chrzestni osoby ochrzczonej.
Pole relacji jest faktycznie rozwijanym menu, które wyświetla wszystkie relacje aktualnie wprowadzone dla wybranego wydarzenia.
Możliwe jest wybranie jednej z nich, a następnie kliknięcie przycisku  , aby przejść do odpowiadającej osoby.
, aby przejść do odpowiadającej osoby.
Przycisk  pozwala zarządzać osobami powiązanymi z wybranym wydarzeniem. Kliknięcie tego przycisku otwiera następujące okno:
pozwala zarządzać osobami powiązanymi z wybranym wydarzeniem. Kliknięcie tego przycisku otwiera następujące okno:
W górnej części to okno umożliwia dodawanie, modyfikowanie lub usuwanie relacji.
Dla każdej relacji na liście pojawiającej się relacji możliwe jest zdefiniowanie wydarzenia, do którego chcesz powiązać relację, typu relacji (świadek, deklarujący itp.), nazwy relacji, jej płci oraz zawodu.
W dolnej części wyświetlane są, wyłącznie dla informacji, wydarzenia innych osób, z którymi wybrana osoba jest powiązana.
Znacznik czasu ostatniej modyfikacji jednostki
Ostatnią widoczną informacją w Edytorze Cygnus jest data ostatniej modyfikacji informacji.
Data ta jest automatycznie aktualizowana przy każdej aktualizacji.
Synchronizacja z innymi widokami
Jak widzieliśmy, w Ancestris w każdej chwili jest wybrana jakaś jednostka.
Kiedy tą jednostką jest osoba, pojawia się ona jako główna postać w edytorze Cygnus.
Kiedy jednostką nie jest osoba (rodzina, notatka itp.), Edytor Cygnus wyświetla osobę powiązaną z tą jednostką. Możesz wtedy edytować wybraną jednostkę zgodnie z różnymi ekranami opisanymi na tej stronie.
Wybrana jednostka będzie powiązana z wydarzeniem automatycznie wybranym w Cygnus.
Przykład: jeśli w tabeli Jednostek zostanie wybrana rodzina, Cygnus wyświetli męża, wybierze małżonka w drzewie rodzinnym Cygnus i wybierze wydarzenie ślubu.