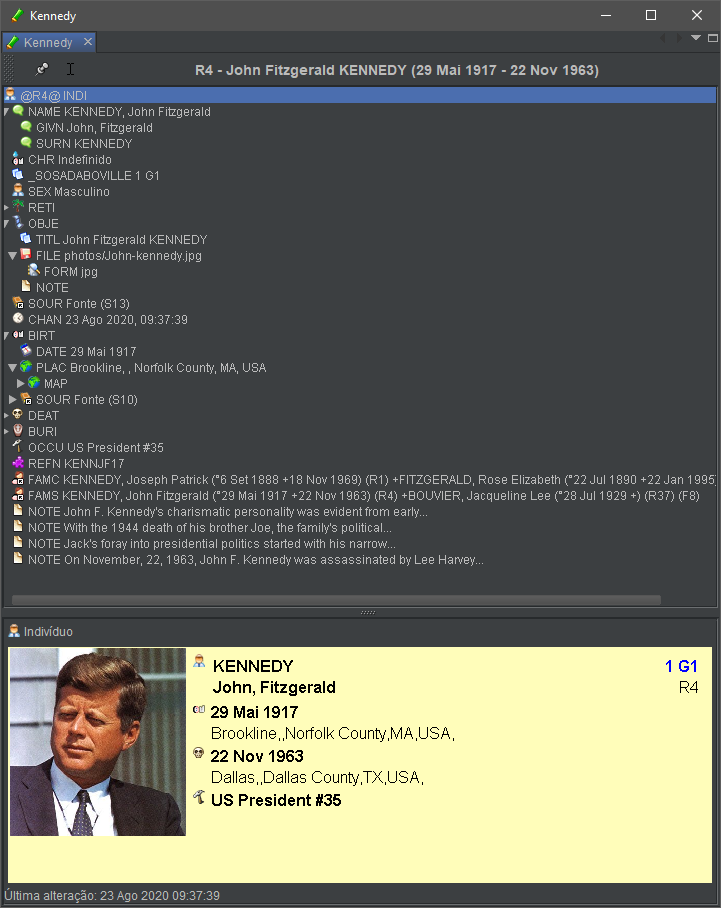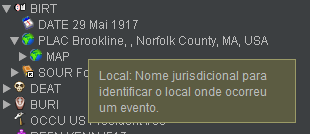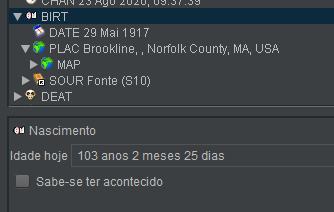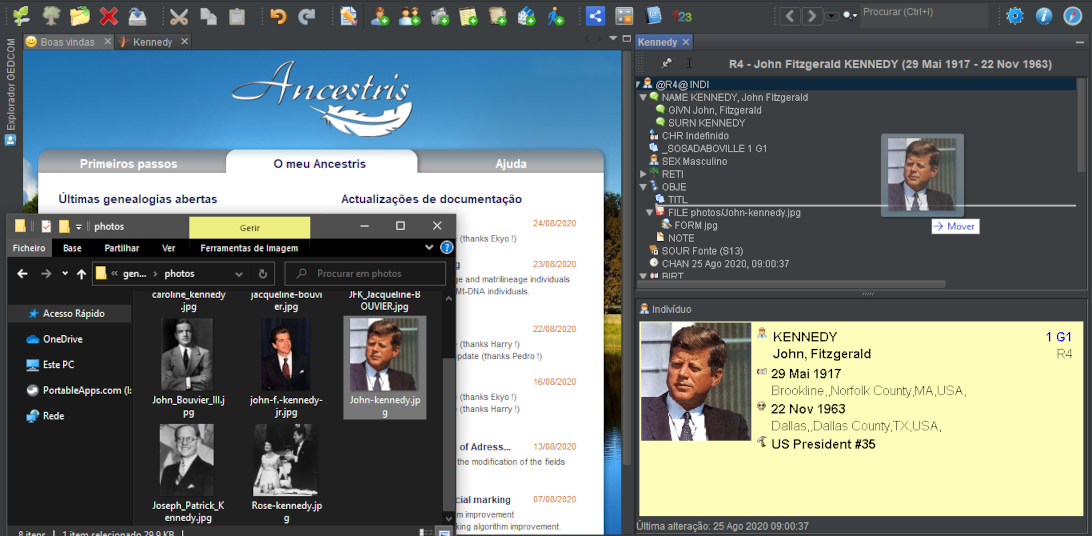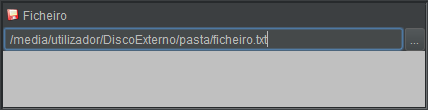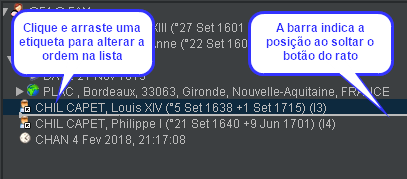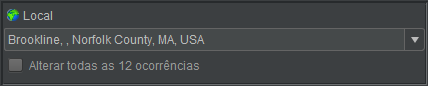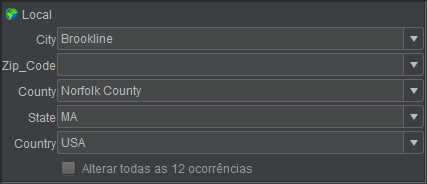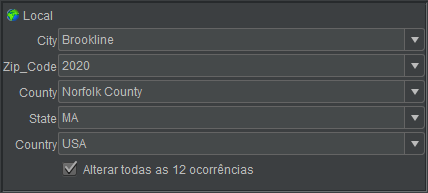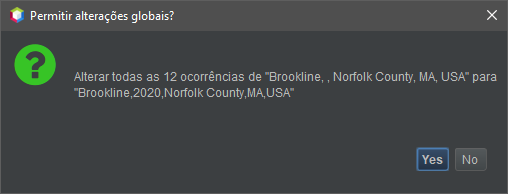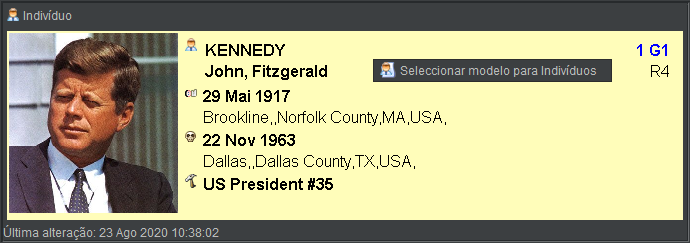Editor Gedcom (I)
O editor Gedcom é um dos três editores principais do Ancestris.
A filosofia do editor Gedcom vem do desejo de ser transparente e de seguir a forma como a norma genealógica Gedcom estrutura a informação genealógica.
Transparência da informação, onde o utilizador vê 100% da informação armazenada na sua genealogia, o que permite a conservação e controlo dos dados.
Disponibilidade para cumprir a 100% a norma Gedcom para uma melhor sustentabilidade do seu trabalho
A vantagem é ter toda a informação para qualquer entidade de uma forma estruturada.
Se ambos os editores Aries e Cygnus são visuais e gráficos, o editor Gedcom mostra um aspecto bastante confuso para o principiante do modo de texto. Isto porque o editor Gedcom manipula directamente a organização hierárquica das várias entidades do ficheiro Gedcom por meio de etiquetas e da sintaxe Gedcom.
Permite o acesso a todas as possibilidades da norma. Mostra apenas uma entidade de cada vez, de qualquer categoria. Permite-lhe modificar a entidade actual (individual, familiar, etc.) com a maior precisão possível.
Isto torna a sua utilização extremamente simples, mas requer algum tempo de adaptação e algum conhecimento da norma Gedcom.
Há algo para todos e os utilizadores do Ancestris escolhem frequentemente utilizar dois editores principais: Cygnus + Gedcom ou Aries + Gedcom. Alguns preferem utilizar apenas o editor Gedcom. Aqui está uma comparação dos 3 editores, caso ainda precise de fazer uma escolha.
| Cygnus | Gedcom | Aries | |
| Foco | O indivíduo e o seu ambiente próximo | A norma Gedcom |
A extensão das informações |
| Simplicidade de utilização | ++ | +++ | + |
| Ergonomia | +++ | + | +++ |
| Cobertura das necessidades | 80% | 100% | 100% |
| Transparência dos dados | + | +++ | ++ |
| Eficácia | +++ | + | + |
| Entidades Gedcom modificáveis | Todas | Todas | Todas |
| Respeito pela norma Gedcom | 100% | 100% | 100% |
Descrição
O editor Gedcom está dividido horizontalmente em duas áreas:
- a área superior mostra a estrutura em árvore das diferentes propriedades da entidade actualmente seleccionada e permite seleccionar uma delas;
- a zona inferior mostra os detalhes da entidade seleccionada na zona superior, para consulta ou edição.
Na parte superior do editor há uma barra de ferramentas específica.
Arborescência das propriedades
A zona superior mostra uma sucessão de linhas, onde cada uma corresponde a uma propriedade.
Estas diferentes linhas estão organizadas como uma árvore: as propriedades dependentes de outra propriedade constituem as suas características e encontram-se indentadas.
Arborescência
De acordo com a norma Gedcom, a linha principal da entidade é colocada no topo da lista. Mostra a referência que contém o seu número de identificação e a etiqueta correspondente à categoria em questão. Todas as outras linhas dependem desta linha principal.
É imperativo assegurar que cada linha mantenha o seu lugar na estrutura da árvore porque cada linha:
- qualifica a sua linha como uma linha de nível superior, por exemplo, o nascimento qualifica um indivíduo, a data de nascimento qualifica um nascimento;
- potencialmente tem linhas de nível inferior, por exemplo, o nascimento é descrito por uma data e um local;
- está numa ordem particular em relação a outras linhas do mesmo nível e da mesma linha superior, por exemplo, a ordem dos filhos numa família.
Há um valor, um número, associado ao nível hierárquico de cada linha. Este valor é armazenado no ficheiro Gedcom mas não é mostrado pelo editor. Isto seria de facto inútil, porque a indentação do conjunto permite uma apreciação suficiente da organização geral.
As barras de rolamento horizontais e verticais são mostradas quando necessário. Contudo, a fim de facilitar a leitura sem ter de as utilizar, a estrutura em árvore está equipada com símbolos  , que permitem mostrar ou ocultar certas propriedades. Escusado será dizer que esconder uma linha também oculta hierarquicamente as linhas abaixo dela.
, que permitem mostrar ou ocultar certas propriedades. Escusado será dizer que esconder uma linha também oculta hierarquicamente as linhas abaixo dela.
Ícones das propriedades
Para melhor visibilidade, cada início de uma linha na árvore exibe o ícone correspondente ao rótulo associado a essa linha. Depois siga a própria etiqueta e o seu valor.
Se o ícone for fornecido com um indicador de navegação como este:  ,
,
ou seja, um pequeno quadrado branco contendo uma seta curta apontando para o canto superior esquerdo, o que significa que a propriedade em questão mostra a entidade indicada (individual, família, fonte, etc.) com um duplo clique. Para mais detalhes sobre os diferentes ícones associados às propriedades, consulte por favor a página das etiquetas.
Propriedades em cinzento
Algumas propriedades podem estar acinzentadas. Estas são propriedades que não estão realmente no ficheiro Gedcom, mas são inferidas quando o Ancestris abre a genealogia.
Pode ver aqui que as etiquetas GIVN para o primeiro nome, e SURN para o último nome, estão ligeiramente acinzentadas. Não existem no ficheiro Gedcom, mas o Ancestris deduziu-os da etiqueta NAME, que se encontra no ficheiro Gedcom.
Propridades desconhecidas ou mal colocadas
Se um ícone for um ponto de interrogação  , significa que a etiqueta da propriedade não é reconhecida ou que está mal colocada na árvore, em desacordo com a norma Gedcom.
, significa que a etiqueta da propriedade não é reconhecida ou que está mal colocada na árvore, em desacordo com a norma Gedcom.
Propriedades com anomalias
Se o ícone, for um sinal de aviso  , significa que o valor da propriedade é anómalo, não respeita a norma Gedcom.
, significa que o valor da propriedade é anómalo, não respeita a norma Gedcom.
As anomalias comparadas contra os critérios de erro definidos nas preferências do Ancestris, painel Extensões, separador Validação, só são visíveis a partir do Editor Cygnus.
No exemplo seguinte, a data e o local do óbito estão em anomalia porque os valores estão vazios. Com efeito, na norma Gedcom, uma linha com uma etiqueta não pode existir sem um valor em geral.
Obter informação sobe uma propriedade
Ao pairar sobre uma linha com o rato, aparece uma dica, descrevendo para que é utilizada a propriedade. No exemplo seguinte, pairando sobre a linha PLAC Brookline, , Norfolk mostra:
Detalhes da propriedade seleccionada
A área inferior exibe os detalhes para ver ou alterar os valores das propriedades seleccionadas na área superior.
Pode mostrar:
- a descrição da entidade, através do modelo correspondente ao tipo de entidade;
- os componentes do nome do indivíduo a inserir em vários campos;
- um valor a inserir num dos componentes;
- uma data a inserir;
- um pequeno texto a inserir numa nota;
- o sexo de um indivíduo a indicar entre uma dada escolha;
- um ficheiro multimédia;
- etc.
A primeira linha do detalhe da propriedade seleccionada é o nome desta propriedade.
Por exemplo, a propriedade nascimento:
Quando a propriedade seleccionada é uma ligação a outra entidade, esta primeira linha é, de facto, um botão, como abaixo, uma ligação aos seus pais: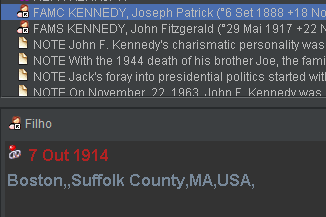
Neste caso, um clique no botão selecciona a propriedade na entidade relacionada, a criança na família dos pais no exemplo acima.
Um duplo clique na área inferior tem o mesmo efeito.
Barra de ferramentas
No lado esquerdo da janela há uma "pega", marcada por linhas pontilhadas, que permite movê-la e colocá-la numa posição vertical ou horizontal num dos lados da janela.
Há depois um botão de fixação que pode estar levantado ou premido. Isto congela o editor na entidade mostrada quando outra entidade é seleccionada noutro local do Ancestris.
O botão seguinte representa um cursor:
- quando clicado, a selecção de outra entidade no editor colocará o cursor directamente no campo de entrada em questão no detalhe da propriedade. Por exemplo, clicar no nome (NAME), coloca o cursor sobre um dos campos do nome;
- Inversamente, se o botão do cursor não estiver premido, ao seleccionar uma propriedade, o foco permanece na árvore de propriedades e é então possível deslocar-se com as teclas para cima e para baixo, por exemplo.
Em seguida, é mostrado o nome completo do indivíduo em edição.
Utilização
Os principais processos a realizar na estrutura em árvore são: seleccionar, navegar, adicionar, mover, copiar ou apagar uma propriedade.
Os tratamentos a realizar nos detalhes da propriedade dependem da propriedade seleccionada: inserir um local, uma data, um valor simples, etc., ou modificar o modelo de exibição da entidade.
Selecção de uma propriedade
A selecção de uma linha de propriedade é feita de forma bastante natural, simplesmente clicando-a.
Na zona inferior, esta operação mostra imediatamente os detalhes da propriedade seleccionada, a fim de a editar ou simplesmente consultar.
Desde que uma propriedade tenha um ícone de navegação  , um duplo clique nesta linha mostra na entidade correspondente.
, um duplo clique nesta linha mostra na entidade correspondente.
Para voltar à entidade anterior, podemos utilizar as setas de navegação na barra de ferramentas.
Adicionar uma propriedade
A adição de uma linha de propriedade obtém-se via Menu contextual, acção Adicionar uma propriedade e selecção de uma etiqueta do sub-menu que aparece. O clique direito deve ser feito na linha correspondente à propriedade imediatamente superior, que serve de contentor para a etiqueta que está prestes a ser criada.
Algumas sub-propriedades são automaticamente adicionadas. Quando é necessário uma sub-propriedade, é necessário refazer o procedimento com um clique do botão direito do rato sobre a propriedade em questão.
Uma vez acrescentadas as propriedades, estas devem ser preenchidas nos campos apropriados na área inferior.
Ficheiro multimédia - Adicionar arrastando e largando o ficheiro
É possível adicionar uma propriedade Elemento multimédia directamente a partir do explorador de ficheiros do seu computador.
Para tal, basta arrastar e largar o ficheiro em questão do explorador de ficheiros para a árvore do editor Gedcom. Abaixo pode ver-se a linha de indicação de local imediatamente antes de soltar o botão do rato. Uma vez solto, a propriedade  estará adicionada como sub-propriedade de
estará adicionada como sub-propriedade de  .
.
Ficheiro multimédia em disco externo
Qualquer que seja o seu sistema, se utilizar o arrastar e largar acima, deverá saber como especificar o nome de um ficheiro externo.
No Windows, também é possível preencher o ficheiro com 3 barras da seguinte forma: file:///E:\imagens\imagem.jpg onde E: seria um disco externo.
Em Linux, basta indicar o nome do disco, tal como é montado pelo sistema, o que pode variar entre distribuições. Por exemplo:
Ficheiro multimédia da Internet - só a partir da versão 11
Basta indicar o URL clássico do ficheiro: https://www.siteweb.com/images/image.jpg.
Mover ou copiar uma propriedade
Classicamente, a deslocação e a cópia de uma propriedade obtêm-se via menu contextual, onde o clique direito é efectuado sobre a linha a tratar ou por Arrastar/Largar.
Pelo menu contextual
- para deslocar uma propriedade, comando Cortar, depois comando Colar, com um novo clique direito do rato na linha que vai receber a propriedade deslocada;
- para copiar uma propriedade, comando Copiar, depois comando Colar, com um novo clique direito do rato na linha que vai receber a propriedade deslocada.
Por Arrastar/Largar
Ordem dos filhos e das propriedades em geral
Pode ordenar os filhos na ordem desejada desta forma. O Ancestris manterá a ordem mostrada ao gravar o ficheiro.
Este método aplica-se à ordem de todas as propriedades.
Eliminação de propriedades
Para apagar uma linha de propriedade, clique com o botão direito do rato na linha em questão e escolha Eliminar no menu contextual. Como é habitual, é mostrada uma janela de confirmação antes de o comando ser executado.
É óbvio que a eliminação de uma linha também elimina as linhas hierarquicamente colocadas abaixo dela.
Validação da entrada e gravação do ficheiro
Quaisquer alterações feitas na parte inferior da janela têm de ser confirmadas para que possam ser mantidas.
Assim que um item de informação é modificado, os seguintes botões aparecem no canto inferior direito do editor. Basta clicar em Aceitar para confirmar ou Cancelar para cancelar:
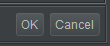 /!\ Imagem com texto não traduzido
/!\ Imagem com texto não traduzido
Estes botões podem não aparecer. Será o caso dos utilizadores que preferem tornar esta confirmação automática quando navegam para outra entidade. Este é um cenário definido nas Preferências, painel Editar, secção Editar.
Atenção: em ambos os casos, com ou sem clicar em Aceitar, as suas alterações ainda não estão gravadas no seu ficheiro em disco. Mas se tentar sair do Ancestris, receberá um aviso que lhe permitirá gravar todas as suas alterações.
Modificação de um local
Quando desejarmos modificar um local seleccionado nas propriedades do Editor Gedcom, podemos estar frente a dois tipos de exibição para inserir ou modificar este local. Este modo de exibição é escolhido nas Preferências, Editar, na secção relativa aos locais.
- Local em linha única:
- Local com jurisdições separadas:
Substituição automática
Como se pode ver, para cada campo é possível mostrar a lista de valores já inseridos numa lista pendente.
Há também a possibilidade de começar a escrever o nome de um local e o Ancestris sugere todos os locais que comecem com esses primeiros caracteres. Isto é o "auto-preenchimento" e permite-lhe inserir sempre os mesmos lugares da mesma maneira e poupar tempo ao escrever.
Também assim se percebe porque é que a exibição de uma única linha pode ser mais eficiente. Permite-lhe inserir todas as jurisdições do local de uma só vez.
Alteração global de todos os locais idênticos
Por vezes, é necessário aplicar uma correcção de local a todos os locais idênticos ao que acabou de ser corrigido.
O Editor Gedcom não só lhe diz quantos locais são idênticos, como também lhe permite propagar a mesma correcção a todos ao mesmo tempo. Para tal, basta marcar a caixa abaixo do local:
Terá de confirmar a alteração:
Valide as modificações clicando em Sim.
Modificação do modelo das entidades
Dependendo da propriedade da entidade seleccionada na parte superior, a que tem o número de identificação, assim é o modelo mostrado na parte inferior.
Para modificar este modelo, basta clicar com o botão direito do rato sobre a camada actual e escolher "Seleccionar modelo para...". Aqui está a parte da janela correspondente à mudança da modelo no editor Gedcom para os indivíduos.
Verá então a janela de gestão de modelos. Siga as instruções na página correspondente.